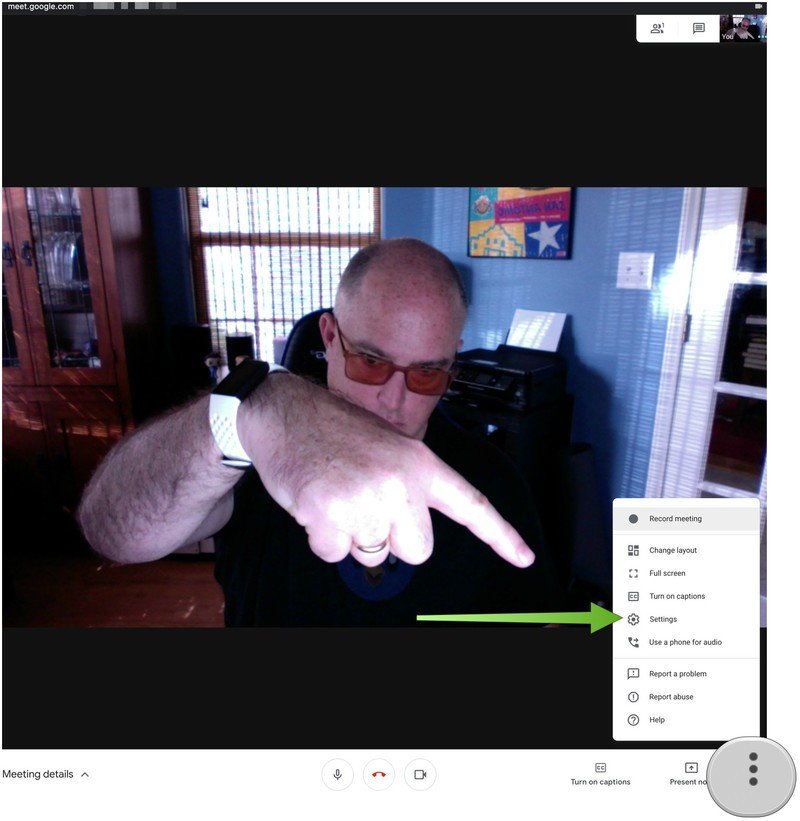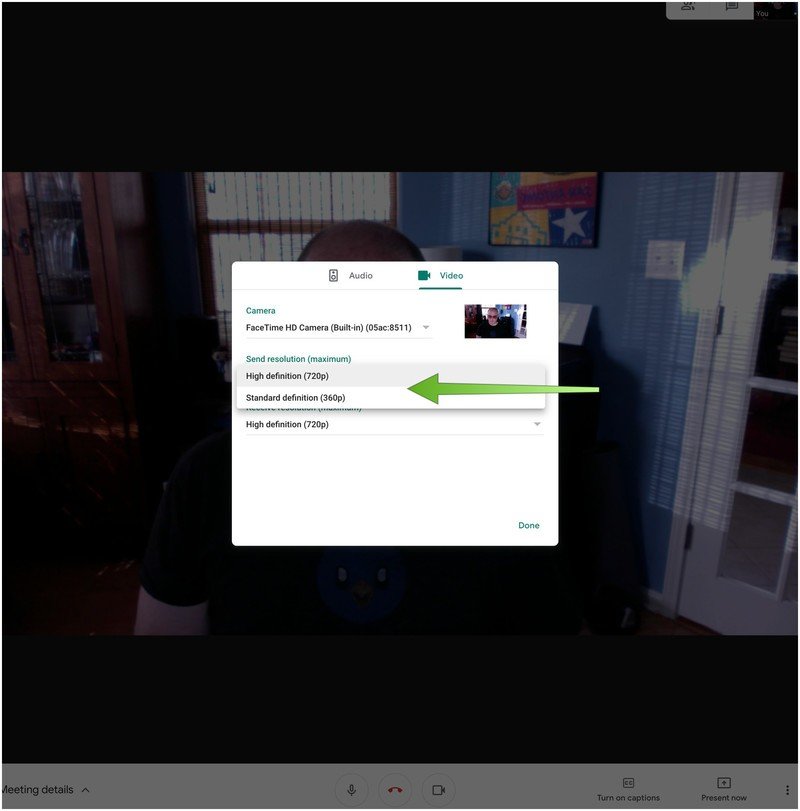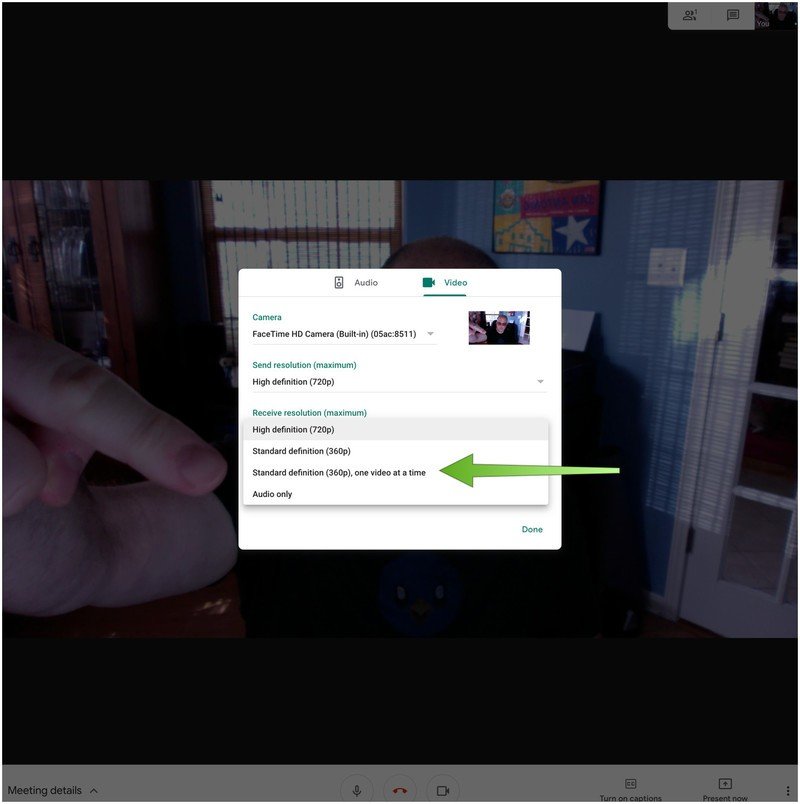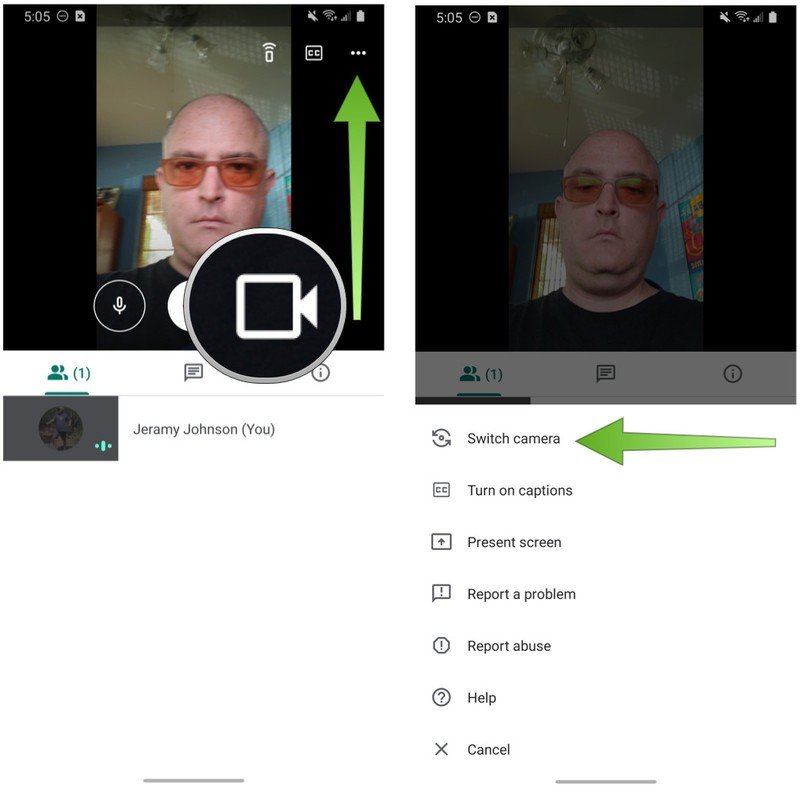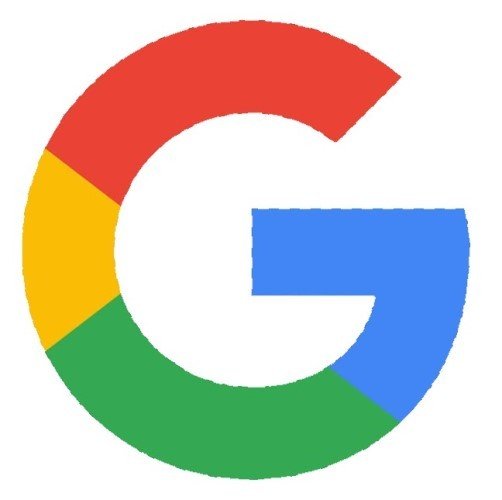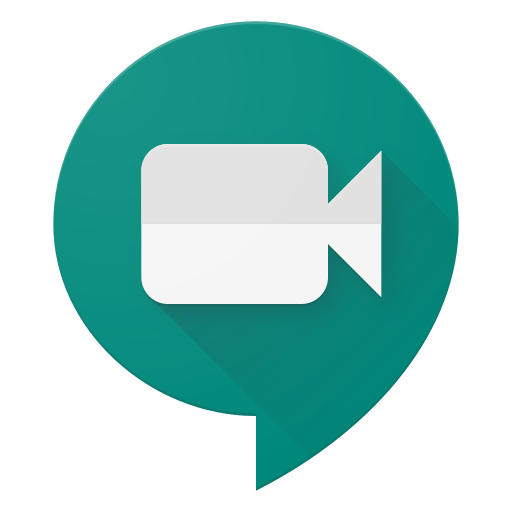How to fix video problems in Google Meet
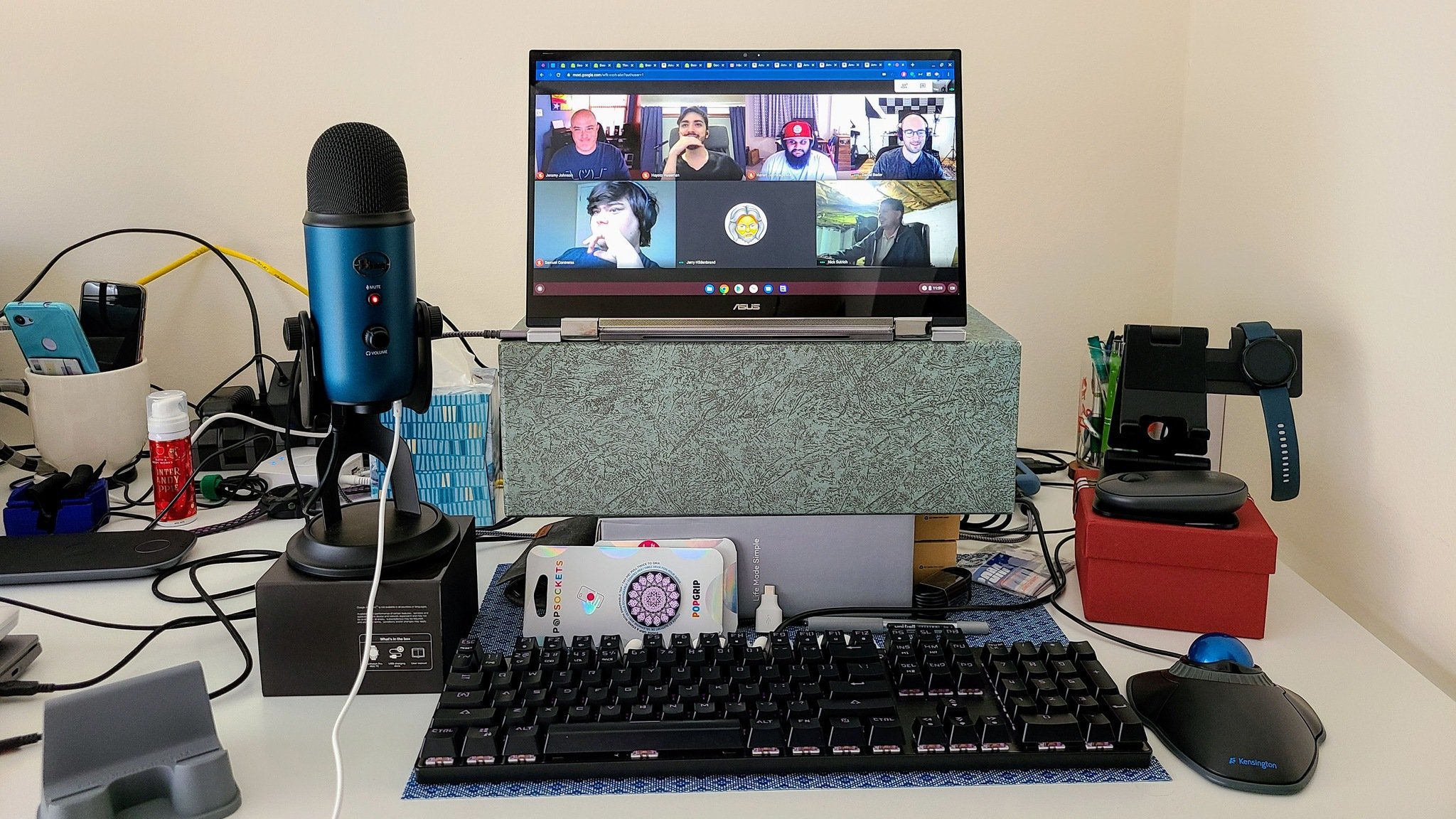
Google Meet is one of our favorite video conferencing apps, and it's the one we use here at Android Central for our team meetings and planning sessions since we all work from home. As with any kind of software or technology, there are times when you might experience problems with the video quality of a call. If you're working from home or trying to stay in touch with family or friends, it's probably important that you be able to see who you're talking to on a video call, right? Well, here are some ways to fix some common Google Meet video problems.
How to fix video problems in Google Meet
Camera and equipment issues
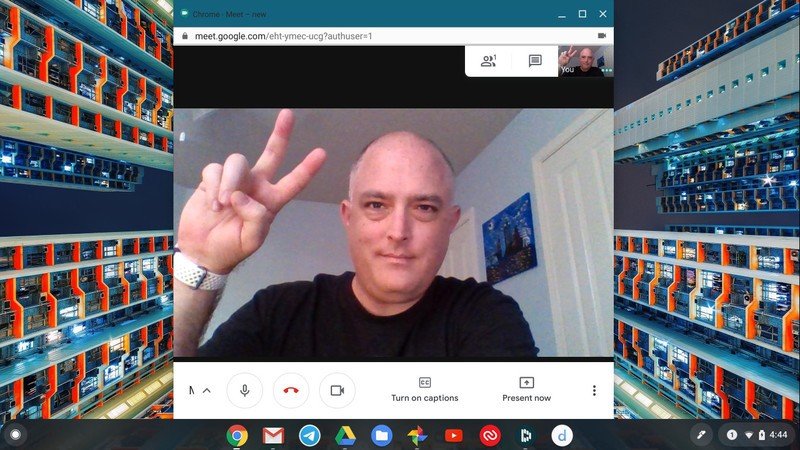
Often, the video calling issues are related to the hardware you are using (your computer and webcam) or the way you have your video recording configured. If things are looking wonky on your call, try these measures first.
- If you're using an external monitor, it's possible that signals are getting crossed, and you don't seee what you expected to see. Try disconnecting it from your laptop and reconnecting it.
- Another easy thing you can try is to close any unnecessary tabs or apps that may be using up valuable system resources (like RAM), or that may be using background audio or video (for whatever reason).
- If you are running any VPN, antivirus, firewall, or other security applications, try temporarily deactivating them, one-by-one (just remember to turn them back on when you're done). Sometimes these applications can interfere with video traffic.
- Test your internet speeds to make sure you've got the necessary bandwidth to receive and transmit video on a Google Meet call. According to Google, the average bandwidth required for HD video is 3.2 Mbps up and 1.8 Mbps down.
- Try turning your Wi-Fi router on and off, or connecting to your router via Ethernet cable.
Of course, if your computer's internal webcam is on the fritz, and you can't find an external webcam to save your life right now, you can always jerry-rig your Android phone as a webcam.
How to fix video problems in Google Meet
In-app issues
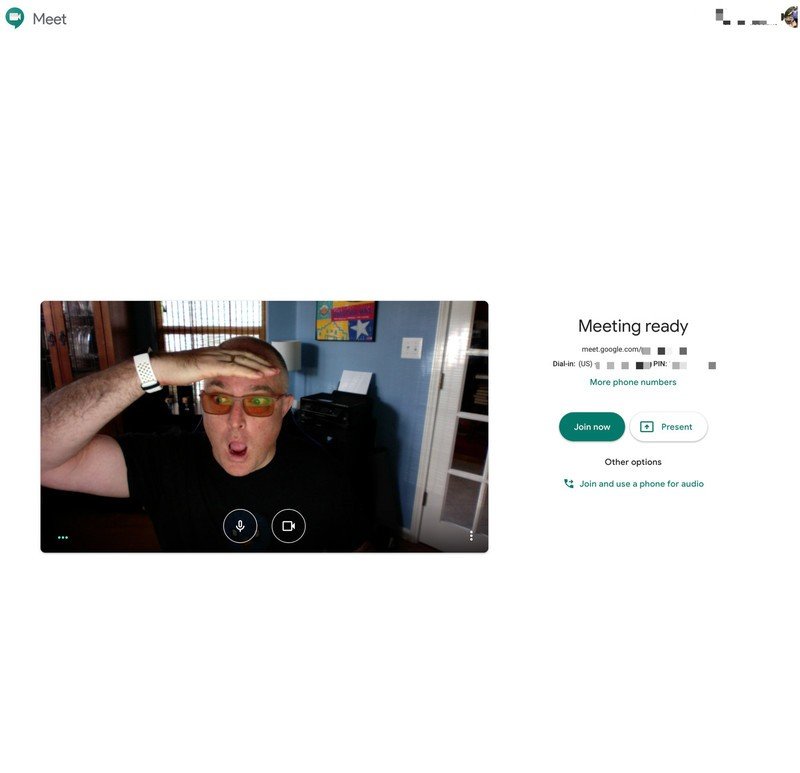
If you're using Google Meet in a web browser on your computer, there a few settings that you might want to be able to locate and tweak to adjust your video quality.
- In a Google Meet session, click on the three-dot menu at the bottom right of the screen.
- Click on Settings.
- Click on the Video tab.
- Choose which camera you want to use (if built-in, that will be on by default).
- Click on Send resolution to adjust the quality of the video that others will see of you.
- Click on Receive resolution to adjust the quality of the video that you will see of others.
- Click on Standard definition (360p) on each video or save even more data by turning off the other participant's thumbnails.
- Click Done.
If you want better video quality, leave your send and receive resolution at 720p. If you have low bandwidth and need a better transmission, lower one, or both, to 360p.
Get the latest news from Android Central, your trusted companion in the world of Android
If you're on your phone and are having video quality issues, there's not a whole lot you can do. Still, why not give these tips a try before you throw in the towel.
- From the Google Meet app, tap on the video camera icon to turn your camera off or on.
- If your selfie cam is acting up, you can change to the rear camera by tapping on the three-dot menu icon at the top right corner and then tapping on Switch camera.
- If you're in an area with a bad cellular signal, try connecting over Wi-Fi.
- Alternatively, if you don't have a good Wi-Fi connect, try switching to LTE.
According to Google's official support resources, there should also be a way to turn on/off settings from that three-dot menu at the top of the screen to adjust low light performance automatically, but I was unable to find this in the app on my Android devices.
Unfortunately, you cannot adjust the video resolution in the mobile app like you can from your computer browser.
Hopefully, these tips can help you manage the video quality of your next Google Meet call. Be sure to check out our roundup of the best Google Meet tips and tricks for more ways to get the most out of this robust communication app.
Our top equipment picks
Make sure you can access your next Google Meet session wherever you may be.
Additional equipment
A better webcam, headphones, or external speaker can turn a basic video call into a great one!

Logitech StreamCam ($170 at Dell)
This webcam from Logitech is one of the best around. It supports 1080p recording at 60 FPS, and even works well in low light.

Mpow H10 ($69 at Amazon)
These over-ear headphones offer excellent noise cancellation at an affordable price point. They're perfect for your next Google Meet video call!
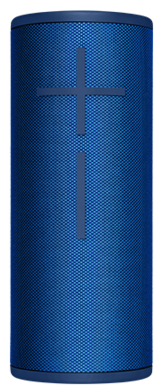
Ultimate Ears Boom 3 Bluetooth Speaker ($80 at Best Buy)
This portable Bluetooth speaker is a great way to amplify your Google Meet calls or jam out with on the back porch. It's also water-resistant, so you can take it to the pool or spill coffee on it with no worries.

Jeramy was the Editor-in-Chief of Android Central. He is proud to help *Keep Austin Weird* and loves hiking in the hill country of central Texas with a breakfast taco in each hand.