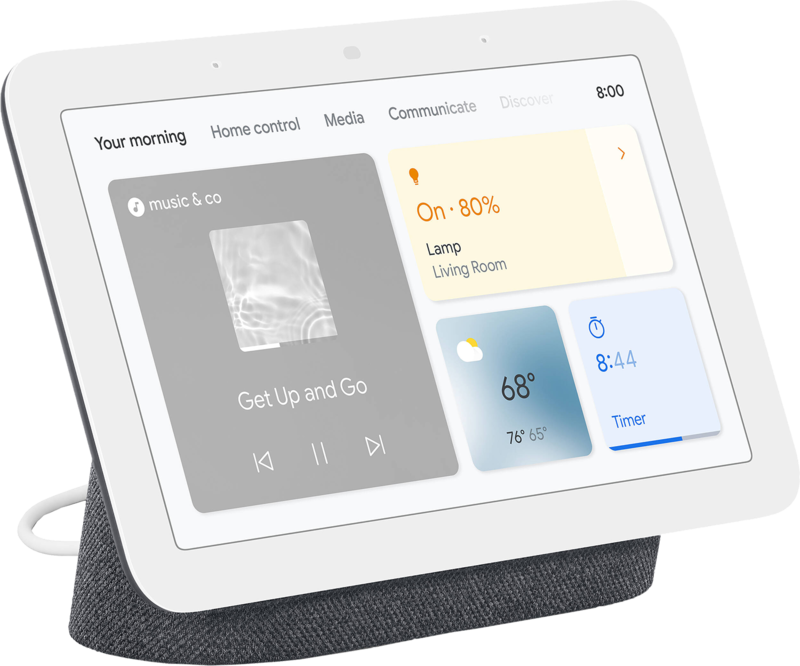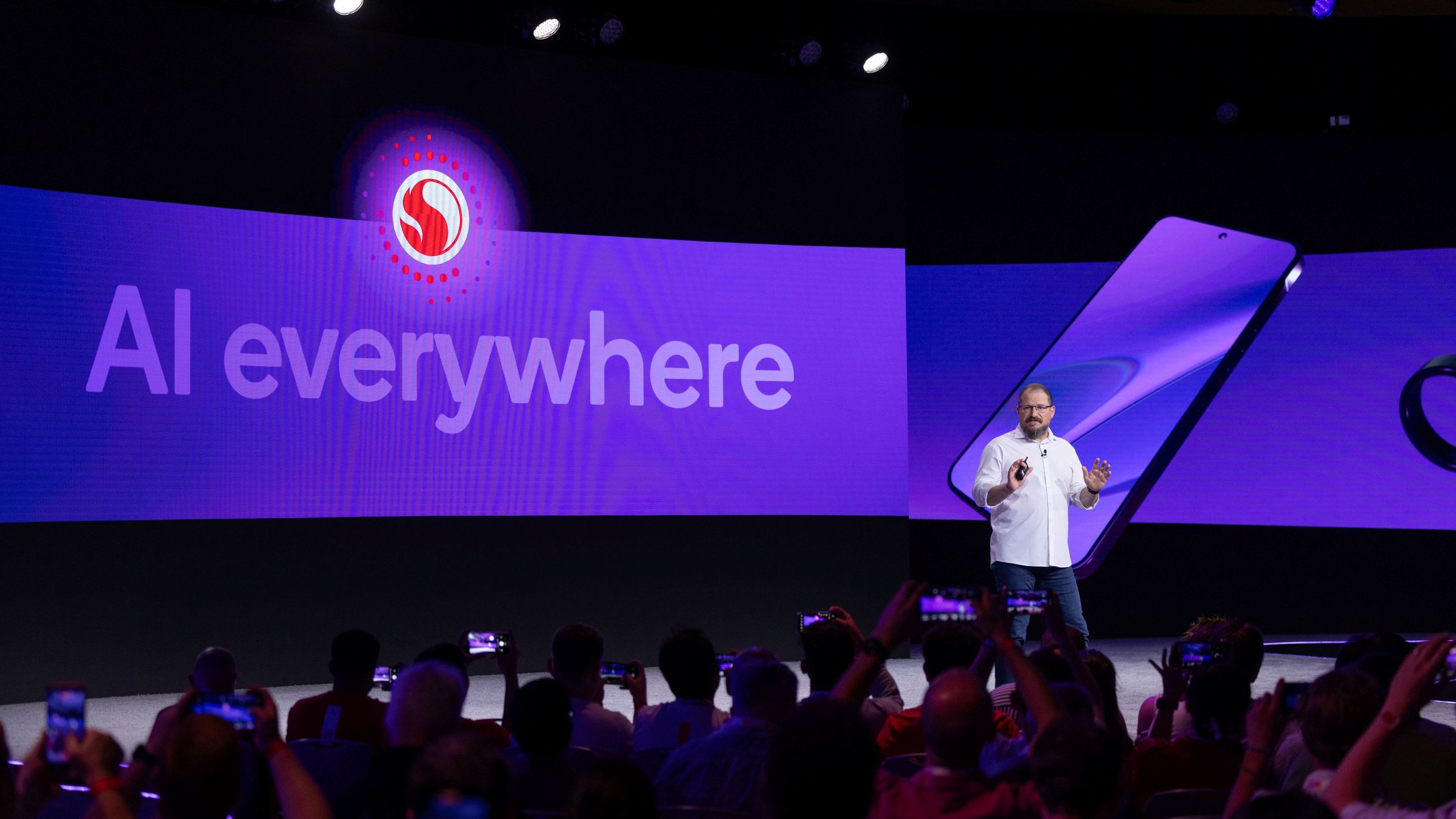How to factory reset a Google Assistant or Nest speaker

Smart speakers can be not only entertaining but also very helpful. However, like anything else, there will be times when they either bug out and stop working correctly, or you decide to get rid of it altogether for one reason or another. In the case of a speaker misbehaving, powering it off and back on can help resolve the issue. Other times, like when getting rid of one, you'll need to know how to factory reset a Google Assistant or Nest speaker. The process can be different for various speakers, so here are the steps for some of the most common.
How to factory reset a Google Home Mini
Thanks to its small size and great price, the first of Google's small smart speakers was an excellent way to get started in the smart speaker world. Resetting this device is relatively straightforward.
- With the Google Home Mini plugged in, flip the device over so the bottom is facing up towards you.
- Find the small circular button near the power cord plug-in, then press and hold it.
- After 5 seconds, you'll hear the speaker indicate that you're about to reset the device completely and to release if you want to cancel. Continue holding the button.
- The speaker will confirm that it is resetting after 10 more seconds of holding the button.
Once you've heard the confirmation, you can release the button and set your speaker on its base. Your Google Home Mini will continue the process of resetting. After the reset process finishes, the speaker will let you know it's ready to be set up in the Google Home app.
How to factory reset a Nest Mini
Replacing the Google Home Mini, the Nest Mini brought improved speakers and a slightly revised base. This change also affected how to reset the speaker. Here's how to factory reset the Nest Mini.
- With the Nest Mini plugged in, turn off the microphone by sliding the switch on the side of the speaker.
- The lights on top of the device will turn orange.
- Press and hold in between the middle two lights.
- After 5 seconds, you'll hear the speaker indicate that you're about to reset the device completely and release if you want to cancel. Continue holding the speaker's center.
- The device will confirm that it's resetting after 10 more seconds of holding the center area.
The Nest Mini will inform you it's resetting, and then after a few moments, it will complete the reset process. Once this happens, it will notify you that it is ready to be set up in the Google Home app.
How to factory reset a Google Home Max
The now-discontinued Google Home Max was Google's attempt at a large, premium-sounding speaker — and for the most part, it succeeded. While the device is no longer available, many are still out there and might be ready for a reset.
- While the speaker is powered on, turn it around so that the back is facing you.
- Press and hold the button near the power cord.
- After a few seconds, the speaker will inform you that if you continue holding the button, it will reset the device. Keep holding the button.
- You'll hear the Google Home Max notify you that it is resetting after about 10 seconds more holding the reset button.
Your Google Home Max will proceed to reset itself, and after a few moments, it will let you know that you can set it up in the Google Home app. The reset process is now complete.
Get the latest news from Android Central, your trusted companion in the world of Android
How to factory reset a Google Nest Audio
The Google Nest Audio was the replacement device for the company's very first smart speaker, the Google Home. Resetting the Nest Audio is fairly easy, if you know where to look.
- With the Nest Audio plugged in, face the back of the device towards you.
- Slide the microphone switch off.
- Press and hold the center of the speaker near the top.
- After 5 seconds, you'll hear the speaker indicate that you're about to reset the device completely and release if you want to cancel. Continue holding the speaker's center.
- The device will confirm that it is resetting after 10 more seconds of holding the center area.
Your Google Nest Audio will notify you that it is resetting. This will take a few moments. With the reset process complete, the speaker will be ready to set up in the Google Home app.
How to factory reset a Google Nest Hub (1st or 2nd gen) or a Nest Hub Max
Although released at different times and sizes, resetting these speakers is done using the same process. So, you can follow the steps below to factory reset your Google Nest Hub or Nest Hub Max.
- While the speaker is powered on, place the back of the speaker towards you.
- Press and hold the volume up and volume down buttons simultaneously.
- The speaker will notify you that it is about to reset and release the buttons if you wish to cancel. Continue holding the buttons.
- After a few more seconds of holding the buttons, the speaker will factory reset.
You see the display of your speaker and an audible sound indicating that it is resetting. Once it has finished, the screen will show it is ready. The speaker will let you know it is ready for set up in the Google Home app.
Google Assistant devices are some of the best smart speakers available, thanks in part to the variety of options and the many ways the digital assistant can help. Since it is with us on our smartphones and integrated with many of our favorite Google services, your assistant is always ready to help out no matter what device you use it on — even if the smart speaker needs a reset every once and a while.