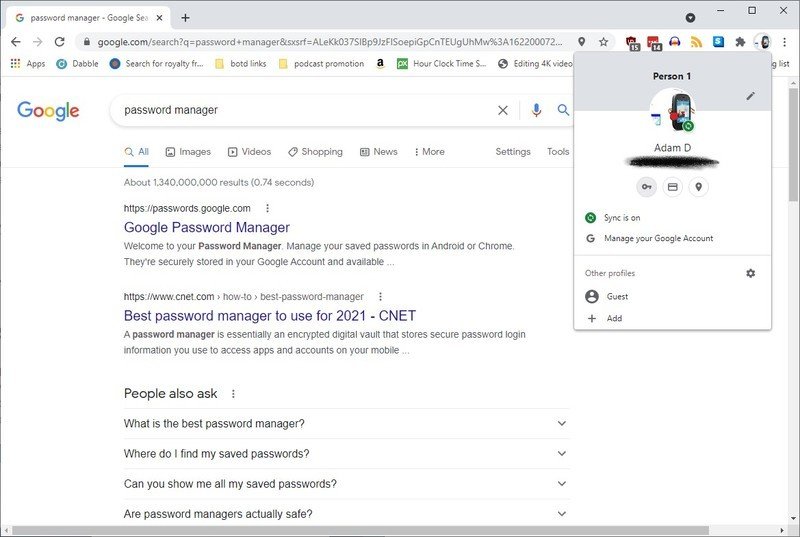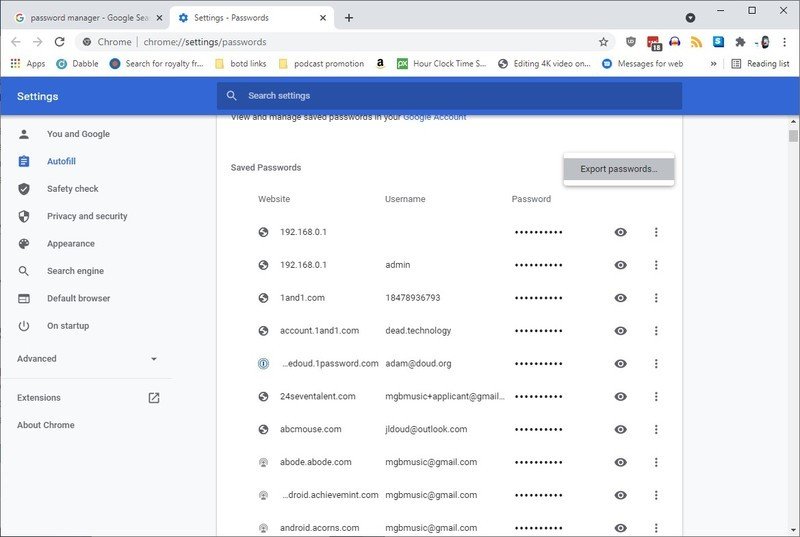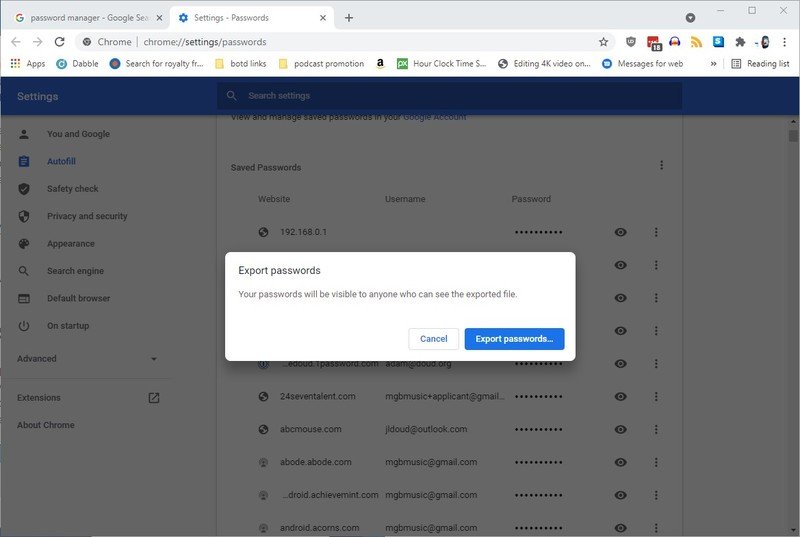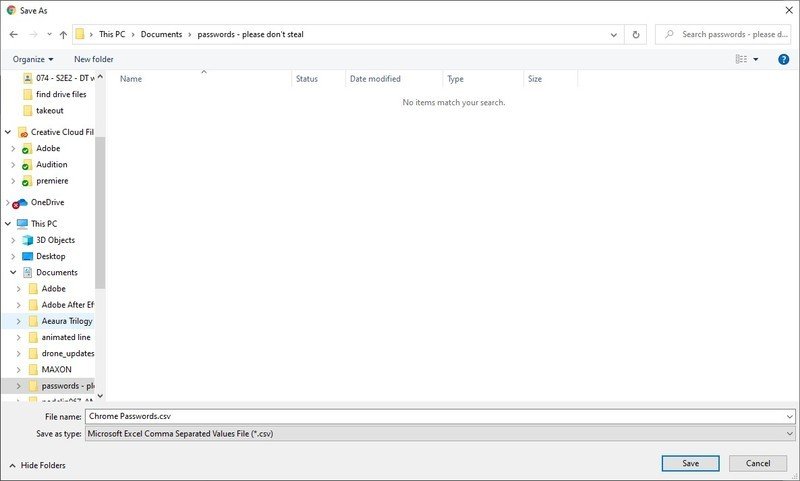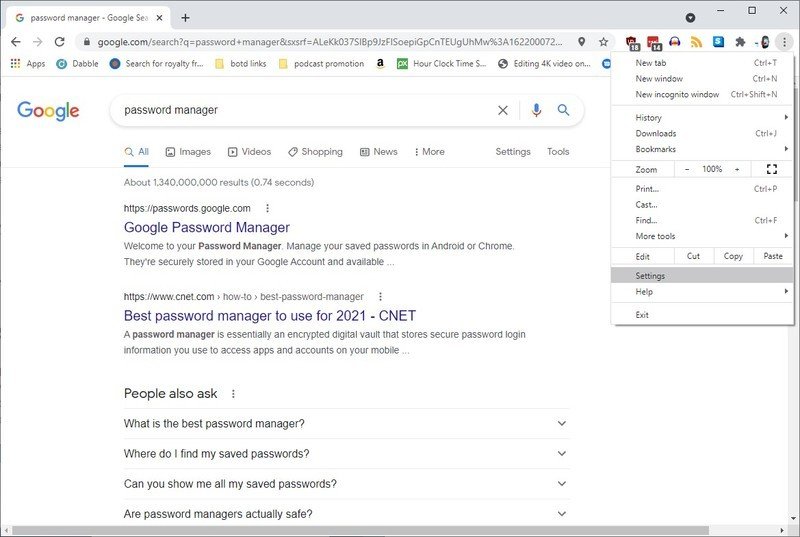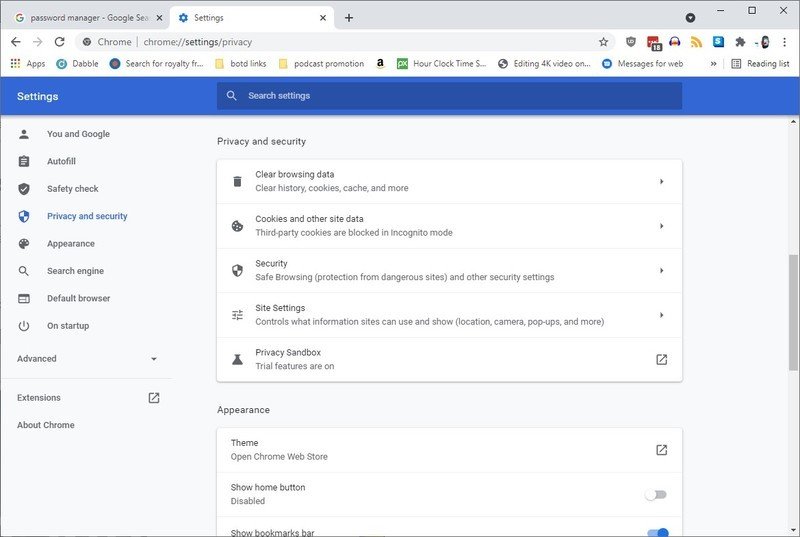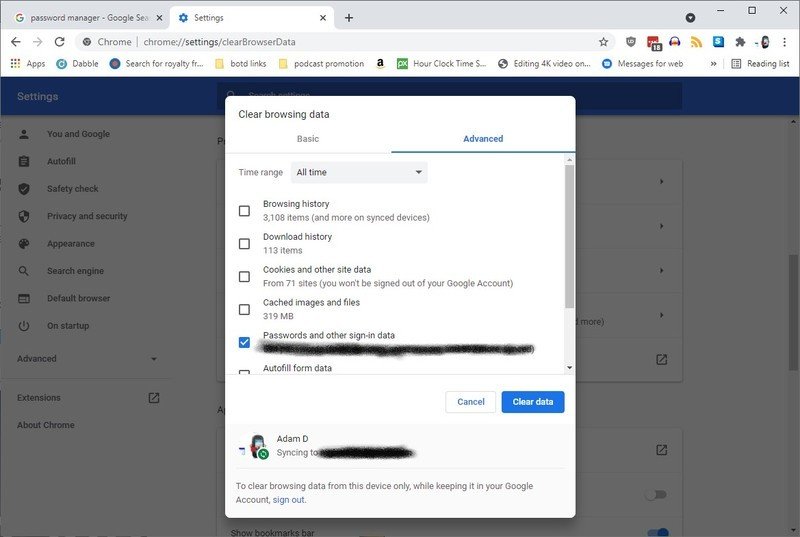How to export and delete your passwords from Google Chrome
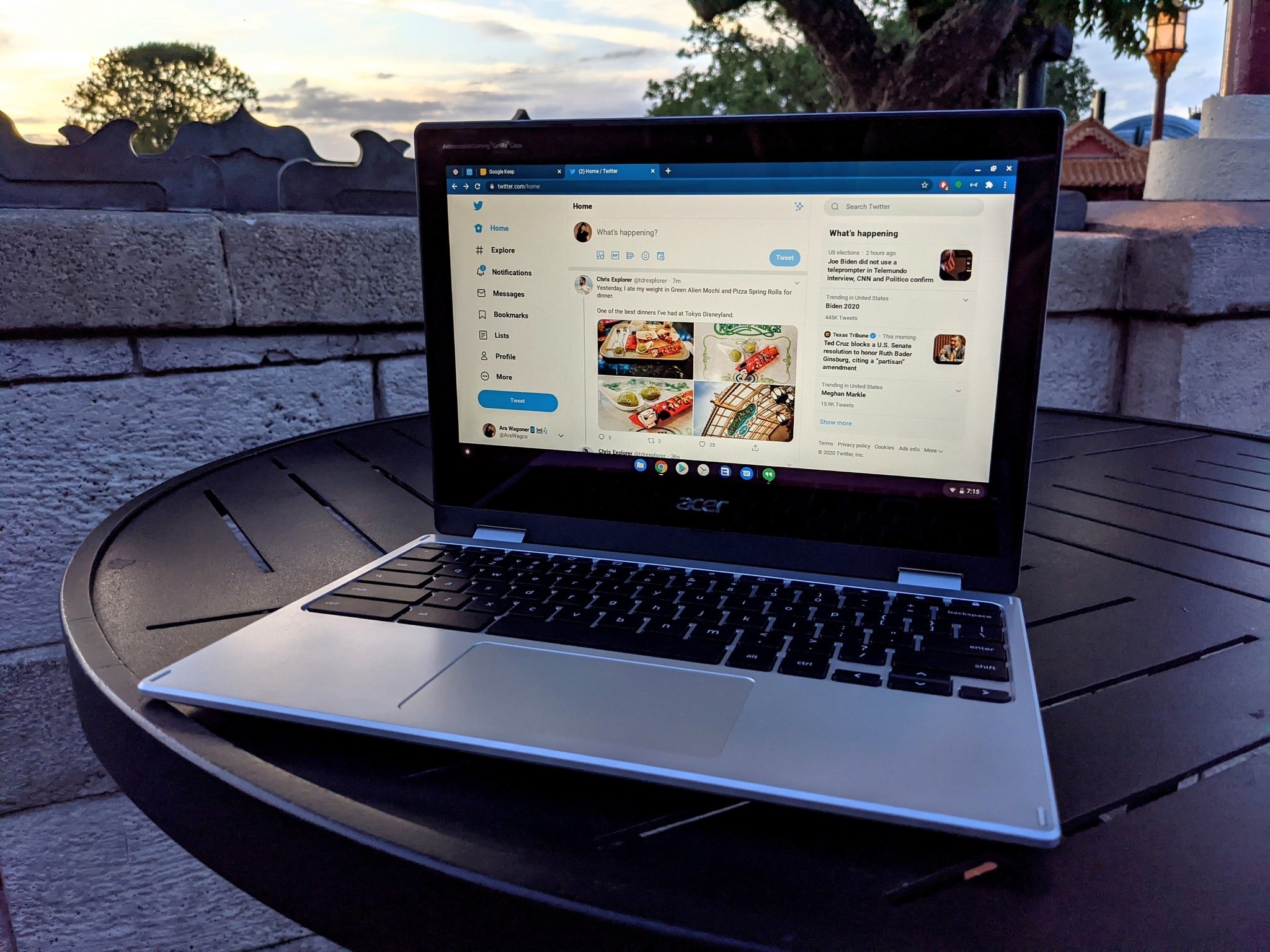
Google Chrome has a fairly robust password manager. It can help generate passwords, store them safely, sync them across multiple devices, and even help you change your bad passwords. But there are a lot of reasons why you might want to consider switching to a dedicated password manager. As a rule, they're more secure, work across multiple browsers and devices, and still largely do everything Chrome does. Basically, all password managers let you import passwords from Chrome. All you have to do is import the CSV generated by Chrome into your new password manager. Here's how to do that.
How to export your passwords from Google Chrome
- Open Google Chrome.
- Click your profile photo in the upper right corner of the browser.
- Click the Key icon under your name and email address.
- Click the three dots to the far right of Saved Passwords. Click Export passwords.
- There will be a warning box here and one that's worth repeating. When you export your passwords, you will be exporting them to a CSV file in cleartext visible to anyone who looks. Be sure you are on a trusted computer. You would be wise to delete the file after you are done with it. Click Export passwords.
- Choose the location where you want to save the file and click Save.
Your passwords will be saved (we cannot emphasize this enough) in a cleartext CSV file suitable for importing into a different password manager.
How to delete your passwords from Google Chrome
Now that you've exported your passwords, you can clear them from Chrome very easily.
- Open Google Chrome.
- Click the three dots next to your profile picture, then click Settings.
- Click Privacy and security > Clear browsing data.
- Click Advanced and set the Time range to All time. Place a checkmark in the box labeled Passwords and other sign-in data and click Clear Data.
Once you're done, close your web browser. That will purge all of your saved passwords from the browser, and you'll be all set. Remember to import your passwords into a password manager and then purge that CSV file.
Get the latest news from Android Central, your trusted companion in the world of Android

Adam has been writing and podcasting the mobile tech space for almost a decade. When he's not writing, he hosts the Benefit of the Doud podcast, spends way too much time on Twitter, and redesigns his office space over and over.