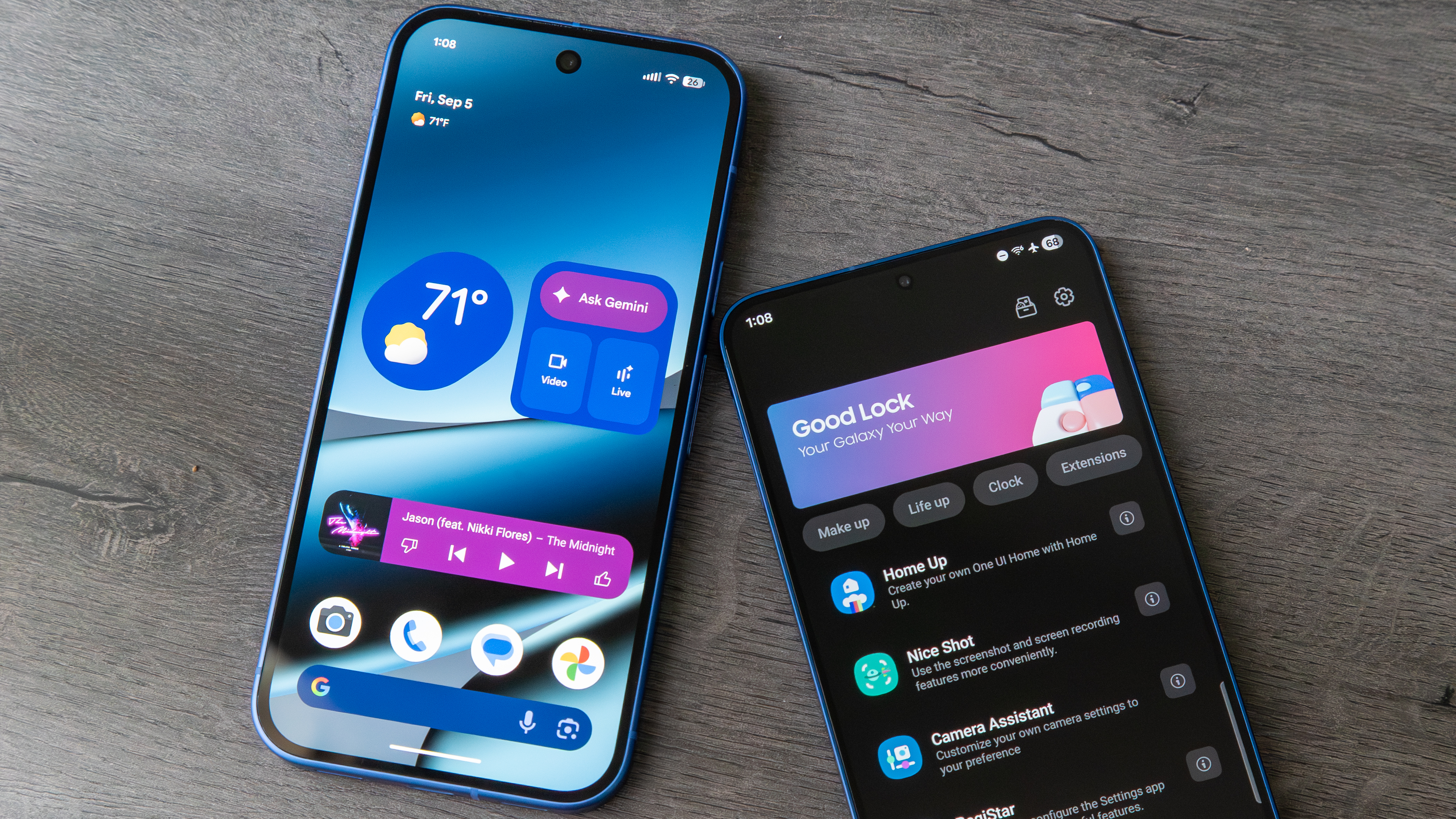How to customize the LG G3's on-screen buttons

Add, re-style, rearrange or hide your buttons on the LG G3!
Like the G2 before it, the LG G3 sports on-screen buttons so changing your key setup is just a matter of software. And the Korean manufacturer has a whole menu area dedicated to customizing the phone's on-screen keys. Head past the break to find out how you can add up to five keys to your button panel, and change the way they look.

Firstly, you'll need to find the "Home touch buttons" menu, so fire up the Settings app. If you're using the default tabbed view, go to the Display tab, then tap "Home touch buttons." If you're using the list view, tap "Display," then scroll down to "Home touch buttons" in the next menu that appears.
From here you've got a few options.
Button combinations
The button combination menu lets you rearrange the default back, home and task-switching keys —

— and add up to two more from the following:
- Notifications: Pulls down (or rolls up) the notification shade, useful if you want to avoid reaching the top of the screen to see your notifications.
- QuickMemo+: Launches LG's note-taking app, taking a screenshot of the current app and allowing you to annotate it.
- QSlide: Gives you quick access to the QSlide menu, which shows a grid of windowed apps you can drag around the screen.
- Dual window: LG's split-screen multitasking feature. This button brings up the interface for Dual window, allowing you to drag supported apps to the top or bottom portions of the screen.
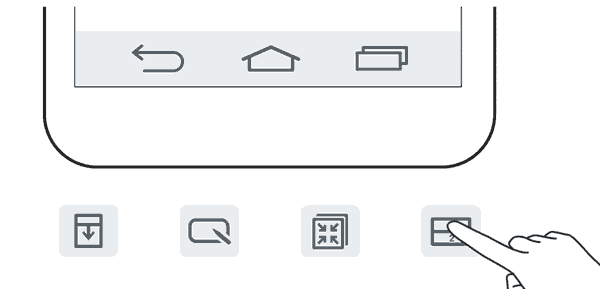
You can drag icons into place to move them around or remove them entirely, however you can't get rid of the default home, back and task-switching keys altogether, for obvious reasons.
Get the latest news from Android Central, your trusted companion in the world of Android
Button colors and transparency
From the "Colors" menu, you guessed it, you can change the color of your on-screen buttons. There are four combinations to choose from, either black or white, with or without a gradient.
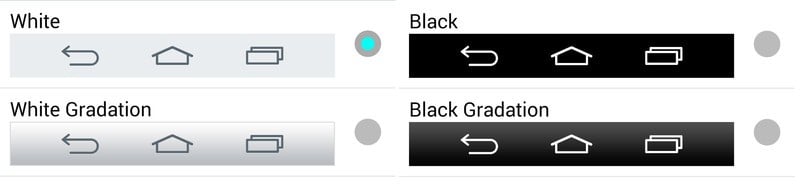
You can also choose whether the buttons are transparent on your home screen using the "Transparent background" checkbox.
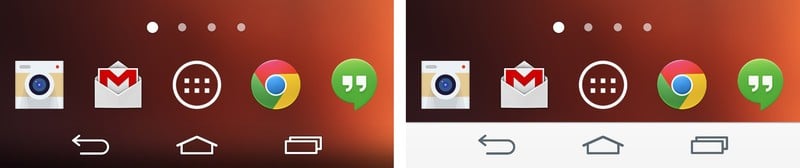
Hiding on-screen buttons in certain apps
If you want to make the most of your G3's 5.5-inch display, you might want to hide your on-screen buttons altogether in some apps. You can do this from within the "Hide Home touch buttons" menu, which presents you with a list of all the apps on your phone. This feature is particularly useful in games which aren't properly optimized for on-screen buttons.
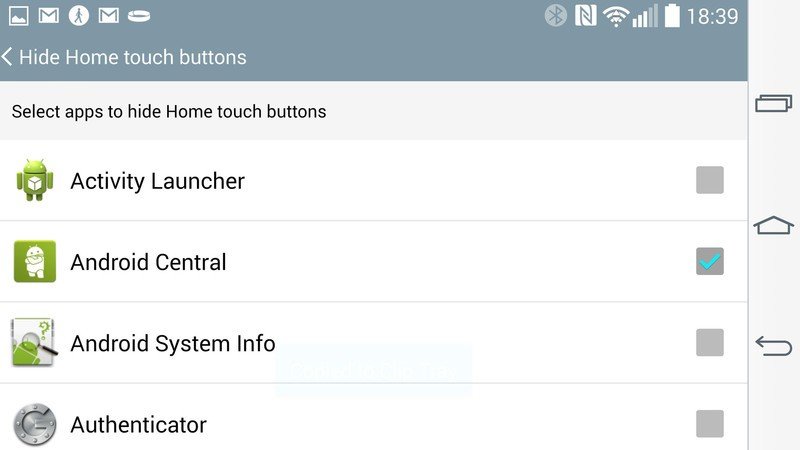
Unlike Android 4.4 KitKat's full-screen "immersive mode," this setting doesn't hide the notification shade, just the on-screen buttons.
To view the on-screen buttons in an app in which you've chosen to hide them, just swipe up from where they'd usually be — i.e. the bottom of the screen in portrait orientation, or the right-hand side in landscape.
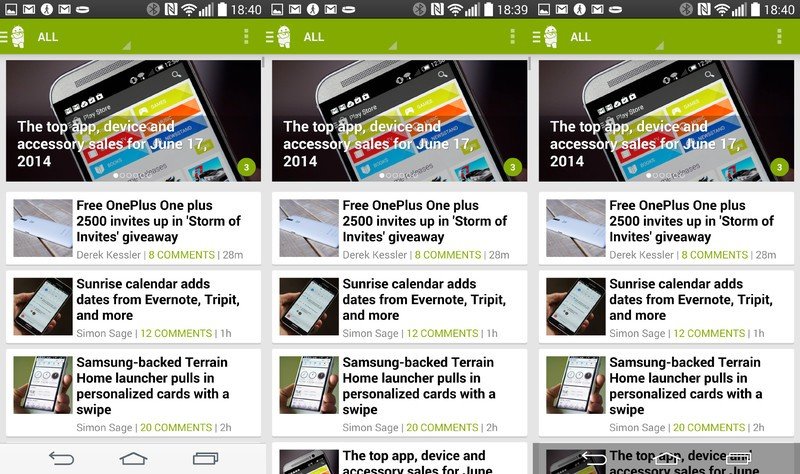
That's it. You're ready to become the master of your LG G3's on-screen buttons. When you're done tweaking, hit the comments and let us know which button combo you've decided on.

Alex was with Android Central for over a decade, producing written and video content for the site, and served as global Executive Editor from 2016 to 2022.