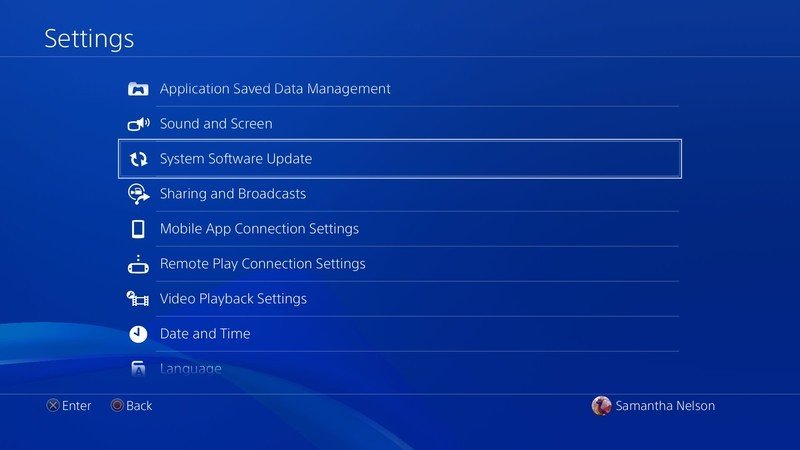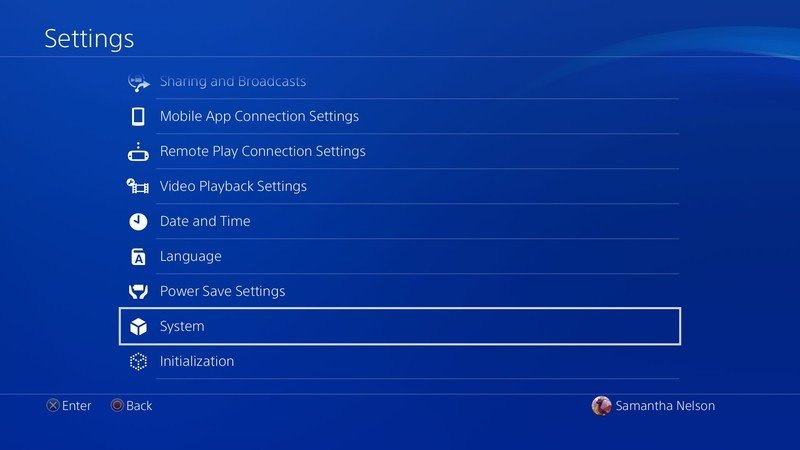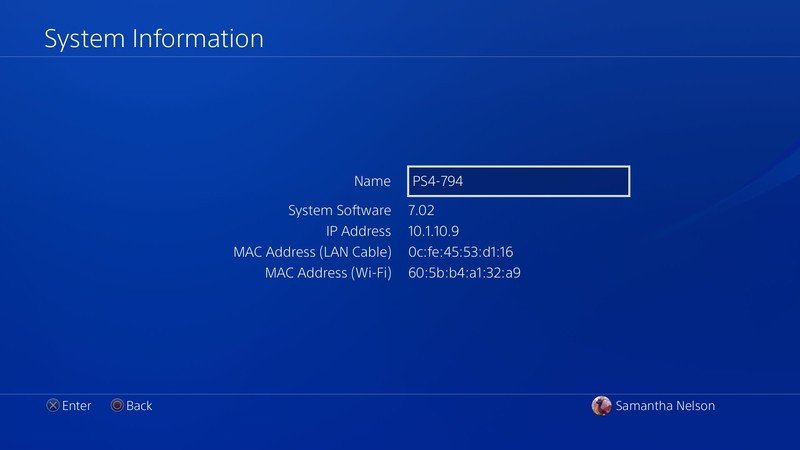How to check for PlayStation 4 firmware updates

If you want your PS4 to have the latest software updates, they are pretty easy to find. The PlayStation 4 can be set to automatically download and install updates while in rest mode, which should let you jump right into gaming rather than waiting around staring at a progress bar. Unfortunately, there have been some serious problems with new firmware, which has even bricked consoles. If you want more control over your updates and keep this feature turned off, you'll need to install new firmware manually. Here's how to find out if you need an update.
How to make sure you have the latest PlayStation 4 firmware
Before you get started, make sure to turn on your PS4. If your console was already on or in rest mode, close any software you have open. If you've been playing a game, be sure to save first! You'll need to be connected to the internet, which should happen automatically if you've ever done that on your console before. Here's what you need to do.
- If you're not sure if you're online, you can check your status by opening Settings on the home screen and then selecting Network.
- Click the X button and go to View Connection Status. Once you are online, you can check for any updates.
- Return to the home screen and open Settings.
- Select System Software Update and click the X button.
- You will receive a message letting you know if the latest version of the system software is already installed or one suggesting that you Upgrade Now.

How to find out what firmware version your using
If you want to check out your current firmware before updating, or if you want to avoid an update, here's how you find your system's current status.
- Open Settings from the home screen.
- Select System and click the X button.
- Select System Information and press the X button.Source: Android Central
- You'll be taken to a screen showing the System Software number along with your PS4's IP Address and MAC Address.
Once you've updated your firmware, there's no way to revert to an earlier version, so you might want to wait a few days to make sure there aren't any major bugs. You can find all the details on the latest updates here. You can also download the updates to a USB flash drive or other external data storage device from PlayStation support.
Automactic updates
If you value convenience over control, you can set up Automatic Updates through the Setting menu by going to System and then Automatic Downloads and Updates. Just remember to place your system in Rest Mode when you're done with it, rather than shutting it down entirely.
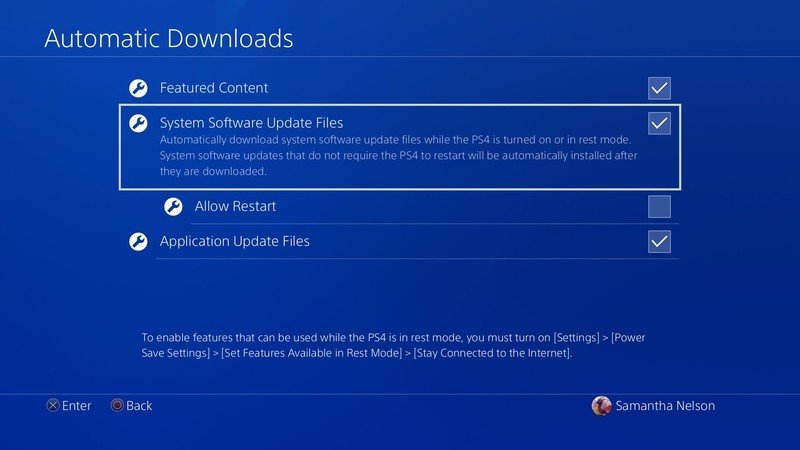
Many applications and games require that your PlayStation 4 firmware is up to date to be useable, so they will let you know if you need to install an update when you try to start them up. The process can take a while if it's been a while since you've used your console. So, I definitely encourage you to check regularly so you don't get stuck waiting around when you'd rather be playing a game.
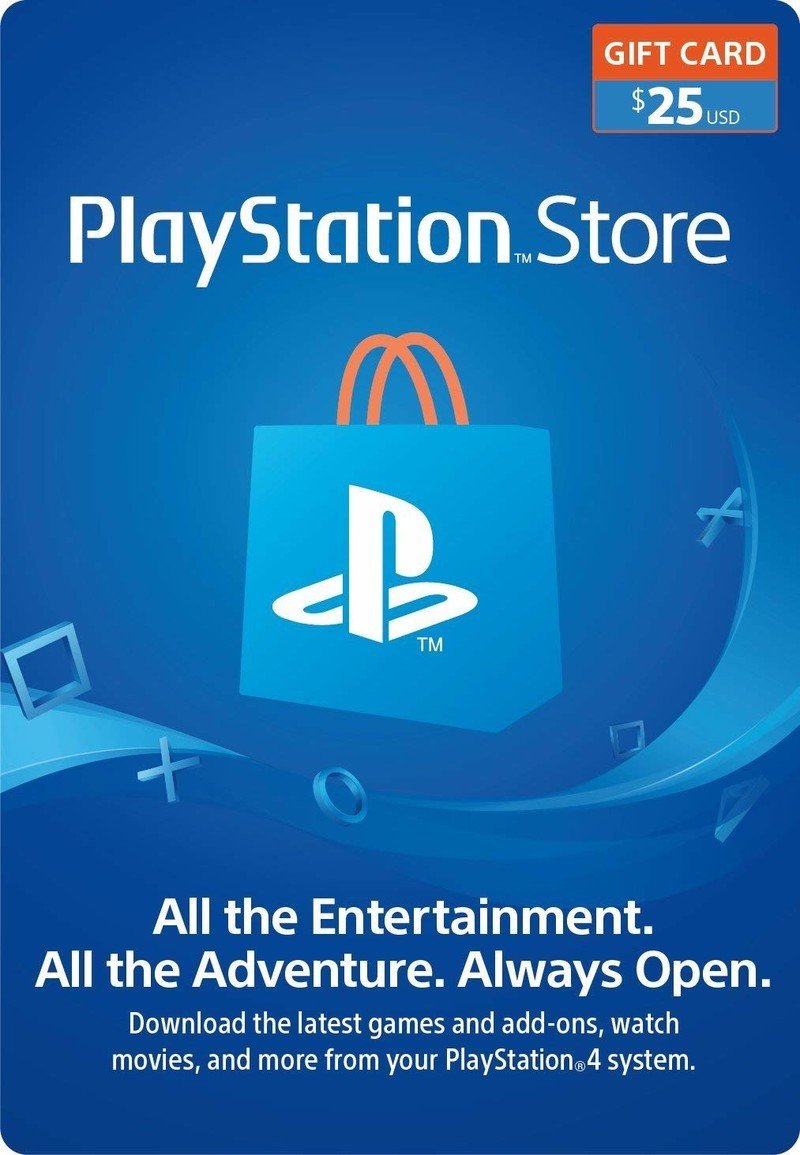
Shop from the convenience of home
Pick up a digital code that can be redeemed for currency in the PlayStation Store, offering a convenient way to shop for games and DLC for your PS4. You can also buy or rent the latest movies or TV shows. Treat yourself or send a gift to a friend.

Make updates faster by using an Ethernet connection instead of Wi-Fi. You don't need anything fancy, so this five-foot cable should do nicely. If your router is far from your system, longer versions are available for a small extra fee.
Get the latest news from Android Central, your trusted companion in the world of Android