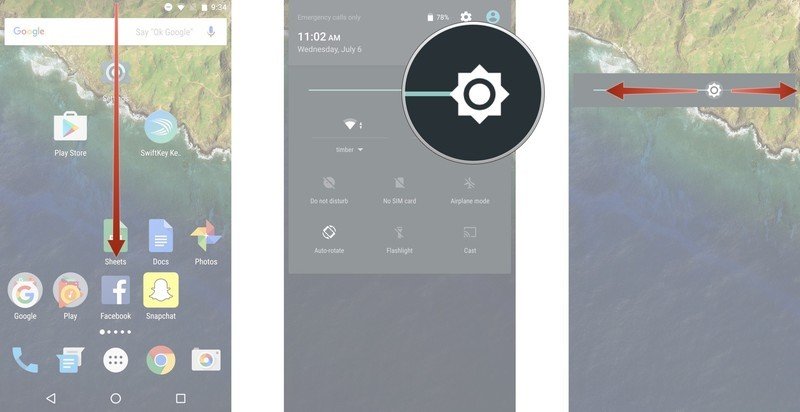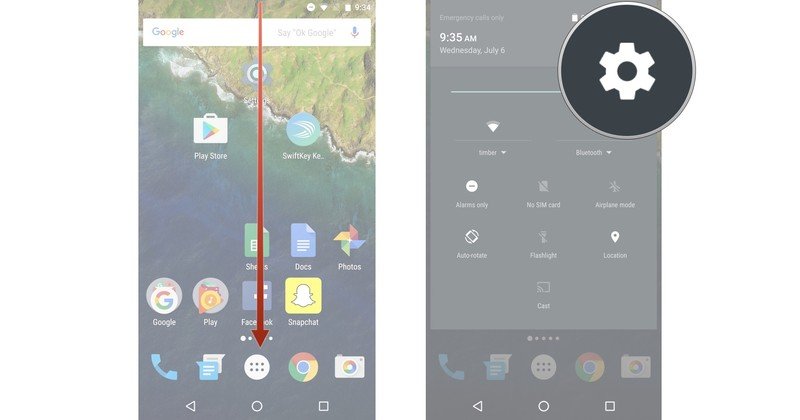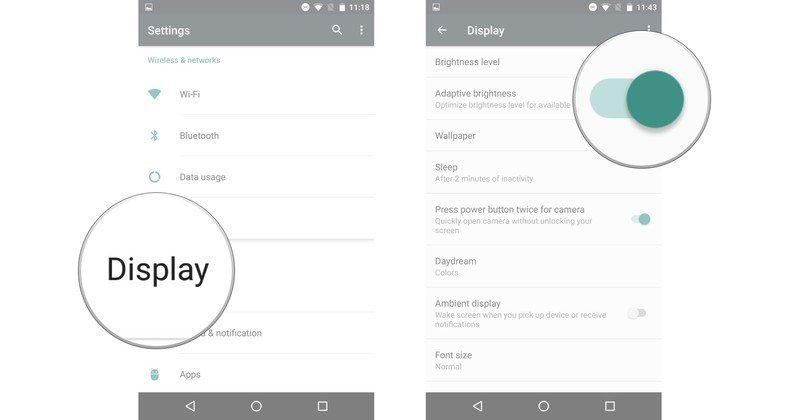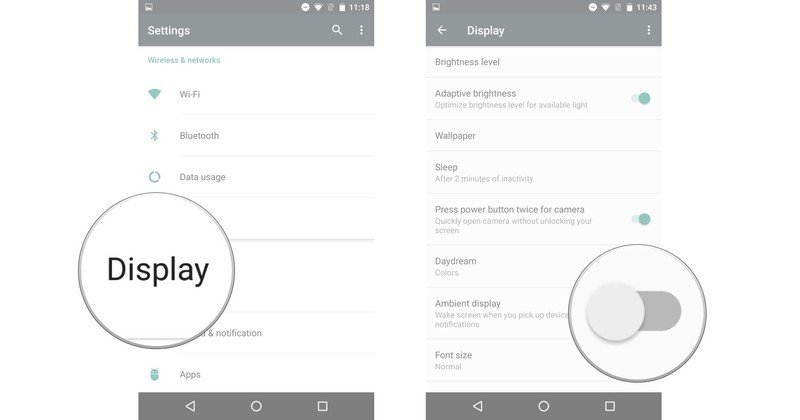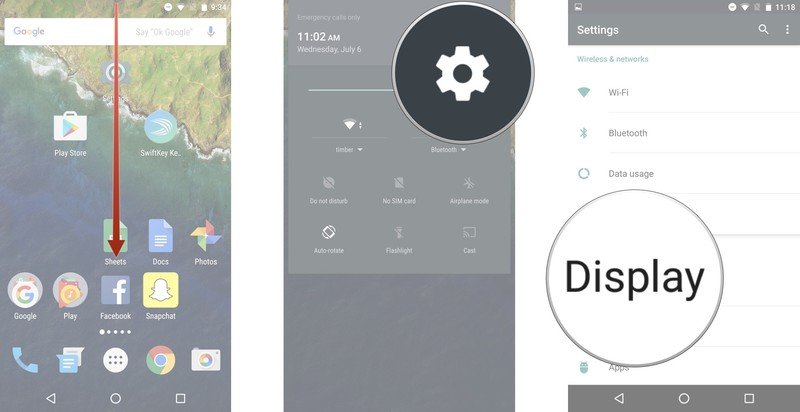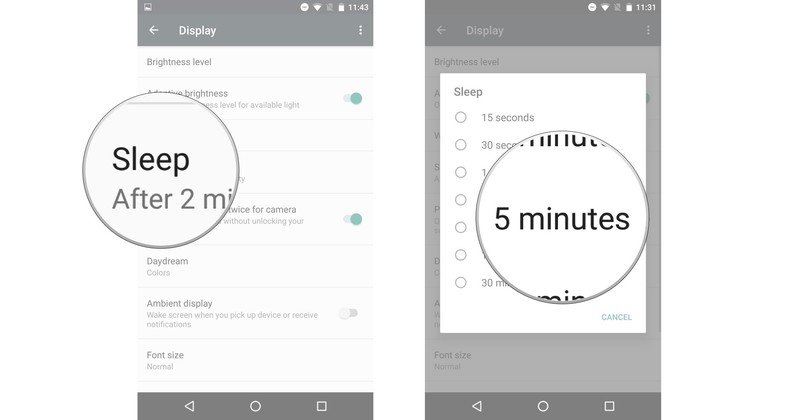How to adjust screen brightness and sleep settings on Android
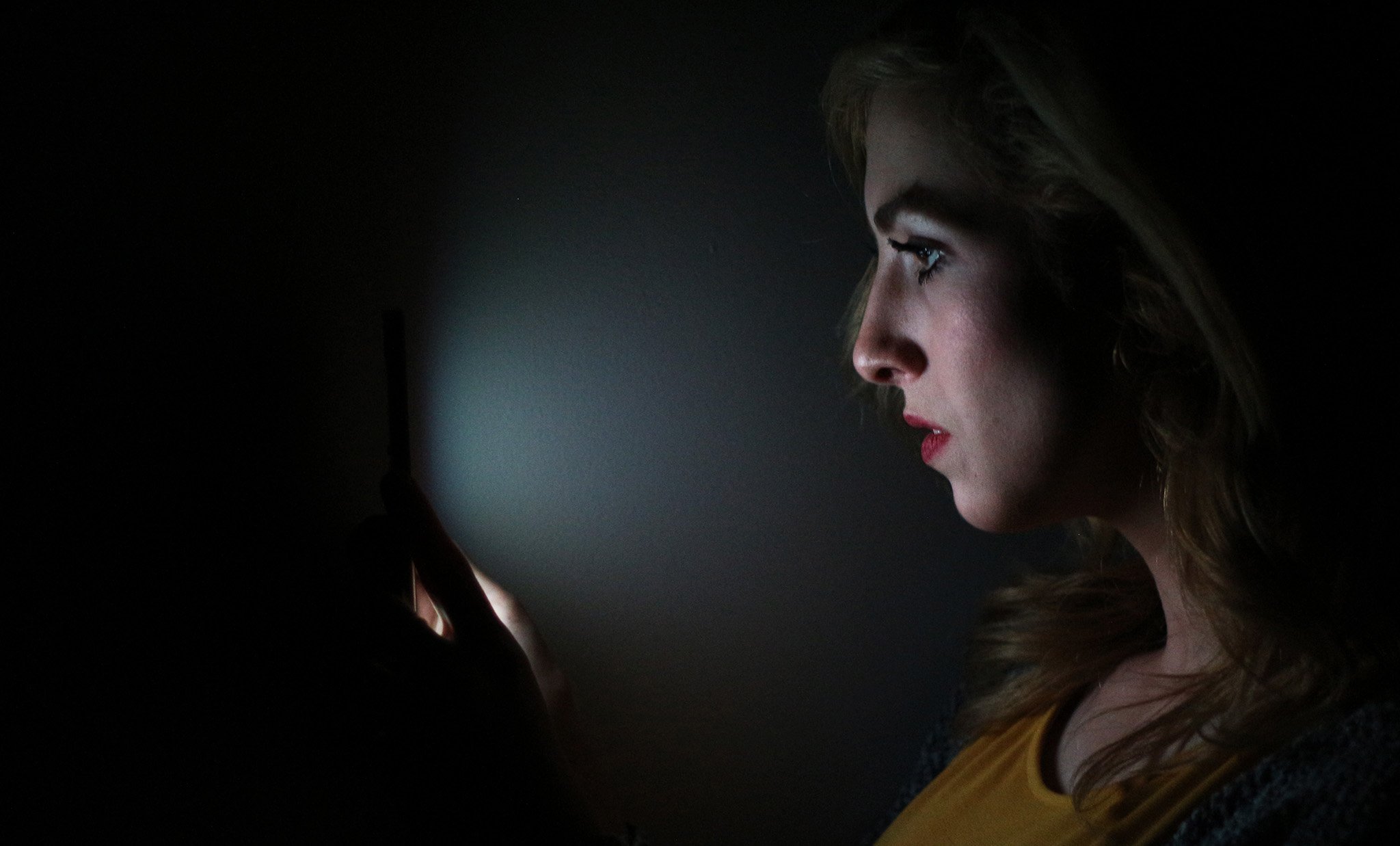
On top of changing your phone's brightness, you can also customize the sleep settings, which allows you to choose how long it takes for your screen to shut when you're not using it. Here's how to adjust your brightness and sleep settings.
- How to adjust your screen brightness on Android
- How to turn off Adaptive brightness on Android
- How to turn on Ambient display on Android
- How to change the sleep settings on Android
How to adjust your screen brightness on Android
- Swipe down from the top of the screen to reveal the Notification Shade. Depending on which Android phone you have, you may have to swipe twice.
- Tap and hold the brightness slider. It's the icon that looks like the sun.
- Drag the brightness slider to your desired brightness.
- Release the slider.
How to turn off Adaptive brightness on Android
Adaptive brightness gives your phone the ability to adjust the screen brightness automatically depending on the amount of light around you. The setting is typically on by default, but it's easy to turn off if you want to.
- Swipe down from the top of the screen to reveal the Notification Shade. Depending on which Android phone you have, you may have to swipe twice.
- Tap on the settings button. It's the gear icon in the top right.
- Tap Display.
- Tap the On/Off switch beside Adaptive brightness.
You can follow these exact steps to turn the adaptive brightness setting back on whenever you need.
How to turn on Ambient display on Android
Enabling Ambient display allows you to view the time and notifications on your lock screen without having to press the power or home buttons.
- Swipe down from the top of the screen to reveal the Notification Shade. Depending on which Android phone you have, you may have to swipe twice.
- Tap on the settings button. It's the gear icon in the top right.
- Tap Display.
- Tap the On/Off switch beside Ambient display.
Follow the same steps to turn off Ambient display whenever you want.
How to change the sleep settings on Android
- Swipe down from the top of the screen to reveal the Notification Shade. Depending on which Android phone you have, you may have to swipe twice.
- Tap on the settings button. It's the gear icon in the top right.
- Tap Display.
- Tap Sleep.
- 15 seconds
- 30 seconds
- 1 minute
- 2 minutes
- 5 minutes
- 10 minutes
- 30 minutes
Get the latest news from Android Central, your trusted companion in the world of Android