How to adjust notifications for Google Fit
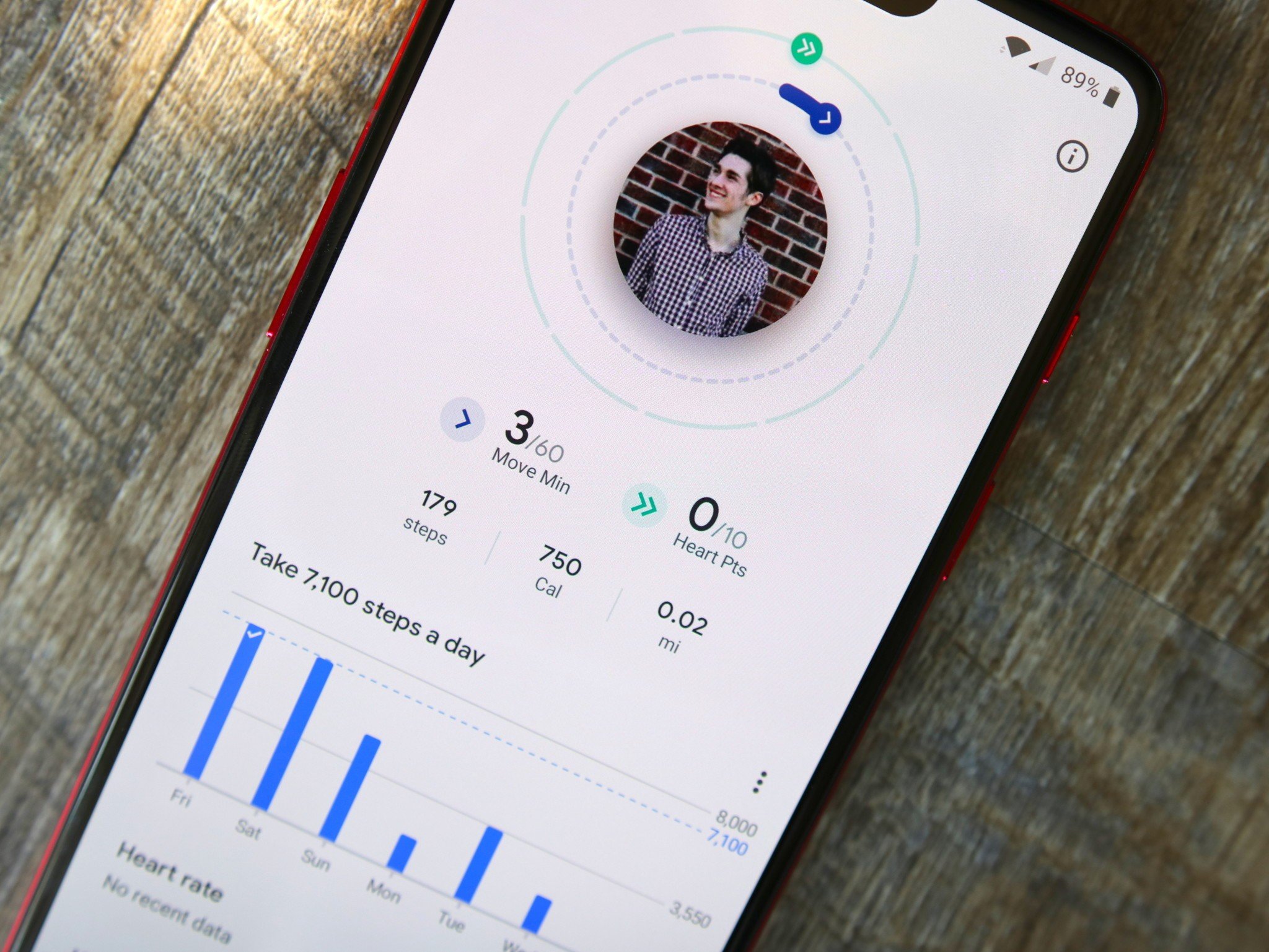
While it's great to get notifications for your fitness progress, getting too many could make you feel like you can slack and slow down. If you want to limit your notifications from Google Fit, it's super simple!
Products used in this guide
- Any Android smartphone
- Google Play Store: Google Fit (Free)
- Amazon: TicWatch Pro ($250)
How to turn off all notifications
If you don't want ANY notifications from Google Fit, you can completely turn off notifications for the app. This is useful if you want to just check your progress at the end of the day to see if you met your goal, rather than be notified throughout the day.
- Open the Settings app.
- Tap Apps & notifications. On a Samsung phone, tap Apps.
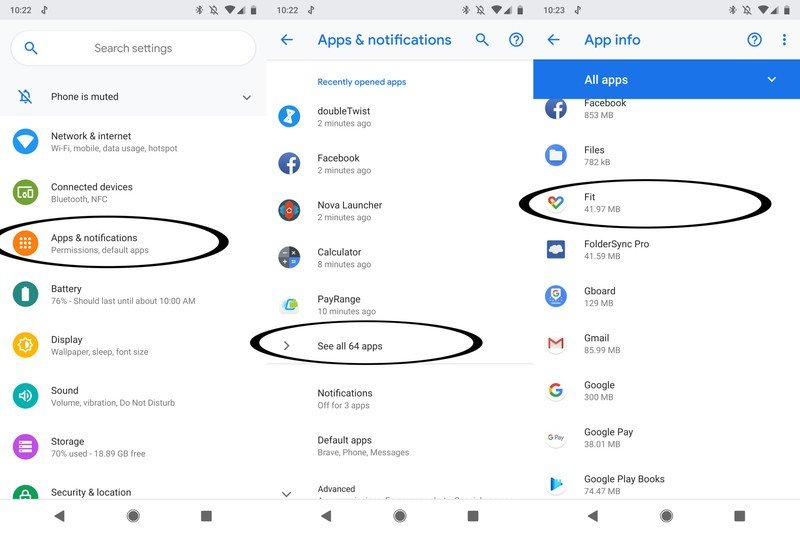
- Tap See all apps.
- Tap Fit.
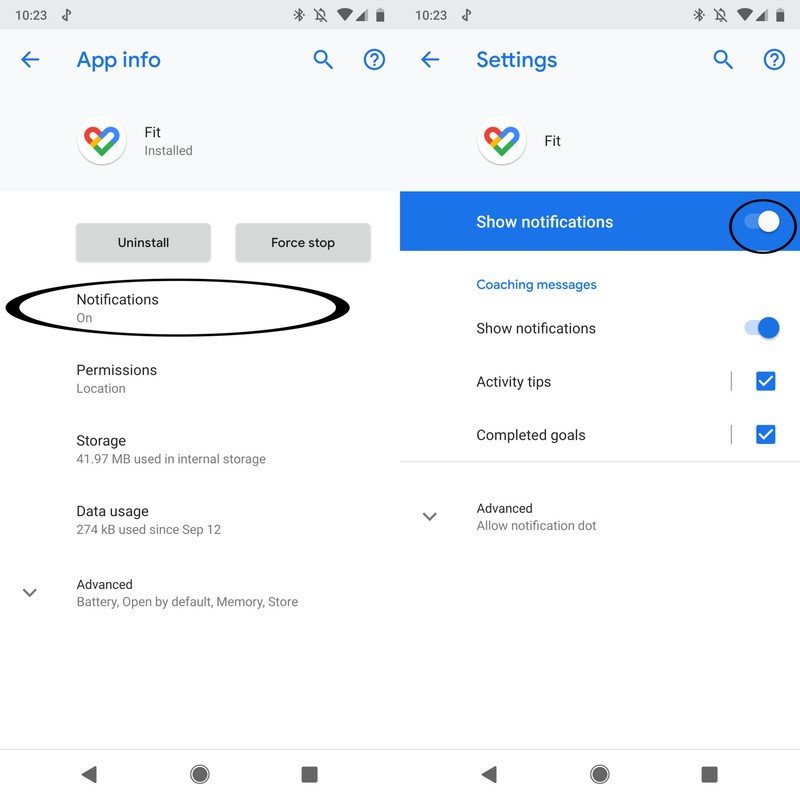
- Tap Notifications.
- Tap the switch next to Show notifications. On a Samsung phone, tap the switch next to On.
That's it! You won't get any more notifications from Google Fit.
How to turn off notifications for activity tips
If you don't need Fit sending you tips throughout the day, it's easy to turn those off and leave other notifications on.
- Open the Google Fit app.
- Tap Profile in the lower-right corner.
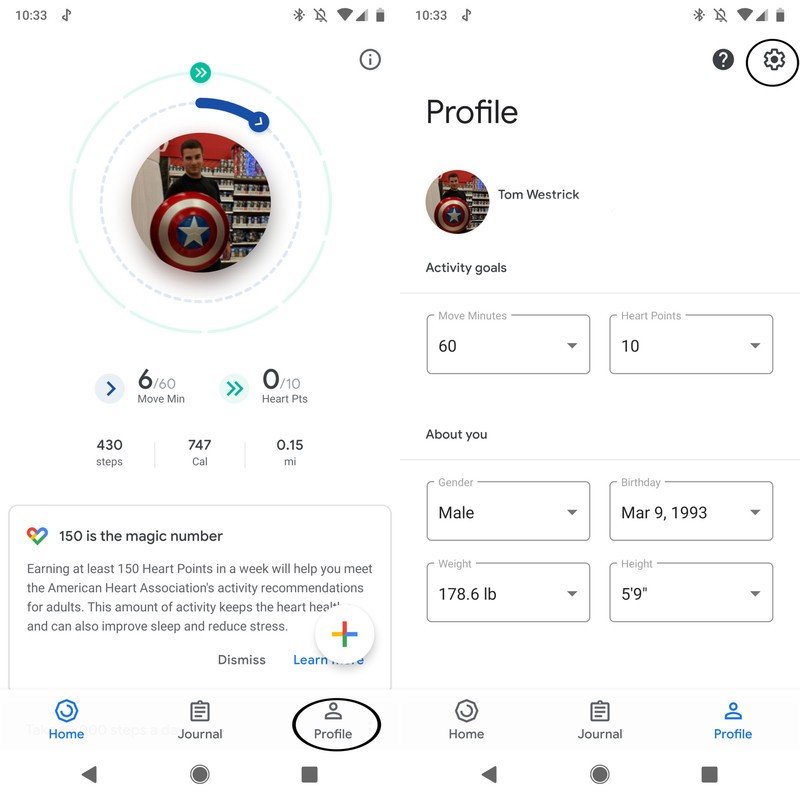
- Tap the Settings icon in the upper-right corner.
- Scroll down to Notifications.
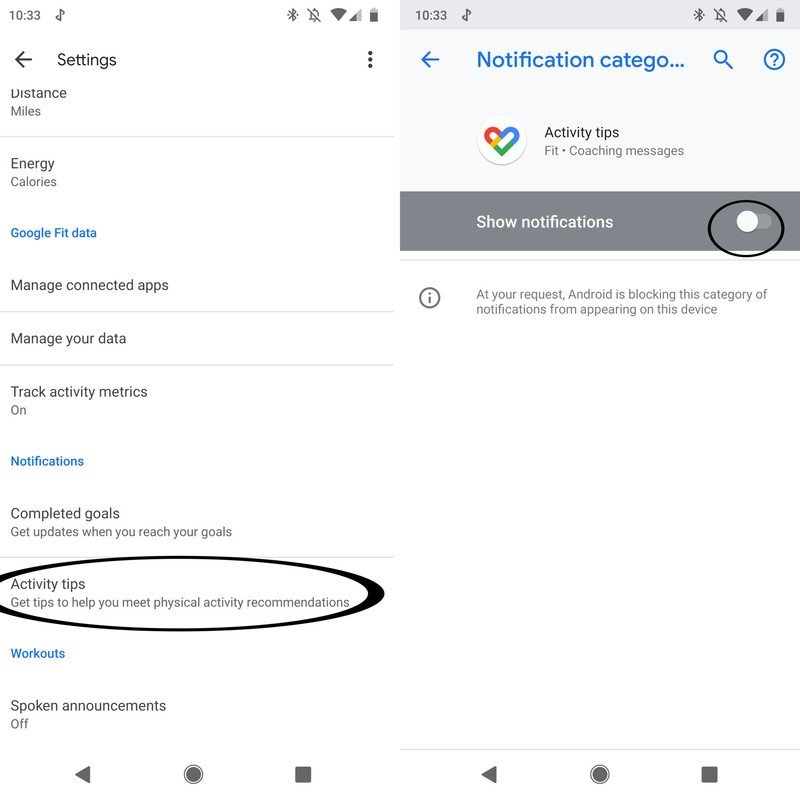
- Tap Activity tips.
- Tap the switch next to Show notifications.
That's it! Fit won't show you any more tips throughout the day.
How to turn off notifications for completed workouts
It may sound counter intuitive, but it can be useful to turn off notifications for your goals. For instance, you may want to keep pushing yourself for the rest of the day, while knowing you already reached your goal may make you slow down.
Get the latest news from Android Central, your trusted companion in the world of Android
- Open the Google Fit app.
- Tap Profile in the lower-right corner.
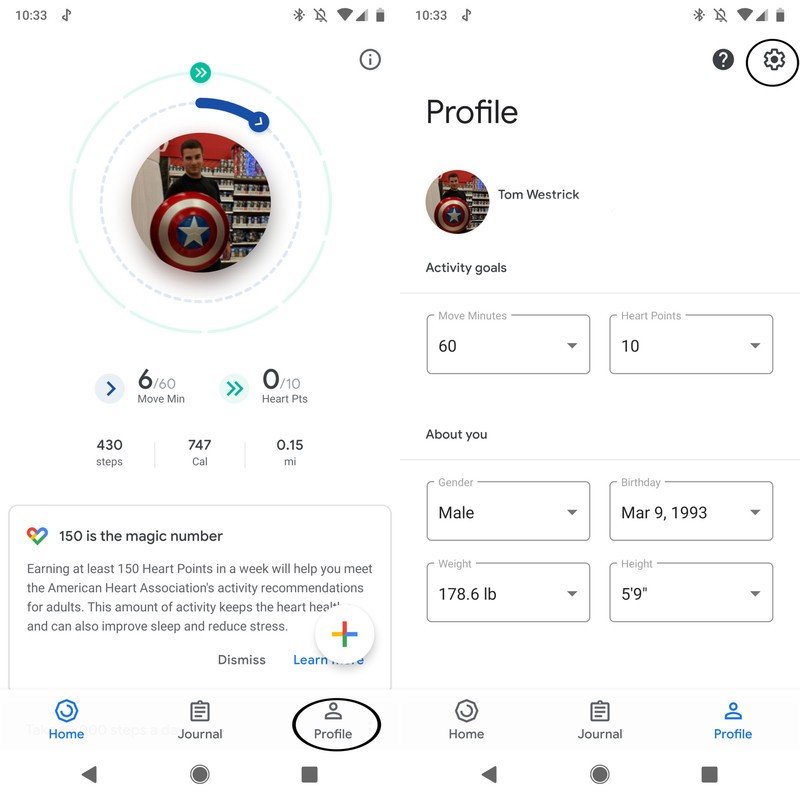
- Tap the Settings icon in the upper-right corner.
- Scroll down to Notifications.
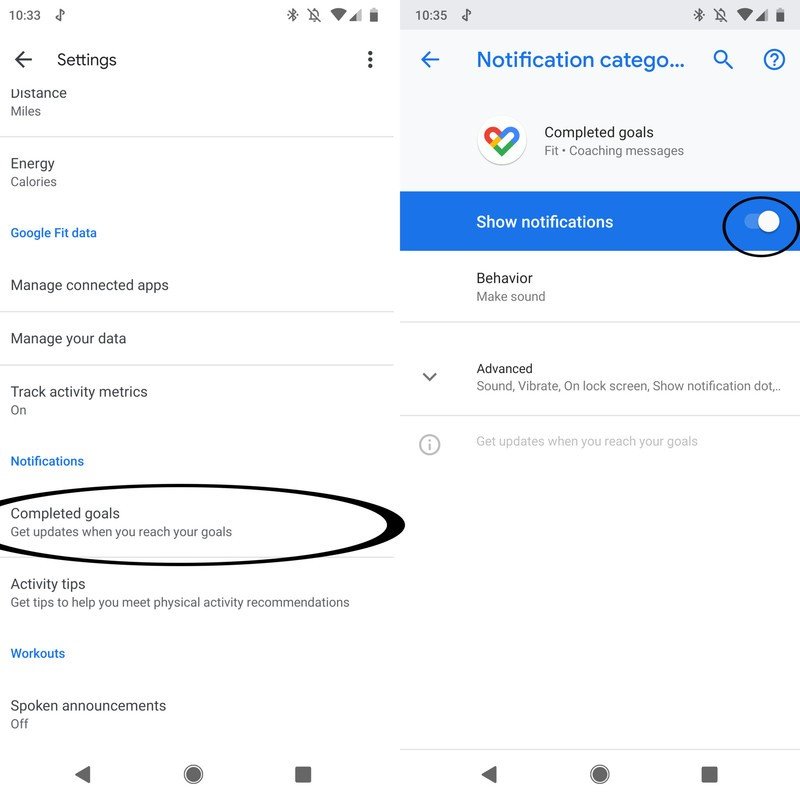
- Tap Completed goals.
- Tap the switch next to Show notifications.
That's it! You won't get any more notifications for completing your goals.
Our top equipment picks
If you're all in on Google Fit, it's worth getting a Wear OS watch to track your workouts right from your wrist.
The Ticwatch Pro is a fantastic watch even if just want a smartwatch. If you want something to track fitness, it's even better. There's a GPS chip for your runs, a heart-rate monitor, a long battery life, and an NFC chip so you can use Google Pay without needing to bring your phone with you.


