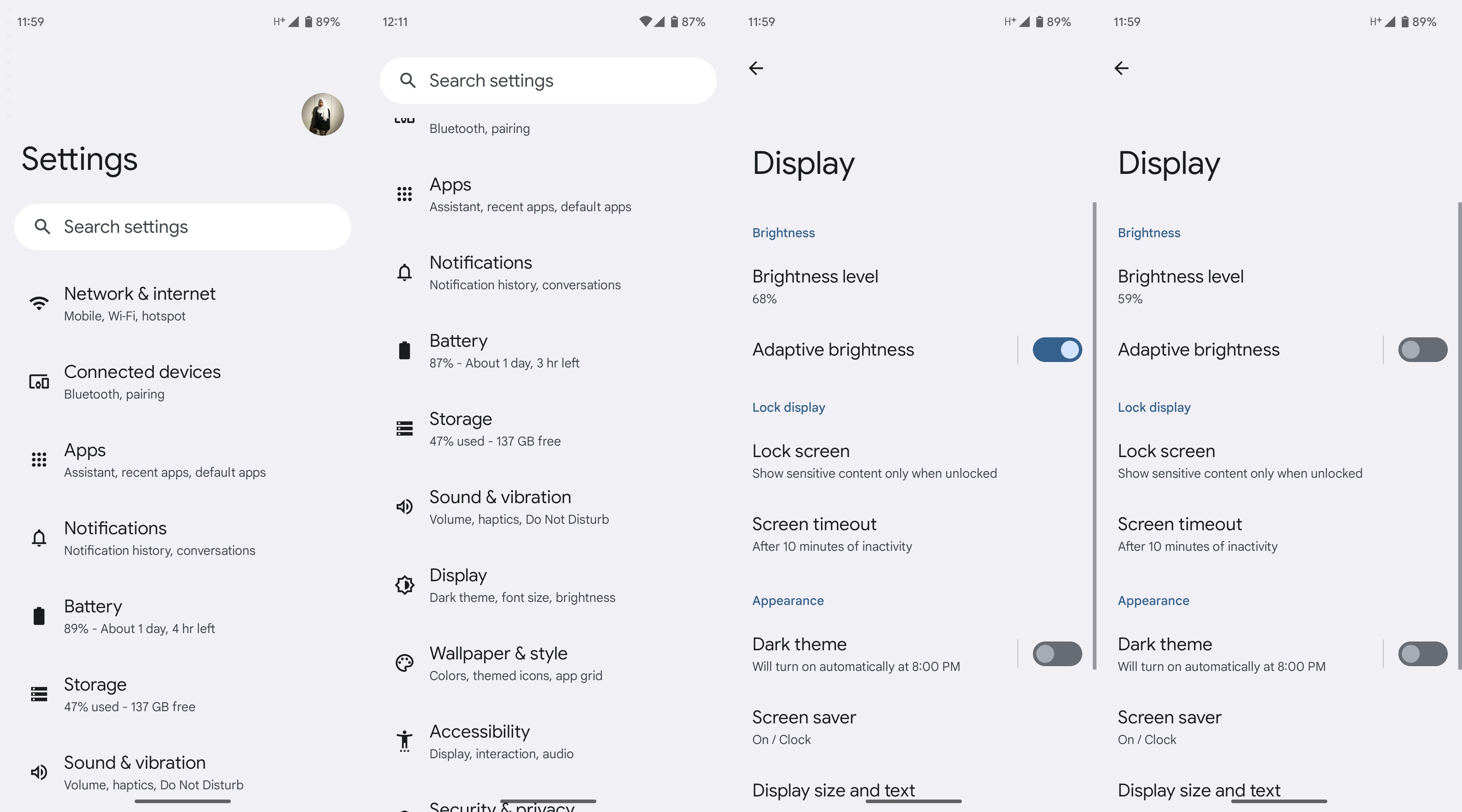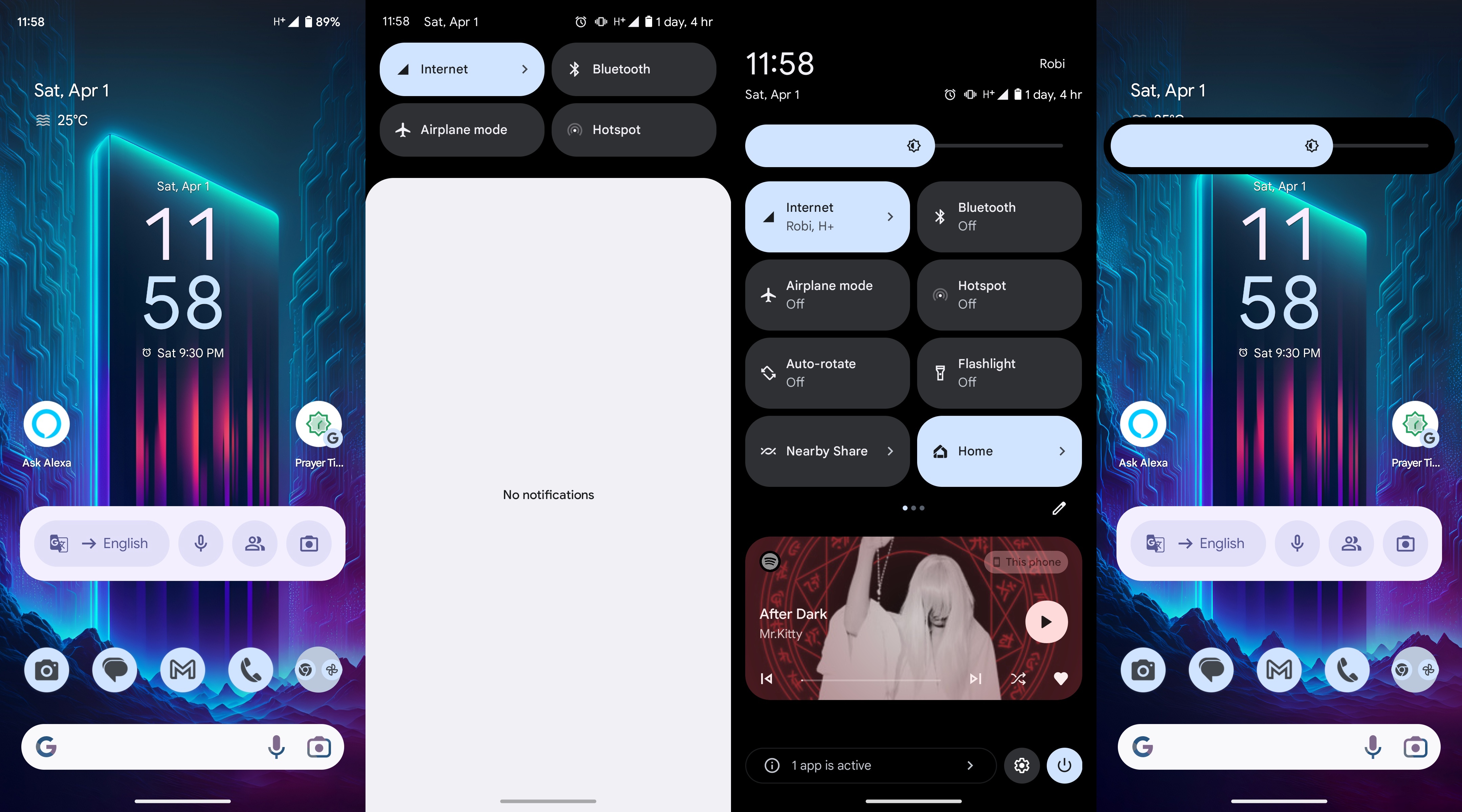How to adjust display brightness on an Android phone
Whether extra dim or extra bright, adjusting your Android phone's display is only a swoop away.
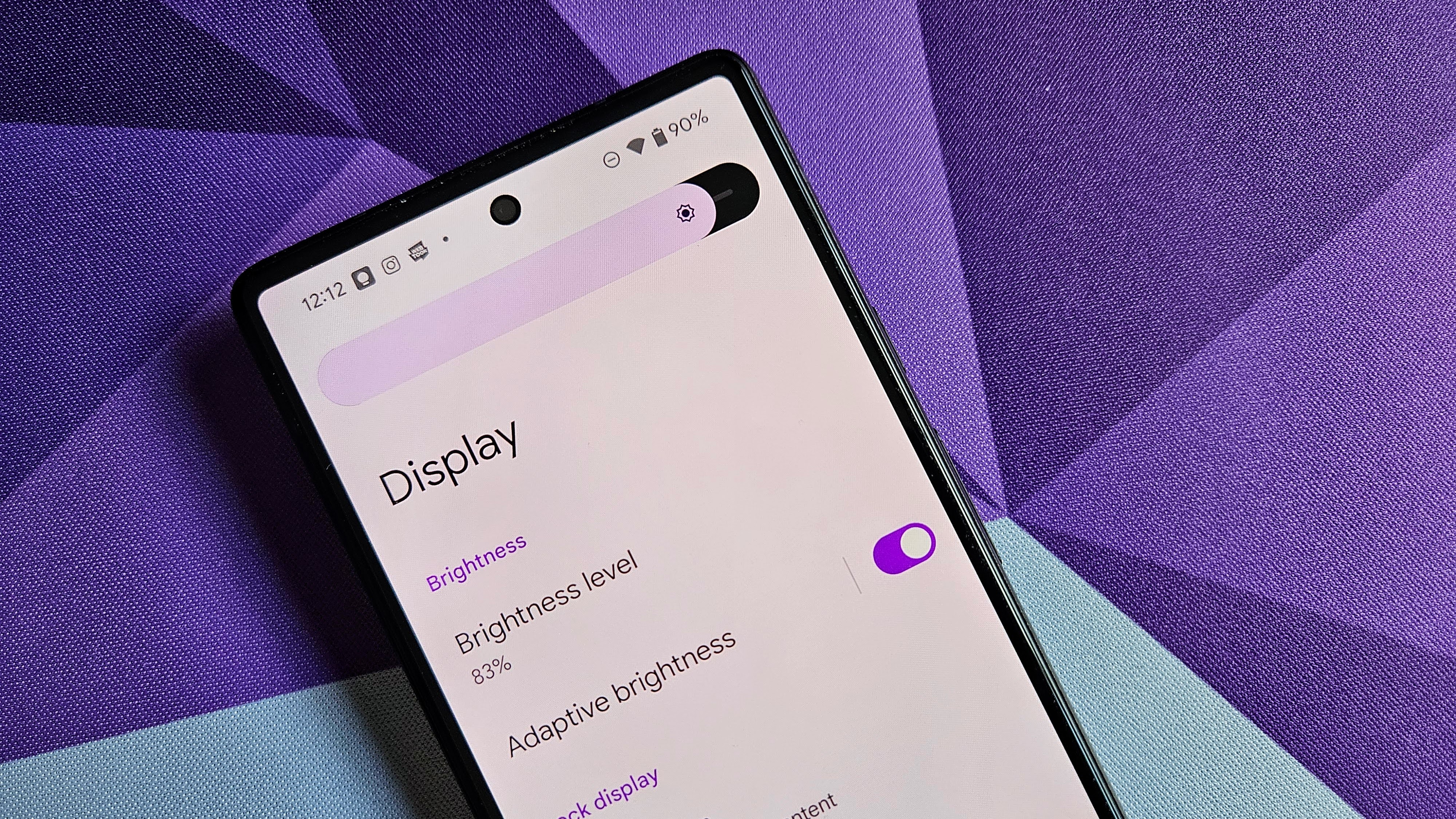
Long gone are the days when you needed to manually adjust your phone’s display brightness every time you walked from one room to another. Adaptive brightness is now standard even on the most bare-budget phones, but sometimes, you just have to do it yourself.
Does auto-brightness take too long to brighten up your screen after walking outside? Are you tired of your screen weirdly flickering brighter and dimmer while sitting under the exact same lighting conditions? Is the minimum brightness still too much for your hangover-stung eyes to gaze upon? We’re here to help you adjust the display brightness on your Android phone as quickly and cleanly as possible. Let’s get started.
How to turn off auto-brightness on an Android phone
To adjust your brightness in a temporary situation, you won’t always need to completely shut off auto-brightness, as a manually set lighting level will hold for a while before kicking back to adaptive. If you’re tired of having to constantly swap it back, though, that’s when you’ll want to turn off auto-brightness altogether.
As a warning to those who use their phones outdoors frequently, the maximum outdoor brightness is only accessible on many Android phones while auto-brightness is turned on. This prevents battery drain and helps avoid burn-in.
1. Open the Settings menu on your phone.
2. Scroll down to select the Display settings.
3. Turn off the toggle for Adaptive brightness.
Get the latest news from Android Central, your trusted companion in the world of Android
After you've switched off auto-brightness, you can proceed to manually adjust your Android phone's brightness as you please. And when the normal minimum brightness just isn’t enough, there’s an extra dim setting to turn things down another degree or ten.
How to adjust brightness from the Quick Settings on an Android phone
1. Swipe down from the top of your screen to view the notification pane.
2. Swipe down again to draw open the Quick Settings menu (depending on your phone and settings, you may not need this step).
3. Adjust the brightness by dragging your finger along the bar that indicates the brightness level.
With the automatic brightness feature disabled, your Android phone will maintain the brightness level that you choose.
How to make your display extra dim
1. Swipe down from the top of your screen to view the notification pane.
2. Swipe down again to draw open the Quick Settings menu.
3. Tap the pencil icon.
4. (Samsung only) Tap Edit underneath Top or Full, depending on which grid you want the button added to.
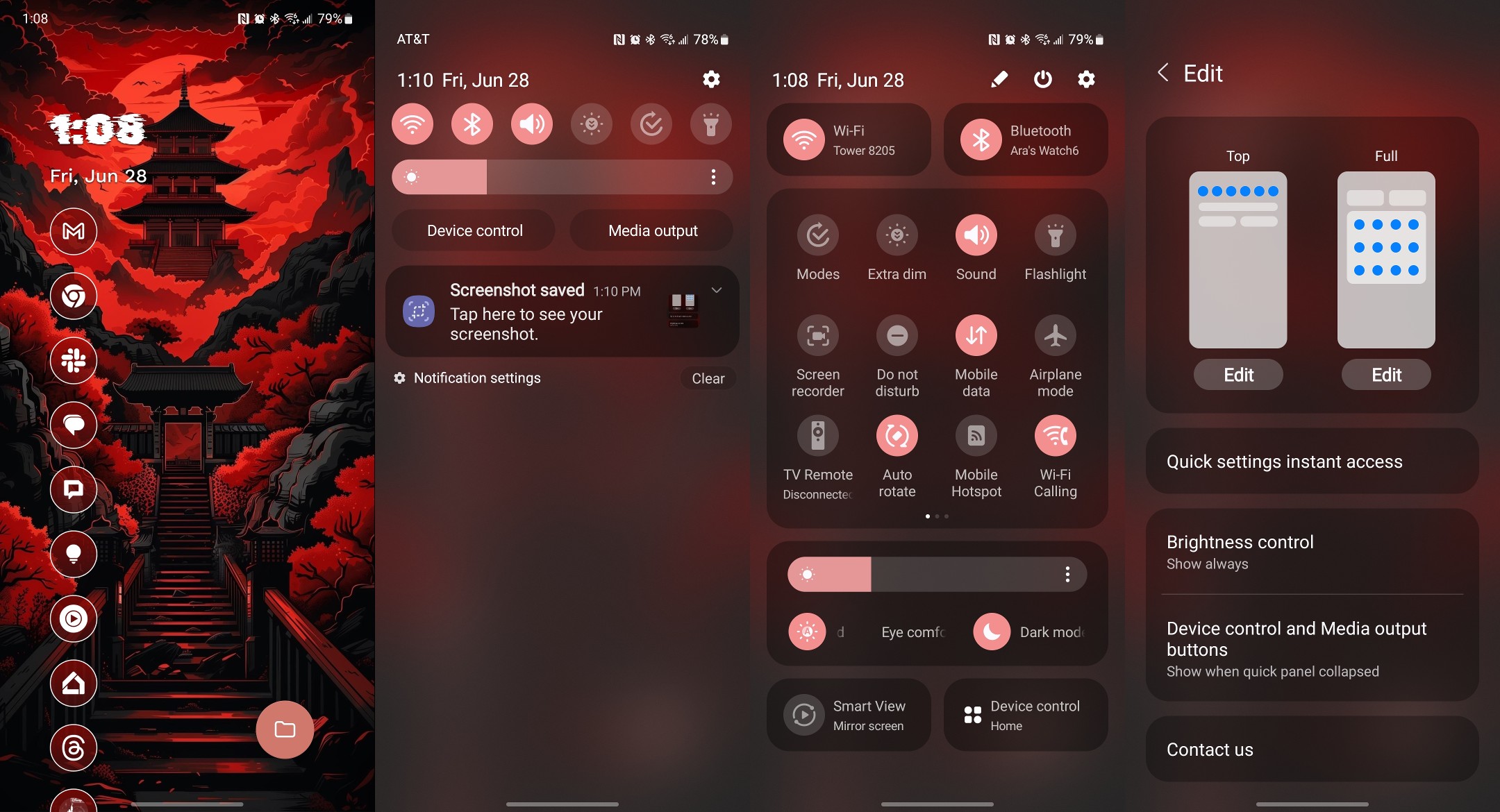
5. Scroll through the available buttons to Extra dim.
6. (Samsung Top layout only) Tap the minus symbol above one of the current top six icons.
7. Drag and drop Extra dim up to the grid where you want it.
8. (Samsung only) Tap Done.
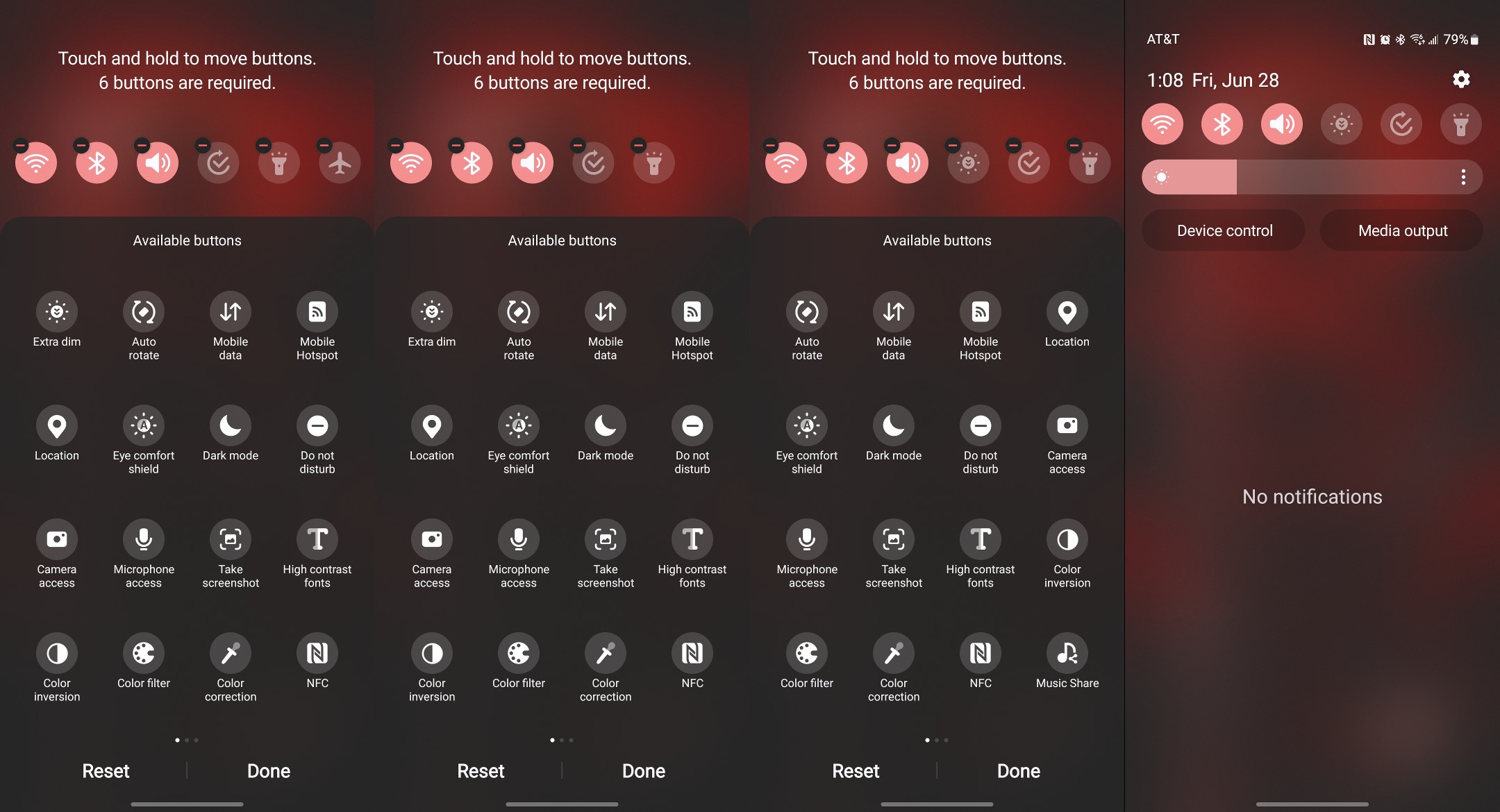
You can now find the extra dim shortcut sitting in the Quick Settings alongside your brightness slider. This will use extra dim’s default intensity, but you can adjust that in the Accessibility section of the Settings app.
How to enable extra dim from the Accessibility Settings on an Android phone
1. Open the Settings menu on your phone.
2. Scroll down to select the Accessibility settings.
3. (Samsung only) Scroll down to select Vision enhancements.
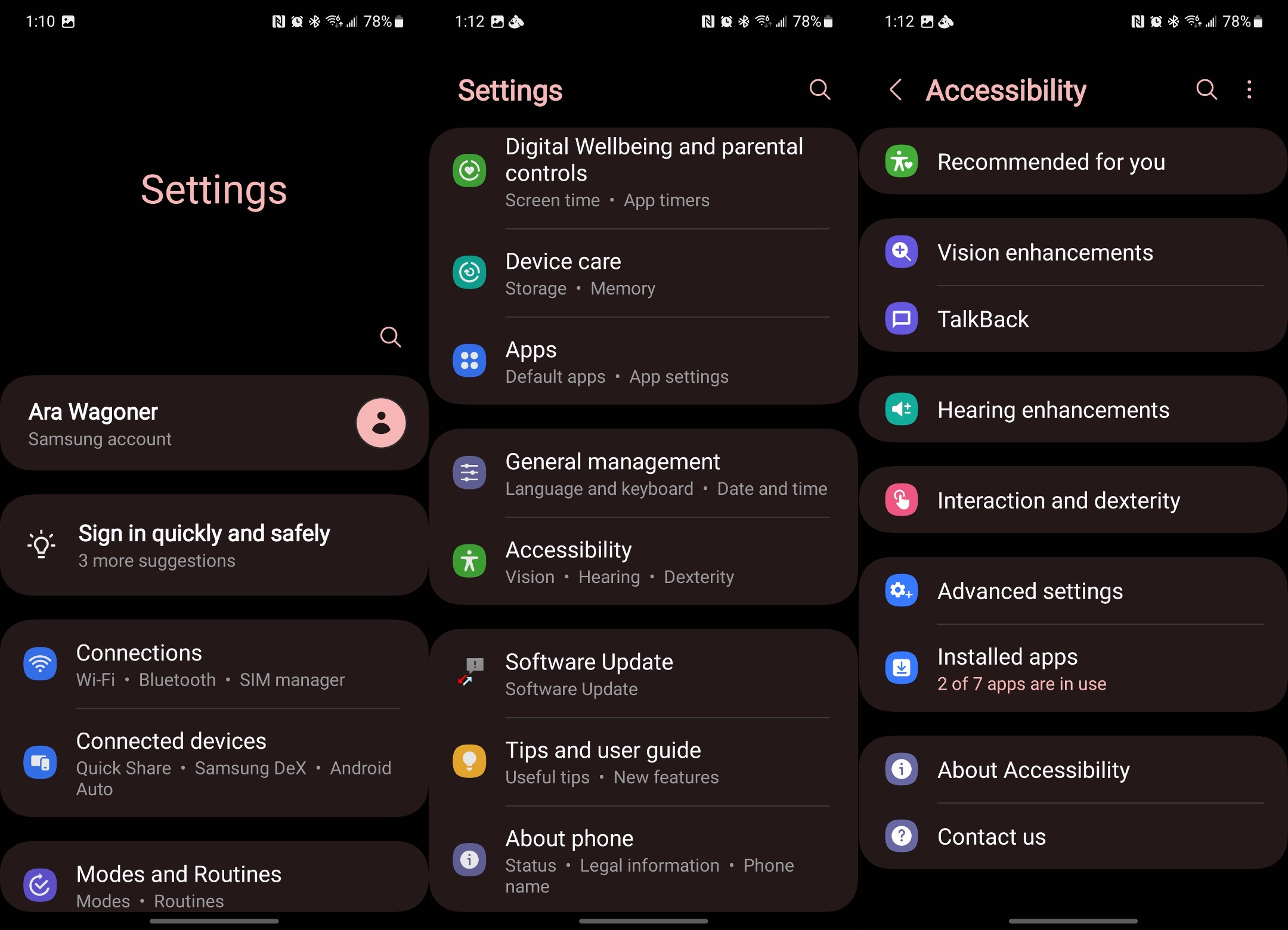
4. Scroll down to select the Extra dim settings. Note: tap the words Extra Dim, not the toggle switch.
5. (Pixel only) Tap Make screen extra dim. Google doesn’t allow you to edit its settings unless extra dim is turned on.
6. Adjust how strong Extra dim’s filter is by dragging your finger along the Intensity slider.
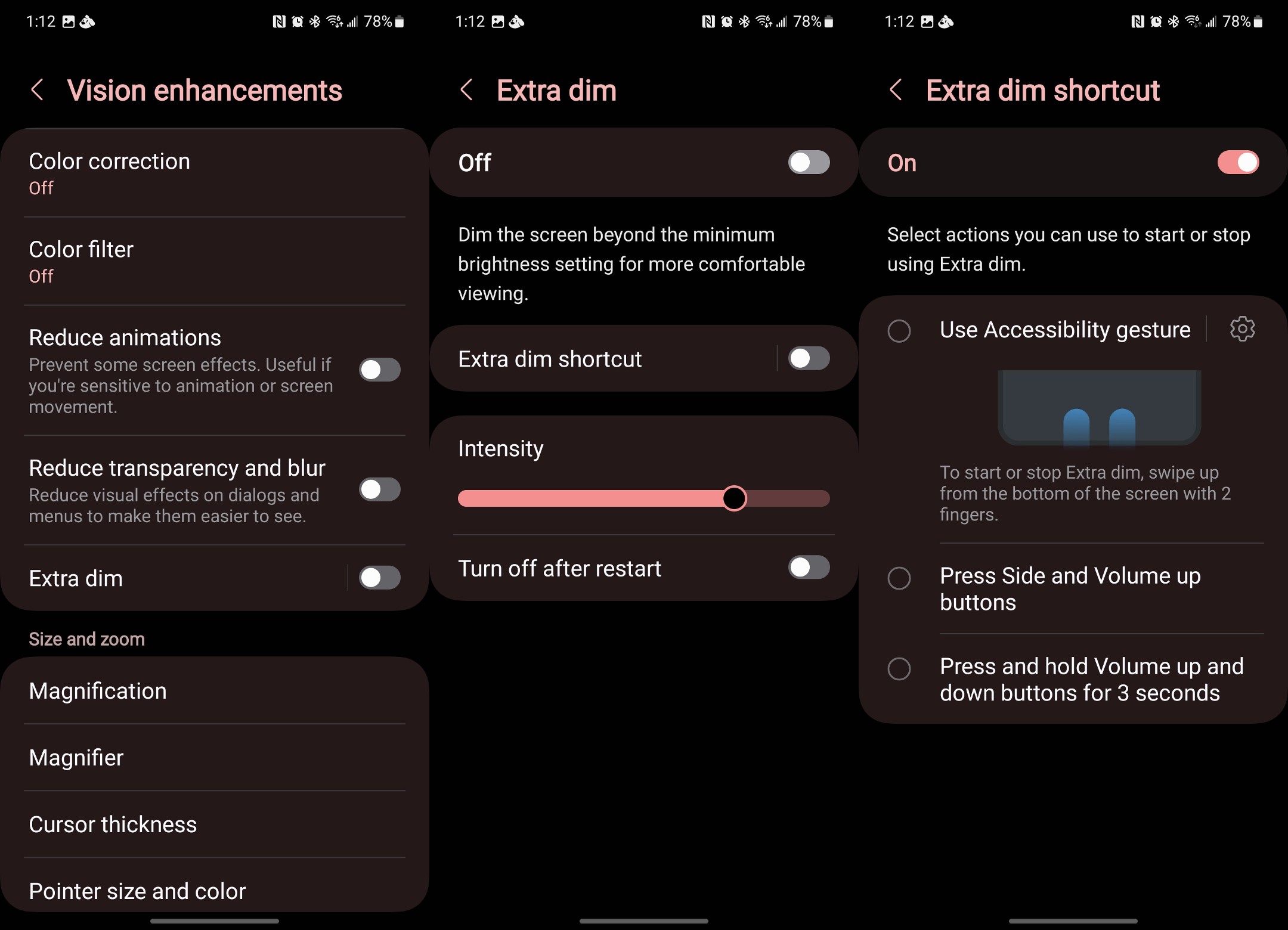
Extra dim is automatically added to your Quick Settings on Pixel phones if you turn it on for the first time from the Accessibility settings.
As a note on the intensity slider, the lighter and dimmer sides are swapped depending on your phone’s manufacturer. With Samsung One UI, the further to the right you drag, the dimmer the screen gets. For Google Pixel users, the right side of the slider is the brighter one.
Android doesn’t allow you to set Extra dim on a schedule like Night Light, so if you end up using it every night like I do, you can also toggle on the accessibility shortcut for it. I use this to toggle on/off Extra dim with a two-finger swipe from the bottom of the screen.
Customize your Android phone
Night Light can adjust the color temperature of your screen in the evening to help lessen eye strain and avoid disrupting your body’s internal clock — so you don’t accidentally stay up until dawn like my scatterbrained self! You can even schedule it with or independently of dark mode on Android.
Extra dim can make it a little harder to make out your app icons, especially against busy wallpapers, so you might want to change up your wallpaper with something more high-contrast. Themed app icons can also make things easier to recognize, such as those sitting over in the Wallpaper & Style setting on a Google Pixel or in Good Lock’s overstuffed toolbox on Samsung phones. For a quicker and more complete icon-theming experience, you can combine Icon Pack Studio and your favorite Android launcher into on-demand Material You icons.
Icon Pack Studio
Theming on your Android phone is an effortless and exciting task with the Icon Pack Studio app. Instead of confining yourself to premade icons found on the internet, why not get your creative juices flowing and make your own unique icons with this app?
Free with IAPs: Google Play Store

Namerah enjoys geeking out over accessories, gadgets, and all sorts of smart tech. She spends her time guzzling coffee, writing, casual gaming, and cuddling with her furry best friends. Find her on Twitter @NamerahS.
You must confirm your public display name before commenting
Please logout and then login again, you will then be prompted to enter your display name.