How to fix LG G6 battery life problems
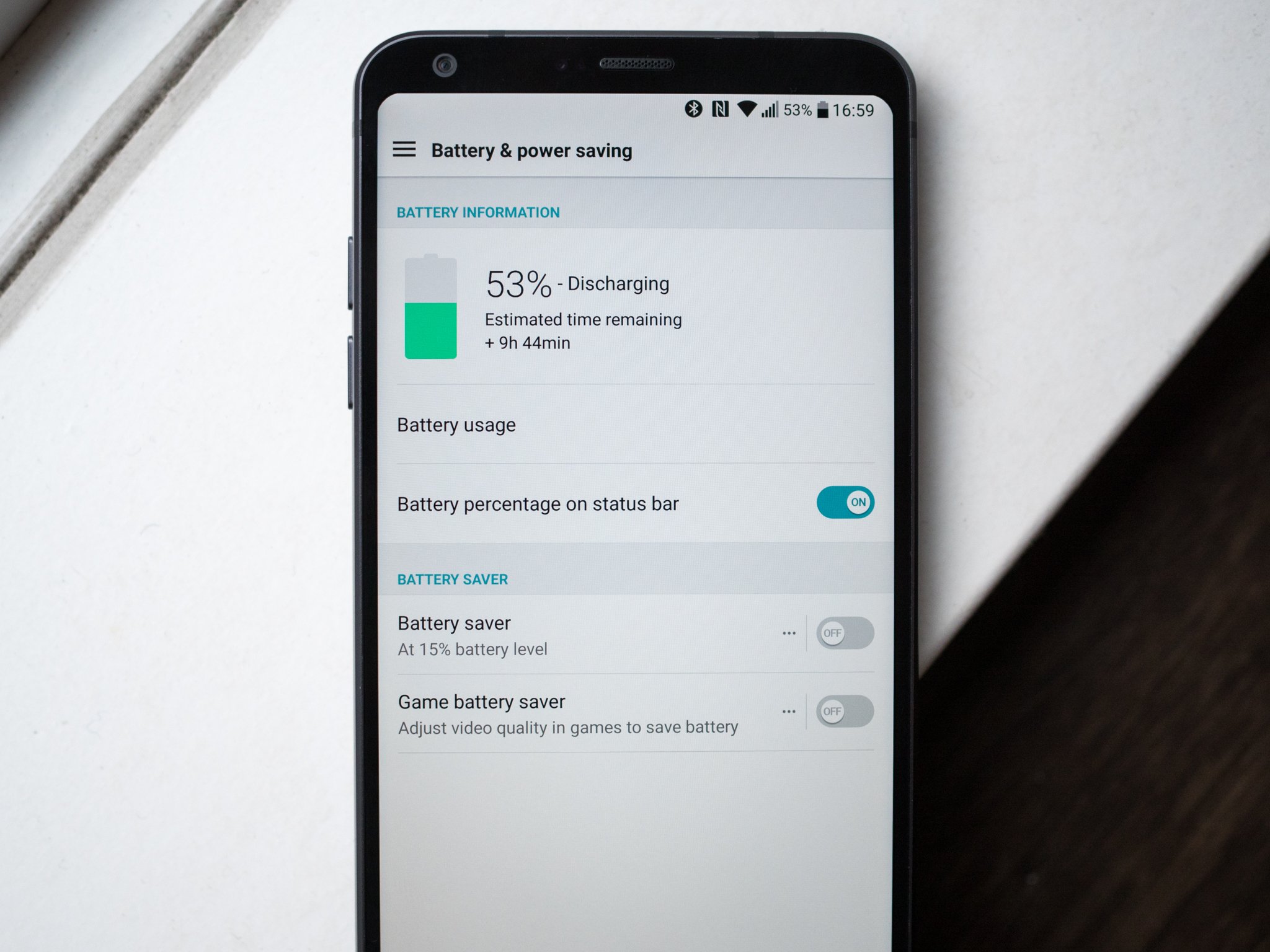
No matter how good battery life is on a phone, we always want more. The LG G6 manages to do pretty well with its 3300mAh battery, getting most of us through a full day on average — but of course, we don't use our phones the same every day.
Whether it's turning into a regular occurrence for your phone to hit 50% before lunch, or just a here-and-there situation of needing to be sure that you'll have enough battery for well into the night, there are a handful of things you can do to make the most of your LG G6's battery. And now that LG's leading device no longer offers a replaceable battery, these tips may be even more important to know.
Watch for battery-hungry apps

One of the biggest (and easiest to pick up) issues that can destroy your battery life is a power-hungry app (or three) that start taking up more than their fair share of resources when they're not actively being used.
Open your Settings, head into Battery & power saving and tap Battery usage to see what's going on. For most users, individual apps won't crack the top five spots on the most-used chart. If you see one on there — perhaps a social media or streaming app — that's high on the list but hasn't actively been used that day, consider force stopping it with the "Stop" button or rebooting your phone; there's a chance it may have been a one-off issue.
Keep an eye on it for the next couple of days and make sure the problem doesn't resume. If it does, you can go through the app's settings to see if there are any you can tweak so it doesn't wake up so often — if it persists, you may want to uninstall the app.
Uninstall or disable unused bloatware

Pre-installed and unwanted bloatware is still a scourge on our daily lives, but you do have some control. Depending on where you bought your phone you'll have varying levels of pre-installed apps, but there's a good chance you could be looking at two dozen apps you just don't want. These apps may wake up and use battery throughout the day — while it's probably not a lot of battery, it's still wasted charge either way.
Go into your Settings, Apps and scroll through the list. If you don't want the app, tap on it and you'll see a large "Uninstall" or more likely "Disable" button at the top. Uninstalling does what you think it does; disabling simply turns off the app but keeps it on your phone to be enabled later if you wish.
Get the latest news from Android Central, your trusted companion in the world of Android
One word of warning: if you're not sure what an app is, it could be an important part of a different app. If you disable an app and find that it's causing issues with another feature or service on your phone, get ready to go back in and enable that app again to fix it. You can quickly sort for disabled apps by tapping the "All apps" dropdown in the Apps menu and selecting "Disabled."
Turn off unused radios like Wi-Fi and Bluetooth
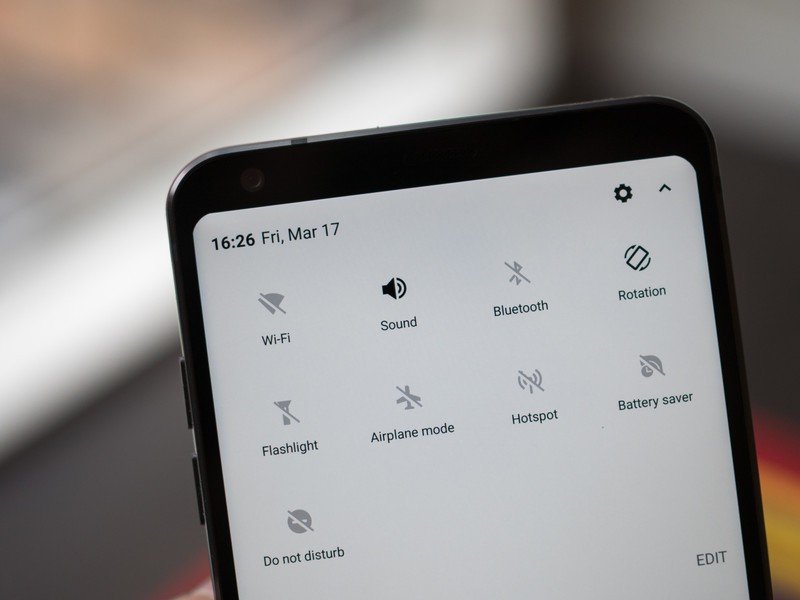
If you don't regularly use Wi-Fi or Bluetooth throughout the day, you can choose to turn them off and save a little battery life. Having the Wi-Fi and Bluetooth toggles in your notification quick settings makes it easy to turn them back on when you need them.
Keep in mind the location accuracy consequences of turning off radios.
Most of us do use Wi-Fi and Bluetooth throughout the day, though, and in those cases it's best to just keep the radios on for your own benefit. There's also the added benefit that your phone actually uses both Wi-Fi and Bluetooth to help locate your phone as a combined system along with mobile network triangulation and GPS.
This system uses battery, though — if you want to keep Wi-Fi and Bluetooth turned on for your own uses but not let the system use the radios for location, you can head into Settings, Location, tap the overflow menu in the top-right corner and tap Scanning. Uncheck Wi-Fi scanning and Bluetooth scanning. This will save some battery, but be aware that these settings are turned on by default for a reason, and having them off may impact your phone's ability to locate itself in the world when you're using apps that benefit from location information.
Configure battery saver mode
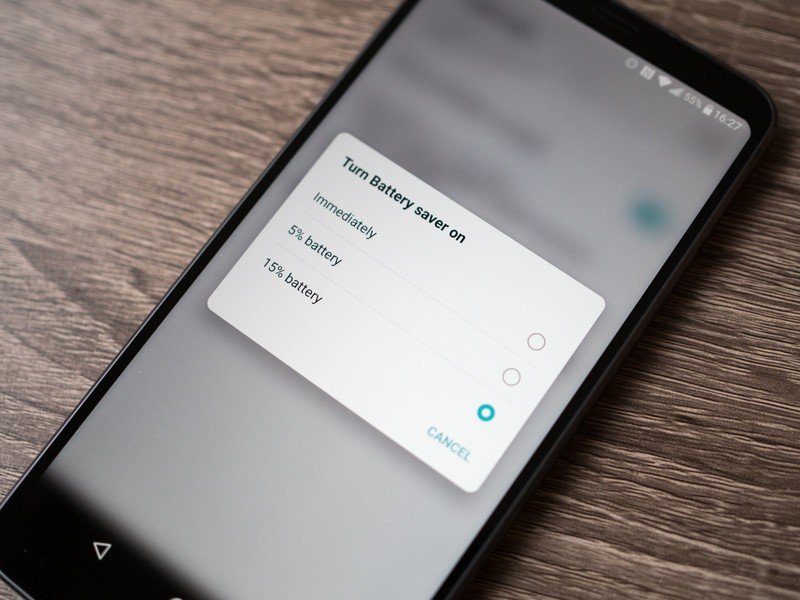
LG offers a relatively simple one-level battery saver mode, and it can be enabled either immediately using the notification quick settings or set up to turn on automatically at 15% or 5% battery. Most people will want the balance of having it auto-enable at 15% battery, since that gives you a chance to more gracefully finish off your battery over the course of a few hours, while keeping the phone at its full potential for the first 85%.
No matter when you enable battery saver, you get the same effects to extend the life of the phone: brightness is turned down, vibrations are reduced throughout the system, apps can be restricted when in the background so they don't drain your battery unless you're using them. When battery saver is on you'll get a permanent notification letting you know what's going on, and you can tap that notification to go into the battery saver settings.
Battery saver will automatically turn off when you plug your phone in or unplug it again after charging above the 5% or 15% threshold if you have auto-enable turned on.
Make a few changes to your Display settings
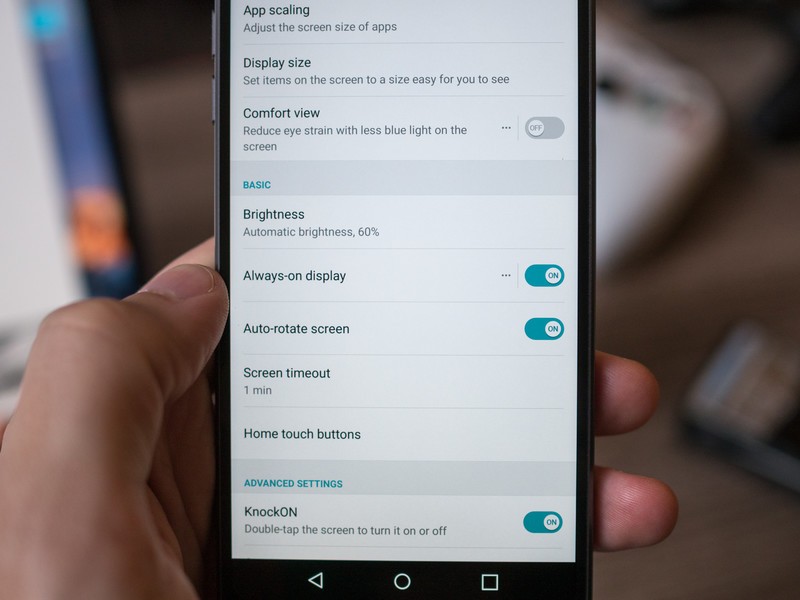
Smartphone displays continue to get more efficient, but lighting up a big, bright panel is still one of the biggest drains on your LG G6's battery. Making a few changes to the way it behaves can save you a notable amount of juice throughout the day. Open Settings and find Display to start checking out your options. Here are the big three to look at:
- Brightness: The lower you set your brightness, the less power the screen uses. But if you set it low and find you're just adjusting it manually all of the time anyway, you may want to just leave auto-brightness on and deal with the slight battery consequences.
- Always-on display: The always-on display provides useful information, but drains more than its fair share of battery. You can turn it off entirely, or perhaps set a "daily timeout" so it starts turning on later in the morning and turns off early in the evening.
- Screen timeout: Again in the self-explanatory realm, if your screen is on longer it's using more battery. By default the screen stays on for one minute after you've last touched it — consider dropping down to 30 seconds.
Update to the latest software
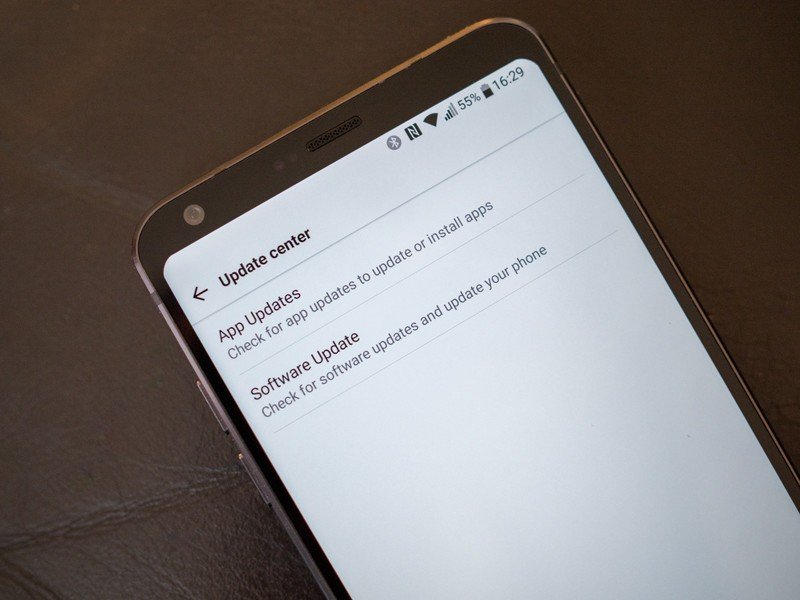
Now of course there's always the opportunity that new software can also bring some headaches, but in general you'll always want to keep your phone and apps up to date. On the LG G6, you can check for new firmware from Settings, About phone, Update center. You'll see an "App Updates" option to update LG's own apps, but the more important one is "Software Update" which can update your phone's operating system.
You should keep the apps you installed from Google Play up to date as well. Open the Play Store, swipe in from the left edge and tap My apps & games to check for updates. You can just tap "Update all" at the top if you see updates that are available.
Turn off automatic updates from Google Play
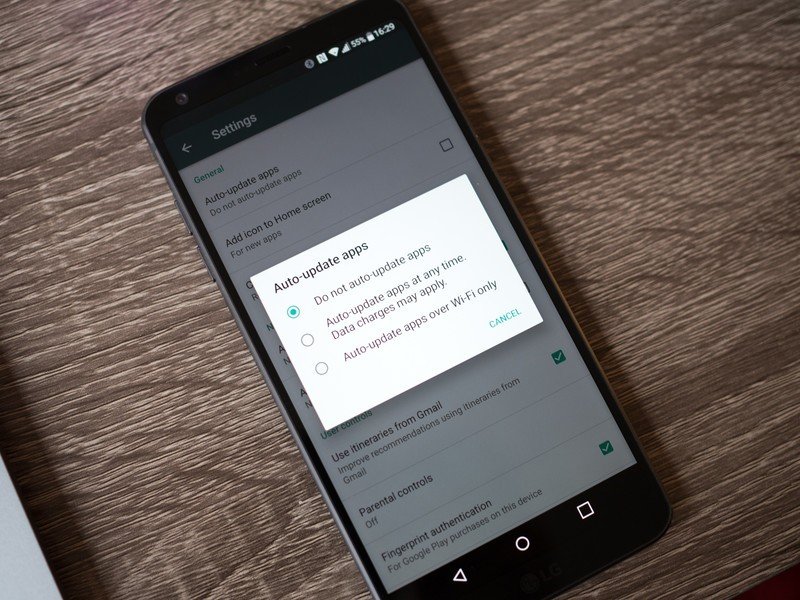
It may seem a little counterintuitive if you take our advice to keep apps up to date, but in terms of maximizing your battery life you won't want to keep Google Play automatic updates turned on. If you have "auto-update apps" turned on in the Google Play Store settings, the phone can check and download updates regardless of how concerned you are about your current battery life.
If battery life is the main priority, turn off automatic updates off entirely, and make sure to be diligent about manually checking on your own. While you're in the Play Store settings you can check the box next to "App updates available" under notifications, which will alert you when updates are available but let you decide when to update.
If you don't want to have to think about updates at all, but want a more battery-friendly setting, tap on Auto-update apps in the Play Store settings and select Auto-update apps over Wi-Fi only. This way the phone won't download apps over mobile data, which will save you on your data plan but also in overall battery usage.
Check out the 'battery optimization' settings
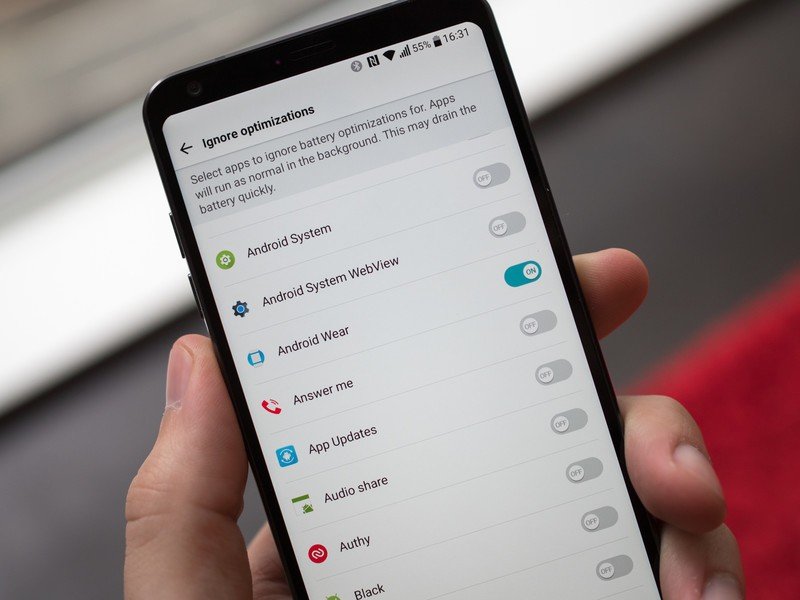
These settings aren't necessarily about raw battery savings as much as they are about finding a balance between app performance and battery life. Going back into the Battery & power saving settings, tap on Ignore optimizations (oddly named, to be honest) to manage which apps the system can aggressively slow down in the background to save battery.
Most people won't want to touch these settings.
By default, the system will be willing to optimize and slow down apps when they're not actively being used. This is great for battery life, and overall most people will prefer this. But on an app-by-app basis, you can choose to whitelist certain apps to perform however they want without the system scaling them back. Good examples of this are perhaps travel apps when you're on a vacation or perhaps a messaging app that you absolutely cannot miss a notification from.
Again, for the most part, you won't need to step into these settings unless you notice something odd happening with your apps not working properly. If you choose to ignore optimizations for some apps, be sure to check back in using the methods discussed earlier to make sure the apps aren't running rampant with your battery in the background.
Take advantage of Quick Charge when you do have to power up

Yes, this isn't exactly fixing any battery life woes you may have — but sometimes your battery is going to die earlier than you want because you're simply using the phone more than usual. Battery drain isn't always going to be tied to something wrong or bad happening on your system, and if you have to charge up during the day you might as well keep it as brief as possible — in comes Quick Charge 3.0.
Quick Charge is an intelligent charging system that focuses on hitting your phone with a very fast initial charge — well over 1% per minute — and then tapering off after the first 30 minutes or so to preserve the battery's longevity. This means if you put your LG G6 on a Quick Charge 3.0 charger (Quick Charge 2.0 and 1.0 chargers will work too), like the one included in the box, you'll be able to add a significant amount to your battery in about 15 minutes.
If that's all the time you have, and you can get your phone plugged into either a wall, car or battery charger, make sure it supports the Quick Charge standard to make the most of the time.
Update, July 2017: Article improved with all of the latest battery-saving tips and tricks.
Andrew was an Executive Editor, U.S. at Android Central between 2012 and 2020.

