First 10 Things To Do With Your New OnePlus 6 and 6T

This is the best time to pick up a OnePlus phone. The OnePlus 6 is on sale for just $429, a $100 discount on what was already pretty impressive pricing. If you're looking for the latest features, however, you'll have to shell out $549 for the OnePlus 6T, which is still several hundred dollars less than what you'd have to pay for a brand-new Pixel 3.
OnePlus has differentiated itself for its obsessive focus on speed, and both the OnePlus 6 and 6T are two of the fastest phones in the market today. If you've just picked up the OnePlus 6/6T or are interested in knowing more about either device, we have you covered. Here's what you can do to unlock the full potential of your OnePlus phone.
Set up the fingerprint sensor

One of the first things you should do while setting up your phone is configuring biometric authentication. The trusty fingerprint sensor is still the best way to unlock your phone, and the OnePlus 6 has a capacitive sensor at the back that's one of the fastest in the market. The OnePlus 6T, meanwhile, comes with an optical in-display fingerprint solution that sits underneath the screen.
The in-display sensor isn't quite as fast as the capacitive sensor on the OnePlus 6, but it has gotten better thanks to a new OxygenOS update. To set up the fingerprint sensor, just head into Settings -> Security & lock screen -> Fingerprint. As the 6T has an in-display solution, you'll be able to set an animation effect to show when the sensor is active, and set it up so that the activation zone is highlighted when you pick up the phone.
Add your facial data for face unlock
More often than not, you won't need to use the fingerprint sensor at all because of how good the face unlock is on the OnePlus 6/6T.
If you haven't set up face unlock during the initial configuration, you'll be able to do so by heading to Settings -> Security & lock screen -> Face Unlock. It takes just a few seconds to add your face data, and you can also enable face unlock as soon as the screen switches on for seamless authentication.
As the face unlock feature on the OnePlus 6 and 6T lacks an IR camera, there are scenarios where it may not work, particularly if there's little ambient light. In this instance, you can enable the assistive lighting toggle to light up the screen so that the camera can make out your facial features.
Get the latest news from Android Central, your trusted companion in the world of Android
Hide the notch
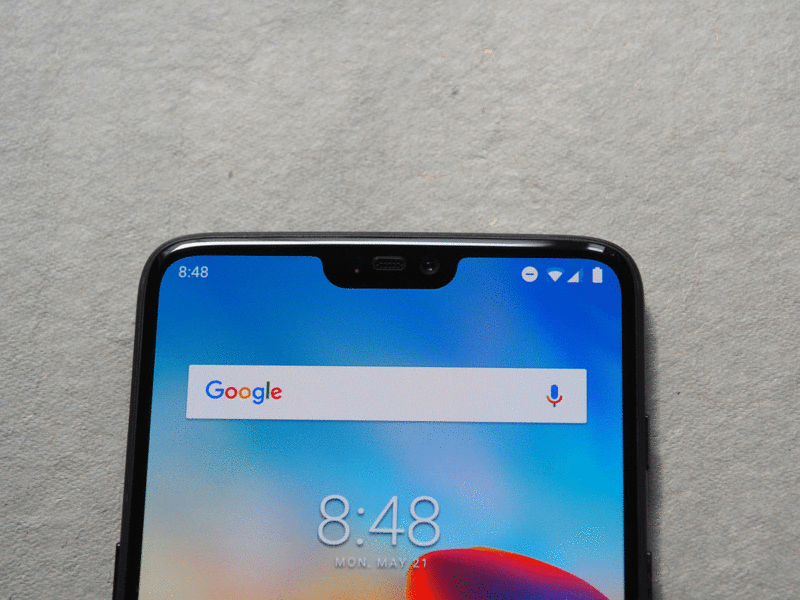
The notch is one of the most divisive hardware features on 2018, and while the narrower waterdrop version on the OnePlus 6T isn't as annoying, you'll want to hide the notch on the OnePlus 6. Doing so is straightforward: navigate to Settings -> Display -> Notch display and select Hide the notch area.
Doing so will set up black bars on either side of the notch, leading to a more seamless look. The status bar icons will still be shown within the black bars, but the cutout itself won't be as distracting.
Set up the display to your liking

The OnePlus 6 and 6T feature gorgeous AMOLED displays that offer vibrant colors and excellent contrast levels. The default calibration mode is great for most users, but if you want to adjust the color balance, you can choose between sRGB or DCI-P3 modes. There's also an adaptive mode, or you can also choose a custom color profile.
Use ambient display for incoming notifications

With the OnePlus 6T no longer offering a notification LED, the ambient display is the default way to view incoming notifications. You can set it up so that the screen wakes up for incoming notifications, and you can also have ambient display activate whenever you pick up the device.
Set up the Alert Slider/Do Not Disturb

The Alert Slider continues to be a standout feature on OnePlus phones, and starting this year its position has shifted to the right side of the device, above the power button. Alert Slider now has three modes — Silent, Vibration, and Ring — and you'll be able to configure each mode based on your preferences.
Alert Slider offers an easy way to toggle between modes, but if you want more granular control, you'll have to turn to Do Not Disturb. The feature is similar to what you get on Android One. You'll be able to set up rules to automatically enforce silent mode at a particular time, and configure what notifications show up during this time.
You can set up various rules and select if any calls or messages come through whenever Do Not Disturb is active.
Configure navigation gestures
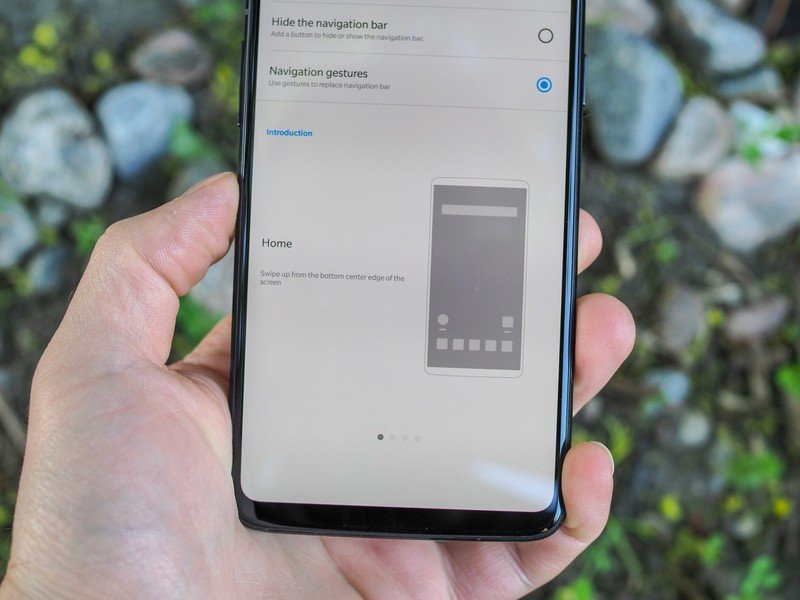
OnePlus was one of the first manufacturers to offer iOS-style full-screen navigation gestures on OxygenOS. With Google rolling out its own gesture implementation with Pie, OnePlus gives you the option of choosing between the two.
Head to Settings -> Buttons & gestures -> Navigation bar & gestures to set up the navigation mode. If you select Navigation gestures, the nav bar will be hidden entirely, and you'll have to rely on gestures exclusively to navigate the interface. For instance, you'll need to swipe up from the bottom center of the screen to access the home screen, swipe up and pause to see the overview menu, and swipe up from the left or right sides of the bottom of the screen to go back.
The Back, Home option switches to the Pie gestures, where you'll have to swipe up to access the overview menu. The back button shows up when needed, but otherwise it's hidden away.
Finally, if you don't want to switch to the newfangled gestures, you can retain the Oreo-style three-button nav bar by selecting Back, Home, Recents.
Do more with screen off gestures

Alongside the navigation gestures, OnePlus also offers system gestures that makes it easier to take screenshots, launch the camera, and more. There's a nifty three-finger screenshot feature that lets you take a screenshot just by swiping three fingers anywhere on the screen.
You can also flip the device when receiving an incoming call to mute it, or raise the phone to your ear to automatically answer it. There's also the double tap to wake gesture, which when used with face unlock makes it easier to unlock the phone. You also have the ability to control music playback by drawing the II, >, or < anywhere on the screen with two fingers.
Then there are the customizable gestures — these let you launch launch the camera, record a video, toggle the flashlight, or open an app by drawing a symbol on the screen. For instance, you can draw an O when the screen is off to turn on the flashlight, or launch the camera by drawing a V on the screen.
There are five such gestures available to customize, and they offer a convenient way to launch an app or access the camera with the screen off. You can also launch the camera with a double press of the power button. You can get started with the gestures by heading to Settings -> Buttons & gestures -> Quick gestures.
Customize the home screen

By default, the Shelf sits to the left of the home screen, offering easy access to recent contacts, weather information, and frequently used apps. You can also add widgets to the Shelf, easily jot down memos, and see the amount of data used and storage left.
Tap the + button located at the bottom right corner to add widgets to the Shelf and tailor it to your preferences. If you're not going to use the Shelf, you can disable it from the home screen settings. Long press anywhere on the home screen to pull up the settings, select Home Settings, and switch the Shelf toggle to off. You'll also be able to customize other home screen options, such as adding app icons, notification dots, double tap to lock, choosing an icon pack, and adjusting the home screen grid layout.
OxygenOS also comes with a variety of theme options. You can choose between the light or dark themes, or select the colorful option to choose your own accent colors.
Use Night Mode and Reading Mode effectively

My favorite OxygenOS feature is Reading Mode. The mode switches the screen to monochrome, making it ideal for reading text. You can select Reading Mode to kick in automatically for a specific app, like Amazon Kindle, or enable it manually. There's also the option of disabling peek notifications for distraction-free reading.
Night Mode is a blue light filter that can be configured to turn on automatically at a specific time. As is the case with most phones, you can adjust the intensity of the filter, and select it to kick in from sunset to sunrise.
Bonus for McLaren Edition: Use the AR feature

If you've picked up the OnePlus 6T McLaren Edition, there's a bonus feature that's very cool. Just launch the AR mode from the Shelf, and point your phone at the "Salute to Speed" booklet included in the box. It'll play videos, serve up additional information on both companies, and offer interesting nuggets on the collaboration.

Harish Jonnalagadda is Android Central's Senior Editor overseeing mobile coverage. In his current role, he leads the site's coverage of Chinese phone brands, networking products, and AV gear. He has been testing phones for over a decade, and has extensive experience in mobile hardware and the global semiconductor industry. Contact him on Twitter at @chunkynerd.
