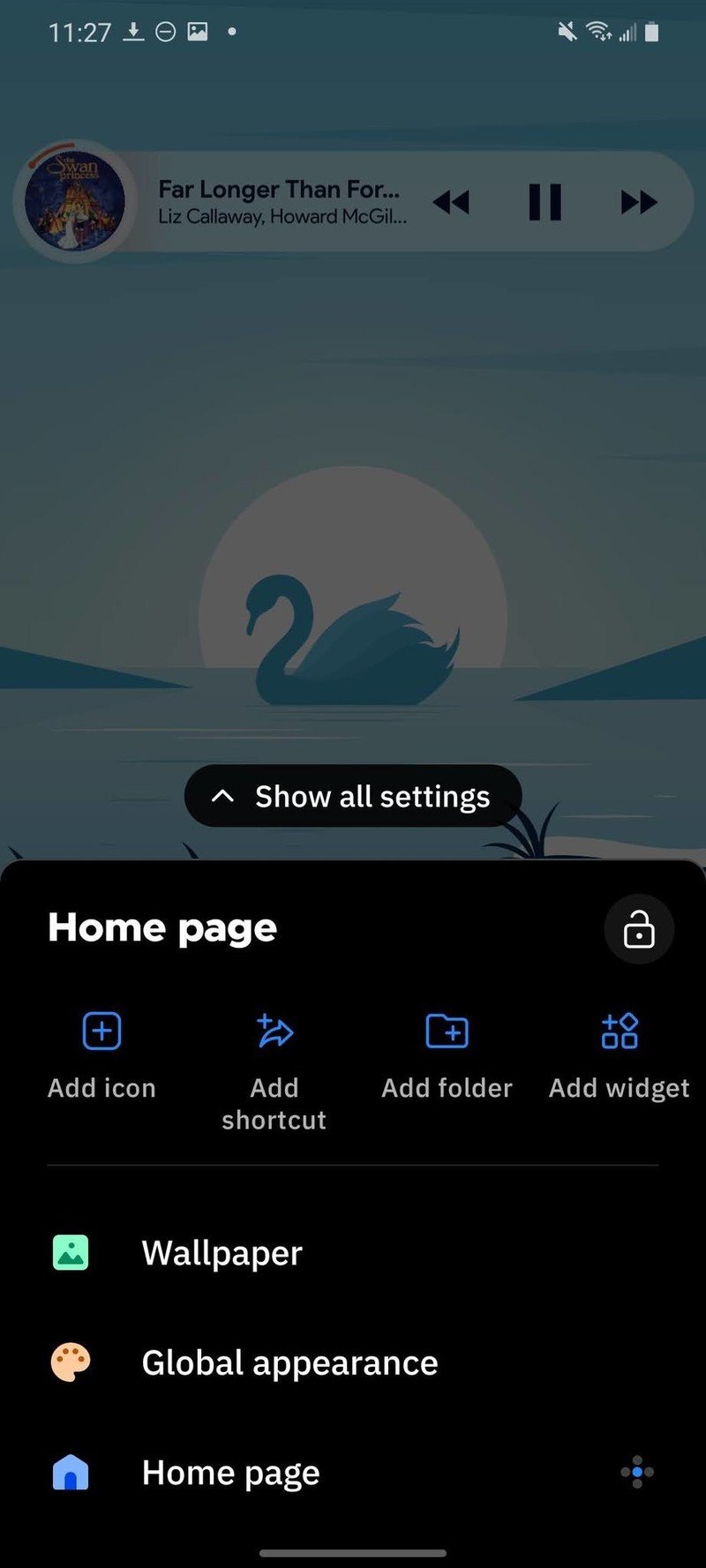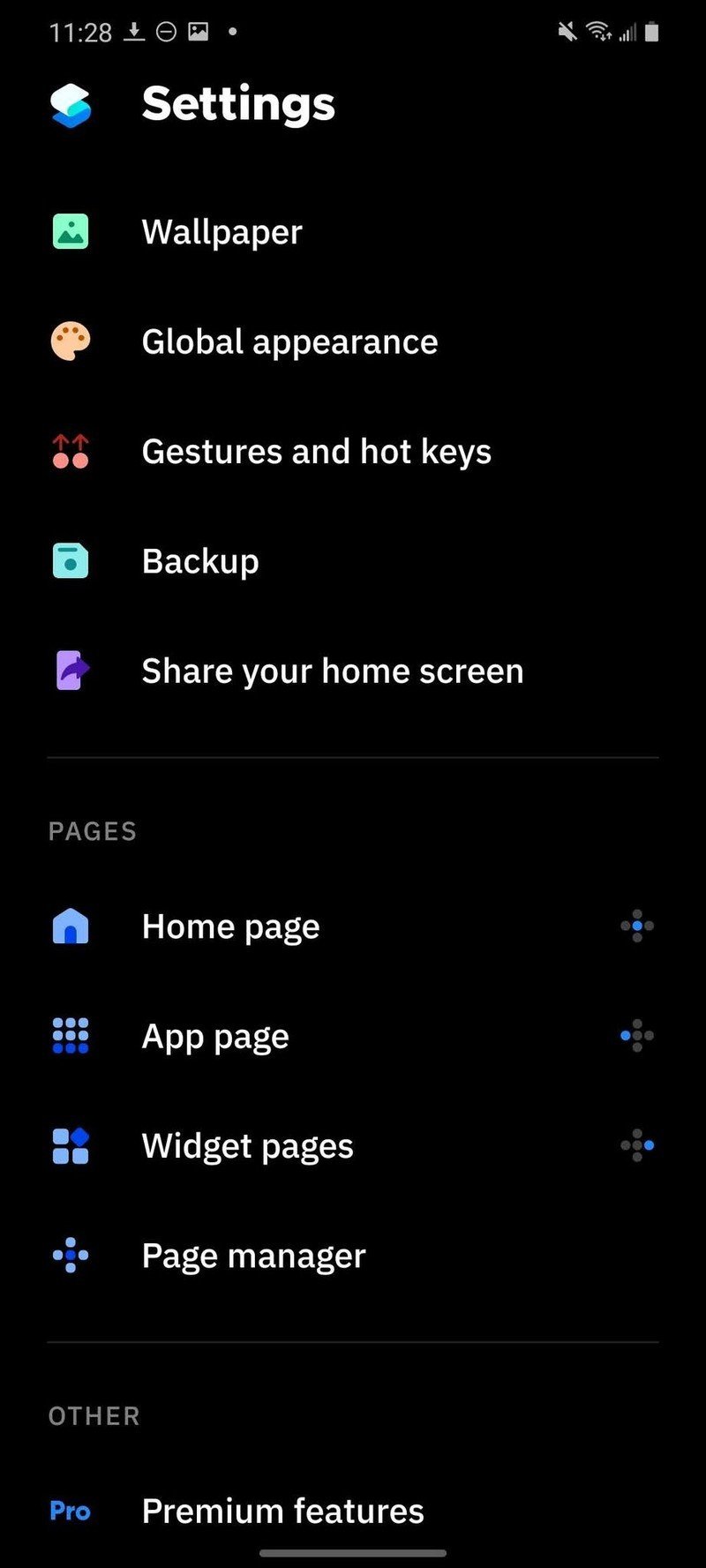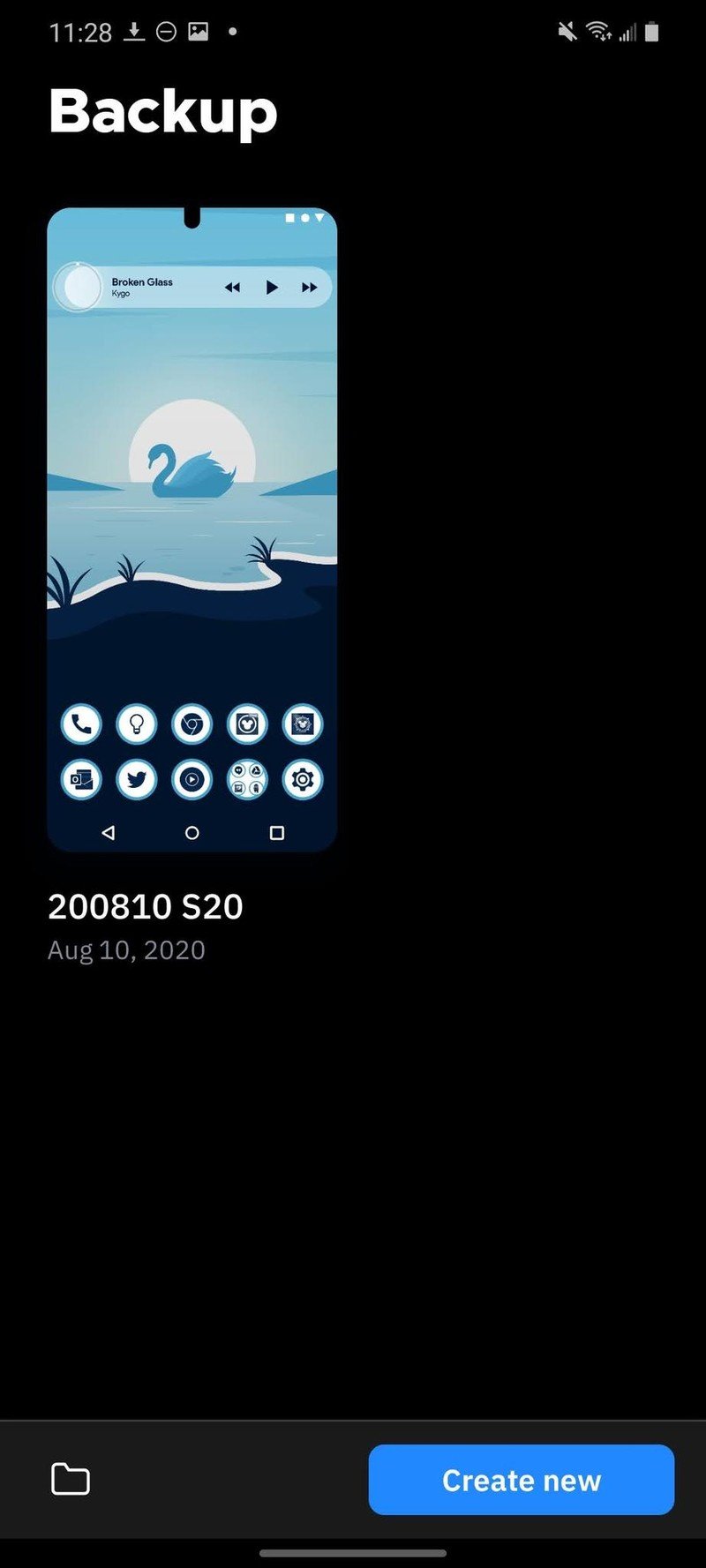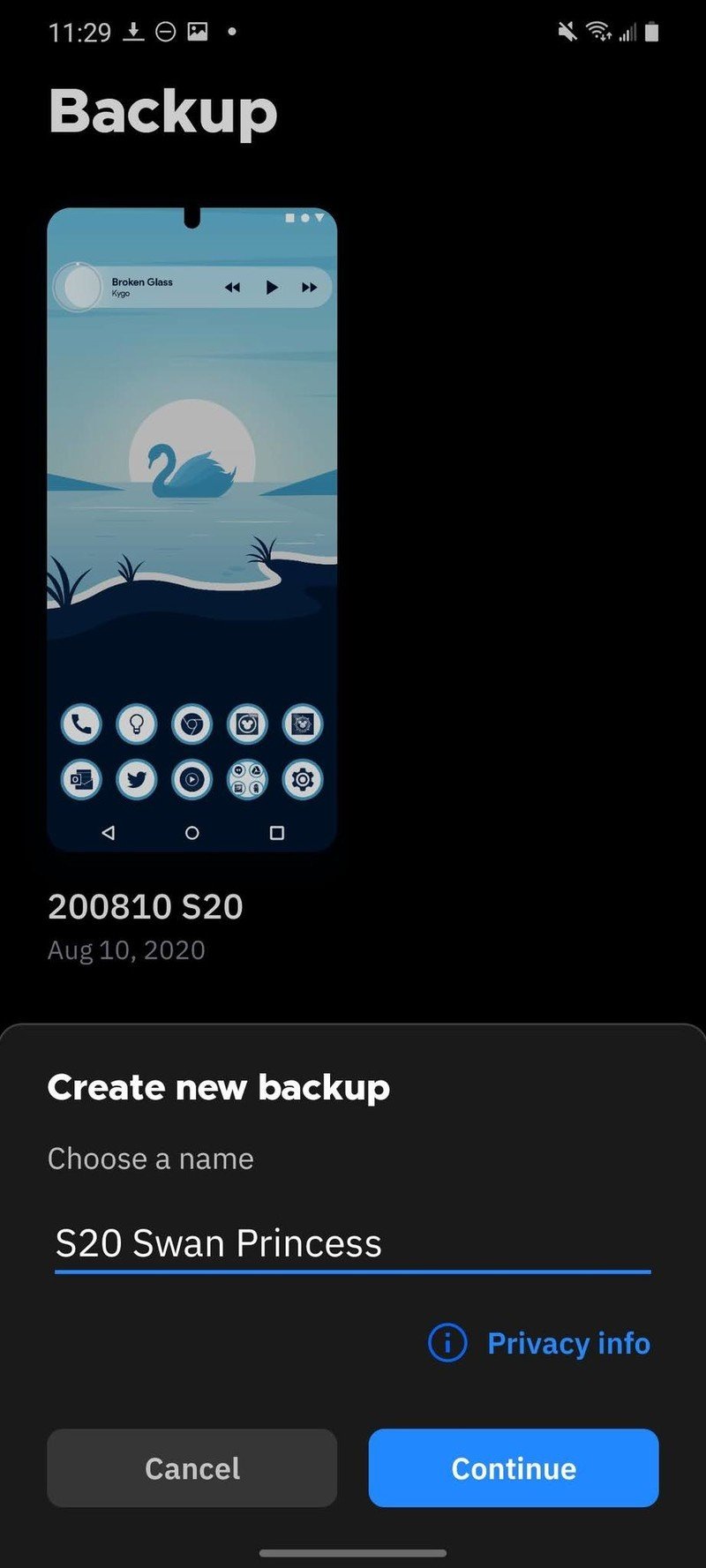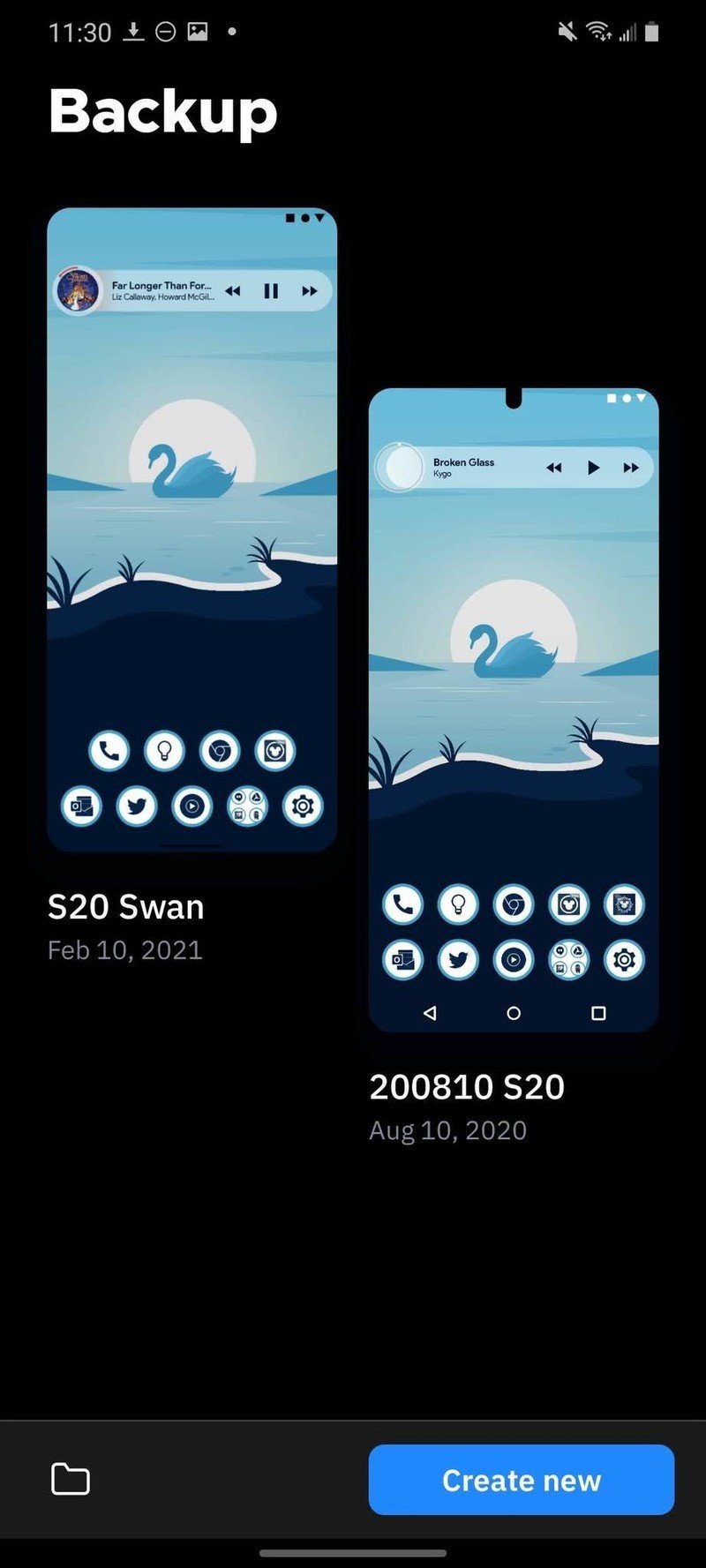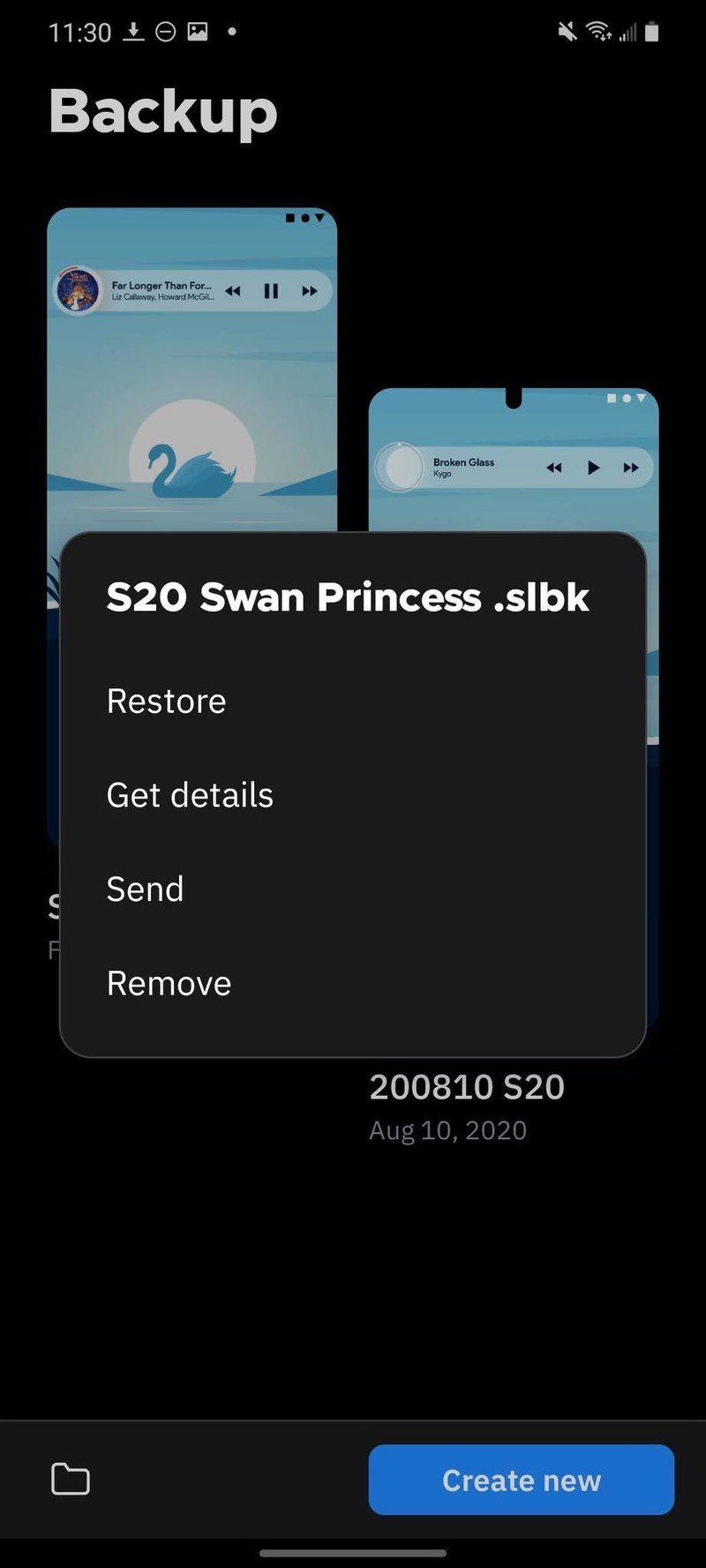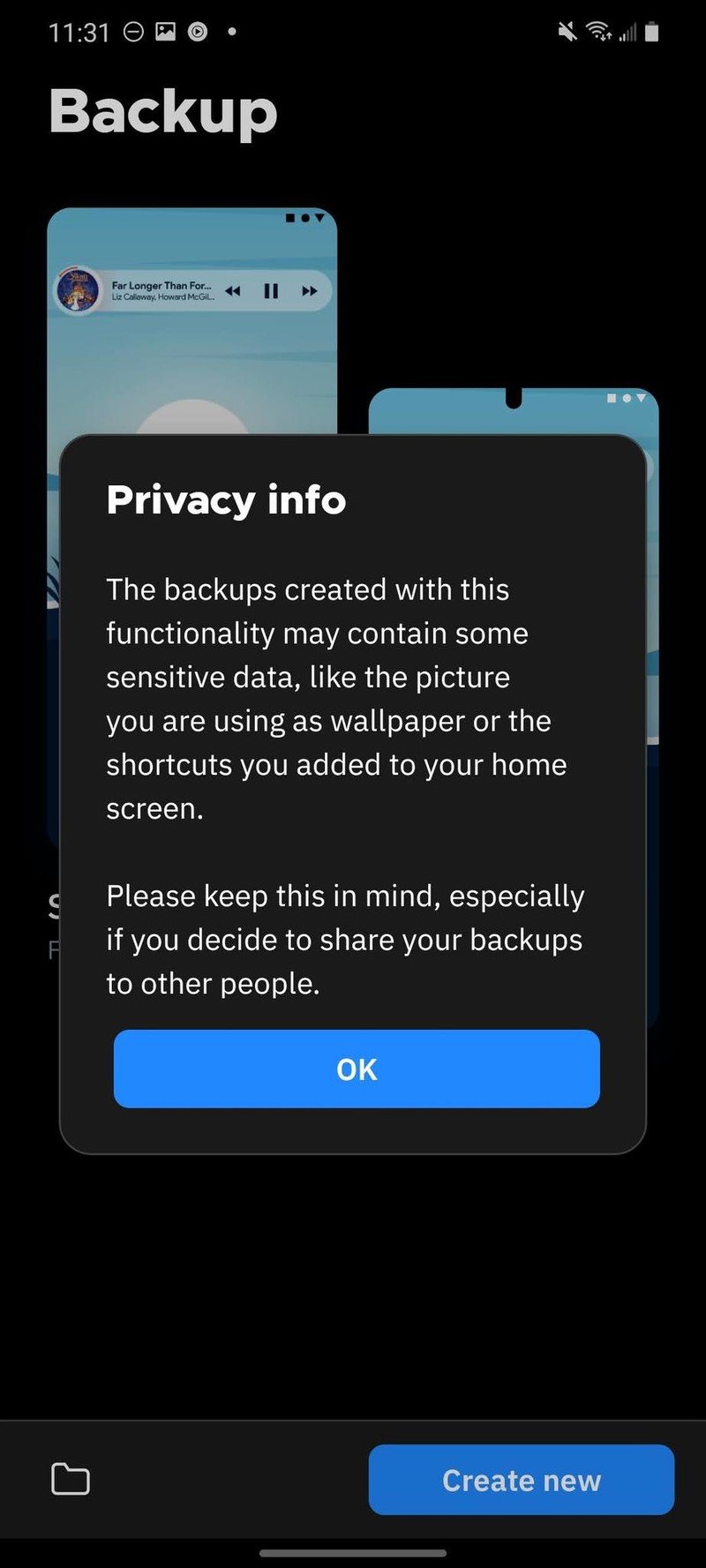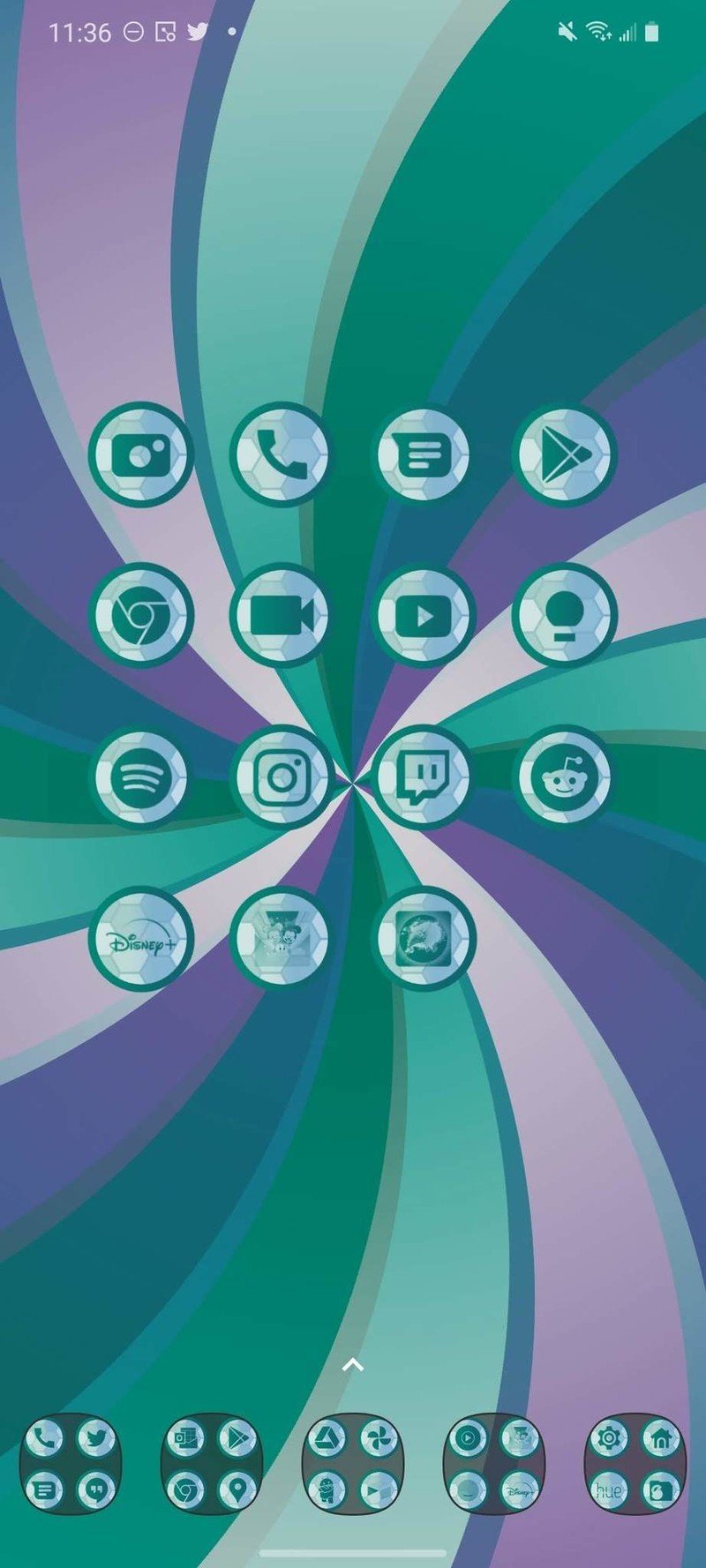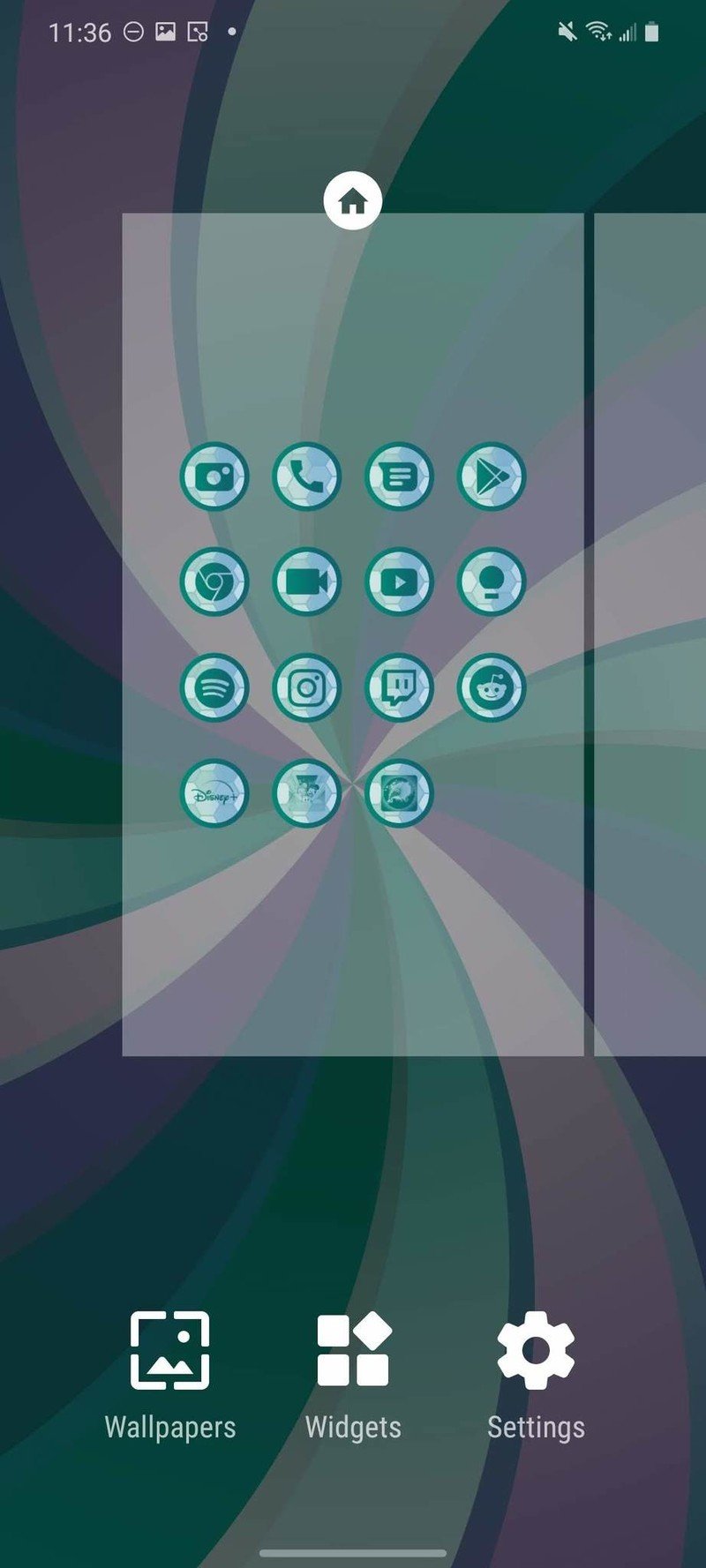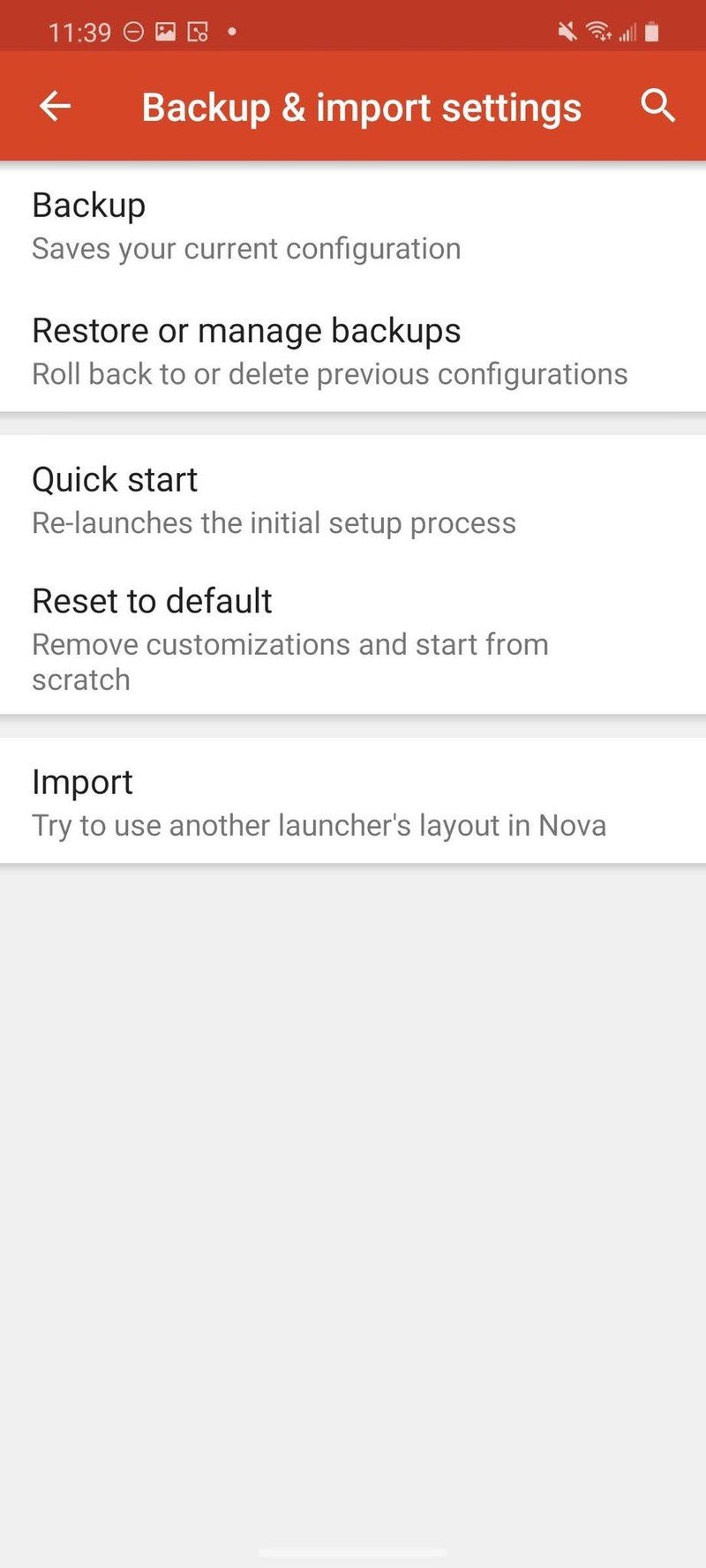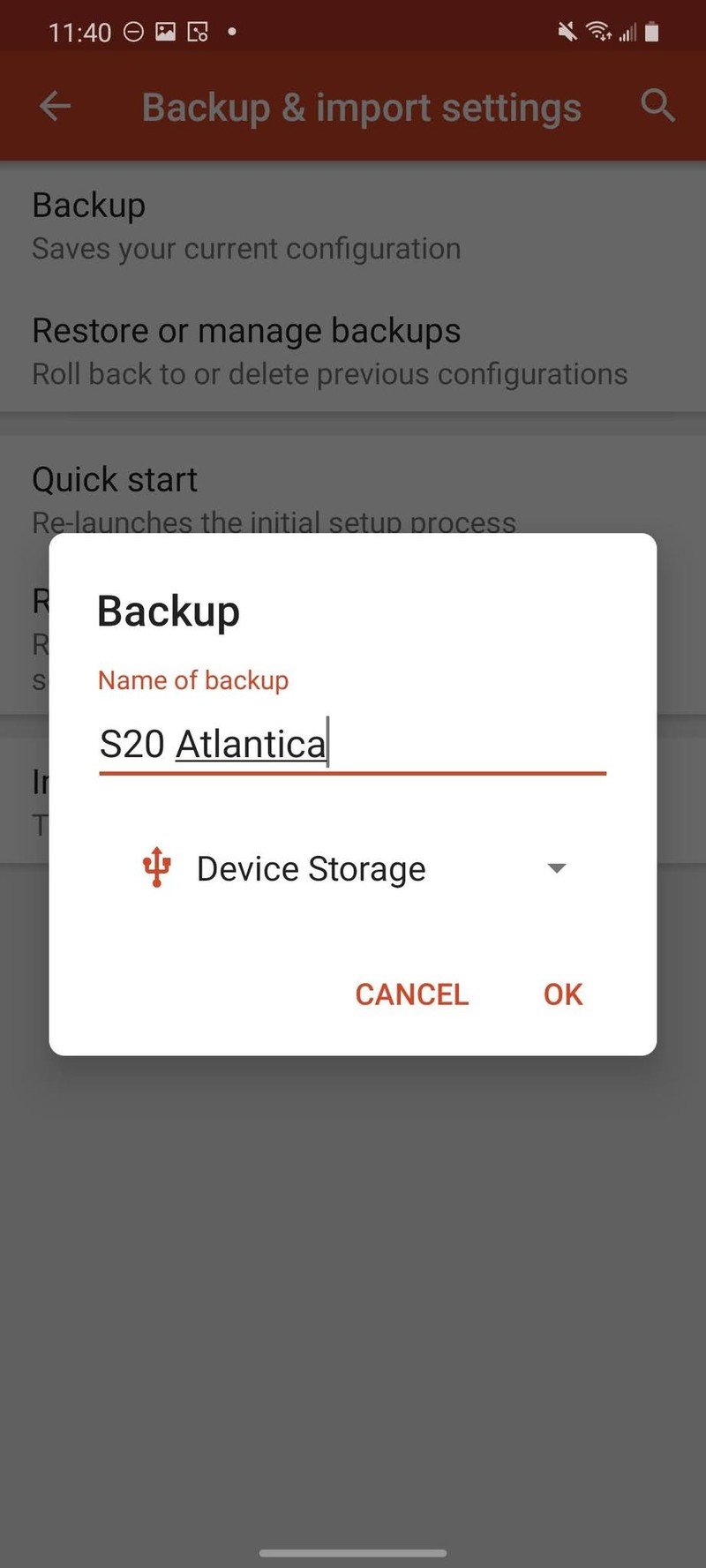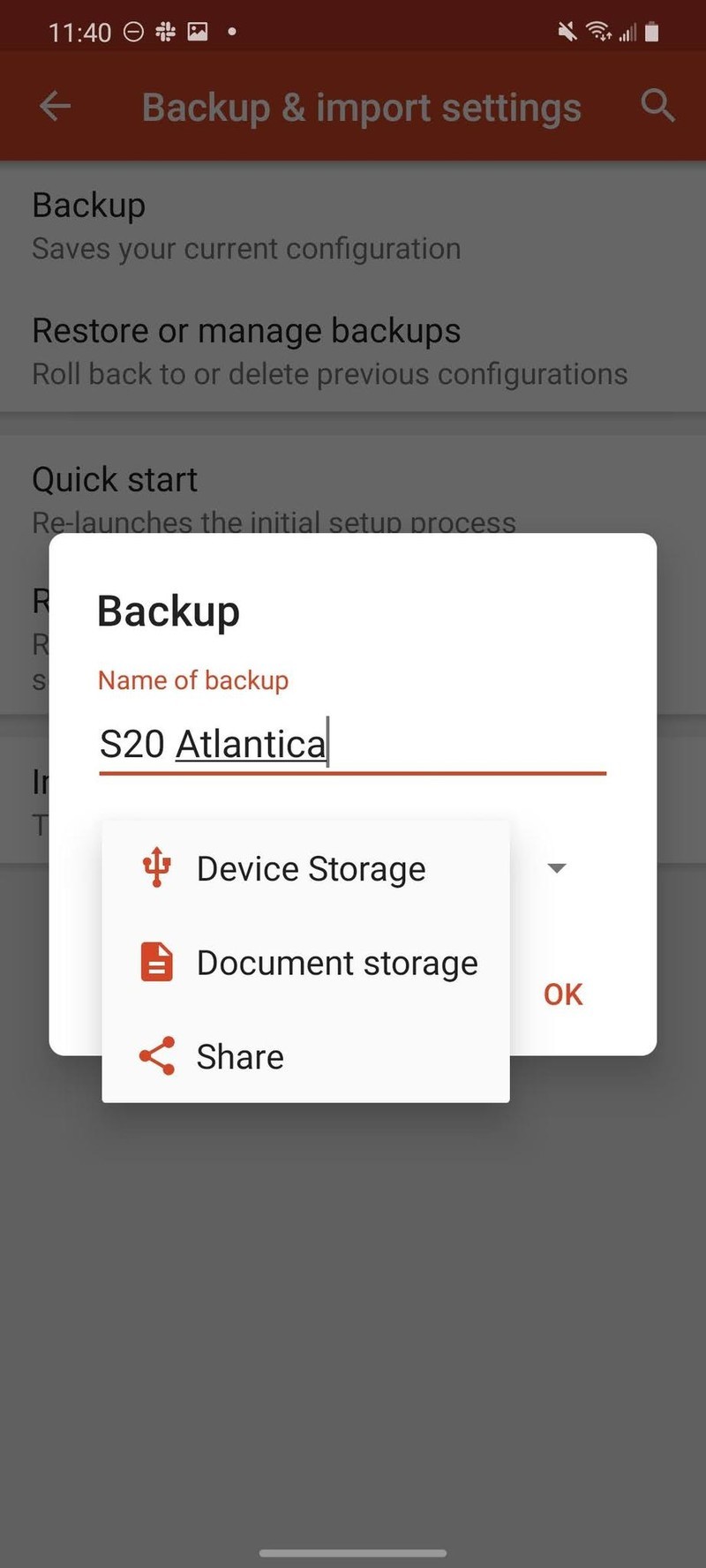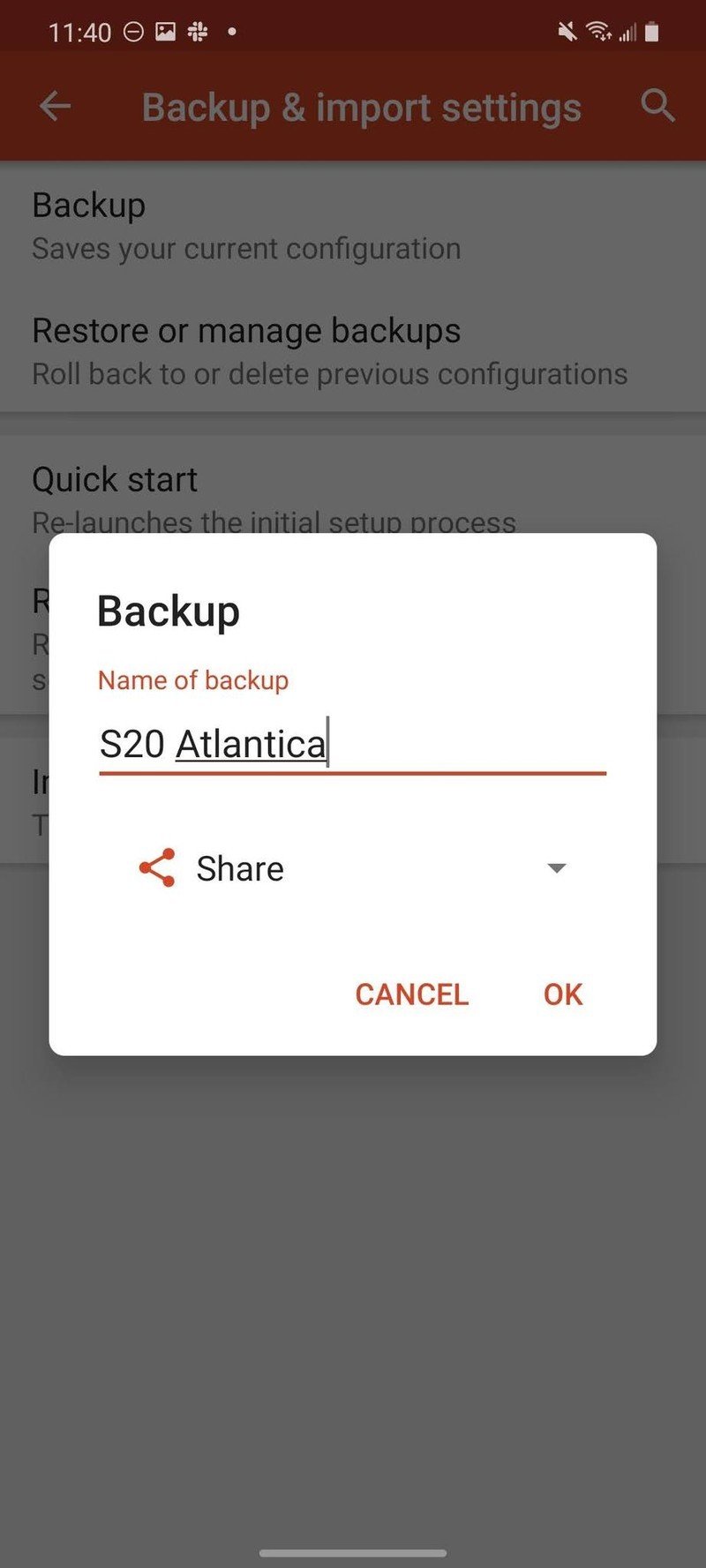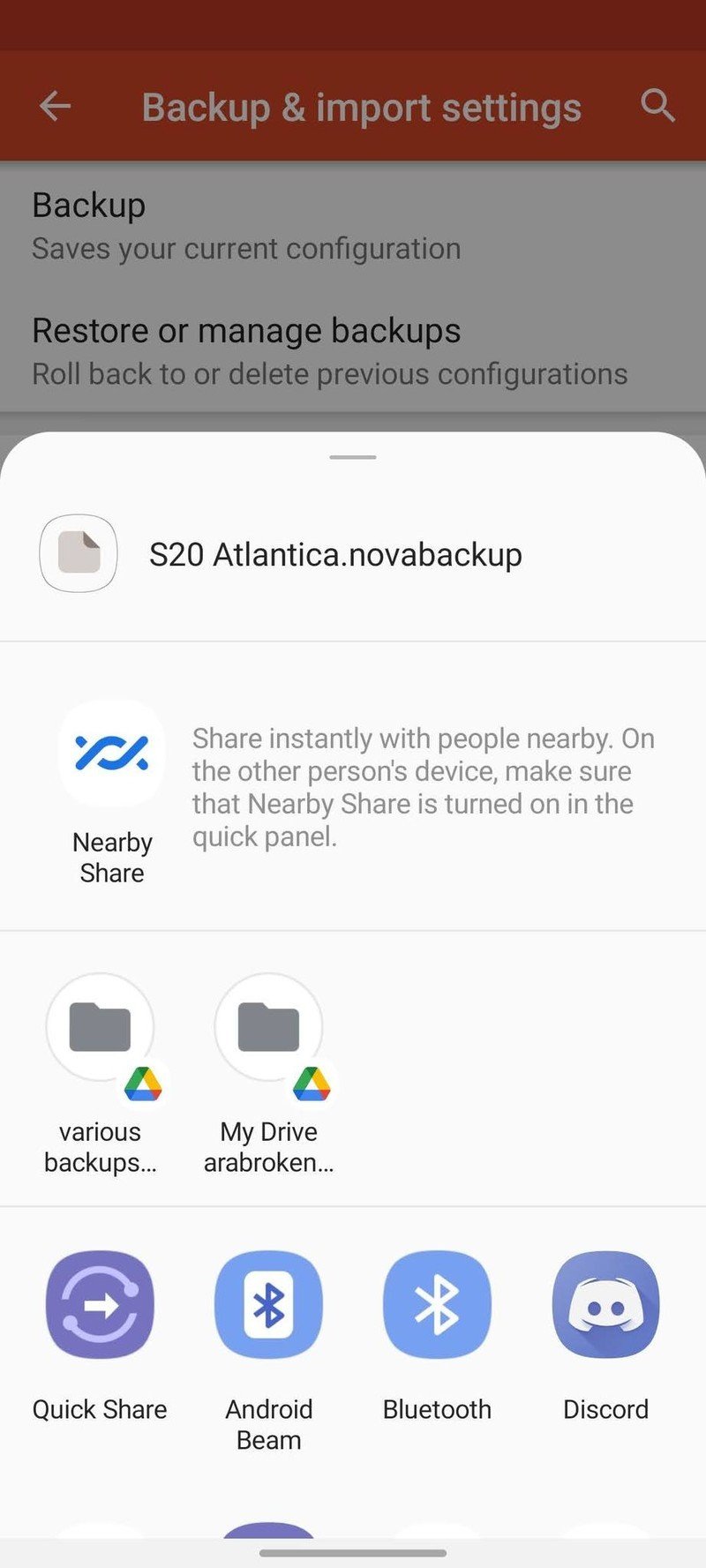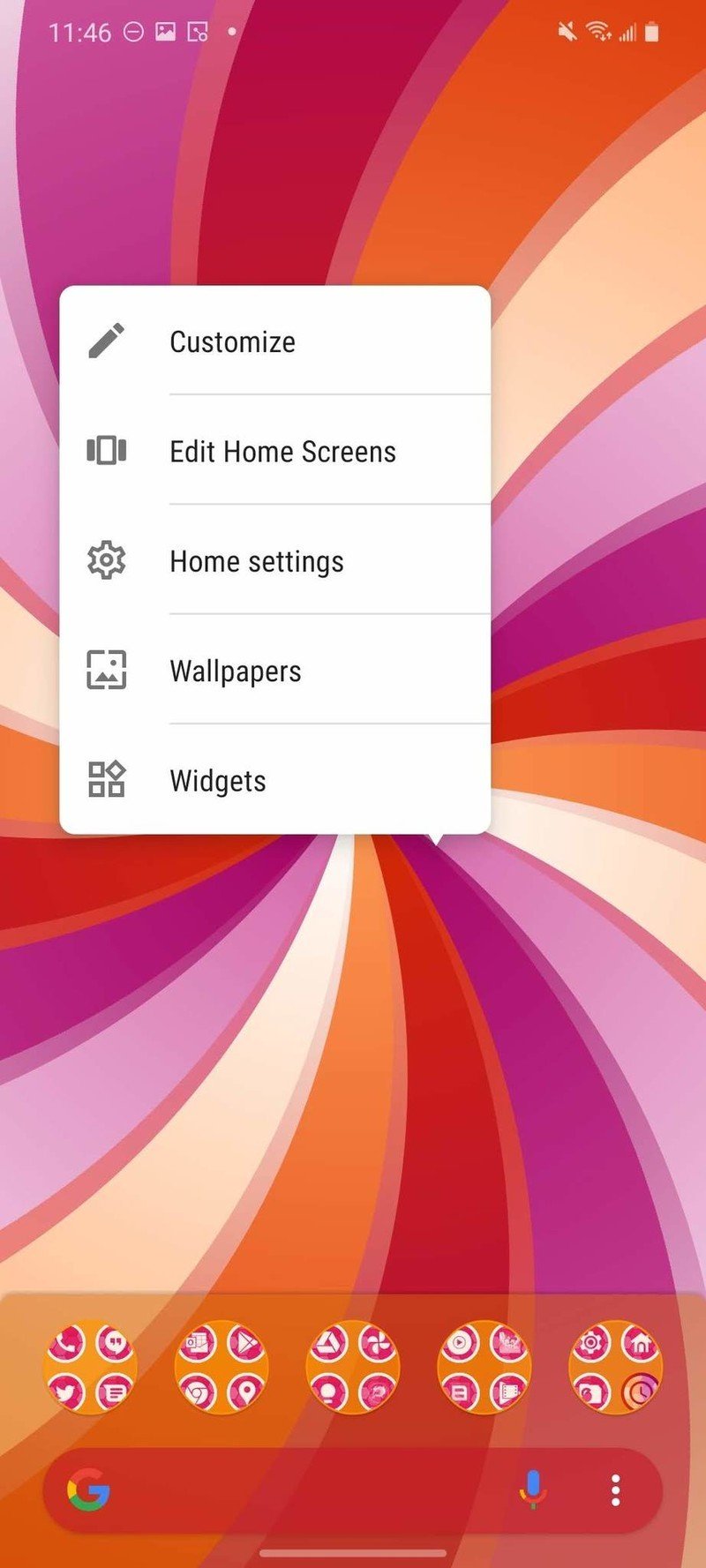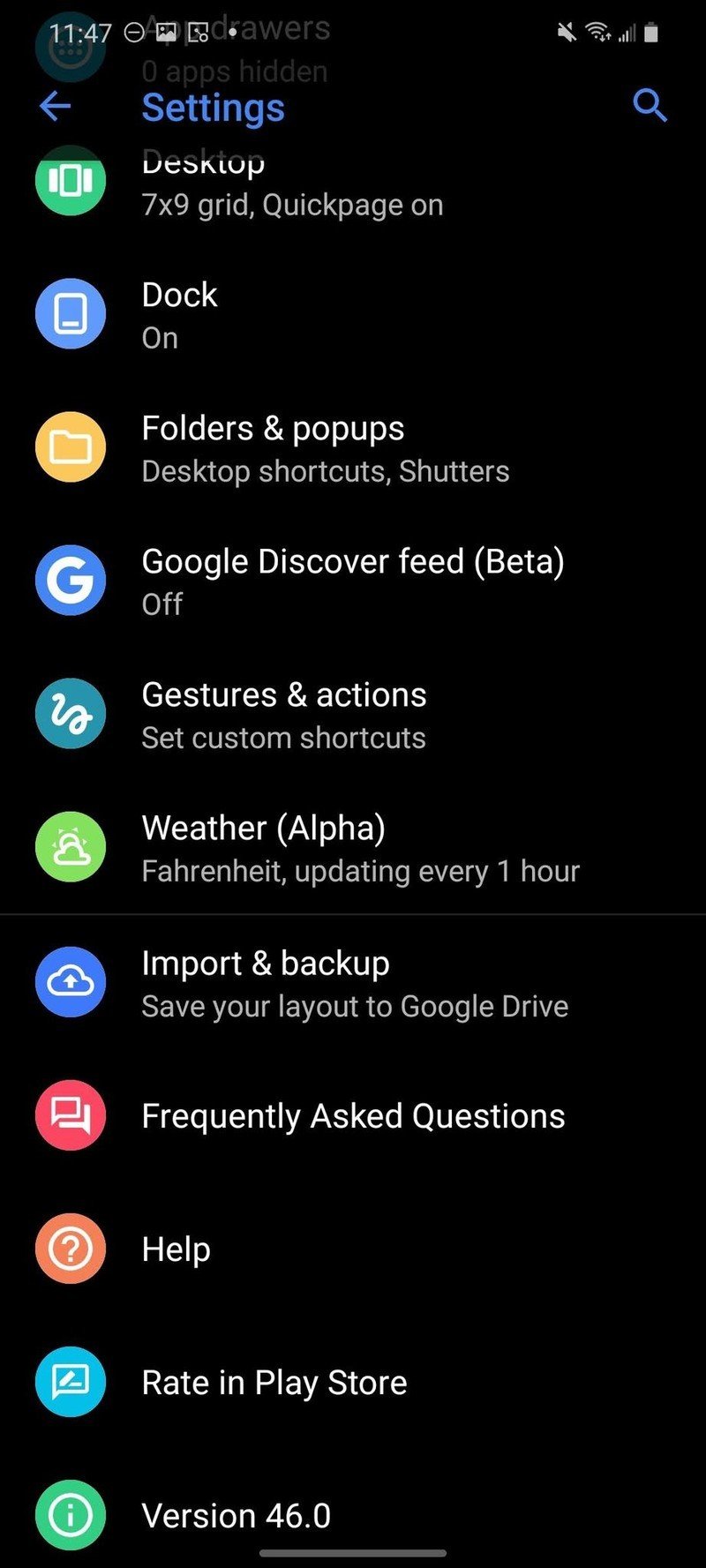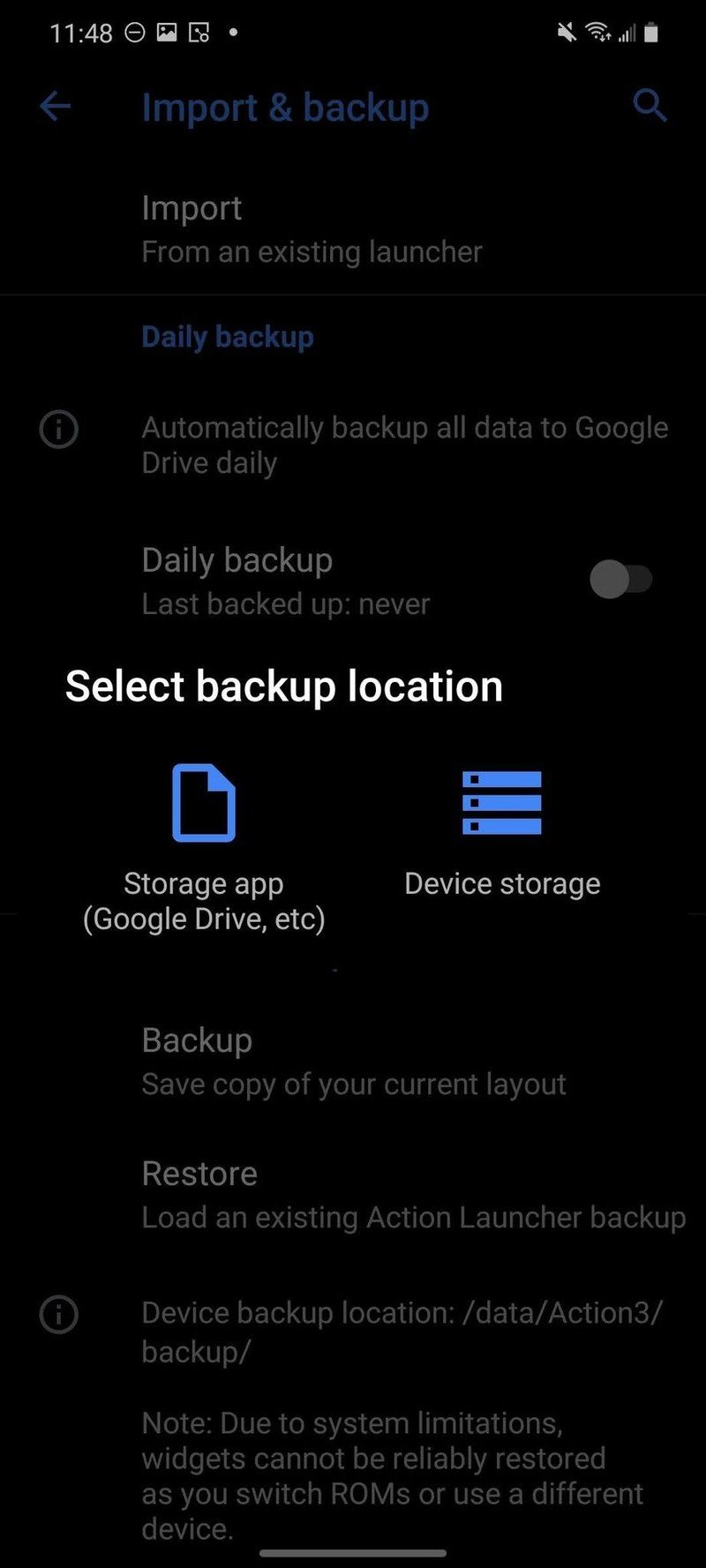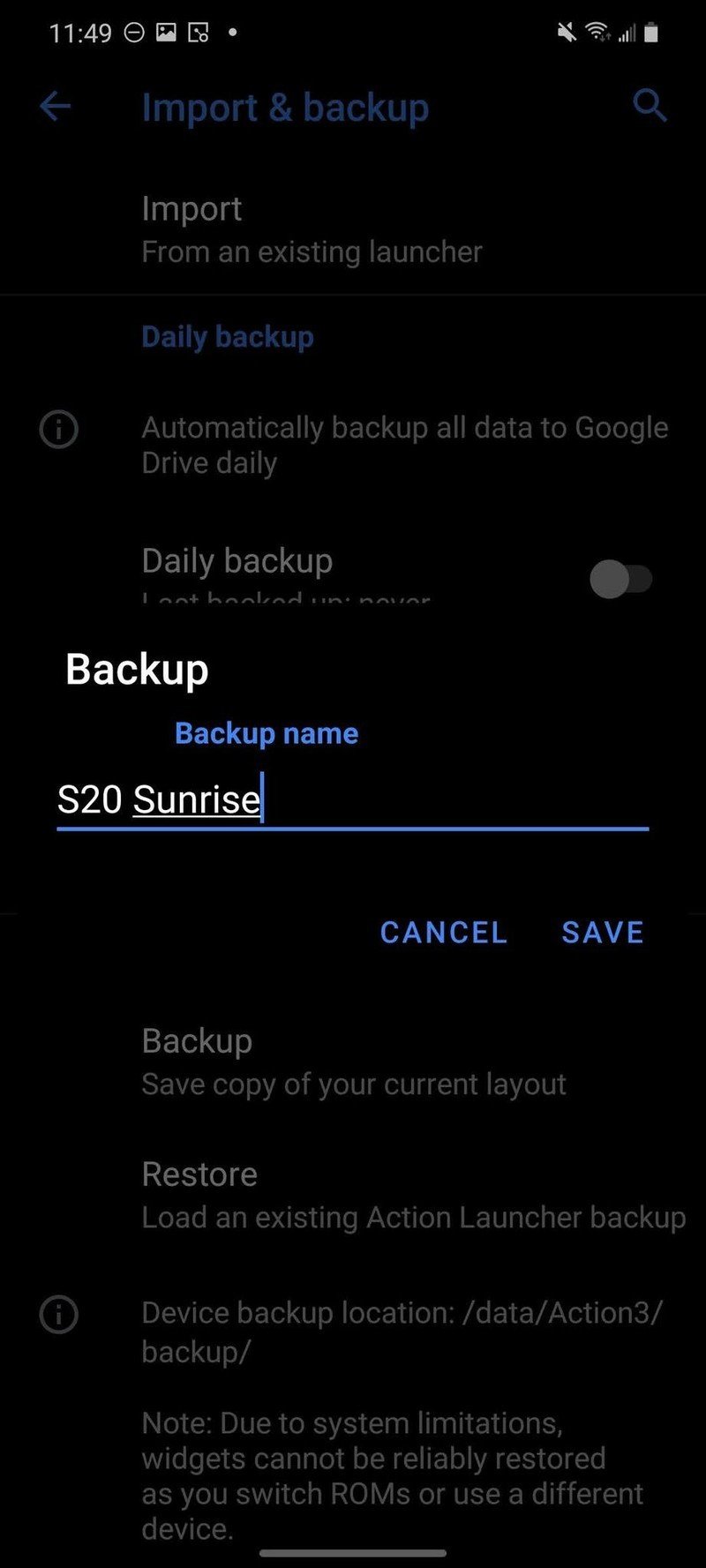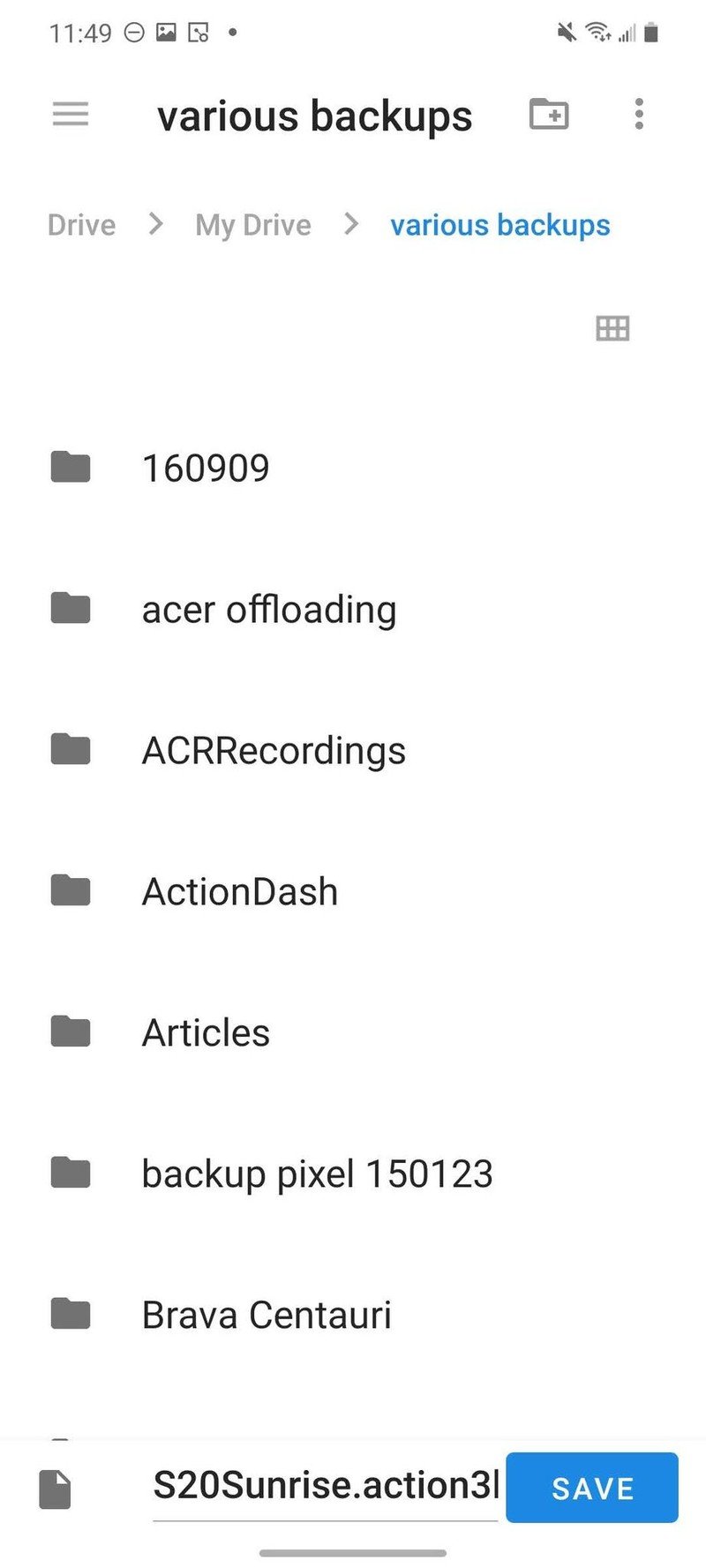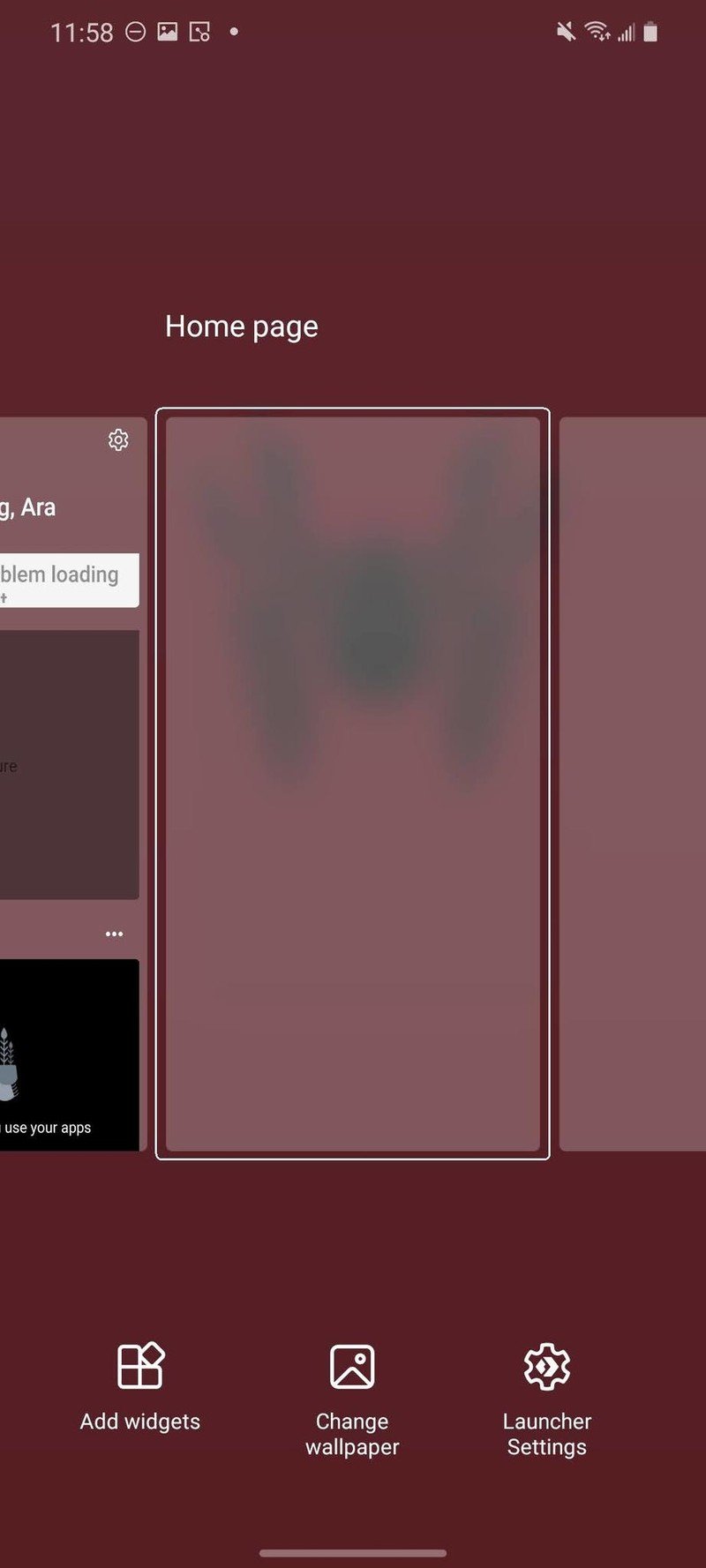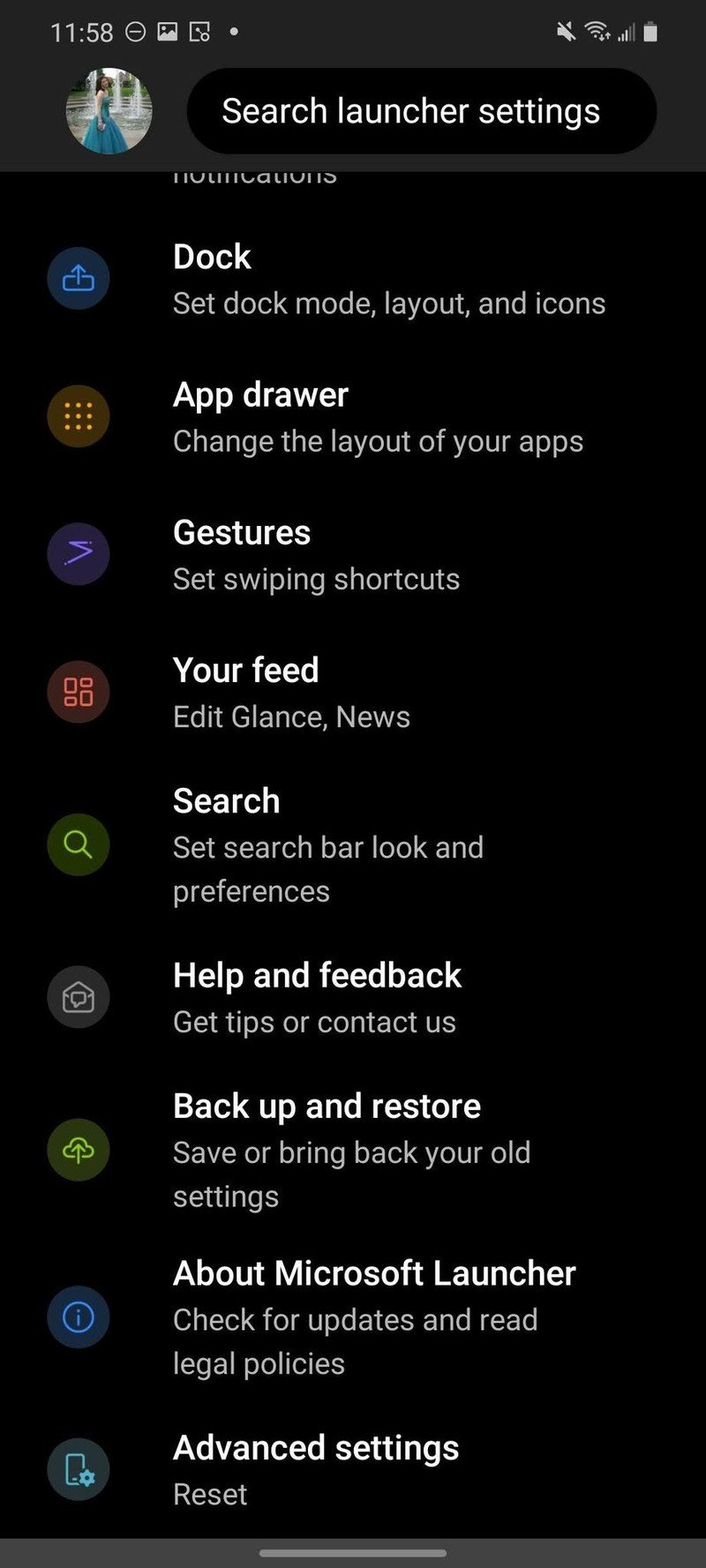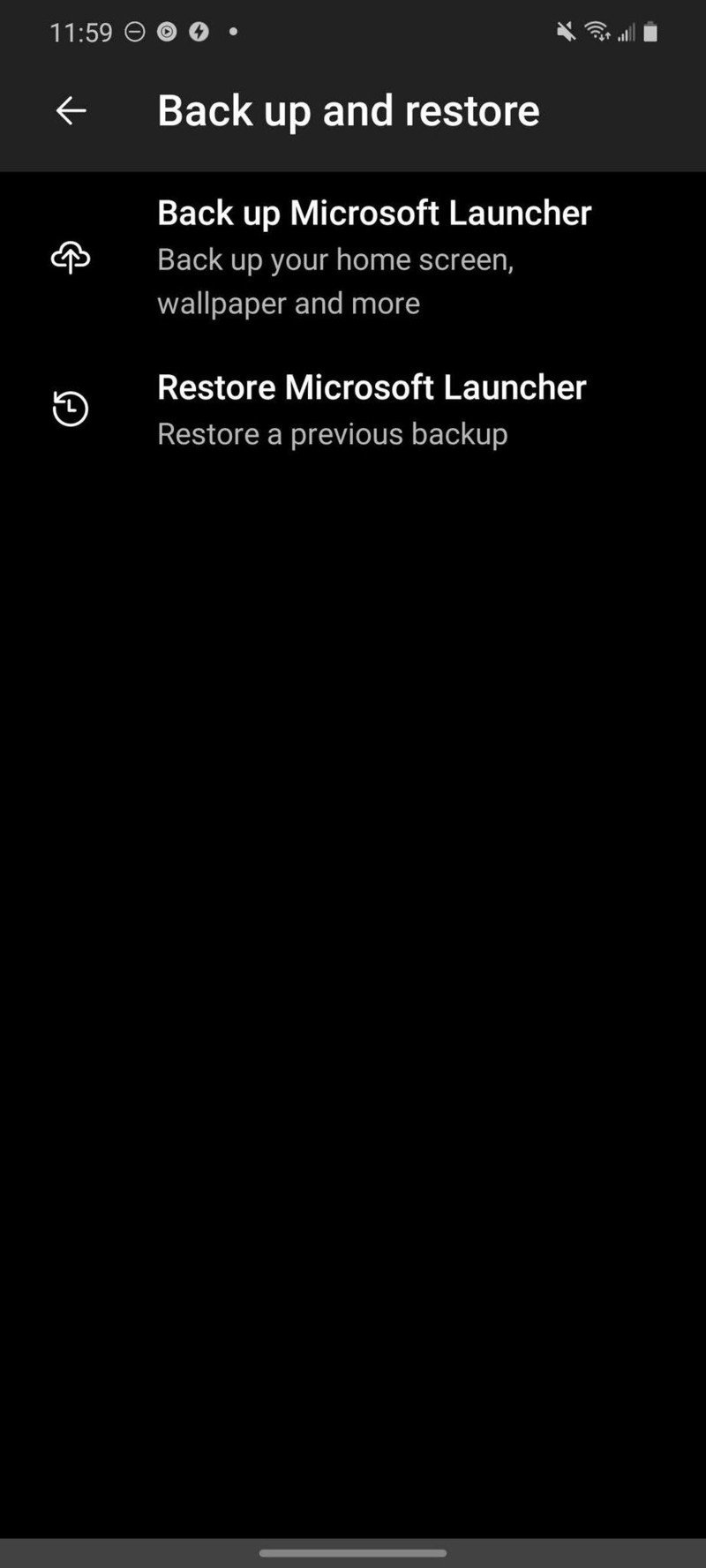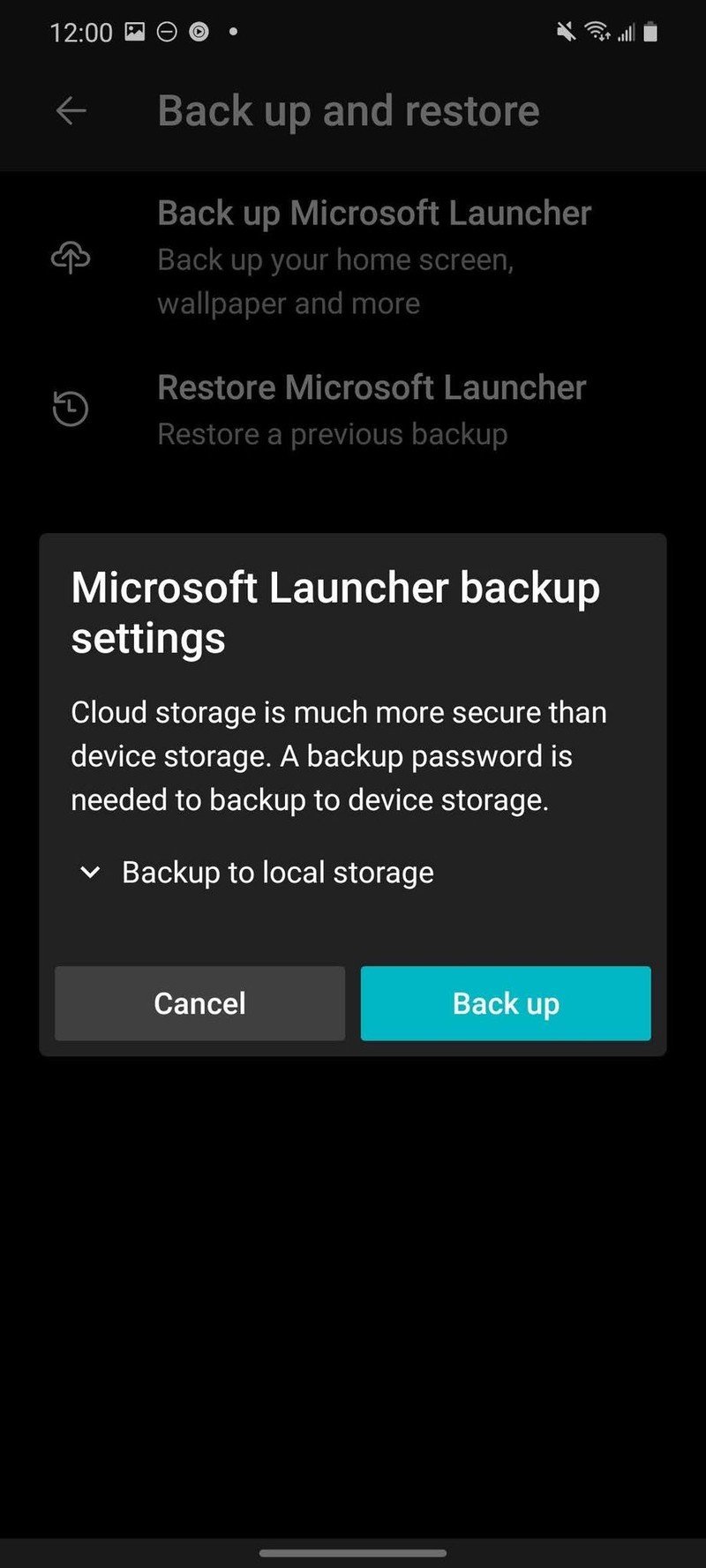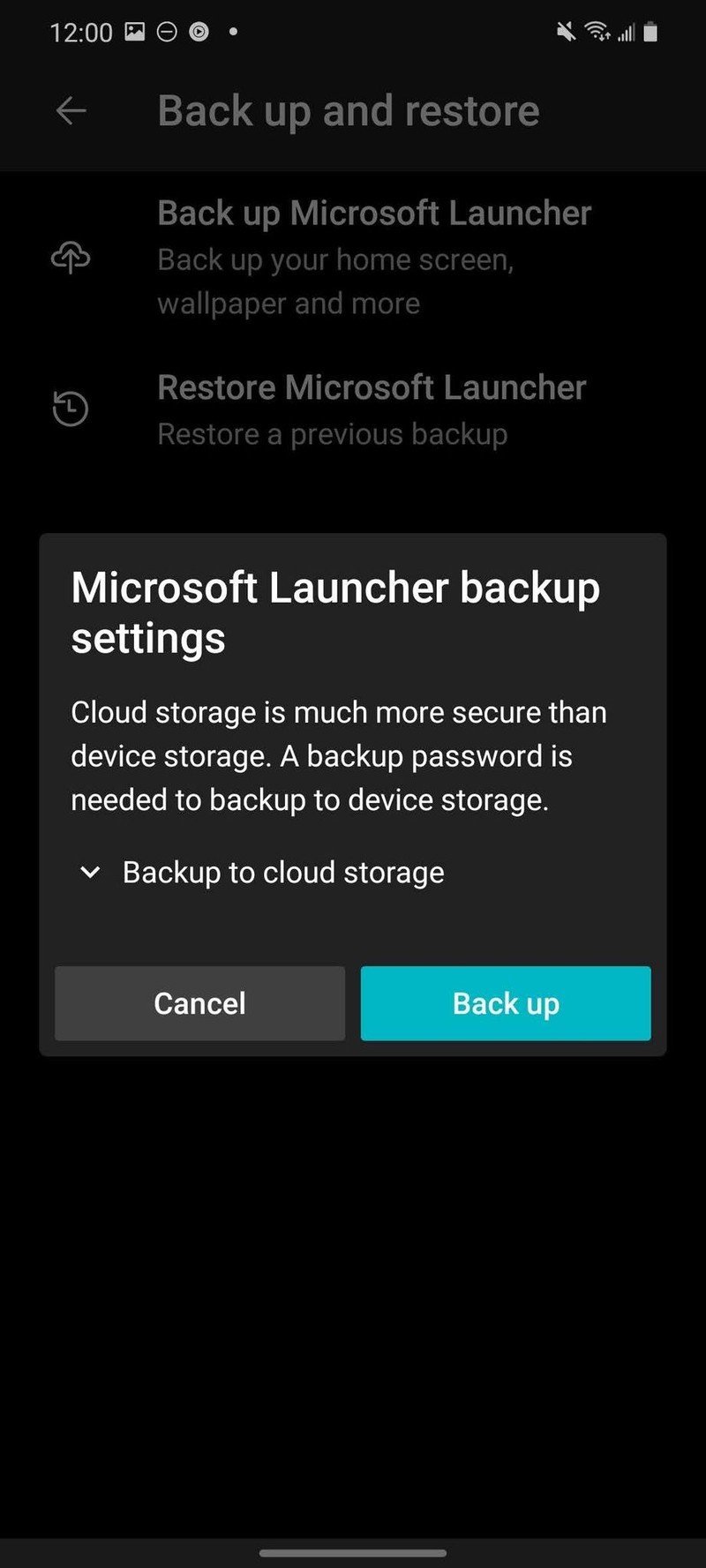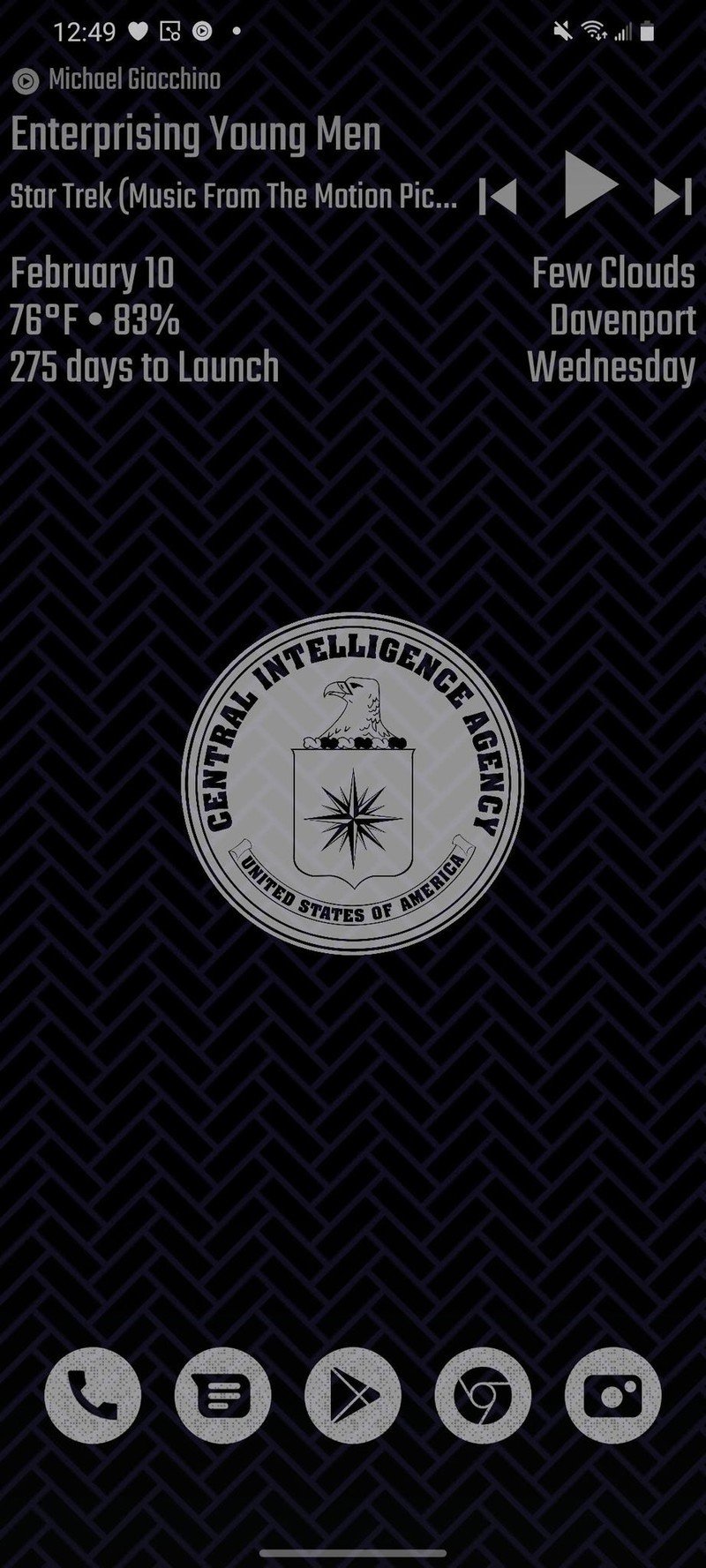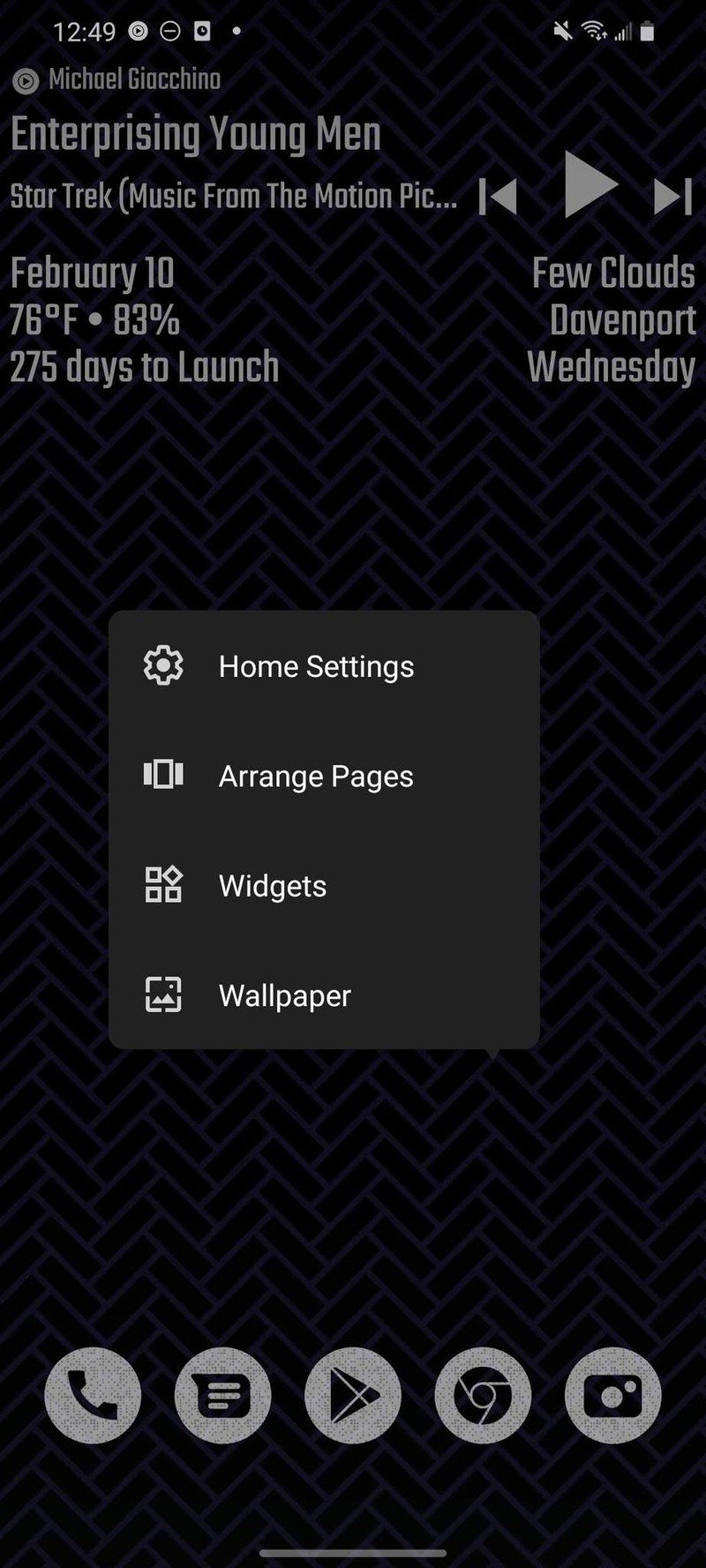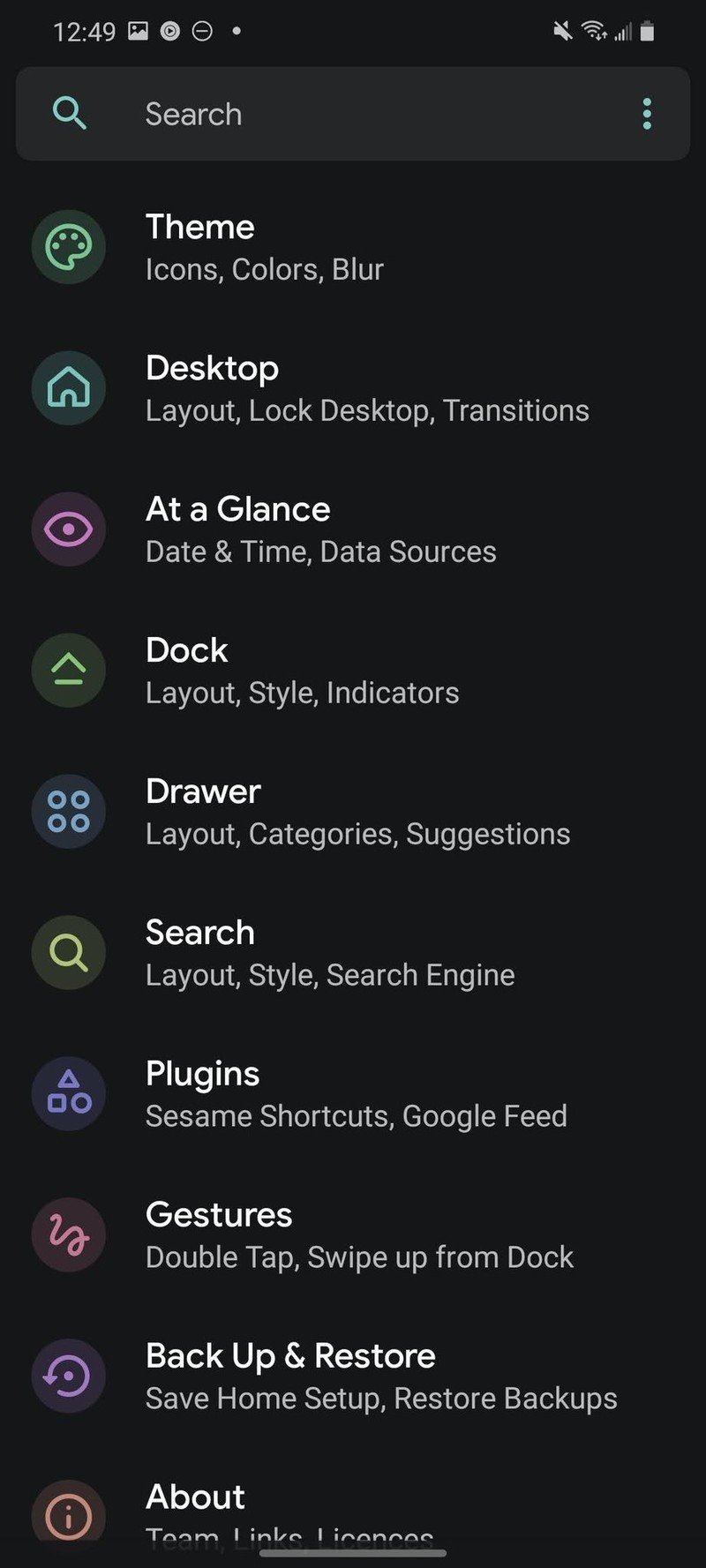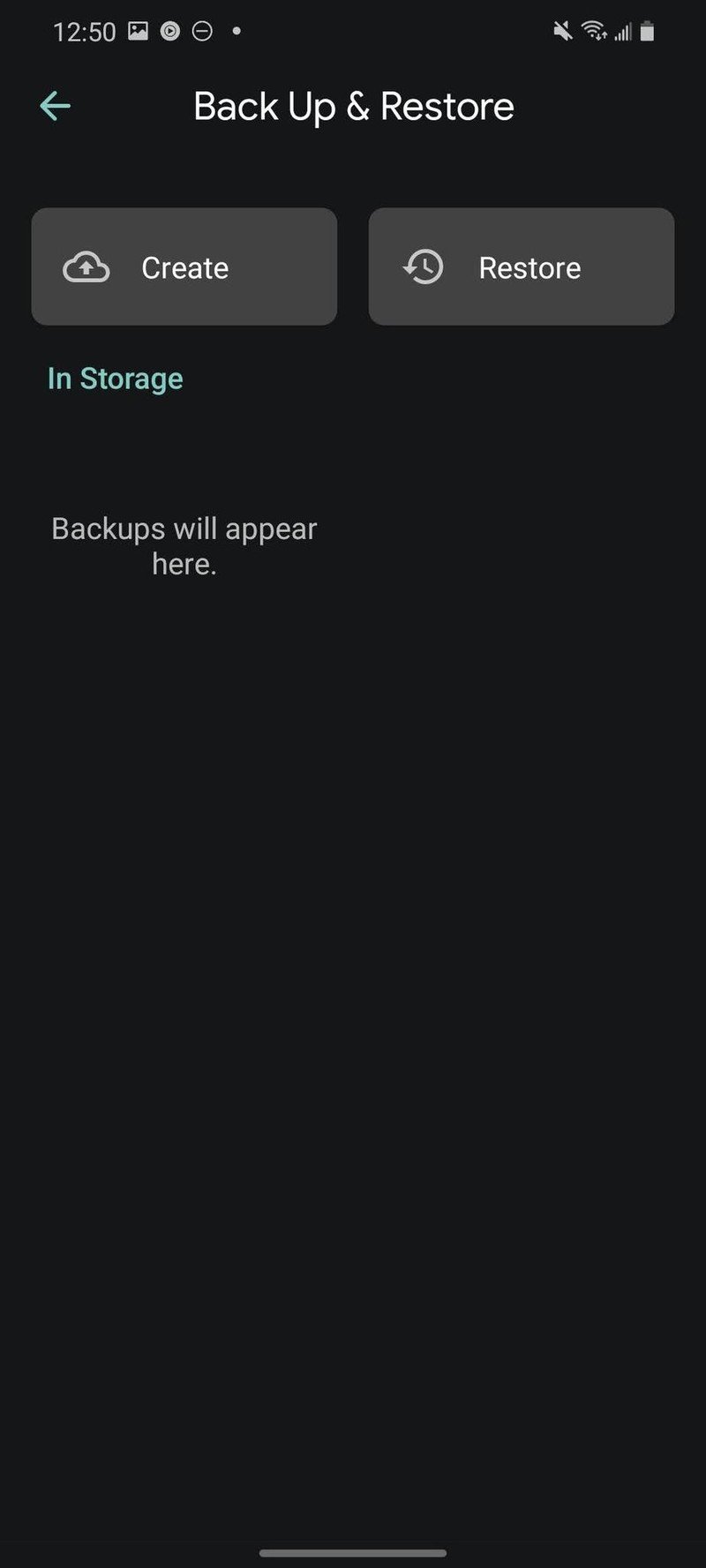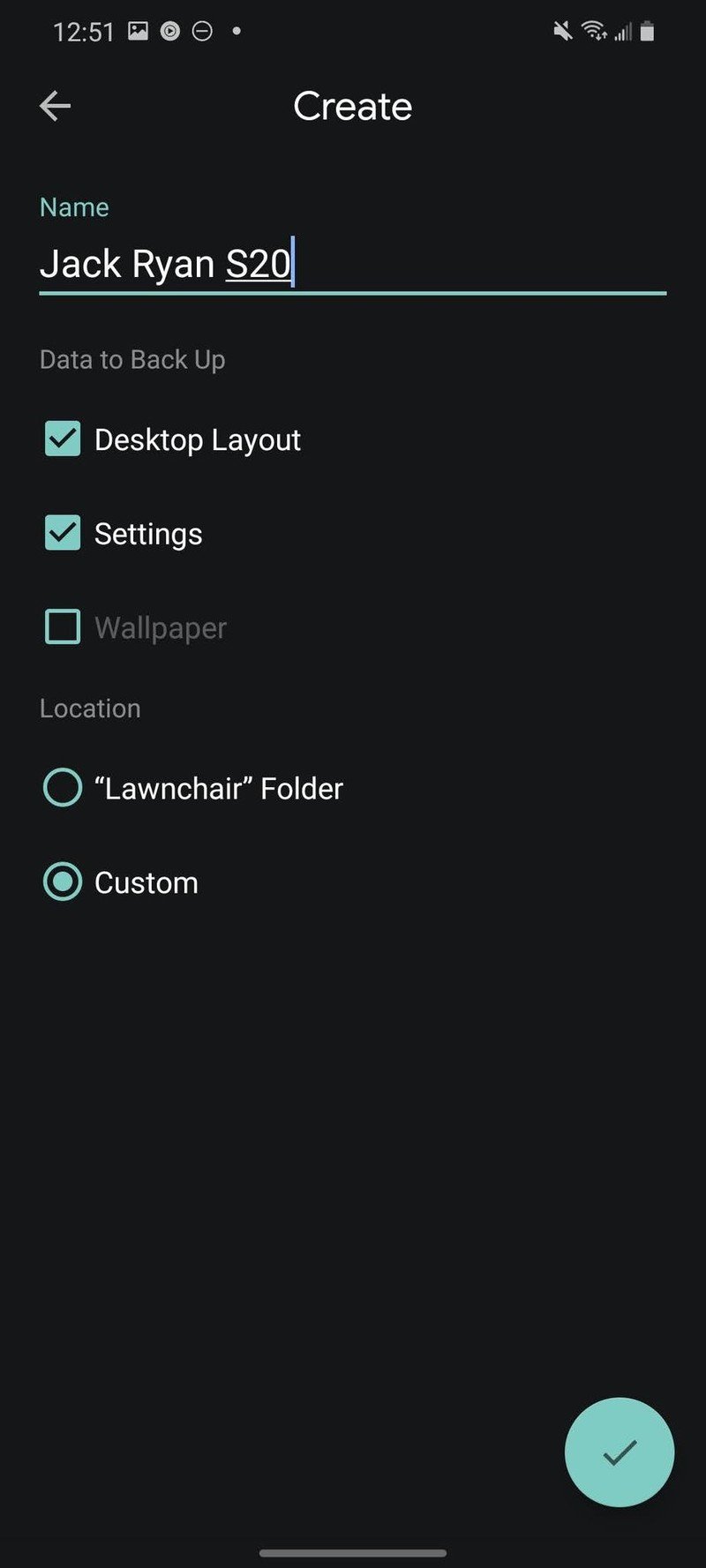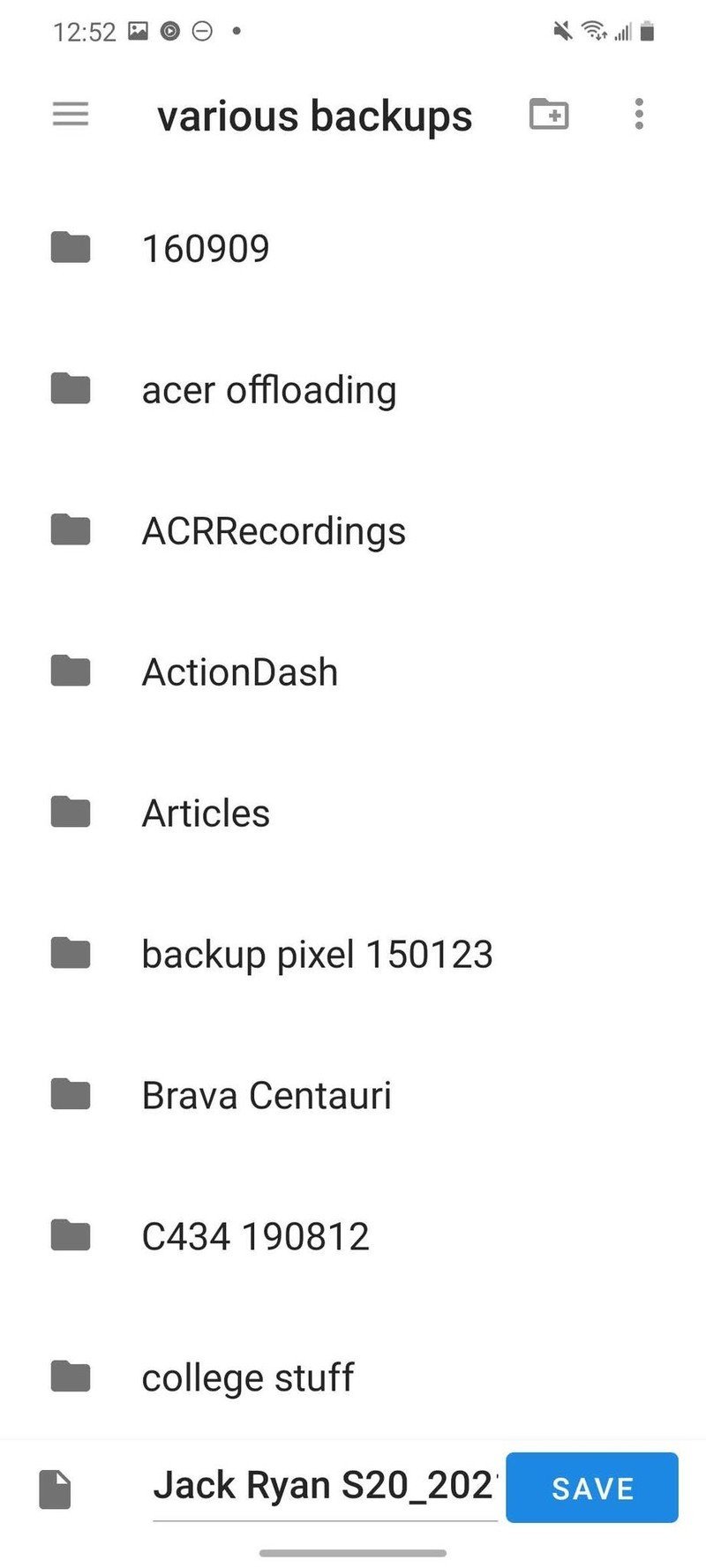How to back up your Android launcher, and why you should
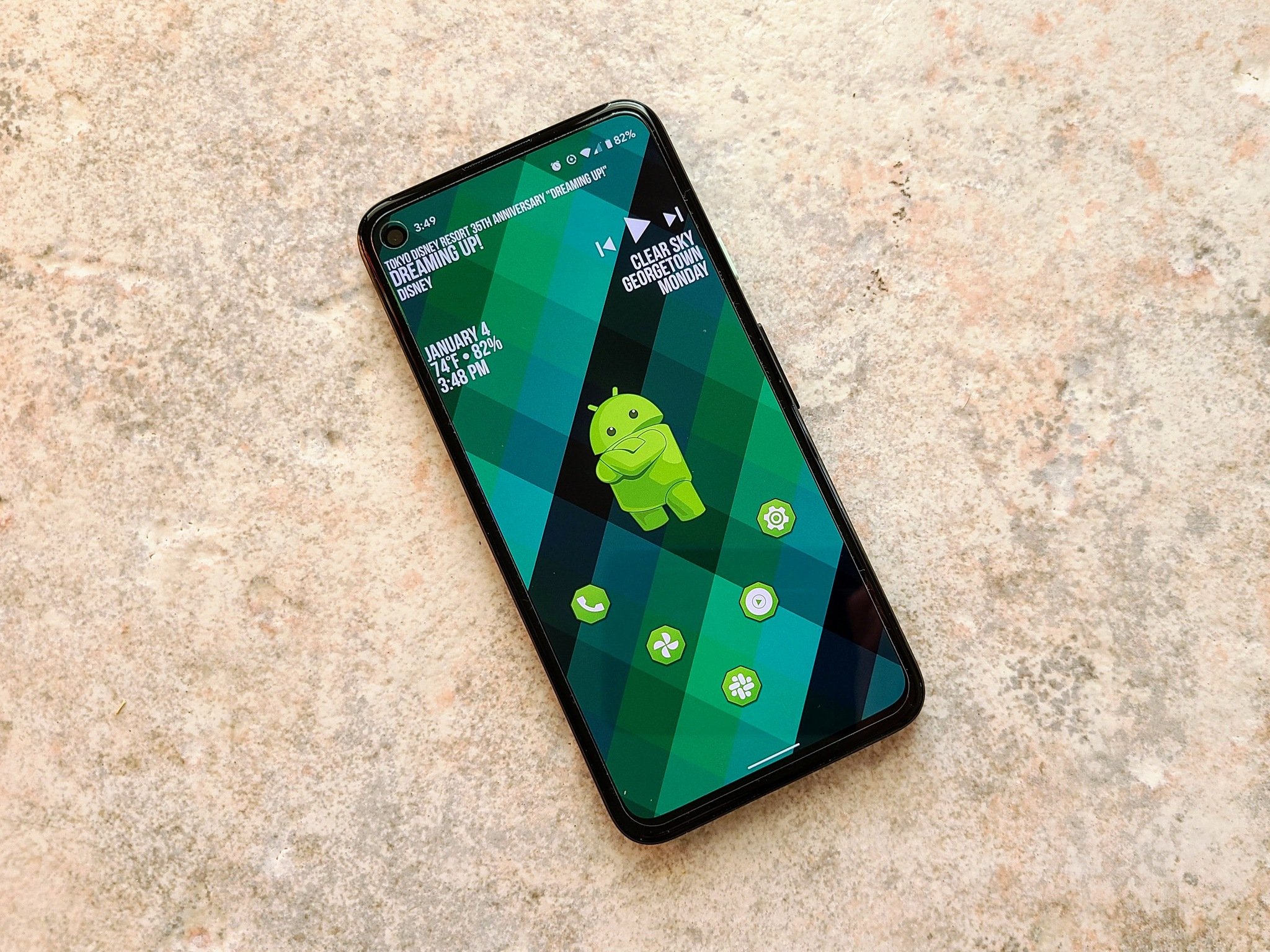
We've all been there. You get a shiny new Android phone and want it to feel familiar, like the one you just replaced. But all your icons look different, everything's in a different place and your widgets are all gone. If you use a third-party launcher, it's possible to quickly get right back to where you were before — just back up your launcher and restore it!
There are thousands of different launchers out there as part of Android awesome theming ecosystem, and most of the good ones have a way to back up and restore them across devices. Most follow the same general steps, so we'll include the steps for each of the Best Android Launchers.
Why you should back up your launcher and a quick word about widgets
There are a few reasons to regularly back up your launcher — ensuring you don't lose your setup if your phone is destroyed or lost and having a safe restore point if you screw up the configuration somehow — but most of us only back up our launcher when we're in the process of setting up a new phone so that we don't have to set everything up from scratch again.
While backup/restore functionality is a pretty standard feature among third-party launchers, the launcher that came with your phone likely does not. Some manufacturers like Samsung allow you to transfer over your One UI home screen setup from your old phone to your new one when you're using Smart Switch, but they're the exception, not the rule.
If you're using the built-in launcher and want to back it up, your best bet is to use the import function in either Nova Launcher or Action Launcher. This will let you ease into the world of third-party launchers as well as let you back your home screen up for transfer to a new phone.
A word about widgets
Android widgets are kind of a hot mess and we're hopeful that they'll get the overhaul they deserve in Android 12. Until then, though, widgets aren't able to be properly backed up the way your app icons, layout, and wallpaper are.
Get the latest news from Android Central, your trusted companion in the world of Android
Some launchers will back up the location and app source of your widget, and other launchers just don't back them up at all. In either event, you'll have to re-create the widget on your new phone. It's not the launcher's fault, it's Google's.
Backing up Smart Launcher 5
- Long-press a blank space on your home screen until a menu appears.
- Swipe up or tap Show all settings.
- Tap Backup.Source: Android Central
- Tap Create new.
- Enter a name for your backup.
- Tap Continue.
- Long-press the new backup until a menu appears.Source: Android Central
- Tap Send.
- Tap OK to acknowledge the privacy warning.
- Tap the app or contact you want to upload your backup to.Source: Android Central
Backing up Nova Launcher
- Long-press a blank space on your home screen until a menu appears.
- Tap Settings.
- Tap Backup & import settings.Source: Android Central
- Tap Backup.
- Enter a name for your backup.
- Tap Device storage.
- Tap Share in the dropdown menu.Source: Android Central
- Tap OK.
- Tap the app or contact you want to upload your backup to.Source: Android Central
Backing up Action Launcher
- Long-press a blank space on your home screen until a menu appears.
- Tap Home settings.
- Scroll down and tap Import & backup.
- Tap Backup.Source: Android Central
- Tap Storage app.
- Enter a name for your backup.
- Tap Save.
- Select the folder you want and tap Save.Source: Android Central
You can also set up regular backups in this menu, and once you import your setup on your new phone in this same menu, I highly suggest you do so. Automatic backups are great and I wish more launchers had them!!
Backing up Microsoft Launcher
- Long-press a blank space on your home screen until a menu appears.
- Tap Launcher settings.
- Tap Back up and restore.Source: Android Central
- Tap Back up Microsoft Launcher.
- Tap Backup to local storage.
- Tap Backup to cloud storage from the dropdown menu.Source: Android Central
- Tap Back up.
- You can deselect portions of the launcher you want to not backup, but you probably shouldn't.
- Tap Back up now.Source: Android Central
Microsoft Launcher backs up to Microsoft OneDrive rather than Google Drive, so just be aware of that.
Backing up Niagara Launcher
Niagara Launcher technically uses auto-backup via Android's cloud backup system, but it can be hit or miss at times. Hopefully, there will be a method for manual backups in the future, but given how few features there are in Niagara's stripped-down layout, it's not too hard to get it back up and running on a new phone.
Backing up Lawnchair
- Long-press a blank space on your home screen until a menu appears.
- Tap Home Settings.
- Tap Back Up & Restore.Source: Android Central
- Tap Create.
- Enter a name for your backup.
- Tap Custom.
- Tap the checkmark in the bottom right corner.
- Select the folder you want and tap Save.Source: Android Central
Back it up early and often
As mentioned previously, one major reason to back up your launcher setting and home screen theme is so that you don't have to start from scratch should your phone be shattered beyond usability or stolen. While I wish all launchers had automatic backups like Action Launcher, at least backing up your launcher manually only takes a few seconds, and most launchers will let you back it up straight to the cloud.
Ara Wagoner was a staff writer at Android Central. She themes phones and pokes YouTube Music with a stick. When she's not writing about cases, Chromebooks, or customization, she's wandering around Walt Disney World. If you see her without headphones, RUN. You can follow her on Twitter at @arawagco.