Ask AC: What's that star in my notification area?
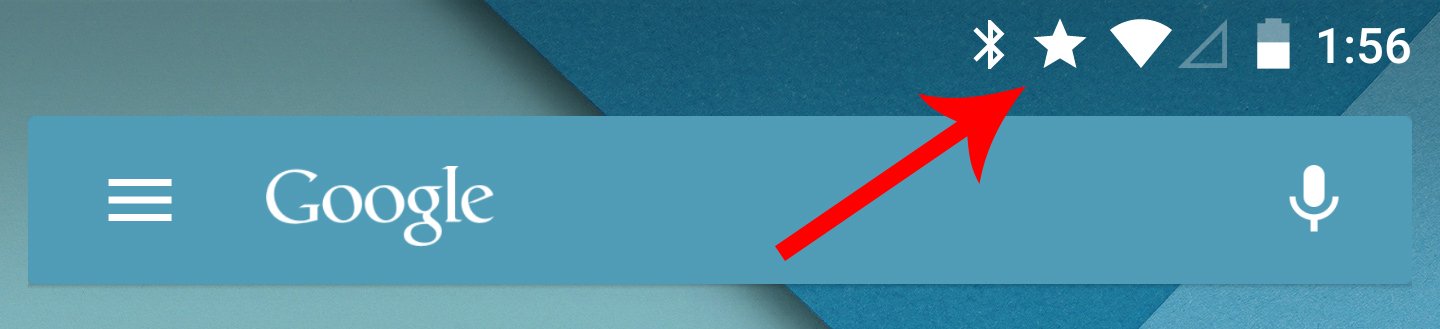
Update: A lot of the headaches here are being addressed either by the manufacturers, or by Google itself in the upcoming "M" release of Android.
This question still hits our inbox from time to time, and it's worth a quick reminder. Android 5.0 Lollipop — at least in its current, unadulterated form — changes the way notifications work. Or, more specifically, there are now three ways they'll be presented to you. The firehose is simply called "All." That is, you'll see every notification there is to see in your notification area. You'll get a buzz, or hear the notification tone.
Then there's "Priority," which brings us back to the question at hand. You can designate specific apps as being "Priority," and then you'll get only "Priority" notifications.
So what's a "Priority" notification? And what's it have to do with that star up there? Glad you asked.
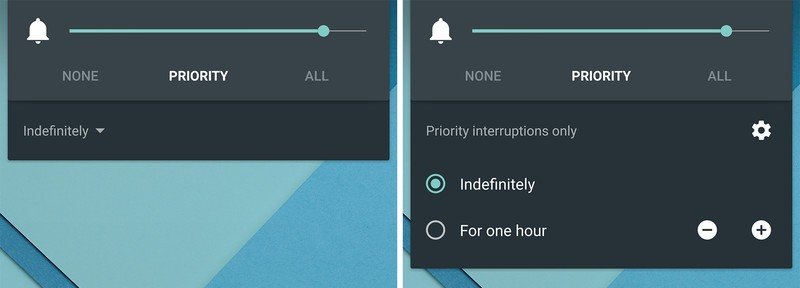
Hit your volume rocker in Lollipop and you'll be greeted with the new notification options. When you choose "Priority," it plops that star up in your nav bar to remind you that you're only receiving Priority notifications. That's the easy part.
Notifications blur into Interruptions, which also blur into Downtime. Hit the little menu expander to next to "Indefinitely" and you'll get the option to switch back from Priority notifications after a certain amount of time. There's also a gear icon. Tap it, and you're taken into the "Interruptions" settings menu. (You can also get to it at Settings>Sound & Notification>Interruptions.
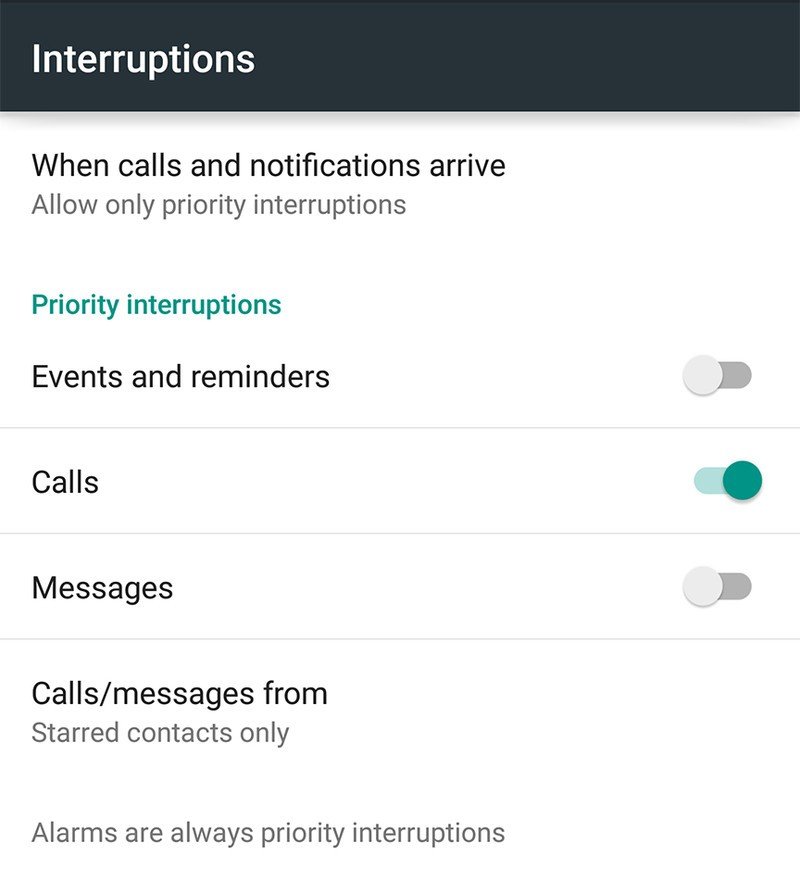
This is where you're able to choose whether you want events and reminders, calls and messages to be "Priority" notifications. Note that alarms are always treated as a Priority notification, which is damned important. You also have the option to receive calls from anyone, your starred (or "favorite") contacts only, or from anyone who's in your contacts list. (If you've made the mistake of polluting your actual contacts with Google+ circles, that could get interesting.)
Get the latest news from Android Central, your trusted companion in the world of Android
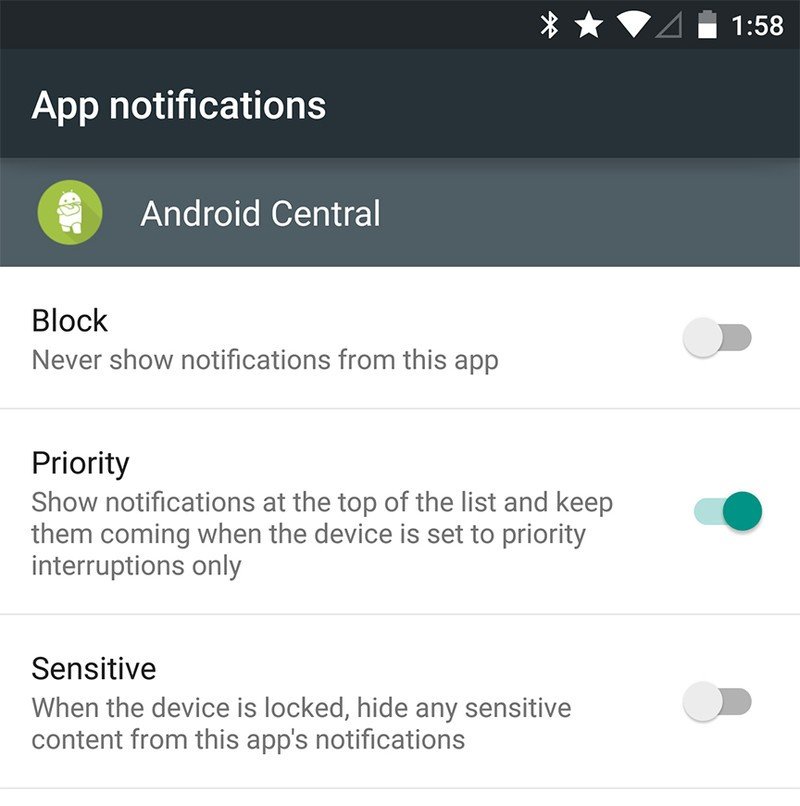
But what about other apps, you ask? You can set individual applications as being a Priority app by going to Settings>Sound & Notification>App notifications. Then pick the app you want to designate as "Priority," and throw the switch.
What about Downtime?
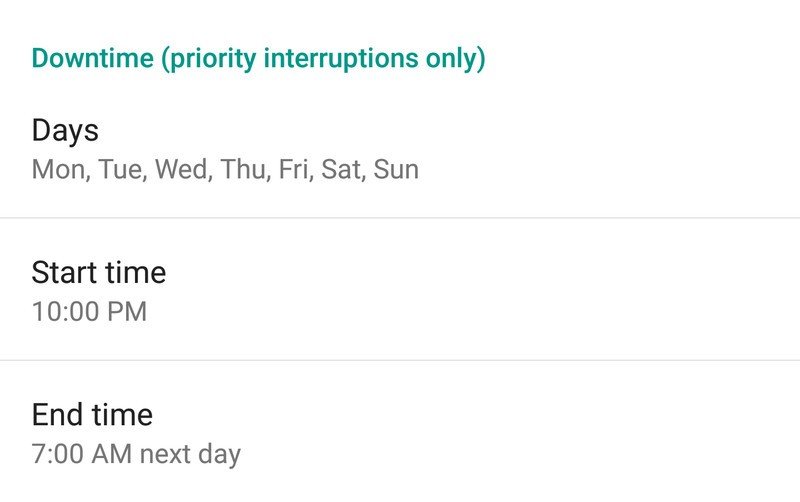
Back to the Interruptions menu for a second. The default Android 5.0 Lollipop do-not-disturb feature is called "Downtime." During Downtime you'll only receive Priority notifications. You can choose which days and at what times you'd like to automatically switch to Priority notifications.
This is all a bit much, isn't it?
Yep. It's a little complicated, and the settings are a bit spread out. Here's the important thing to remember: Priority notifications allow alarms to come through. Switching to "None" shuts everything off.
I've got Android 5.0 Lollipop and I'm not seeing any of this!
Also entirely possible! As we've seen in some of the early Lollipop updates — the HTC One M8, for example — not everybody's switching to this new scheme. Whether that's good or not is entirely up to you.

