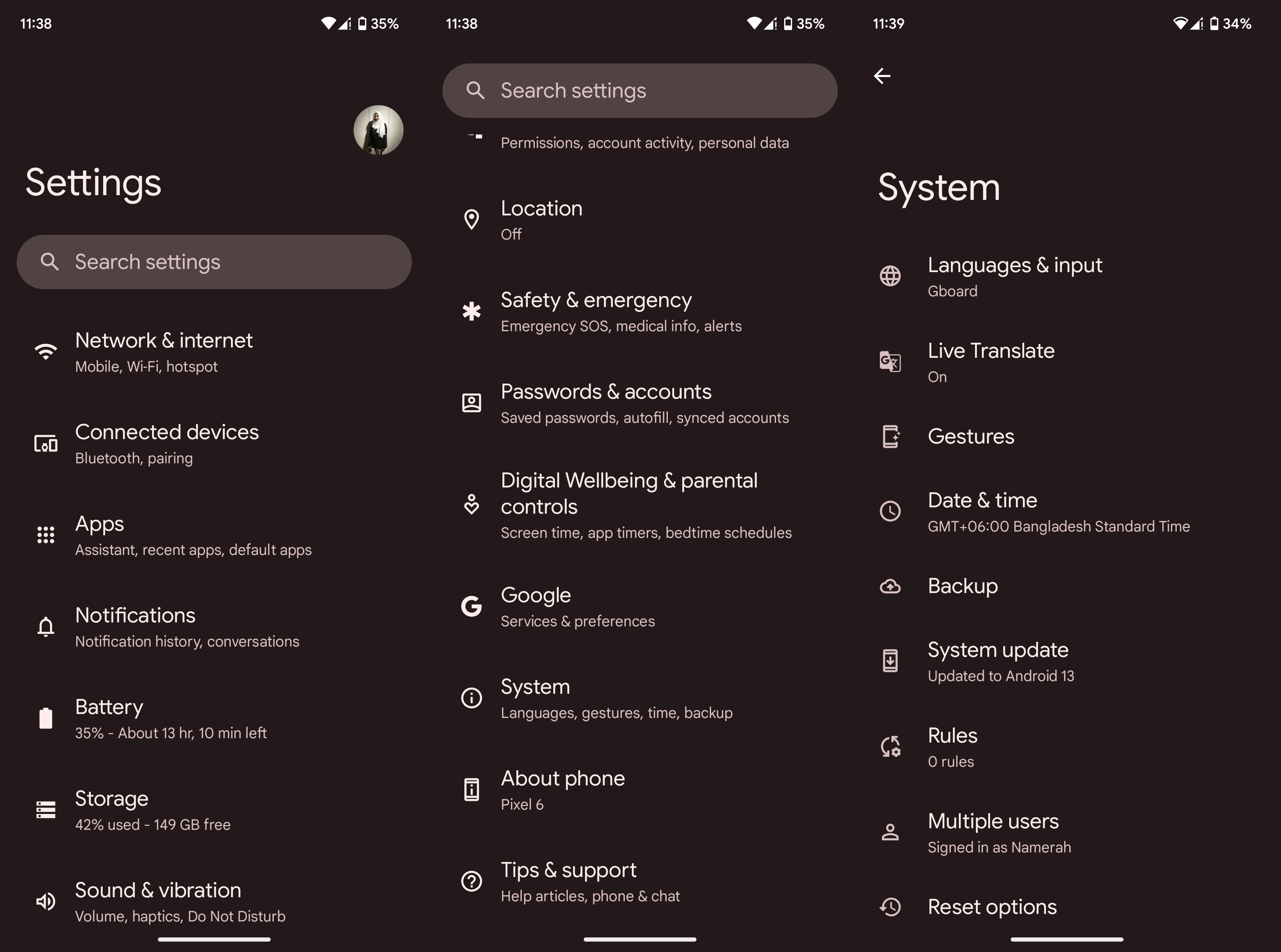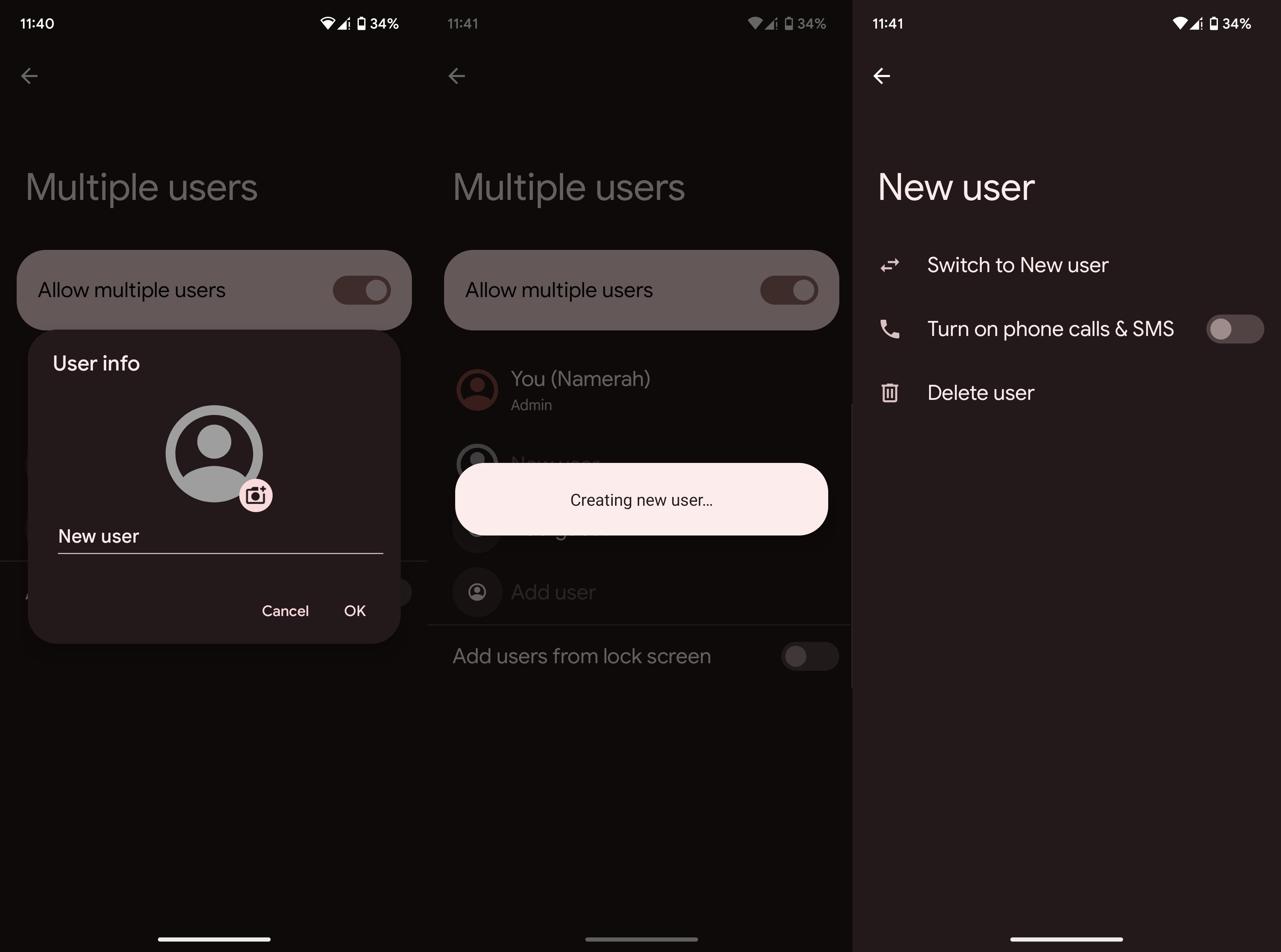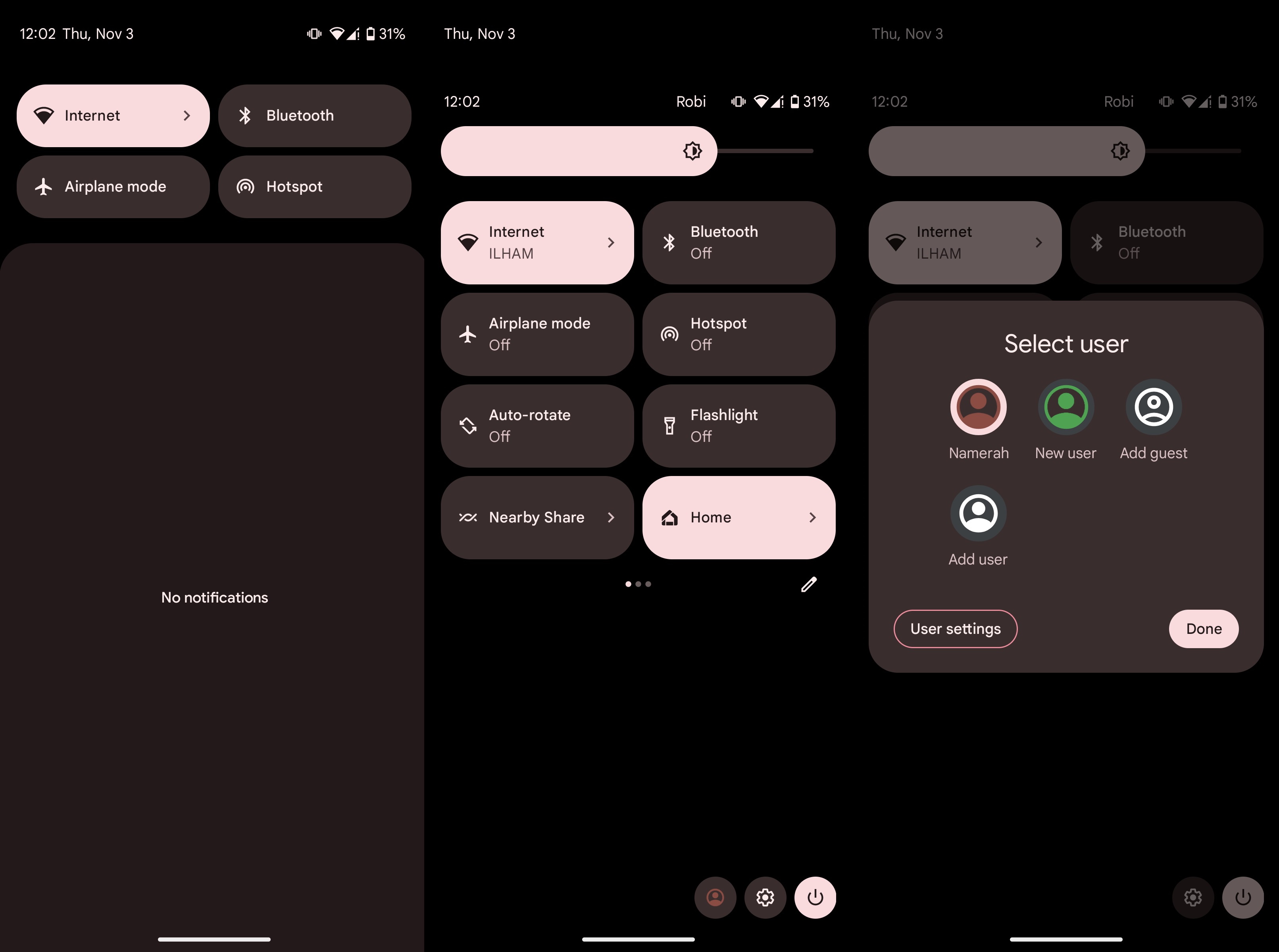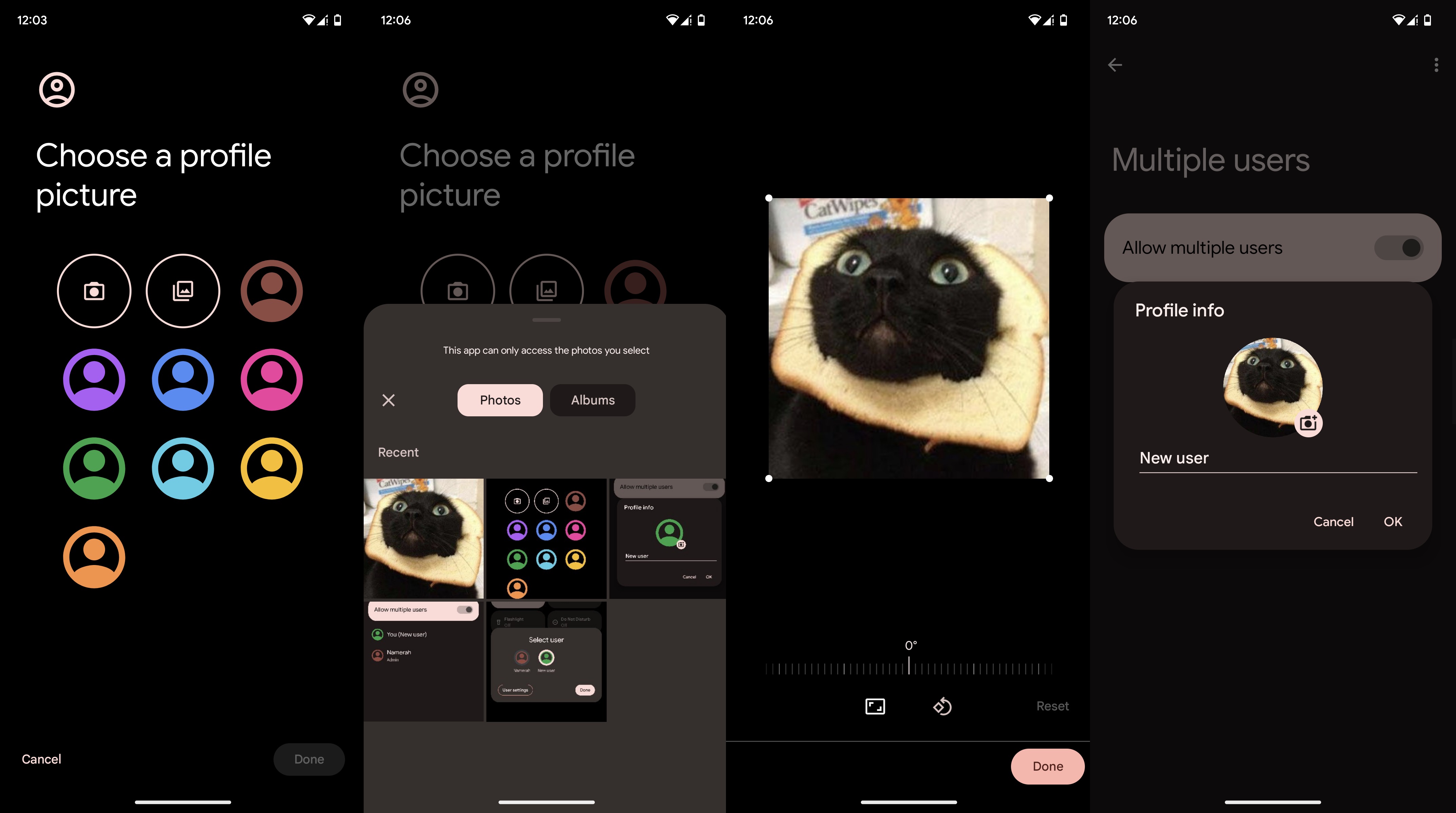How to add profile icons with Guest Profiles in Android 13
Personalize your phone's guest user account.
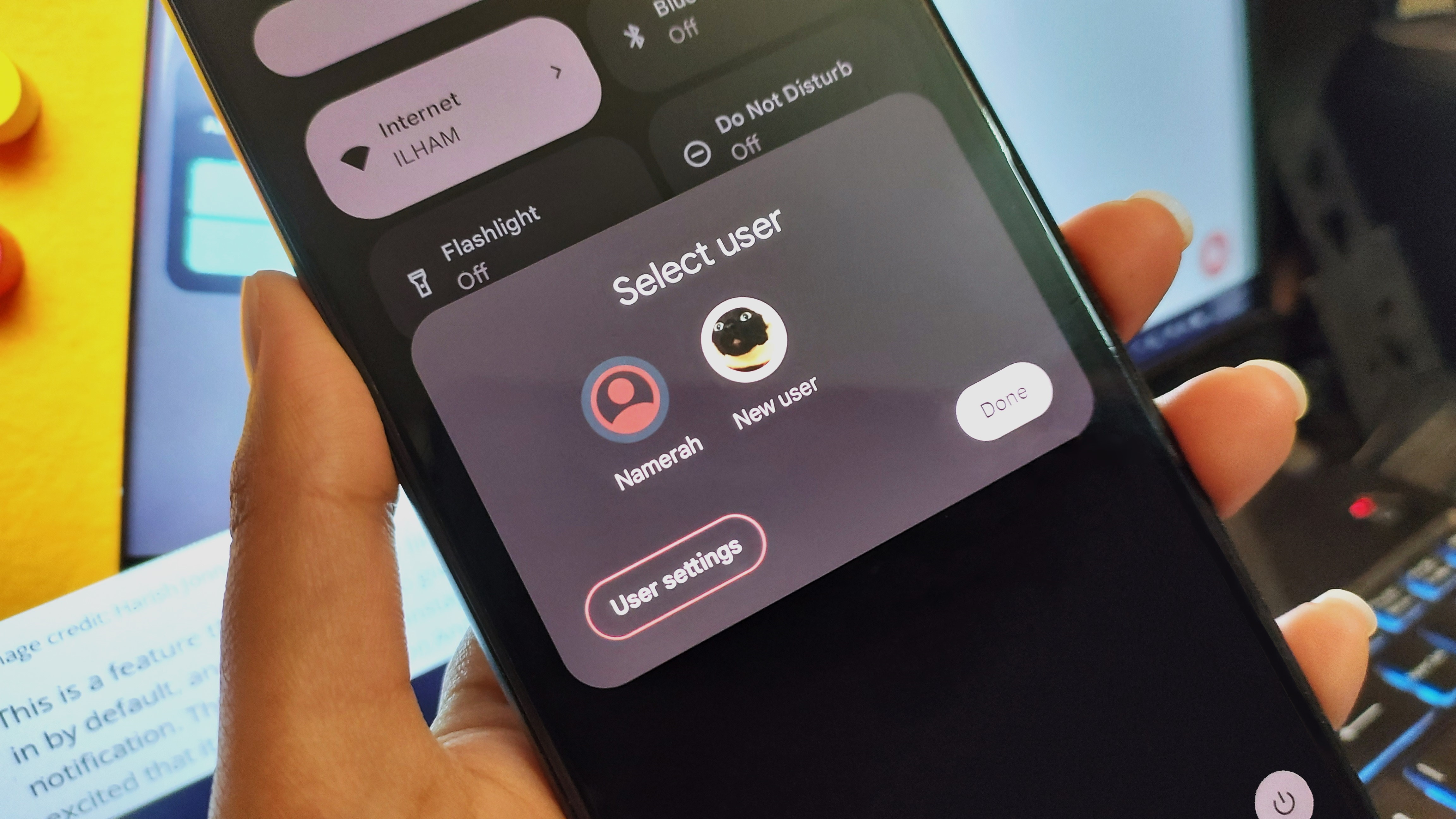
Multiple users can be added to Android phones for many years now. You can assign a unique profile picture to a secondary user on your phone to easily differentiate between users on a single device. The following steps will show you how you can add profile icons with Guest Profiles in Android 13.
Before setting up a display picture for a guest profile, you need to set up the user on your Android phone. We have a detailed guide that teaches you how to add multiple users and use Guest Mode on your Android phone. For the sake of thoroughness, we'll walk you through those steps once again.
How to add another user on Android 13
1. Open Settings from your phone's notification pane or app drawer.
2. Scroll down and enter the System settings.
3. Select Multiple users.
4. Enable the toggle to Allow multiple users.
5. Tap Add user.
Get the latest news from Android Central, your trusted companion in the world of Android
6. Read the information on the pop-up window and press OK.
7. Enter the name of the user and tap OK.
8. If you want, enable the toggle to Turn on phone calls & SMS.
9. Tap Switch to (new user).
10. Select Set up now to finish setting up the new profile on your Android phone.
11. After you've selected the Set up now option, continue to set up the account as you would on a new phone.
Now that your secondary user profile is all set up, you can jump right into the next set of steps.
How to add profile icons with Guest Profiles in Android 13
1. Swipe down from the top of your home screen twice to pull down the notification pane.
2. Tap the little profile icon at the bottom of the notification pane.
3. Select the secondary user profile and tap Done.
4. Pull down the notification pane again by swiping downward twice from the secondary user's home screen.
5. Select the user icon in the notification pane once again.
6. Tap User settings in the pop-up window.
7. Select the secondary user profile.
8. Tap the circular camera icon.
9. Choose one of the preset icons or an image from your photo gallery.
10. After you have cropped and rotated the image of your choice tap Done.
11. Hit OK in the pop-up window to save your new profile icon or picture.
Limitations on multiple user profiles
You can create two types of user accounts on Android phones apart from the administrator account. This consists of a guest user and a regular secondary user. There are some pivotal differences between the two types of user profiles.
If you choose to create a guest user account, the user will not be able to set up the profile with a custom name or profile picture. The guest user is a temporary account whereas a regular secondary user can create and personalize a permanent space on a single Android 13 device.
In regards to profile icons and pictures, guest users cannot choose a display picture. Only a regular secondary user can add profile icons or choose an image from their account's image gallery as their display photo.

Pixel goodness on the cheap
Don't sleep on the budget Pixel 6a in the middle of all this Pixel 7 madness. It may be small, but it is certainly very mighty. You get the same flagship chipset as the Pixel 6 series and the ability to upgrade to Android 13 right out of the box.

Namerah enjoys geeking out over accessories, gadgets, and all sorts of smart tech. She spends her time guzzling coffee, writing, casual gaming, and cuddling with her furry best friends. Find her on Twitter @NamerahS.