How to use Google Maps Live View features
On both Android and iOS, you can inspect nearby businesses, get AR directions, improve your location tracking, and more.
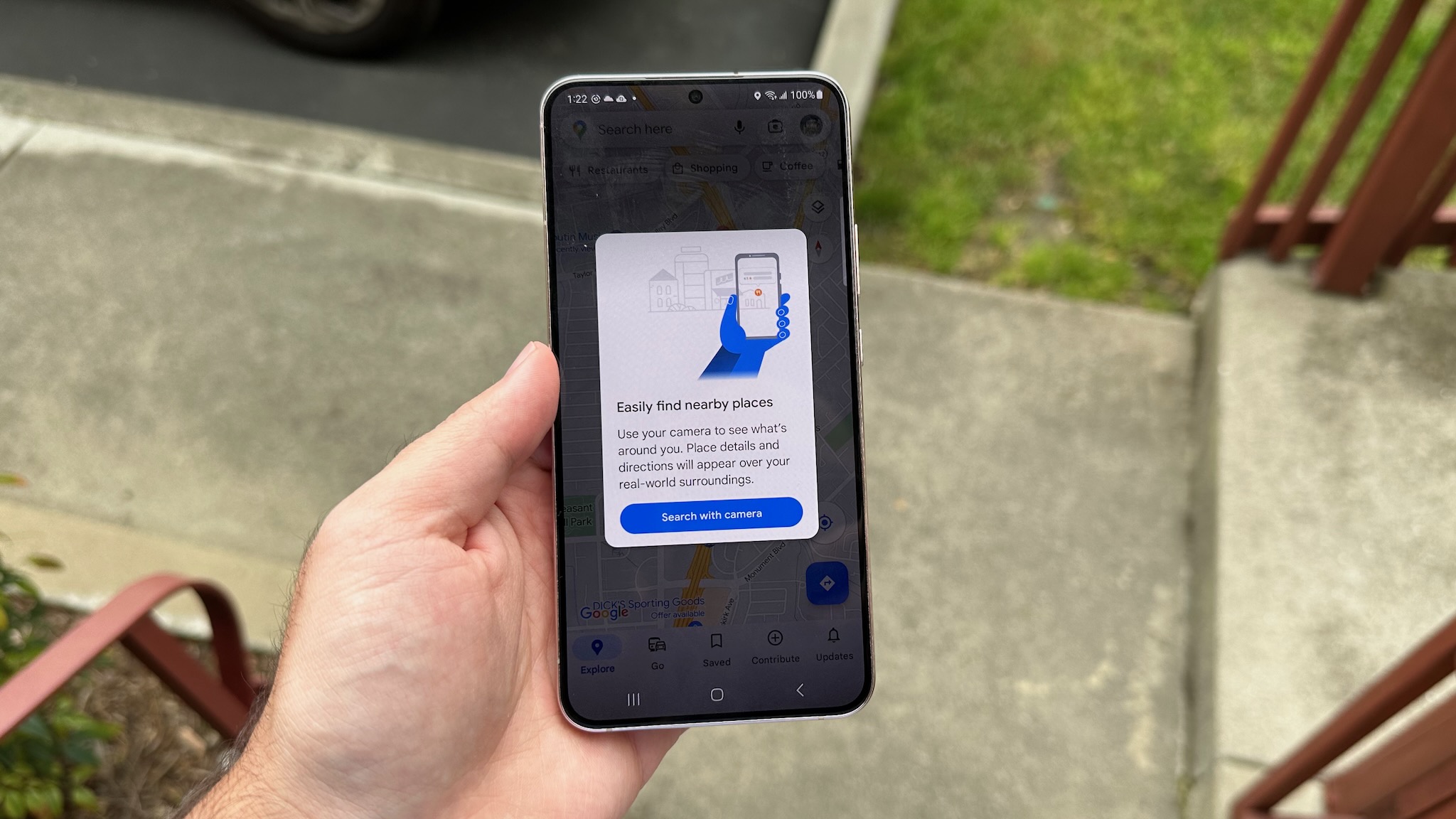
Google Maps Live View uses augmented reality to help make walking directions more accessible and dynamic on both Android phones and iPhones. Once you know where to find it, Live View is relatively easy to use. But you may not know what features are available or where you'll get the most out of the Live View experience. Here's how to use Google Maps Live View.
How to follow directions with Google Maps Live View
1. On your Android phone, iPhone, or iPad, open Google Maps and search for a destination.
2. Tap Directions and Walking view.
3. Next to the blue Start button, find and tap the Live View button.
4. "Enable camera access" on iOS or "Allow Maps to take pictures and record video while using the app" on Android.
5. As prompted, point your phone camera around to locate your surroundings, focusing on buildings, landmarks, and/or street signs.
Once Live View recognizes your position, it will augment your surroundings with arrows to guide you in the right direction. Hold the phone vertically to continue to use Live View, or swap to horizontal to return to 2D map view.
Get the latest news from Android Central, your trusted companion in the world of Android
If you don't want to use the Directions tool, and simply want to check where a nearby restaurant is, select it on the map and then swipe down the informational menu that appears to show a full map view; the Live View button should appear in the bottom right. Tap it and point your phone at your surroundings.
Doing this will enable your phone to show you which direction the landmark is, how far away it is, and if it's somewhere above ground level. You can then switch to Directions mode if necessary.
Use Live View to orient yourself or improve tracking
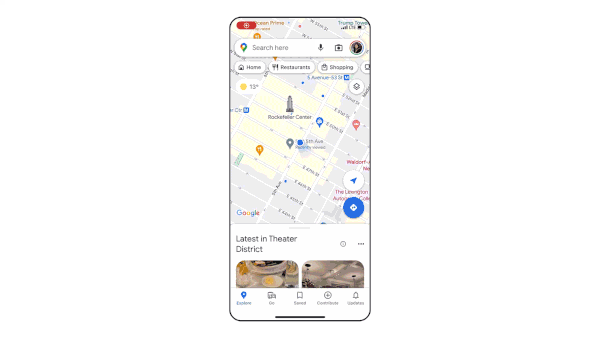
Google Maps Live View's main purpose is to help with directions, but depending on where you are, you can use it to figure out where you are and what businesses are around you.
Tap the camera icon inside the Search bar, next to your profile picture. Give camera permissions if you haven't already, and then orient yourself with the nearby businesses and landmarks.
In addition to your AR view, you'll see a "Find places near you" menu that shows nearby restaurants, shopping options, ATMs, and other Maps categories within a 5-minute walk. Tap one, and an on-screen prompt will point you "this way" until you're facing the nearest option; you can then see how far away it is and (if necessary) tap the location to read reviews or pull up directions.
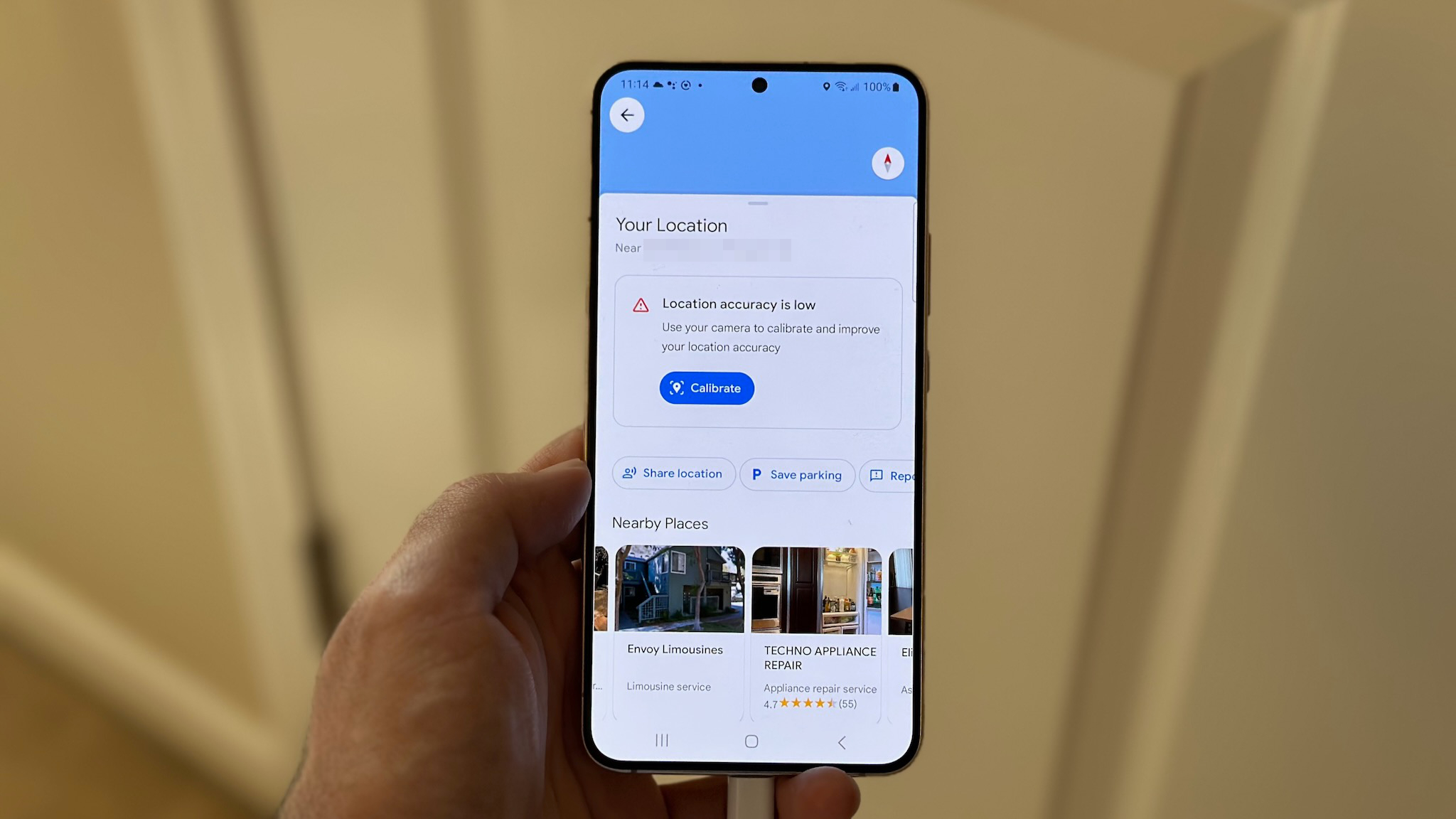
If you don't have the best location data — possibly because buildings or other nearby obstacles are blocking the signal — you can "calibrate" your location using Live View.
1. Tap the blue button signifying your current location. A "Your Location" view should appear; you may also see a "Location accuracy is low" warning.
2. Tap the Calibrate button.
3. Point your phone at nearby buildings, landmarks, and street signs.
How to find people with Live View
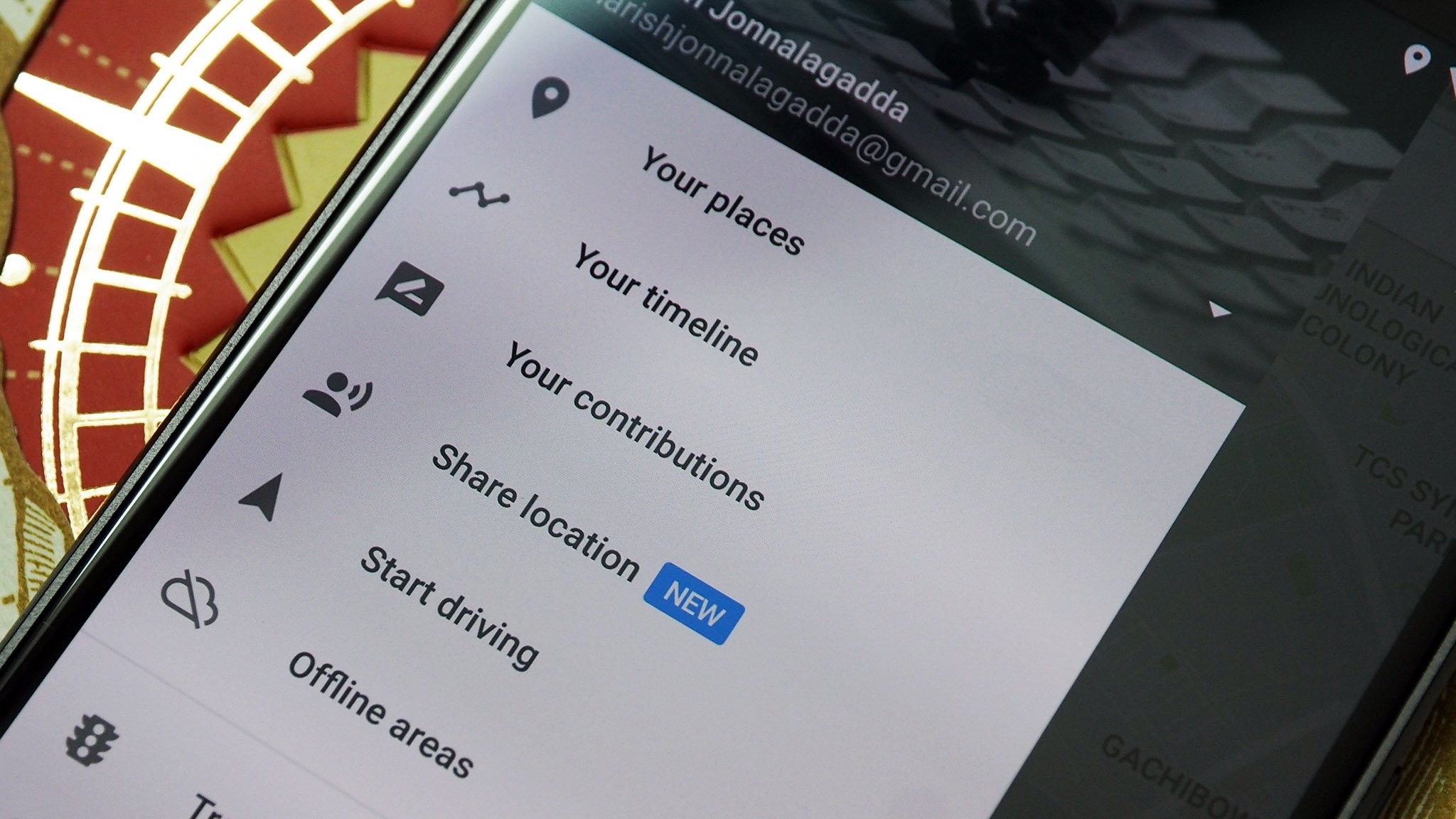
This trick only works with Pixel phones in particular, but it's pretty cool. On any phone, you can share your location in Google Maps — that link guides you through the main steps. But on a Pixel 7 or Pixel 7 Pro, you can see a person's location in Live View, as you would any business or landmark.
1. Tap your profile picture and then Location Sharing from the subsequent menu.
2. If a Google contact has shared their location with you, that contact should appear here; tap it. You can also tap a contact and Request that they share their location.
3. Tap Live View and calibrate your surroundings.
As with any location, Google Maps will use the compass to direct you towards that person, then tell you how far away they are and how to get to them!
Where will Google Maps Live View work?
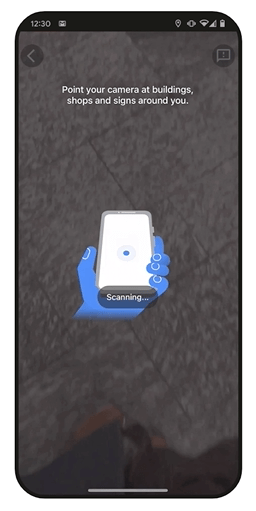
To use Live View, you must be in a well-lit outdoor area where the camera can recognize nearby buildings or street signs. And it must be somewhere with a mapped Street View, which Google stitches together with footage from its fleet of cars mounted with 360º cameras. The Street View app shut down recently, so Maps and Live View are the best way to access this tool on the go.
Not every location has a full Street View map created; this link shows where Google is currently mapping, so you can check if your area is getting the Street View treatment soon.
Specific tools like searching with Live View may not work where you live, regardless of Street View and the lighting conditions. To test new features like Search with Live View, Google focused on major cities like London, Los Angeles, New York, San Francisco, Paris, and Tokyo with the initial rollout, with Barcelona, Dublin, and Madrid next on its list.
Generally, you can expect Live View to work best outdoors in major metropolitan areas. But Google also introduced "Indoor Live View" in 2021 and has expanded the feature since then. You'll mainly find that it works in airports, train stations, and malls, though there's no guarantee your local spot will be supported unless you check for yourself.
We know some malls in Tokyo, Zurich, and some U.S. cities — Chicago, Long Island, Los Angeles, Newark, San Francisco, San Jose, and Seattle — had the feature in 2021, and we assume it's come to more American malls since then. Google also promises to bring Indoor Live View to Barcelona, Berlin, Frankfurt, London, Madrid, Melbourne, Paris, Prague, São Paulo, Singapore, Sydney, and Taipei in 2023.
Google Maps is drawing more competition as of late, but it's still the leading navigation app because of features like Live View and Immersive View.
Available on both iPhones, Android phones, and even most Wear OS watches, Maps used to only guide you to destinations but now can give you a new perspective on your surroundings.

One of the best Android phones available, the Pixel 7 also gives you exclusive Google software tricks like finding your friends in Live View. With great AI tech for some of the best cameras we've tested, the Pixel 7 series is an affordable phone with near-flagship quality.

Michael is Android Central's resident expert on wearables and fitness. Before joining Android Central, he freelanced for years at Techradar, Wareable, Windows Central, and Digital Trends. Channeling his love of running, he established himself as an expert on fitness watches, testing and reviewing models from Garmin, Fitbit, Samsung, Apple, COROS, Polar, Amazfit, Suunto, and more.
