10 Things You Didn't Know About Lenovo Smart Display
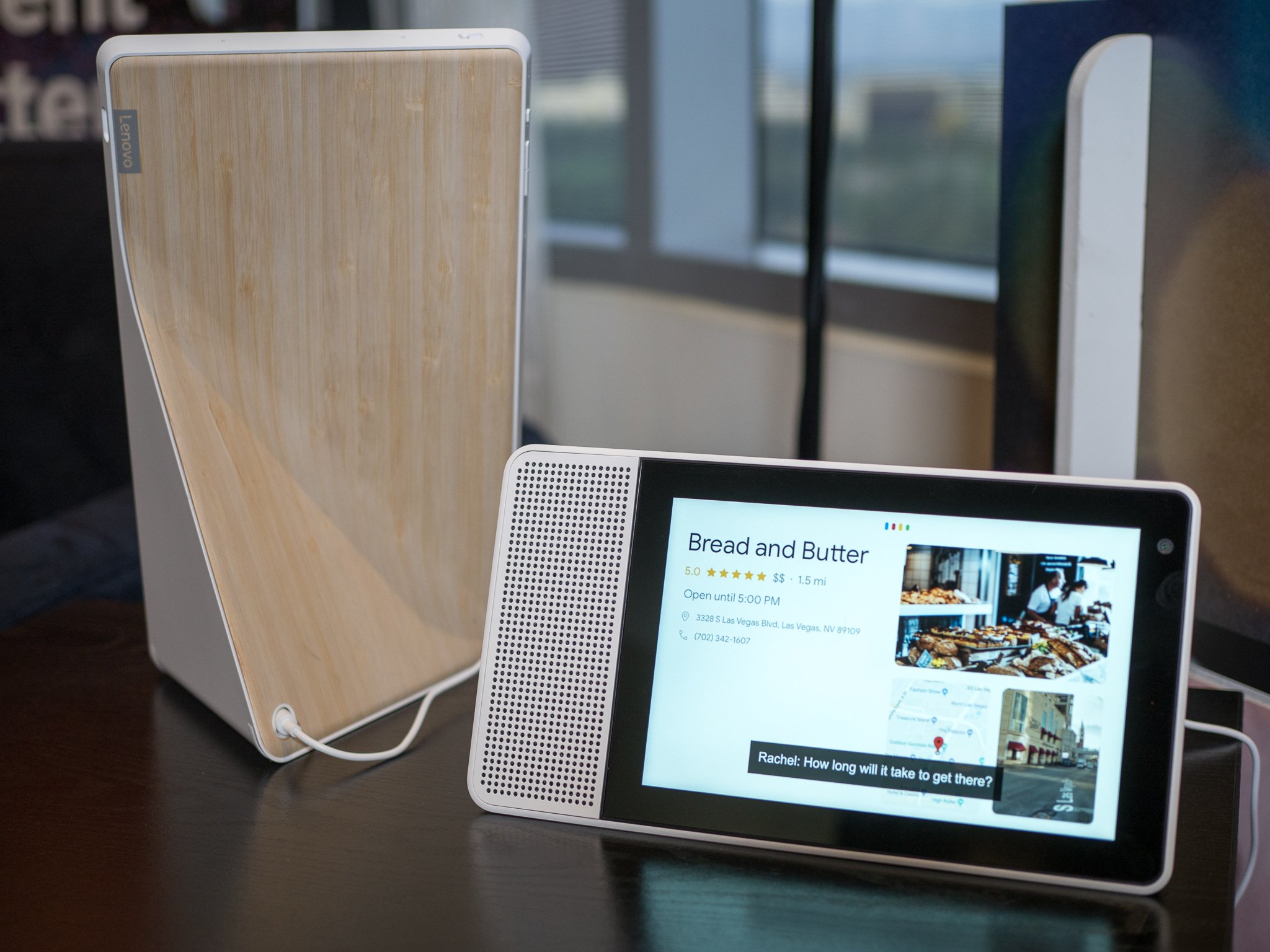
The Lenovo Smart Display has quickly become one of our favorite smart home gadgets in a long time, mostly due to the fact that it takes everything great about the Google Home, slaps on a screen, and costs under $200.
The addition of that screen allows for a lot of neat tricks we've never seen before with display-less Google Assistant speakers, and after having a Lenovo Smart Display in my apartment for a few weeks, I've come across a lot of things I wasn't expecting when I ordered it.
Here are 10 things you probably don't know about the Lenovo Smart Display!
1. It can act as a Chromecast target
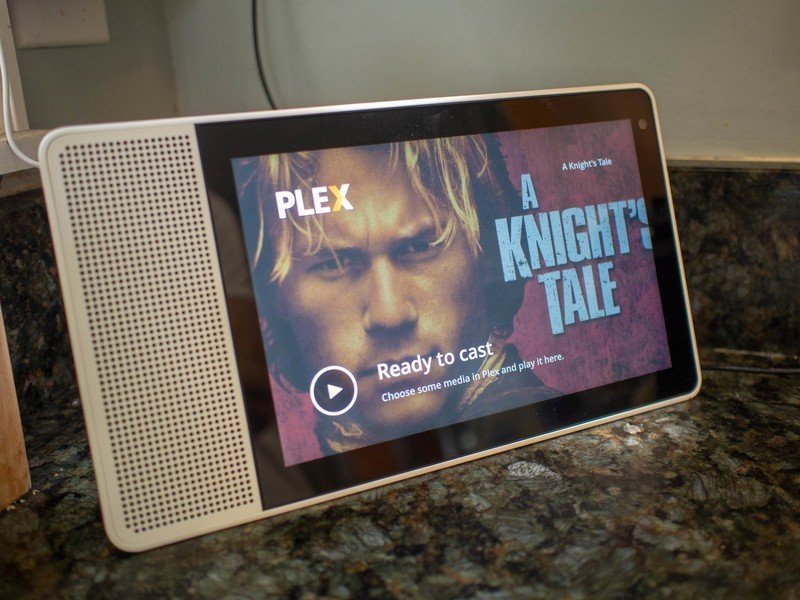
Just like if you had a Chromecast plugged into your TV, you can send movies and TV shows from your favorite apps to the Lenovo Smart Display to watch them on it.
Not all apps that support Chromecast work with the Smart Display quite yet (Netflix is currently the biggest omission), but it is compatible with YouTube, Hulu, PlayStation Vue, YouTube TV, and more.
2. The speaker sounds surprisingly great

Whether you're watching videos or listening to music, the speaker on the Lenovo Smart Display sounds much better than I was initially anticipating.
Sound comes through nice and clear, there's a respectable bass-y punch, and I've not once dared to turn this thing up to max volume — it gets loud.
Get the latest news from Android Central, your trusted companion in the world of Android
You'll still find an overall better audio experience with something like a Sonos One or Google Home Max, but considering the $199 starting price and the fact that there's a screen in addition to the speaker, Lenovo did a great job here.
3. You can make regular phone calls
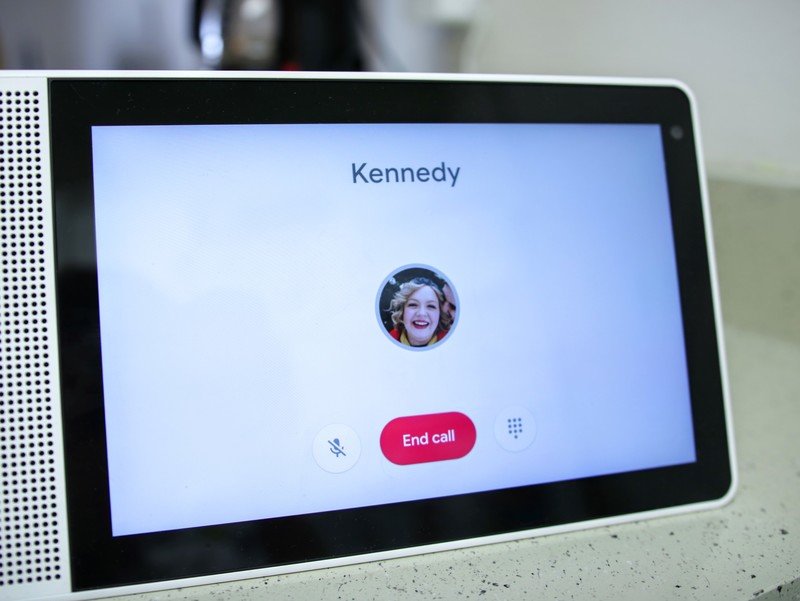
It's no surprise that you can make video calls via Google Duo with the Lenovo Smart Display, but did you know that you can also make regular, audio-only phone calls?
You can ask the Smart Display to make a call to one of your contacts just like you would with Google Home, and thanks to the display, there's an on-screen keypad you can use during a call, too.
In other words, this just might be the most convenient way to call the customer care team for your cable or phone service provider.
4. Support for audio groups is currently missing
There's plenty to love about the Lenovo Smart Display, but one thing I wasn't aware of before using the gadget was a less than pleasant surprise.
While audio groups in the Google Home app can be used to simultaneously play music on multiple Google Assistant speakers at once, the Smart Display cannot be added to these groups for whatever reason.
It's unclear if this is something that'll be changed down the road, but for the time being, it, unfortunately, makes the Smart Display feel like a separate beast compared to other Assistant speakers when it should feel like an extension of them.
5. There's a lot to customize with Ambient Mode

When you're not using the Smart Display, it'll go into something called "Ambient Mode." There are a few different ways you can configure Ambient Mode, including:
- Photo frame — Your favorite albums from Google Photos
- Art gallery — Beautiful images and artwork
- Clock — Any Ambient Mode can show the time, but this one has a choice of clock faces
- Experimental — Try out new sources and content (currently Facebook and Flickr)
6. The camera can be hidden with a physical cover
The addition of the camera on the Lenovo Smart Display allows it to be an excellent Google Duo device for video calls, but if you're someone that's concerned about your privacy and don't like the idea of another camera in your home, Lenovo's made it easy to completely cover it up.
On the right side of the Smart Display is a physical switch that you can move up to completely hide the camera with a physical cover. When you want to make a video call, just move the cover back down and it'll work like normal.
7. Google Express lets you shop with your voice
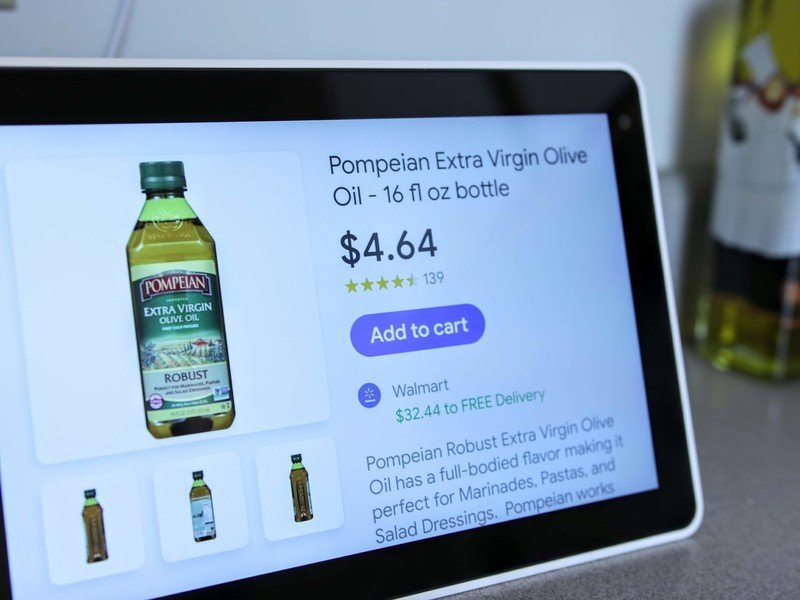
Amazon might be the leading site for online shopping, but Google's been steadily building up its own alternative with Google Express.
On the Lenovo Smart Display, you can say something like "buy juice" or "I need to buy paper towel" and you'll be shown results of items you can buy on Google Express. You can tap "add to cart" on an item if you find something you like, and at any time, just say "show me my cart" to see what you've added.
When you tap the "checkout" button, you'll receive a notification on your phone to complete the purchase.
The interface could use a bit of work, but even in its current form, is still a great way to quickly add things to your cart as you think about them without having to go to your phone and open an app.
8. The quick settings menu is really helpful
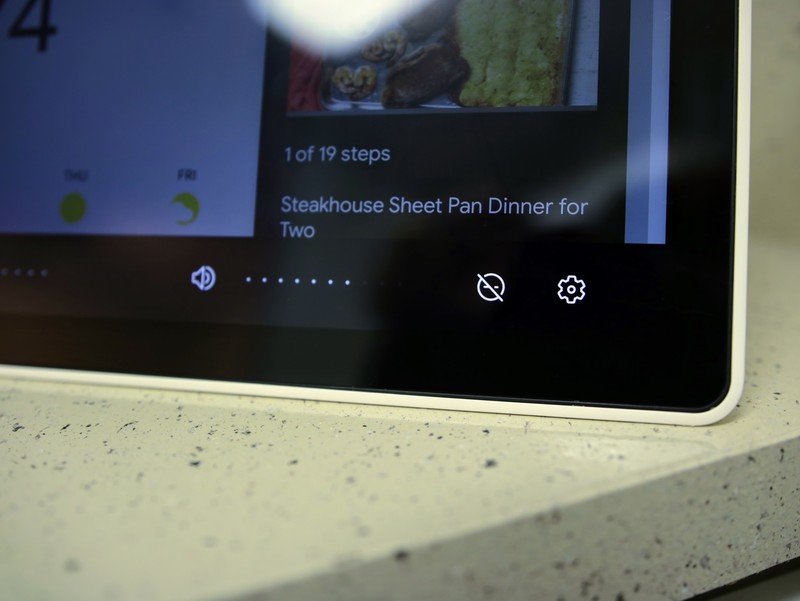
Although you won't find a full settings page for the Smart Display like you will on an Android phone, there's still a handy little bar at the bottom that can be used for controlling some simple items.
No matter what you're looking at on the Smart Display, do a swipe up from the bottom of the screen and you'll get a small black bar for adjusting the Smart Display's brightness and volume. There's also a settings cog that shows your Wi-Fi network, device info, a tab for sending feedback to Google, and a toggle for Do Not Disturb.
9. You can send recipes to it from your phone
Like we've already talked about before, the Lenovo Smart Display works great for finding and following recipes in the kitchen. This is never not useful, but you can also find recipes on your phone and then send them to the Smart Display.
While looking at recipes on Google Search, supported sites will show a "Send to Smart Display" button at the bottom of their cards. Tap this, say "start recipe", and you're ready to start cooking.
10. Weather info comes with adorable sound effects

This last one's pretty small, but it's something that always puts a smile on my face.
When you ask about the weather on the Smart Display, certain weather conditions come with adorable sound effects. For example, sunny days are accompanied by chirping birds and stormy days play thunder in the background while the Google Assistant reads off the forecast.
What else have you found?
If you have a Smart Display, what other little nuggets have you found while using it? Let us know in the comments below!
Joe Maring was a Senior Editor for Android Central between 2017 and 2021. You can reach him on Twitter at @JoeMaring1.

