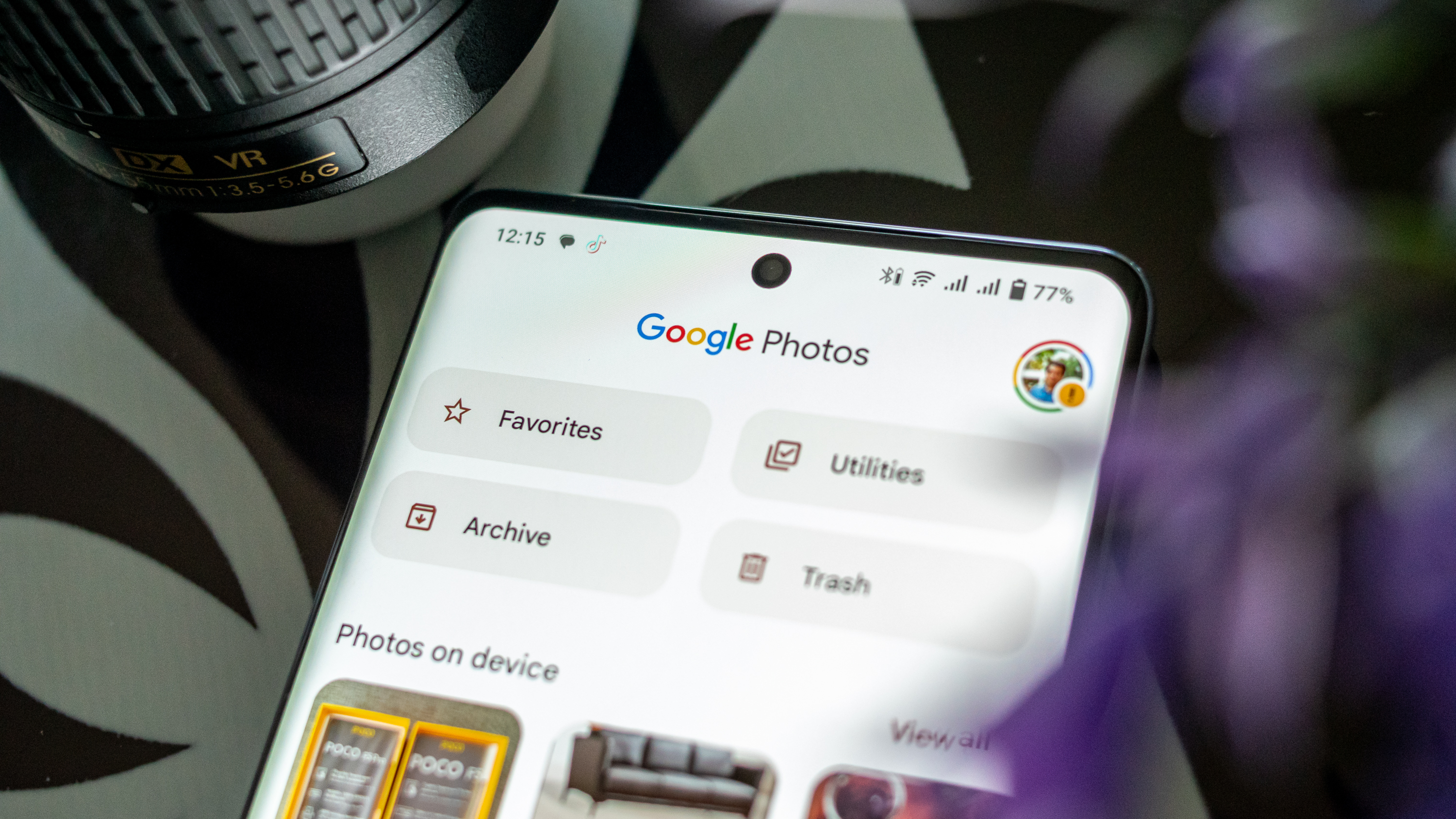How to use shortcut keys on the LG G4

Your phone's camera is the one you have with you all the time, and as we discovered when reviewing the LG G4, LG's latest flagship has one of the best cameras on an Android phone. So if you want to quickly launch into the camera app, you'll be pleased to hear there's an easy way to do just that — even if the screen is off. And if for some reason you want to do the same with LG's built-in QMemo+ note-taking app, that's also just a button press away.

The basics
The LG G4's shortcut keys feature lets you launch one of two apps immediately, even if your phone's screen is off, or secured using lock screen security. With the screen switched off, or the lock screen showing:
- Double-tap the volume down key to launch straight into the camera app. By default, with the "Quick shot" feature enabled, this will also immediately take a photo when the app loads.
- Double-tap the volume up key to launch the QMemo+ note-taking app, and draw or write a new note.
It's worth noting that if you do have lock screen security enabled, you won't be able to view previously saved photos when launching the camera app through its shortcut key. And for obvious reasons, neither shortcut key combo works once the phone is fully unlocked.

Configuring your shortcut keys
To change or disable your shortcut key options, head to General > Personal > Shortcut key under the tabbed Settings view, or System > Shortcut key under the list view.
From there, you can disable both shortcut key options. Unfortunately you can't re-map either button to an app of your choice, however the G4's lock screen shortcuts can help you launch favorite apps more quickly.
Get the latest news from Android Central, your trusted companion in the world of Android
How to disable Quick Shot on the LG G4
The same shortcut provides a checkbox to disable the "Quick shot" feature, so the camera app won't immediately take a photo when you launch it using the shortcut key. We'd recommend disabling this feature, as it's almost impossible to frame photo properly using Quick shot, and you'll end up junking up your photo gallery with blurry or unwanted pics.
MORE: LG G4 help, tips and tricks

Alex was with Android Central for over a decade, producing written and video content for the site, and served as global Executive Editor from 2016 to 2022.