How to change date and time settings on your Samsung Galaxy S7

By default, your new Samsung Galaxy S7 will probably be set to automatically figure out your timezone, the time, and date. This is pretty handy, but sometimes you might want to override this (if you're traveling, if you're notoriously late and need to fool yourself, whatever!) Manually setting date and time settings is simple on your new S7.
How to change the date and time on Galaxy S7
- Swipe down from the top of your screen to reveal the Notification Shade.
- Tap on the Settings button in the top right corner (looks like a gear).
- Tap on the Date and time button (bottom of the settings screen).
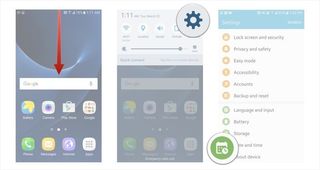
- Toggle the Automatic date and time switch left to be able to manually set the time.
- Tap on Set Date to launch a calendar.
- Tap on the date you would like to set your phone to.

- Tap on done to save your changes.
- Tap on set time to launch a clock roll.
- Scroll through the rollers to set the hour, minute, and AM/PM.
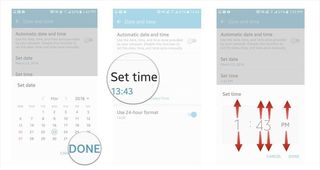
- Tap on done to save the time.
- Tap on Select time zone to launch a list of timezone options.
- Tap on a time zone you would like to set your phone to.
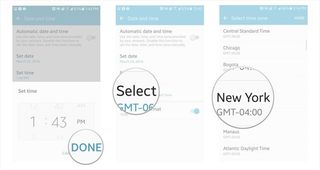
That's it! Your clock settings should now be manually set to the time, date, and timezone of your choosing.
How to use a 24-hour clock on the Samsung Galaxy S7
Prefer your time to be displayed in 24-hour/military format? No problem!
- Swipe down from the top of your screen to reveal the Notification Shade.
- Tap on the Settings button in the top right corner (looks like a gear).
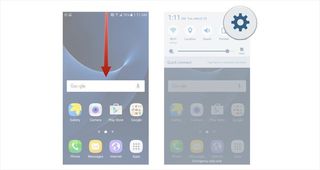
- Tap on the Date and time button (bottom of the settings screen).
- Move the Use 24-hour format switch right to enable this setting.
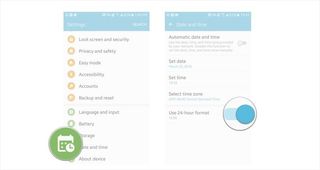
For the most part, it's handy to keep your time and date settings on their automatic mode; however, if you're traveling and your phone has gone a bit wonky, you may want to make some manual adjustments, and now you'll know how!
Be an expert in 5 minutes
Get the latest news from Android Central, your trusted companion in the world of Android

