How to add, buy and read a book from Google Play Books
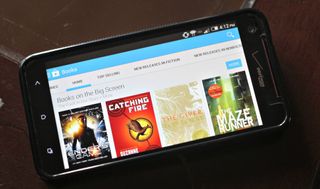
Google Play Books can make any Android device a great eReader, but how do you use it?
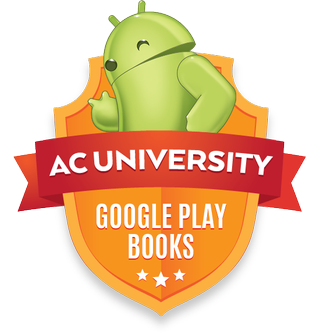
Sure, Kindles and Nooks have (relatively) long been forces to reckon with in the digital book arena, but Google Play Books allows you to enjoy your favorite page turners on so many more Android devices.
But how to get started? How do you buy and add books to your library? How do you even go about reading the darn books on the device? It's not anything too crazy, we promise. Read on to find out the answers to these and other burning questions you may have.
Getting going/buying a book
Step 1: Getting Google Play Books on your device
Before you can do anything else, you have to make sure you have Google Play Books on your device. Chances are, it's already installed on it (it's on mine as "Play Books"). If it's not preinstalled, go ahead and download it here.
Step 2: Shop books
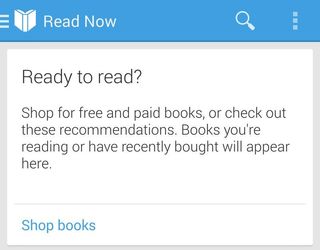
When you first start up Google Play Books, you'll see something like this on your screen. Go ahead and hit "Shop books" to get the ball rolling.
Be an expert in 5 minutes
Get the latest news from Android Central, your trusted companion in the world of Android
Step 3: Selecting a book
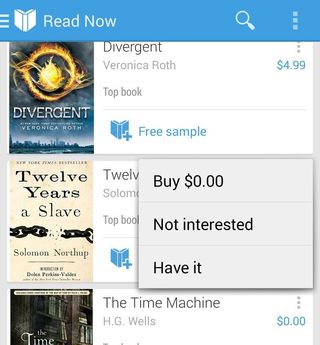
Once you find a book you'd like to read (for our purposes here, we'll go with a time-bending classic, "The Time Machine"), hold down on the title or on the three horizontal dots in the upper right-hand corner you'll see for each title. When you do so, you will have the option to buy the book. In the case of "The Time Machine" (and many other books), the book is actually free. Hit "Buy."
Step 4: Begin putting in payment info
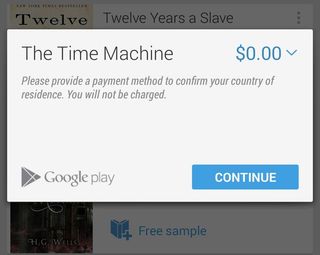
Even if a book is free, Google will ask for a payment method to "confirm your country of residence." Press "Continue."
Step 5: Pick your poison

Pick which payment method you'd like to use. Your options may vary, but you should at least have the options of using a credit or debit card or PayPal. Proceed to follow the onscreen directions.
If you choose to use a credit card, it will go through Google Wallet.
Step 6: Confirm
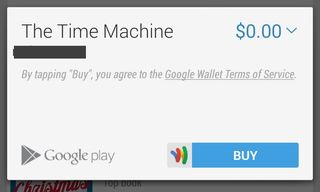
When you enter your payment information, you'll come to a confirmation page. Hit "Buy."
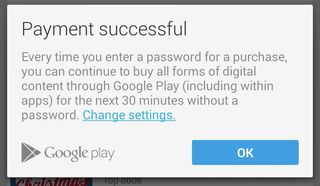
You may see something like this after you finish your purchase. If you do not want to be able to purchase Google Play content without a password for 30 minutes after buying the book, go ahead and follow the "Change settings" link. Otherwise, go ahead and select "OK."
Buy/add more books
Step 1: Get to the hamburger menu from the start screen
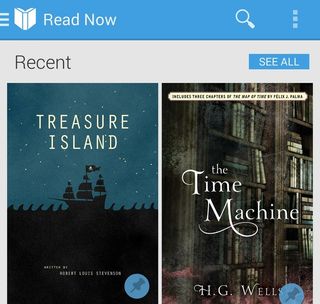
Now that you've had some experience with Google Play Books, your home screen will be a little different. You may actually have a book or two displaying there now!
If you see the three parallel lines (or "hamburger menu") in the upper left-hand corner next to "Read Now," select that or swipe to the right from the left side of the screen to get some recommendations from Google.
Step 2: Select "Shop"
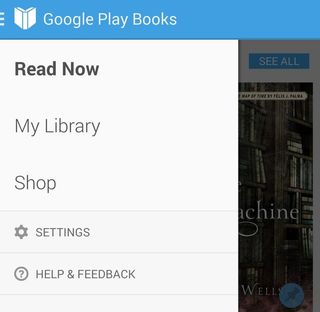
The above screen is what you should see next. Go ahead and select "Shop."
Step 3
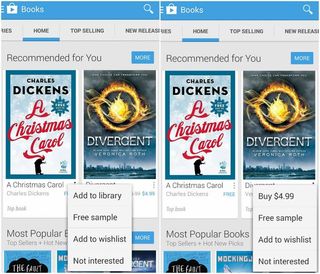
You may see more free books offered in Google Play Books. If you're interested, you can select the book and "Add to library." It'll take you to a confirmation screen that may look familiar. Select "Buy" and it'll download, but not charge you.
If you would like to buy something that does actually cost money, select the book and select "Buy." It'll take you to the confirmation screen. If you select "Buy" again, you will be charged and the book will download.
If there's a specific book you'd like to buy, you can use the magnifying glass found in the upper right-hand corner in the screens pictured above or from the main menu of Google Play Books. Type in the title of the book and go from there.
Read books (or a few tips)
Access your books
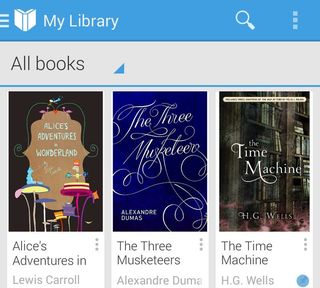
Remember the "hamburger menu," or the three parallel lines in the upper left-hand corner of your screen? If you select that and select "My Library," you'll see all the books that you have. To begin reading, select a book.
Begin turning pages and adjust font size
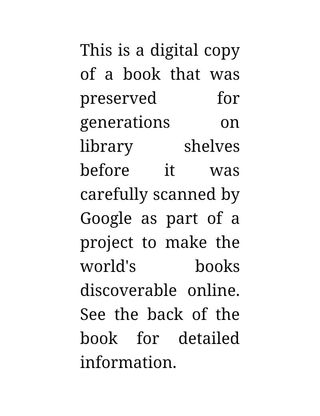
If you're curious, this is one of the first pages of "Treasure Island" in my library. To move ahead in the book, swipe from the right to the left. To go back a page, do the opposite.
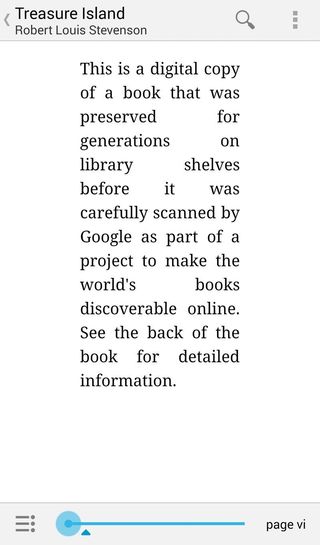
If you don't want to swipe through every single page of a book, you can tap on a page and you'll see a slider bar appear at the bottom of the screen. You can move your finger along that bar to advance or go back more quickly.
To adjust font size, use two fingers. Place them perpendicular to each other and move your fingers together to make the font smaller. Move them apart to make the font larger.
Also, if you use that magnifying glass (which also appears if you tap on a page), you can search for specific words or phrases in the book.
Get definitions, highlight and make notes
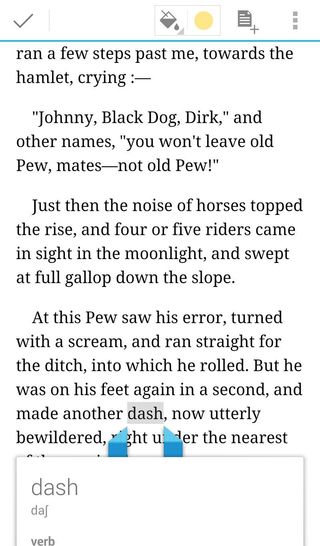
If you hold down on a word for a few seconds, you get several different options.
You'll get a definition of the word. Slide the box with the definition upward to view the whole definition.
The icon with the paper and the + sign will allow you to make a note.
The icons to the left of the note icon will allow you to highlight and choose the highlight color.
To select more words (to highlight, for example), drag the blue little markers until whatever you would like to select is between the markers.
Access your library via your computer
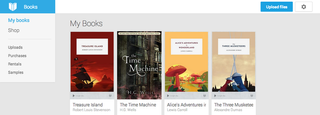
If you find yourself yearning to read your book on your computer's larger screen, fret not. Google has provided a way for you to do so. Just point your browser to the book section of Google Play. Go ahead and select which book to peruse from there and enjoy!

