Go Rogue with these Star Wars themes
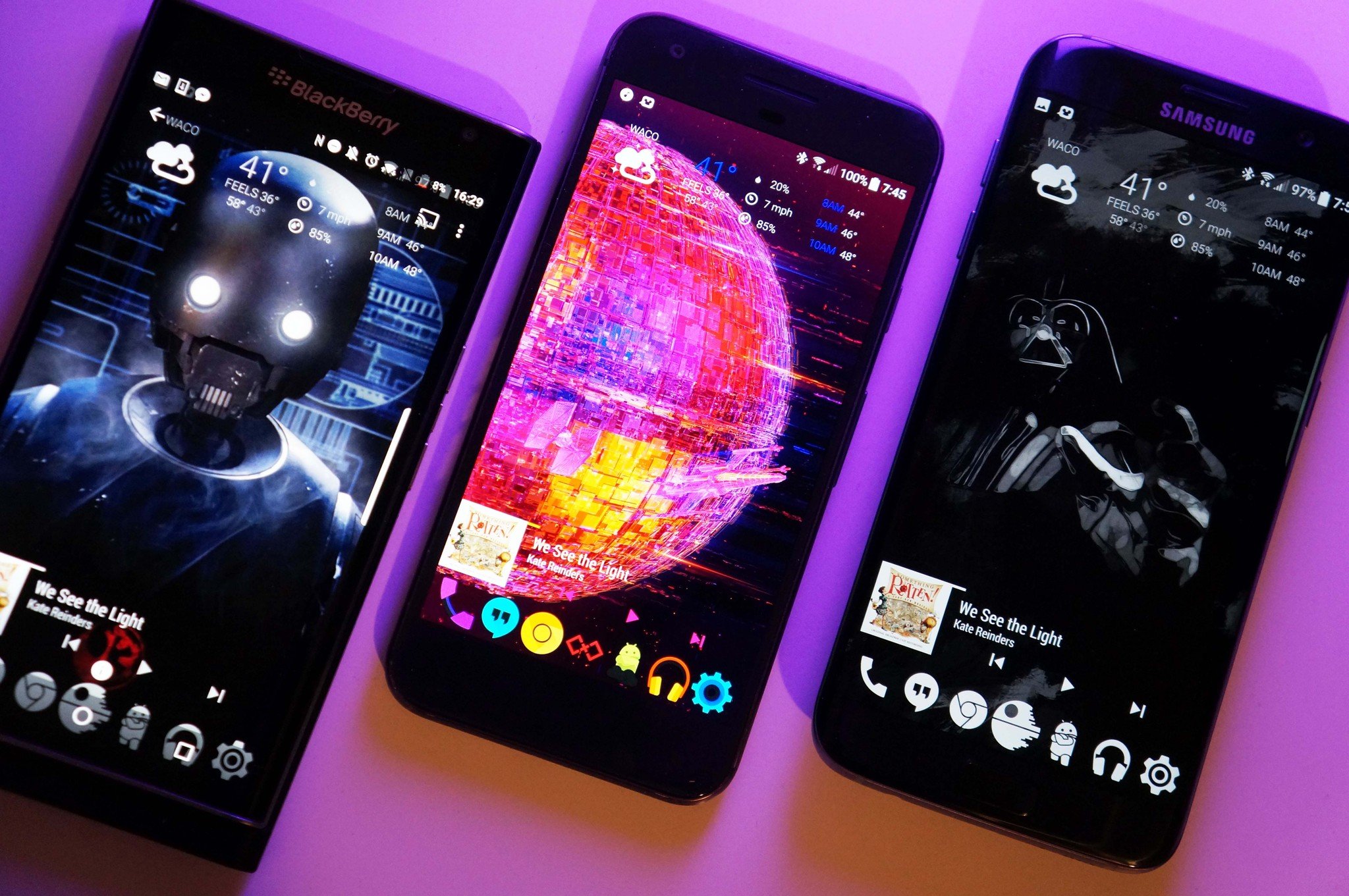
Update May 4th: We revisit these great themes for Rogue One to celebrate Star Wars Day!
It's opening night. You're all ready for your midnight showing: got your tickets, got your perfect Star Wars shirt picked out, or maybe a whole ensemble if you're aiming to win that costume contest… but is your phone as decked out as your lovely self? No? Let's fix that.
Darth Vader

You don't know the power of the dark theme. This theme is as dark, delicious, and daring as it is elegant. Darth Vader is one of the best villains ever, and so long as we don't have to suffer through any more Anakin brooding, we're happy to see as much of him on screen as Disney is willing to give us. We could all use a little more Vader in our lives, and our home screens are no exceptions. Here's what we need:
- Darth Vader wallpaper by Gaurav Seth
- Whicons
- Death Star app drawer icon
- 1Weather
- KWGT
- Vader Music Preset for KWGT
- A file explorer for moving KWGT files into the proper folders.
- A launcher that allows for third-party icon packs, replacing individual icons, resizing widgets, and at least a XxX home screen grid. These instructions are drafted for Nova Launcher but can be easily adapted for other launchers like Action Launcher.
Once you've got everything that you need downloaded, it's time to dive in!
- Long-press on your home screen until the Wallpapers option appears at the bottom of the screen.
- Tap Wallpapers.
- Tap Pick image.
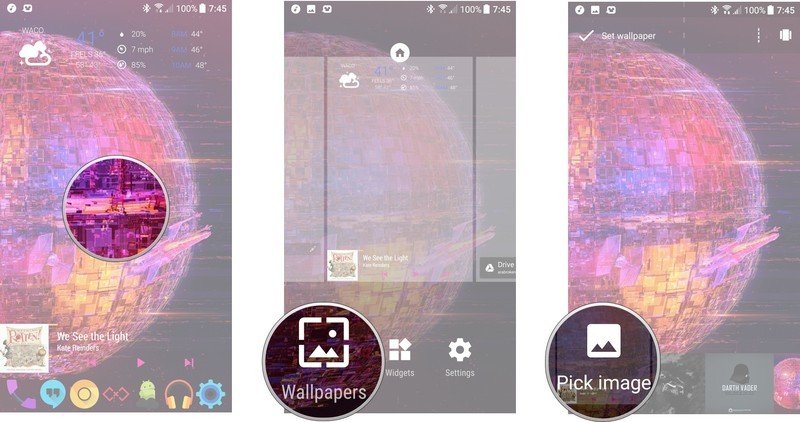
- Navigate to your downloaded Vader wallpaper and select it.
- Make sure the image is centered before tapping Set wallpaper.
- Open Nova Settings.
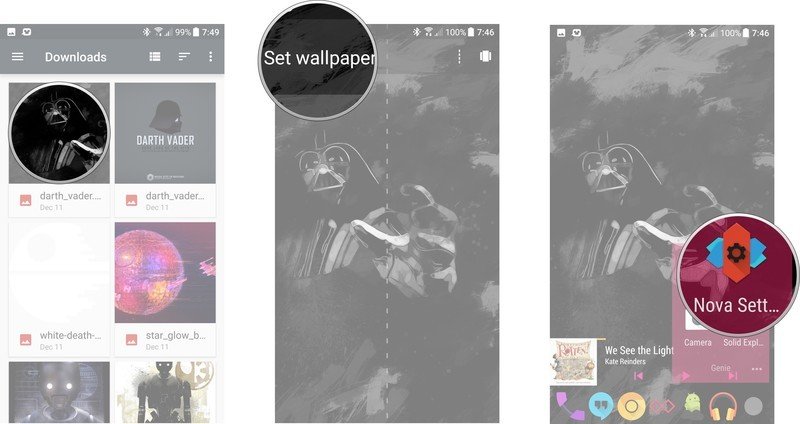
- Tap Look & feel.
- Tap Icon theme.
- Tap Whicons.
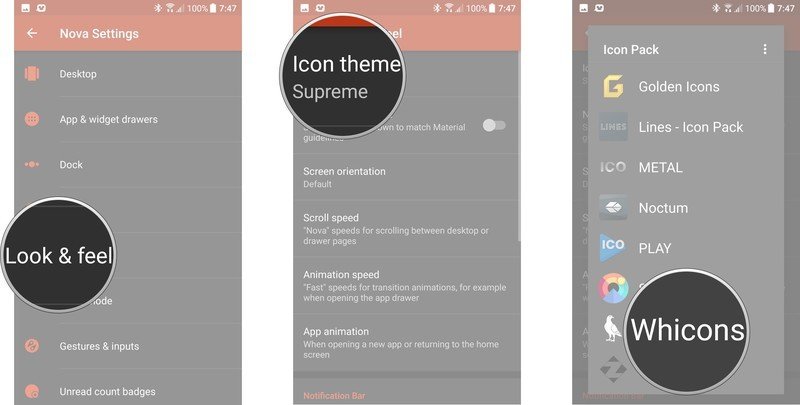
- Return to the home screen and long-press the app drawer icon.
- Tap Edit.
- Tap the icon to edit it.
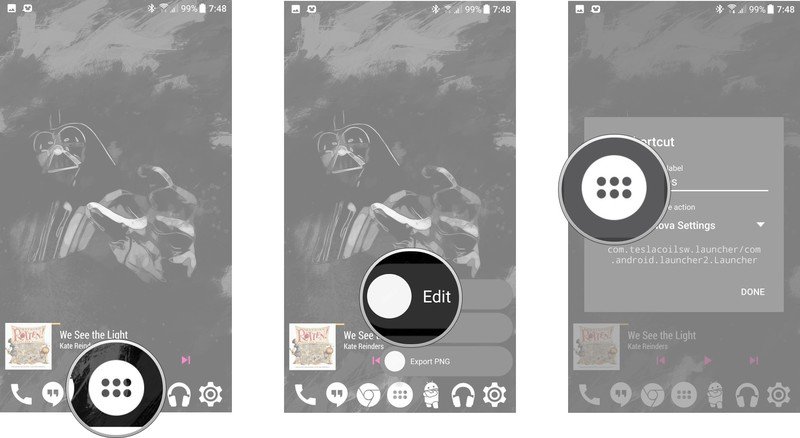
- Select Gallery apps.
- Select Documents/Files.
- Navigate to your saved Death Star icon and select it.
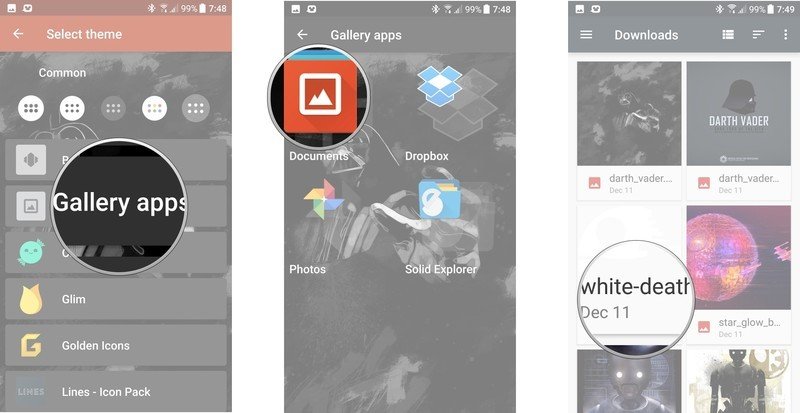
- Ensure the entire icon is within the confines of the white bounding box before tapping Done.
- Tap Done to confirm your icon change.
- Return to your home screen.
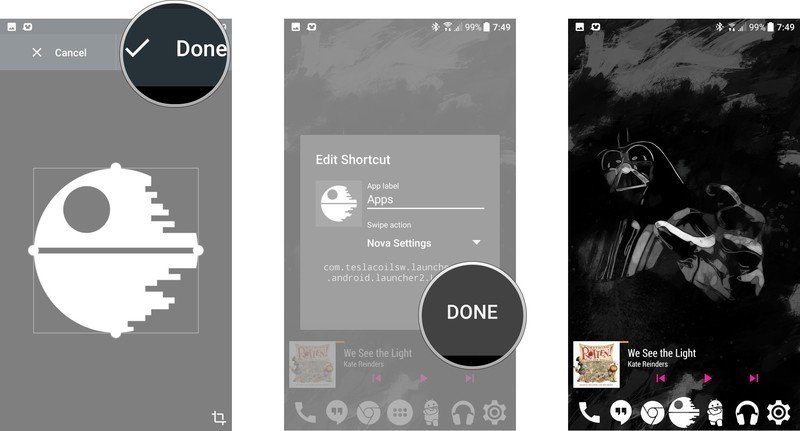
- Long-press on your home screen until the Widgets options appears at the bottom of the screen.
- Tap Widgets.
- Find 1Weather in the list and tap and hold to set the widget position on your home screen.

- Drag the 1Weather Compact widget to the top of your home screen.
- In the configuration window that appears, set Background Color to Dark.
- Set Background opacity to 0%.
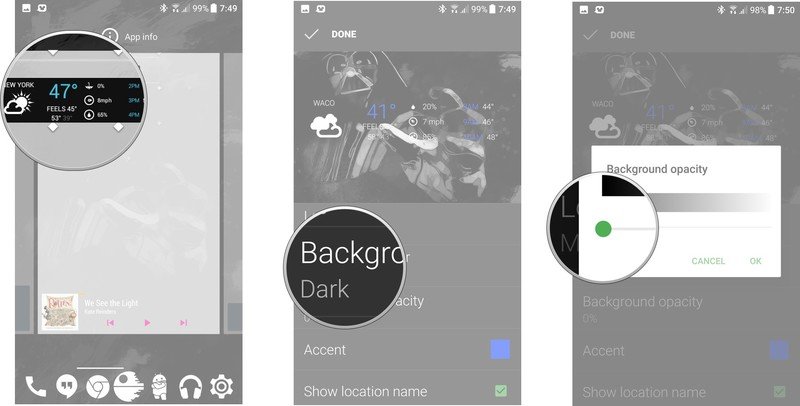
- Set Accent to White.
- Tap Done.
- Return to the home screen.

- Long-press on your home screen until the Widgets options appears at the bottom of the screen.
- Tap Widgets.
- Find KWGT in the list and press and drag the KWGT 4x2 widget to the bottom of your home screen.
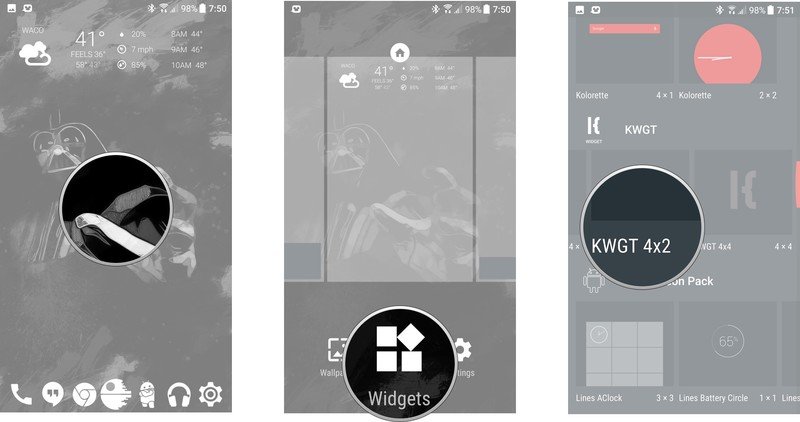
- Tap the widget to configure it.
- In Exported, select Vader Music Preset.
- If the scaling of your widget is off, tap Layer.
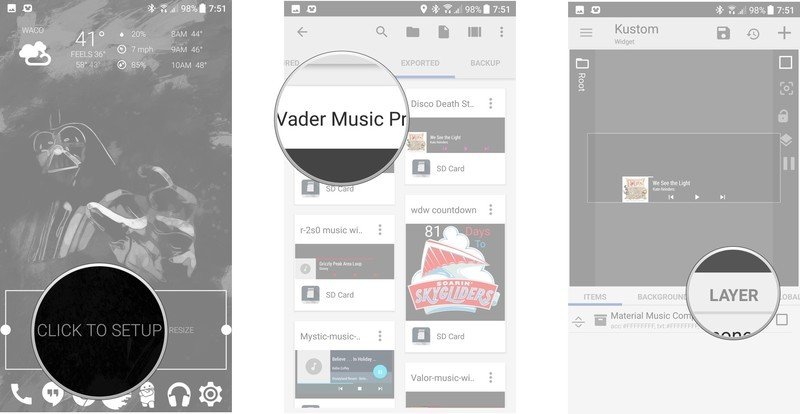
- Adjust the widget as needed.
- Save your widget by tapping the floppy disc on the top bar.
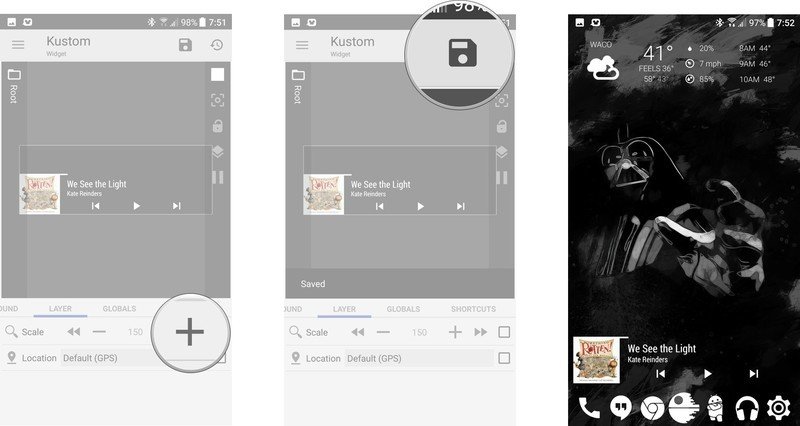
K-2S0

K-2S0 is the droid we've been looking for: a Droid that makes us laugh, even as he decides which of a thousand ways he's going to kill us. He's gritty, he's goofy, and he's prone to gore.
- K-2S0 wallpaper
- Tha Metal by Tha Phlash ($1.49)
- 1Weather
- KWGT
- K-2S0 Music Preset for KWGT
- A file explorer for moving KWGT files into the proper folders.
- A launcher that allows for third-party icon packs, replacing individual icons, resizing widgets, and at least a XxX home screen grid. These instructions are drafted for Nova Launcher but can be easily adapted for other launchers like Action Launcher.
- Long-press on your home screen until the Wallpapers option appears at the bottom of the screen.
- Tap Wallpapers.
- Tap Pick image.
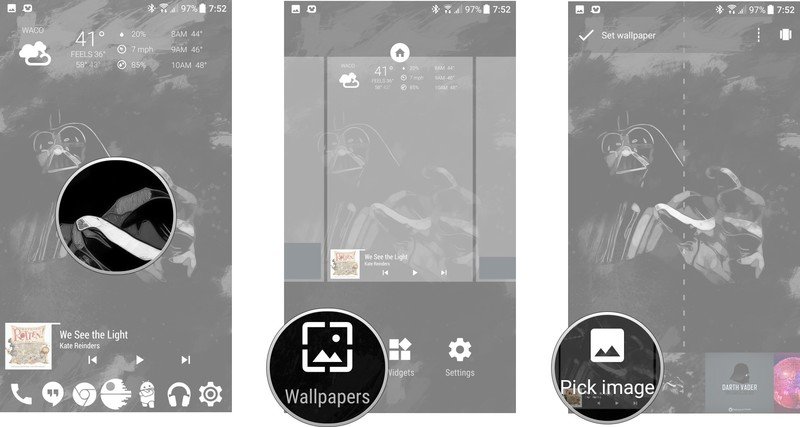
- Navigate to your downloaded K-2S0 wallpaper and select it.
- Make sure the image is centered before tapping Set wallpaper.
- Open Nova Settings.
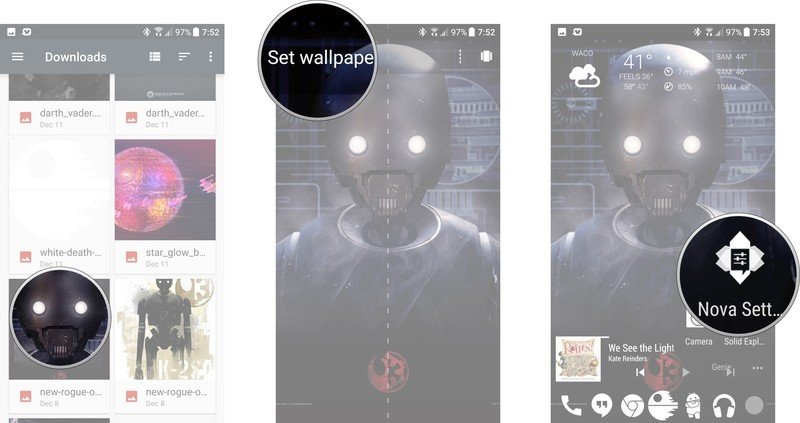
- Tap Look & feel.
- Tap Icon theme.
- Tap Metal.
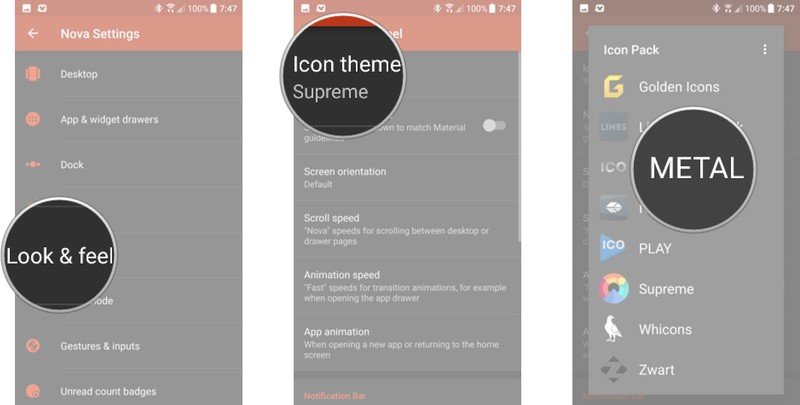
- Return to the home screen and long-press the app drawer icon.
- Tap Edit.
- Tap the icon to edit it.
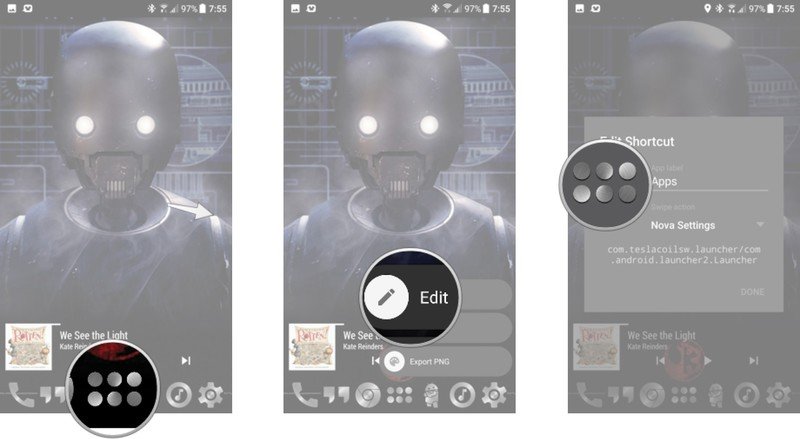
- Select Metal.
- Scroll down to S and select Star Wars.
- Tap Done.
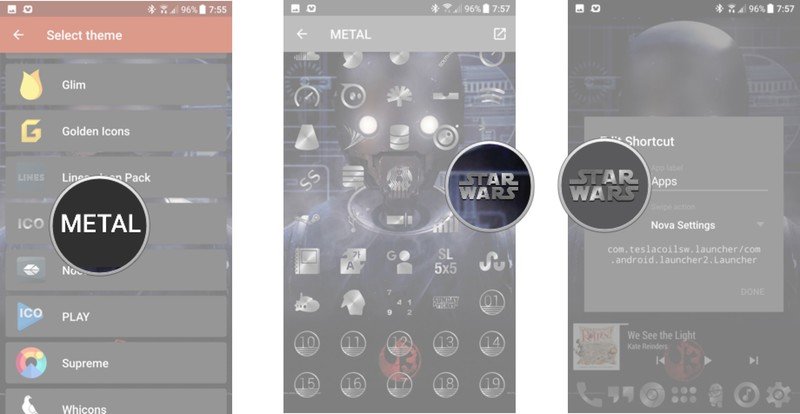
- Long-press on your home screen until the Widgets options appears at the bottom of the screen.
- Tap Widgets.
- Find 1Weather in the list and press and drag the 1Weather Compact widget to the top of your home screen.
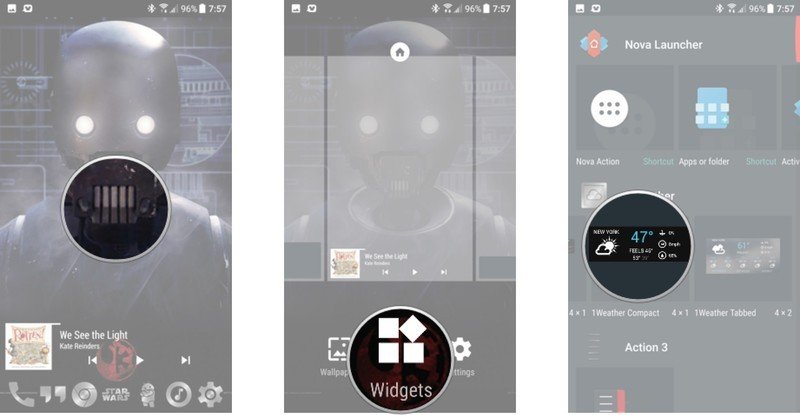
- In the configuration window that appears, set Background Color to Dark.
- Set Background opacity to 0%.
- Set Accent to Blood Red.
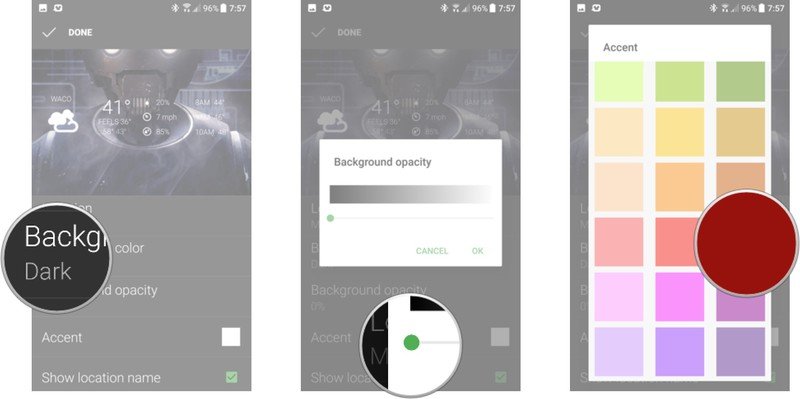
- Tap Done.
- Return to the home screen and long-press until the Widgets options appears at the bottom of the screen.
- Tap Widgets.
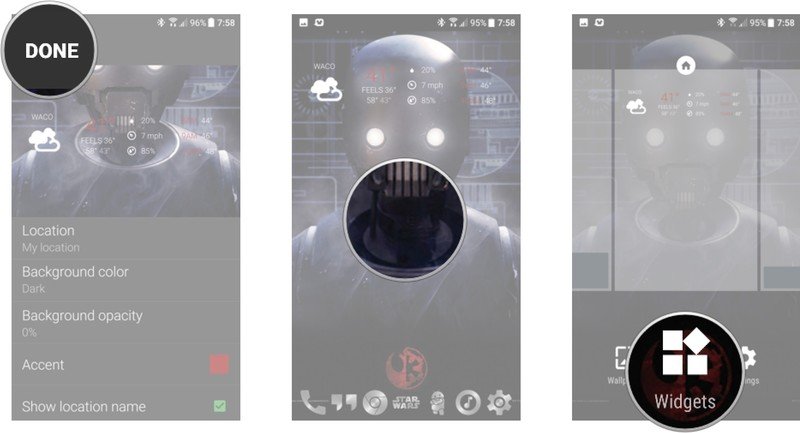
- Find KWGT in the list and press and drag the KWGT 4x2 widget to the third row of your home screen.
- Long-press and resize the widget fit above the split Rebel/Empire logo.
- Tap the widget to configure it.
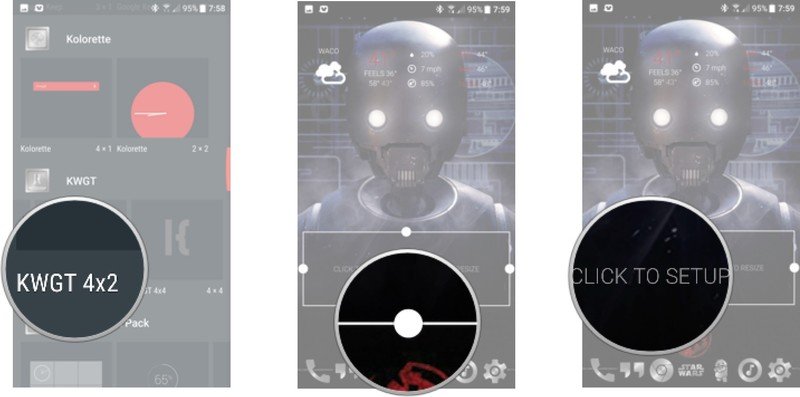
- In Exported, select K-2S0 Music Preset.
- If the scaling of your widget is off, tap Layer and adjust as needed.
- Save your widget by tapping the floppy disc on the top bar.
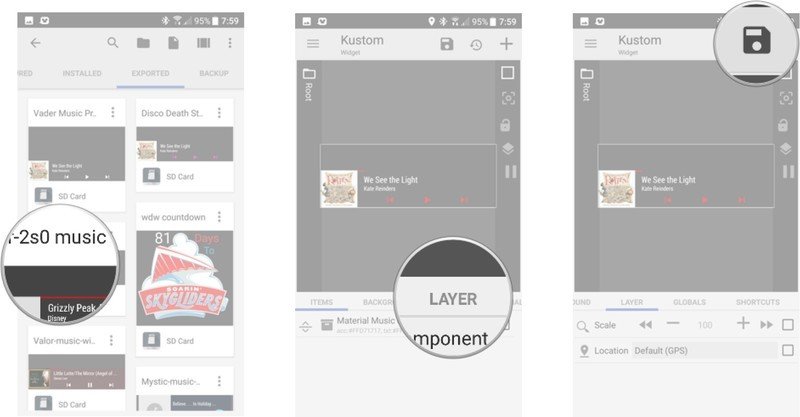
Death Star 2: Electric Wookie-loo

That's no moon… it's an electronic discotheque Death Star home screen theme that's bound to blow the place so we can go home. There are boring black and white Death Star themes, but we're too cool for monochrome. That's what we have Vader around for. Now, here are the plans for the Death Star. We must get them back to the alliance!
- Star Glow by elreviae
- Supreme by Drumdrestroyer Theme ($1.49)
- 1Weather
- KWGT
- Disco Death Star Music Preset for KWGT
- A file explorer for moving KWGT files into the proper folders.
- A launcher that allows for third-party icon packs, replacing individual icons, resizing widgets, and at least a XxX home screen grid. These instructions are drafted for Nova Launcher but can be easily adapted for other launchers like Action Launcher.
- Long-press on your home screen until the Wallpapers option appears at the bottom of the screen.
- Tap Wallpapers.
- Tap Pick image.
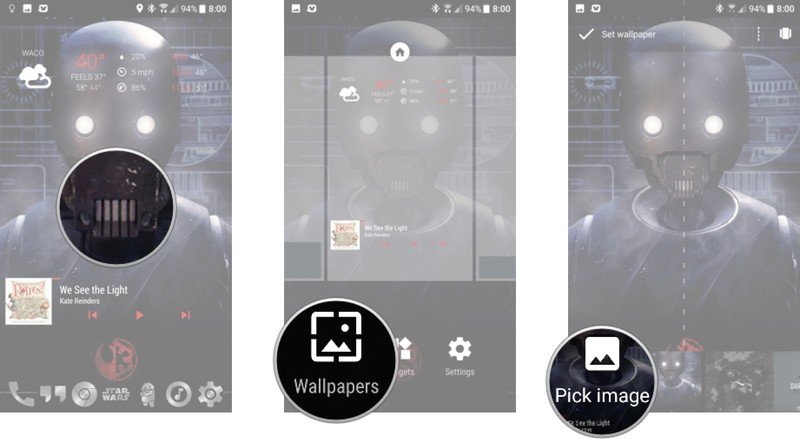
- Navigate to your downloaded wallpaper and select it.
- Make sure the image is centered before tapping Set wallpaper.
- Open Nova Settings.
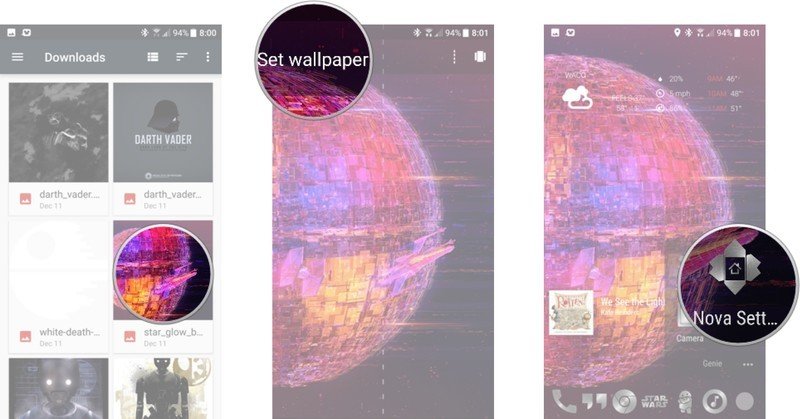
- Tap Look & feel.
- Tap Icon theme.
- Tap Supreme.
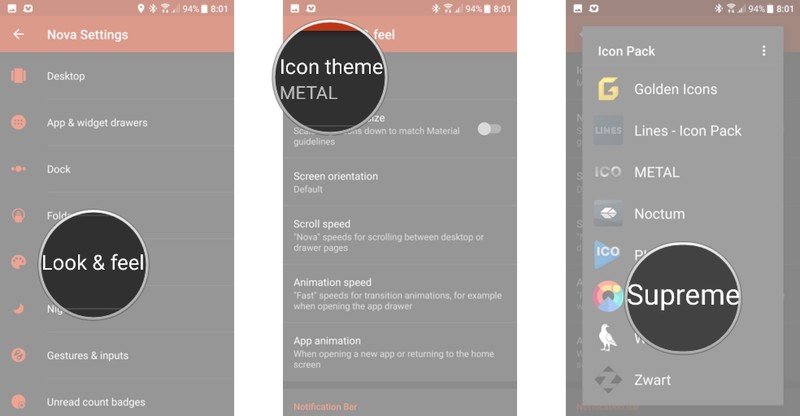
- Return to the home screen and long-press the app drawer icon.
- Tap Edit.
- Tap the icon to edit it.
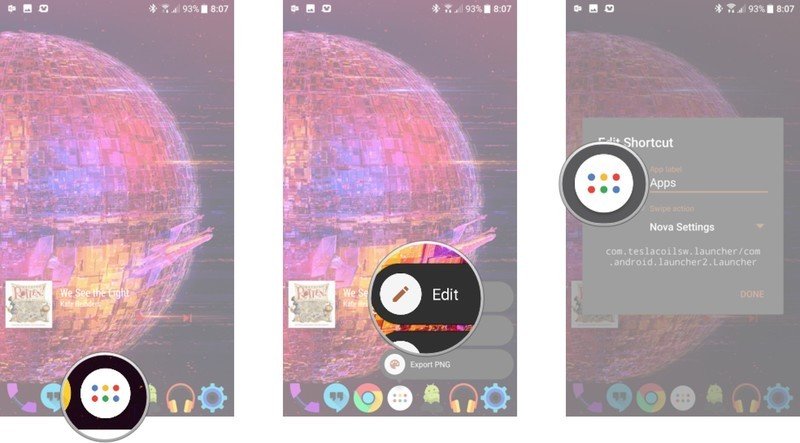
- Select Supreme.
- Scroll down in the Bonus section and select the red icon featuring two squares with an X in the middle.
- Tap Done.
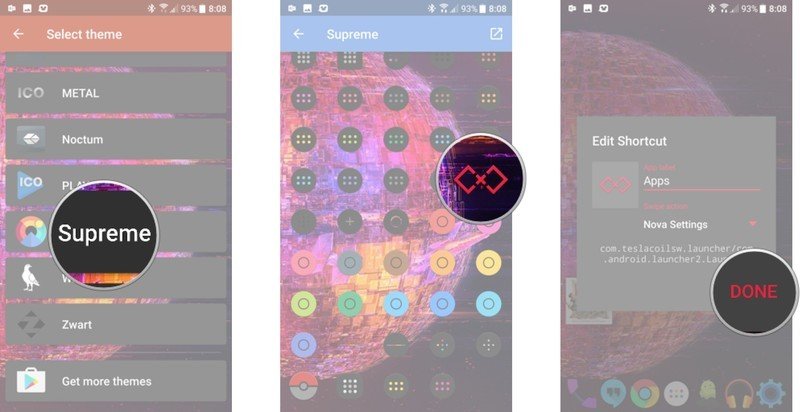
- Long-press on your home screen until the Widgets options appears at the bottom of the screen.
- Tap Widgets.
- Find 1Weather in the list and press and drag the 1Weather Compact widget to the top of your home screen.
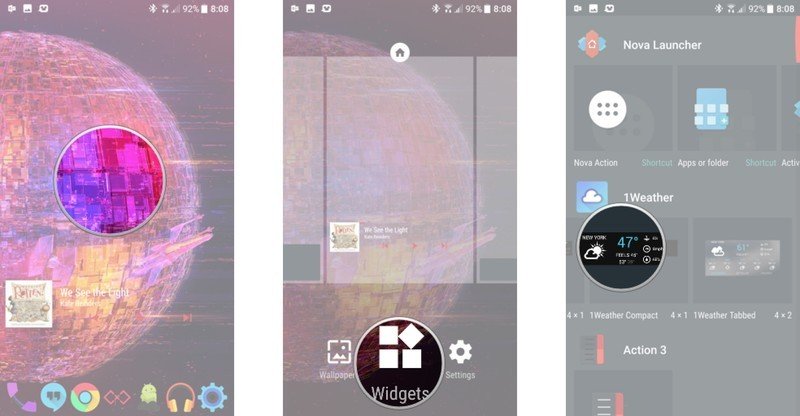
- In the configuration window that appears, set Background Color to Dark.
- Set Background opacity to 0%.
- Set Accent to Royal Blue.
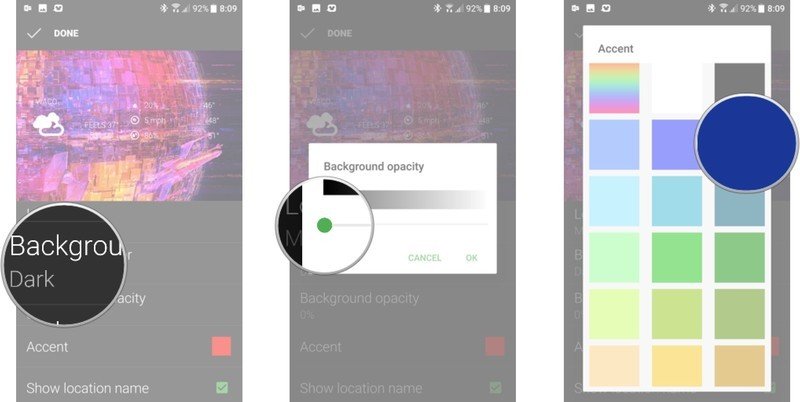
- Tap Done.
- Return to the home screen and long-press on your home screen until the Widgets options appears at the bottom of the screen.
- Tap Widgets.
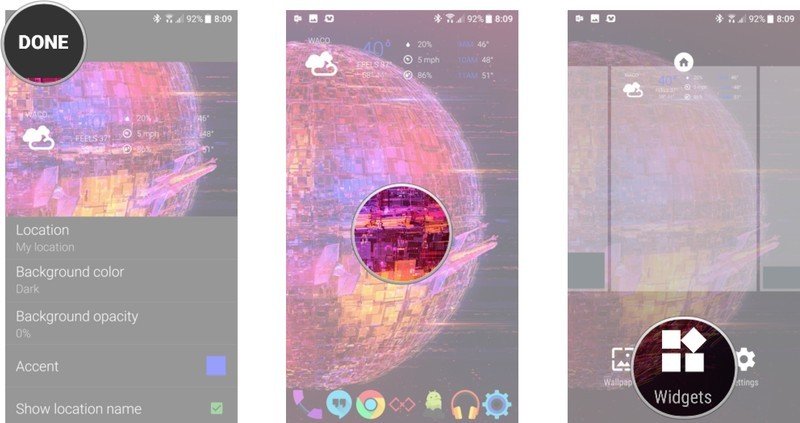
- Find KWGT in the list and press and drag the KWGT 4x2 widget to the bottom of your home screen.
- Tap the widget to configure it.
- In Exported, select Disco Death Star Music Preset.
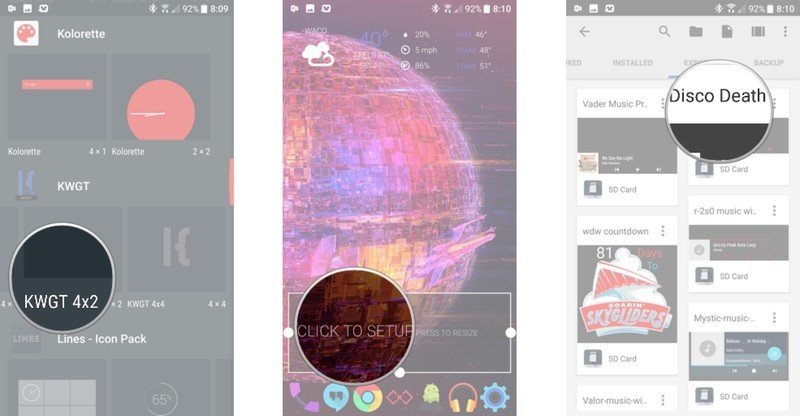
- If the scaling of your widget is off, tap Layer.
- Adjust as needed.
- Save your widget by tapping the floppy disc on the top bar.
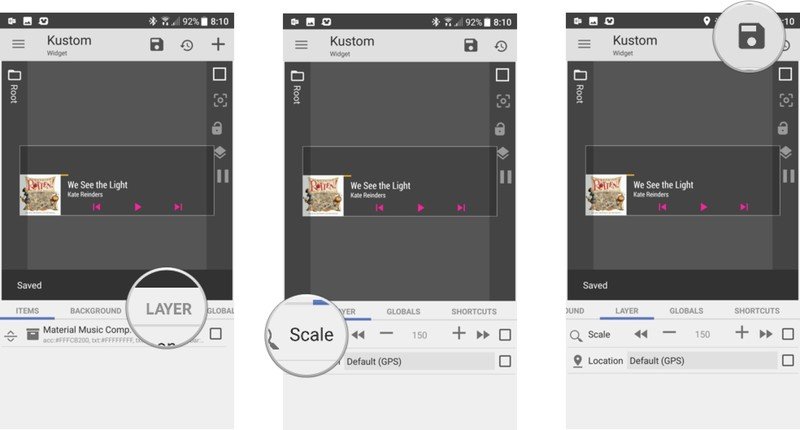
Are these not the themes you're looking for?
We also have a trio of Star Wars themes from The Force Awakens, including the most adorable BB-8 theme you will ever see! We also delve into a refined Rebel Alliance theme, a sinister and sharp Sith theme.
Get the latest news from Android Central, your trusted companion in the world of Android
May the Force - and the themes - be with you!
Ara Wagoner was a staff writer at Android Central. She themes phones and pokes YouTube Music with a stick. When she's not writing about cases, Chromebooks, or customization, she's wandering around Walt Disney World. If you see her without headphones, RUN. You can follow her on Twitter at @arawagco.

