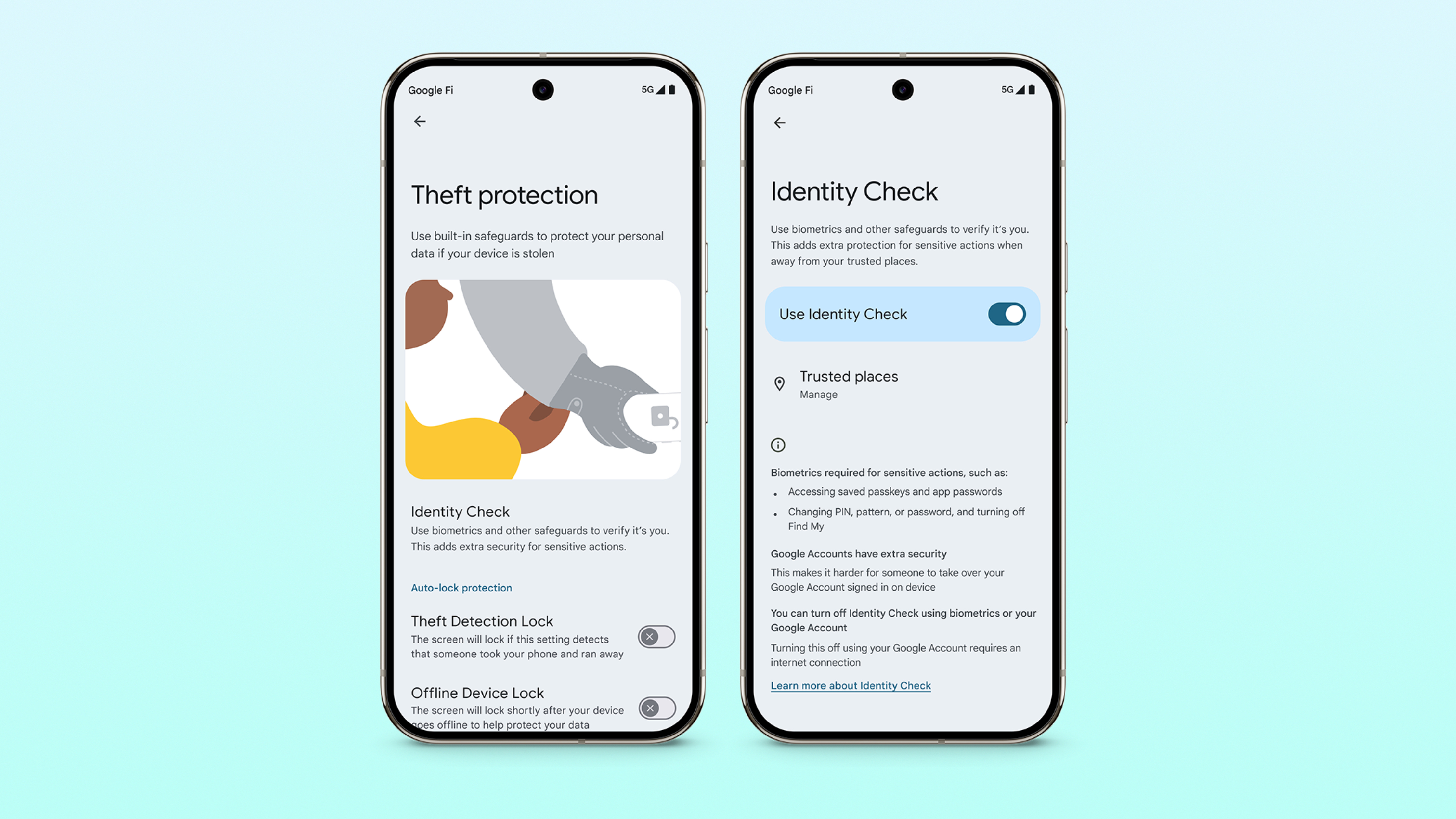How to use Samsung DeX on the Galaxy Z Fold 4
It's incredible what this phone is capable of.
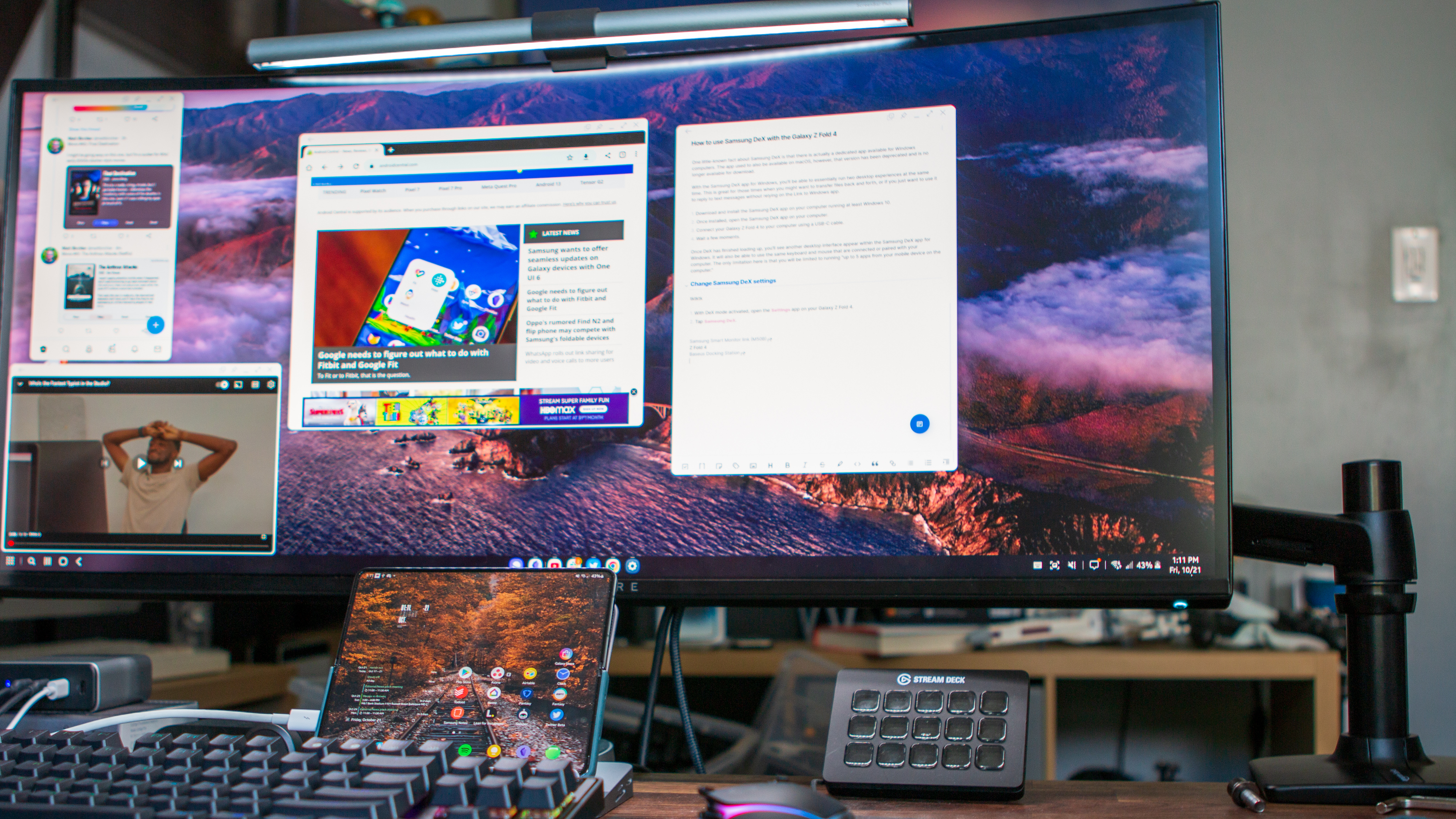
The Samsung Galaxy Z Fold 4 is one of the most interesting and polarizing devices that we've seen this year. Samsung continues to iterate on its foldable form factor, providing you with a phone that unfolds into a tablet (or vice-versa.) But thanks to Samsung DeX, the Galaxy Fold 4 is actually a three-in-one device, as DeX mode makes it possible to use your Fold as a portable computer.
How to use Samsung DeX on the Galaxy Z Fold 4

If you really want to try and use Samsung DeX with the Galaxy Z Fold 4 and want to get the best experience, we recommend pairing a Bluetooth mouse and keyboard. There are some solutions that we've found that incorporate both, which tremendously helps with portability. But of course, it's not an absolute necessity, and you can even use wired versions of both with your Galaxy Z Fold 4, provided that you have it plugged into a docking station or USB-C hub.
1. Put your Bluetooth mouse and keyboard in pairing mode.
2. Open the Settings app on your Galaxy Z Fold 4.
3. Tap Connections > Bluetooth.
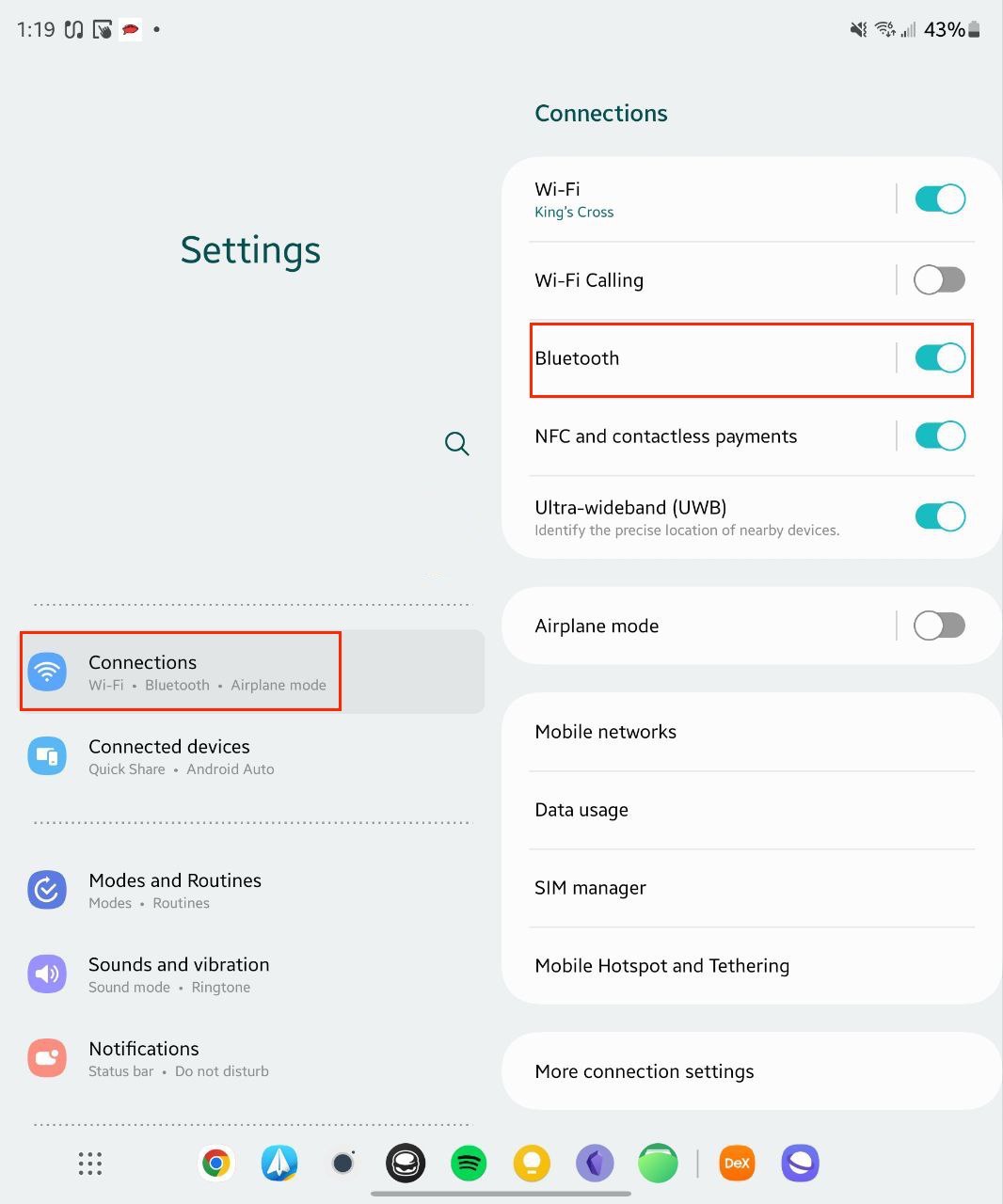
4. Select your keyboard from the list of Available Devices.
5. If prompted, type in the verification code.
Get the latest news from Android Central, your trusted companion in the world of Android
6. Repeat the steps if you need to pair a Bluetooth mouse.
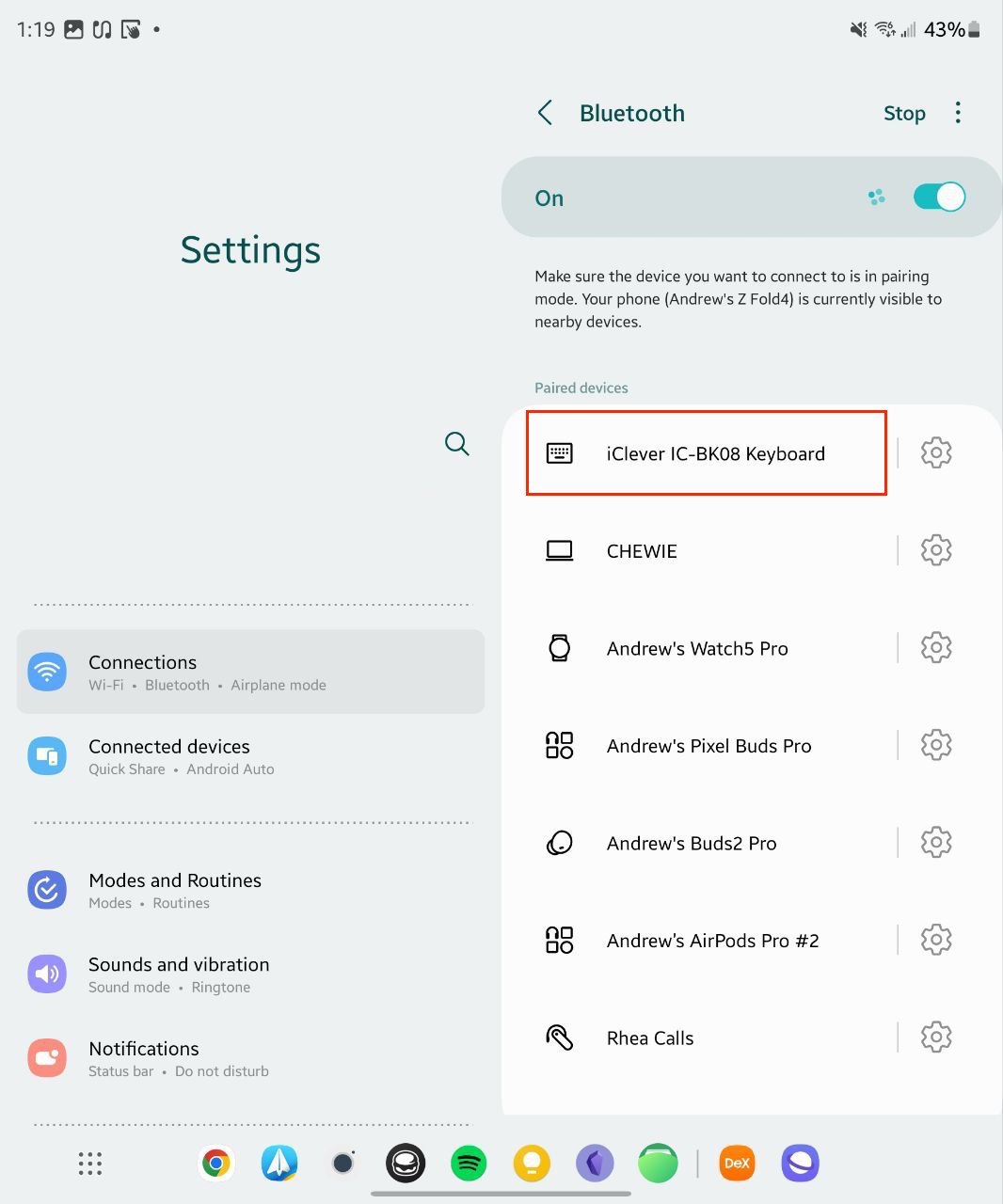
As we mentioned, it's not an absolute necessity to pair a Bluetooth keyboard and mouse if you want to use Samsung DeX with the Galaxy Z Fold 4. However, if you are looking for a true desktop-like experience, this gives you the best chance at doing that.

With everything paired and ready to go, all you need to do from here is find the monitor that you want to use, plug in a USB-C cable to your Fold 4, and the display cable to the other end. Unless you're using a USB-C monitor, this might not exactly be the most feasible solution. However, there are plenty of USB-C docks and hubs that work just fine with the Z Fold 4 and whatever monitor you want to use.
Use Samsung DeX with the Galaxy Z Fold 4 on your TV or monitor

While Samsung DeX has been around for a few years at this point, one relatively new feature is the ability to use DeX wirelessly. With this feature, you can turn your Samsung TV or Miracast-compatible smart TVs into a monitor for DeX. Then, you'll just use your Galaxy Z Fold 4's screen as a touchpad and digital keyboard, but you'll have a better experience if you pair it with a Bluetooth keyboard and mouse.
Before being able to continue, you'll first need to make sure that the TV you are trying to connect to is in its "screen mirroring" mode. These steps will vary depending on the TV model that you are using. In the event that you own (or plan to pick up) one of Samsung's recently-released Smart Monitors, you'll be able to use it as a wireless display for DeX mode with the Galaxy Z Fold 4.
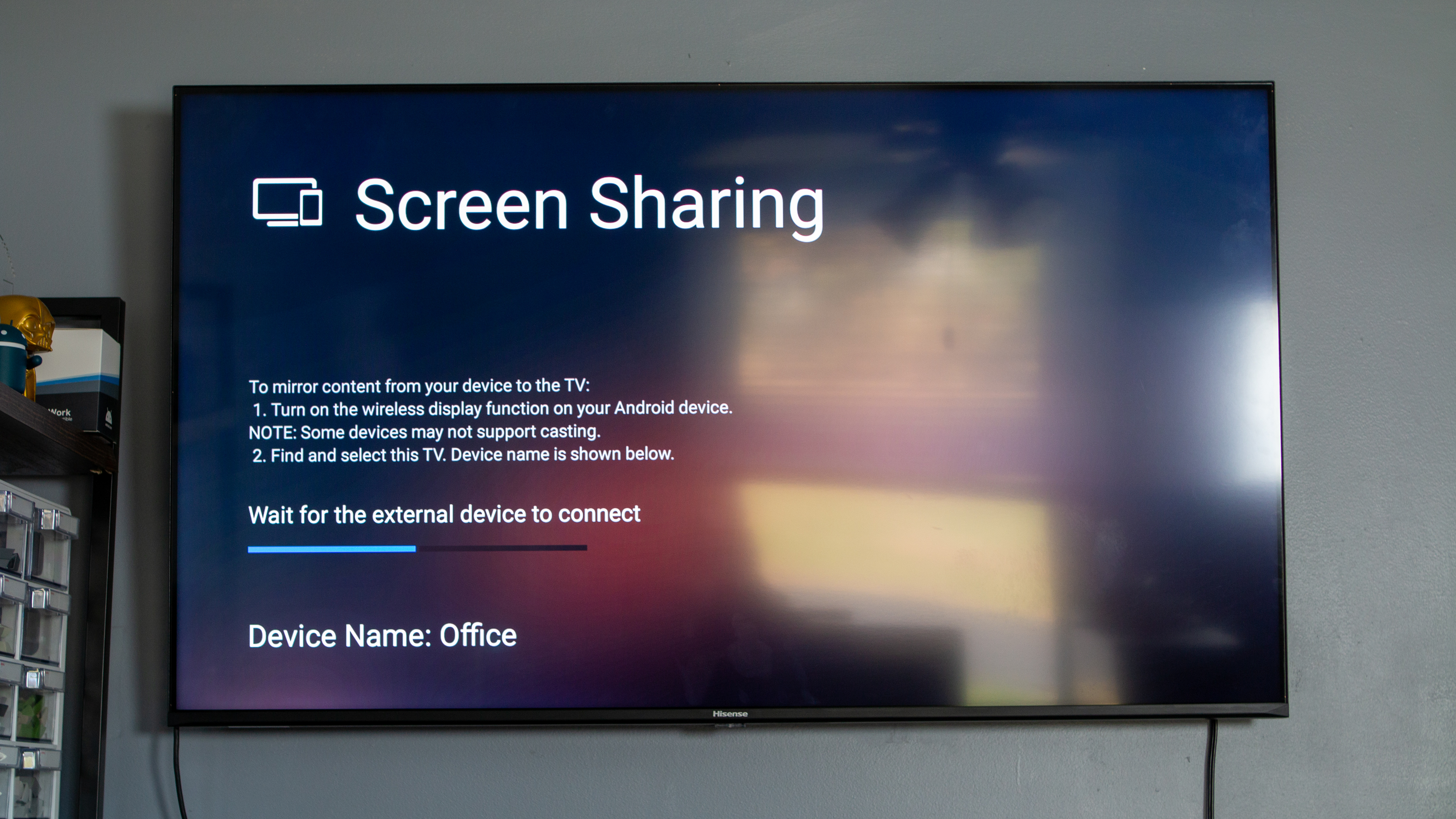
1. Unlock your Galaxy Z Fold 4 to the Home Screen.
2. Swipe down twice on the status bar to reveal the Quick Settings panel.
3. Tap the DeX button.
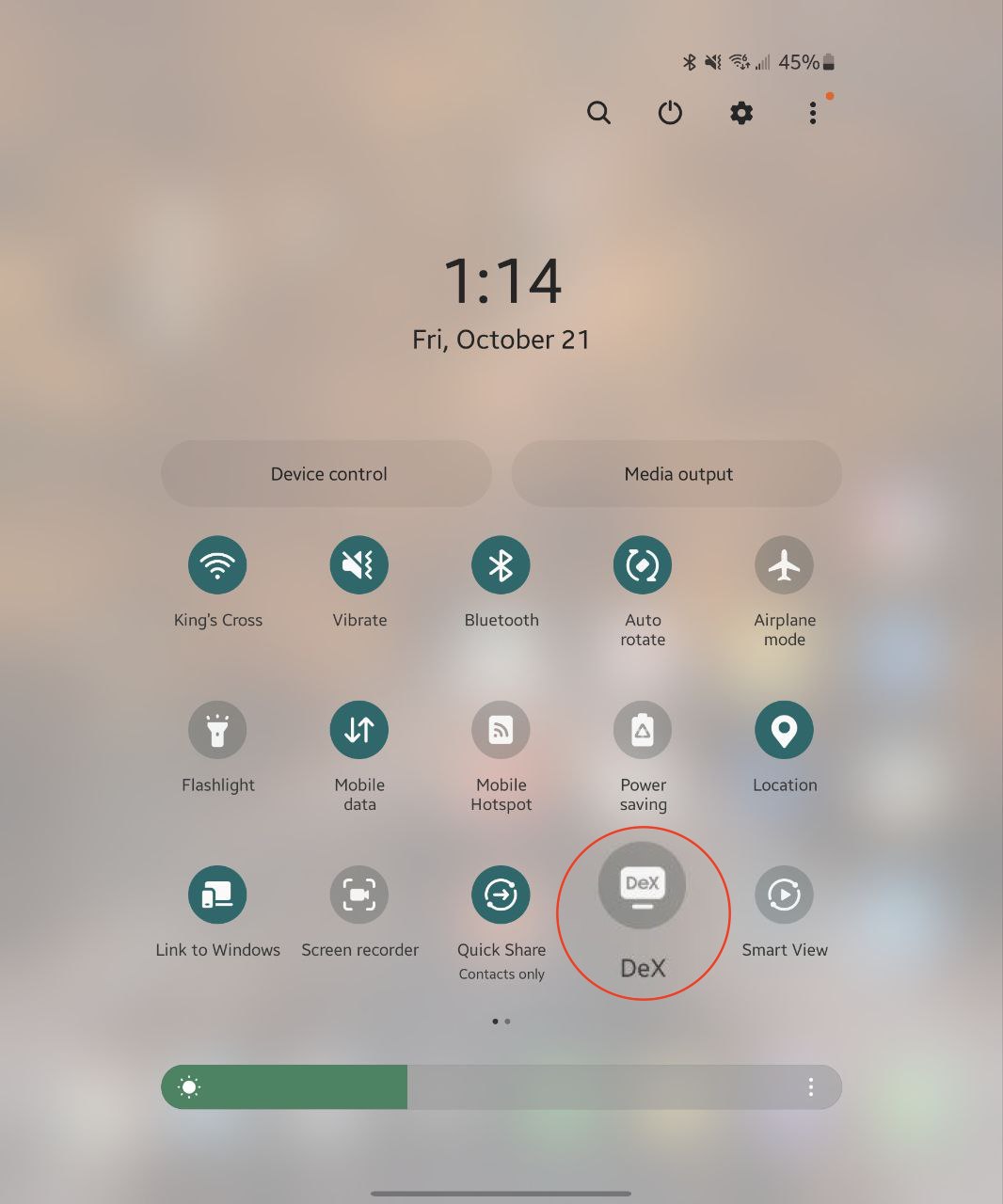
4. Select your TV from the list of available devices.
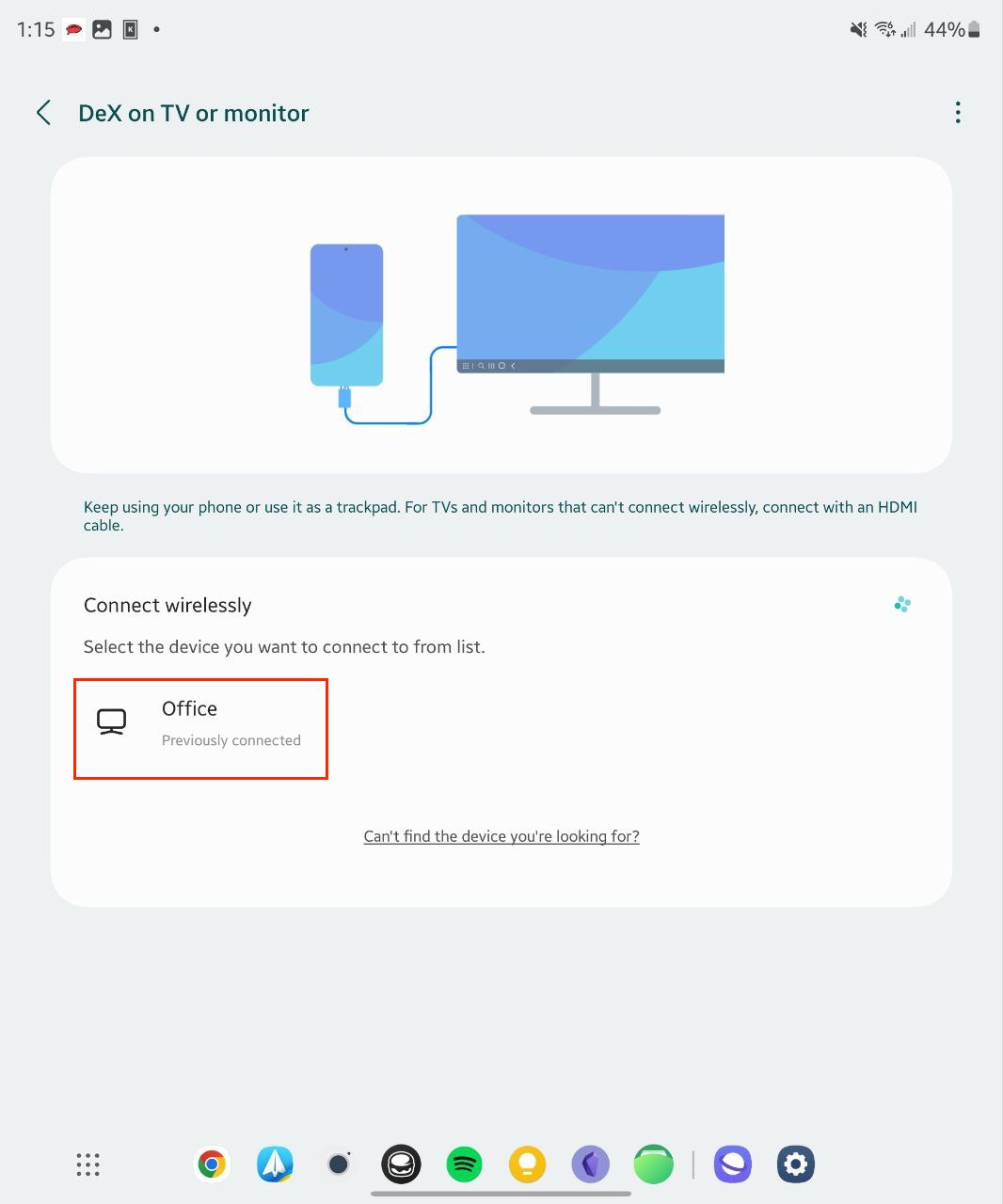
5. When prompted, tap the Start Now button.
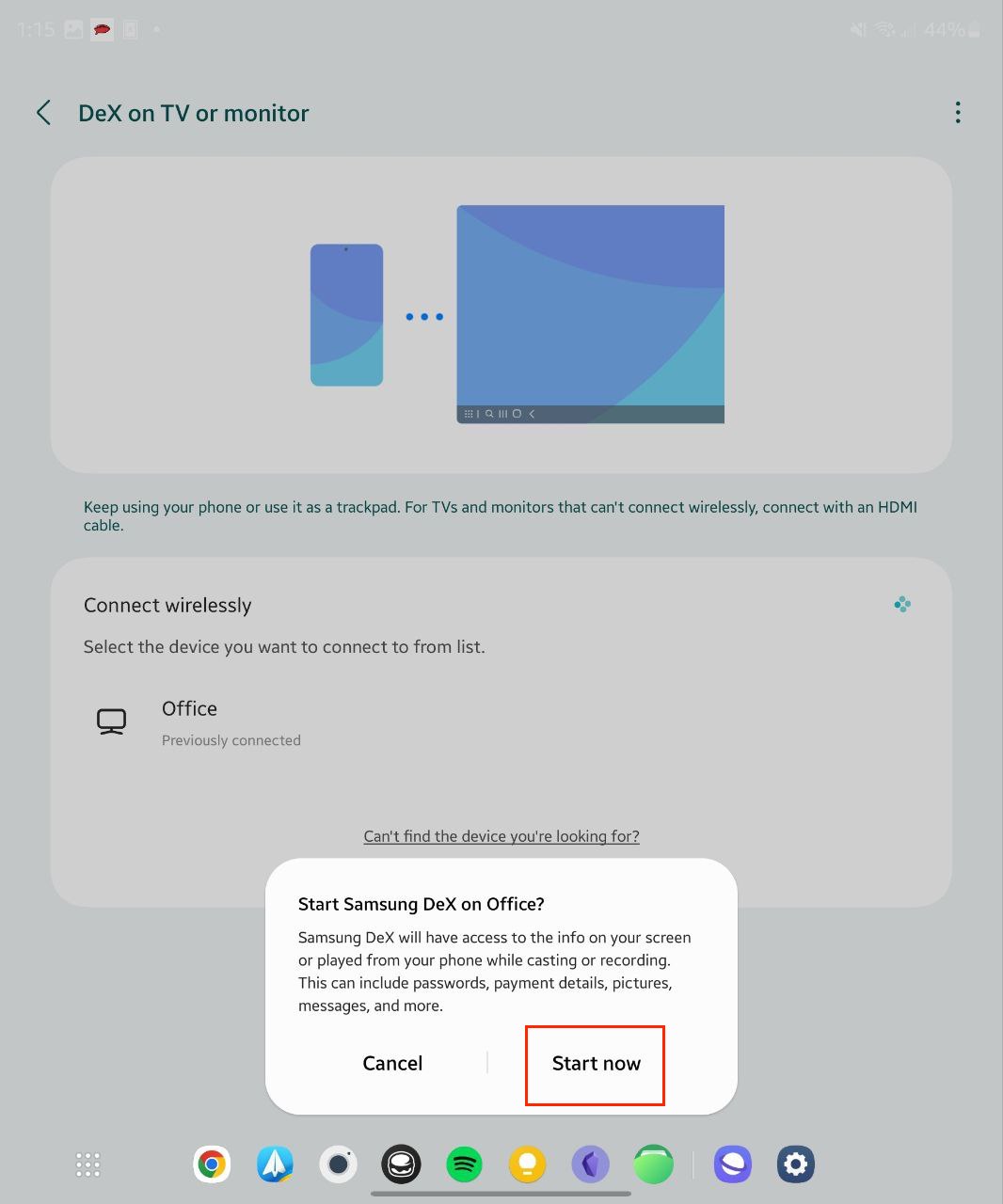
After a few moments, your TV will begin showing a desktop-like experience, all powered by your Galaxy Z Fold 4. If you already paired a Bluetooth keyboard and mouse, then you'll be able to start navigating through the interface. If not, you can use your Z Fold 4 as a "touchpad," by simply swiping down to reveal the notification shade and tapping the "Use phone as touchpad" notification.

Now, you'll be able to essentially enjoy having a computer, with your TV as the monitor, without dealing with a bunch of wires. And if you own an S Pen, you can also use this while your phone is in DeX mode instead of just using your finger.
There's still room for improvement

Once DeX has finished loading up, you'll see another desktop interface appear within the Samsung DeX app for Windows. It will also be able to use the same keyboard and mouse that are connected or paired with your computer. The only limitation here is that you will be limited to running "up to 5 apps from your mobile device on the computer."

The "do it all" phone
Samsung's Galaxy Z Fold 4 can be a phone, tablet, or even your portable computer. And the best part is, if you have a TV with screen sharing or Miracast, you don't even need cables to get everything to work.

Built-in smarts
Samsung's M7 lineup of Smart Monitors work seamlessly if you want to transform your Galaxy Z Fold 4 into a workstation device. Plus, there are different sizes available, and even a smart TV interface for your favorite streaming apps.

Plug it in
If you want to use the Galaxy Z Fold 4 as a workstation, you might want to check out the Baseus Docking Station. It includes plenty of ports, including an SD card reader, USB-A ports, and USB-C ports.

Andrew Myrick is a Senior Editor at Android Central. He enjoys everything to do with technology, including tablets, smartphones, and everything in between. Perhaps his favorite past-time is collecting different headphones, even if they all end up in the same drawer.