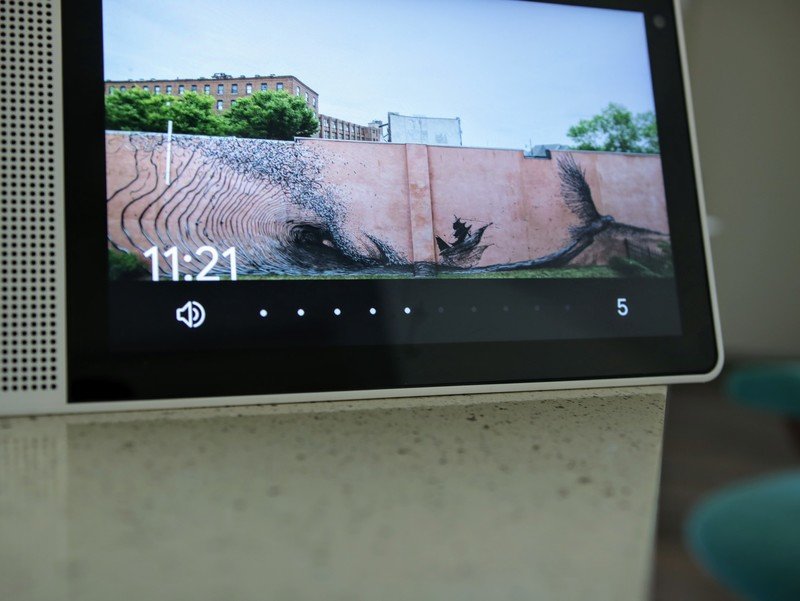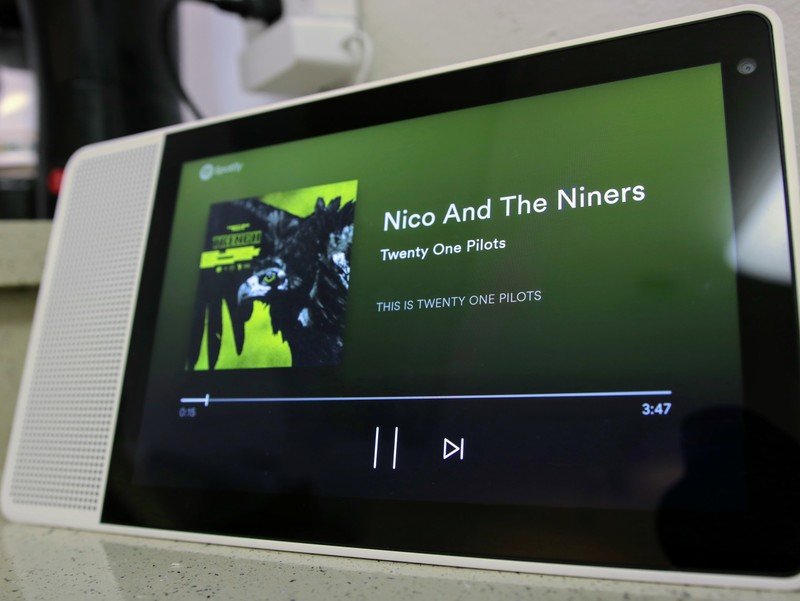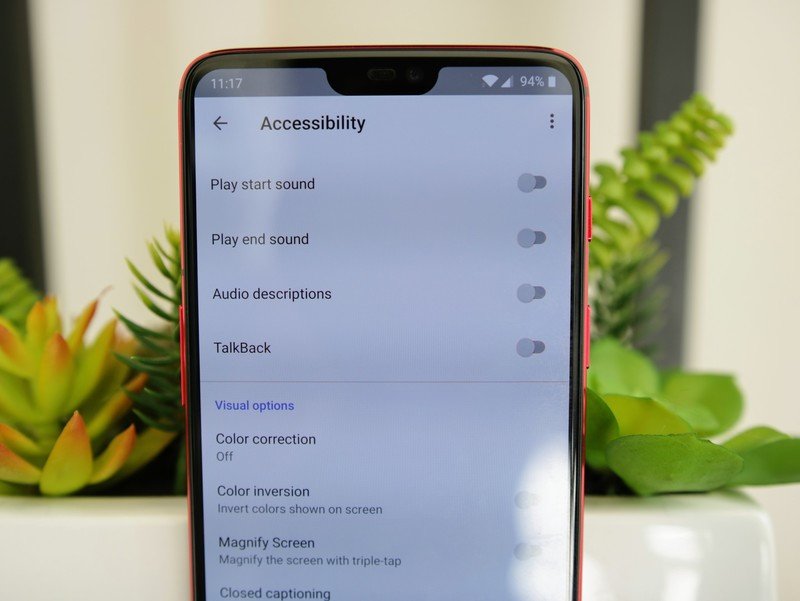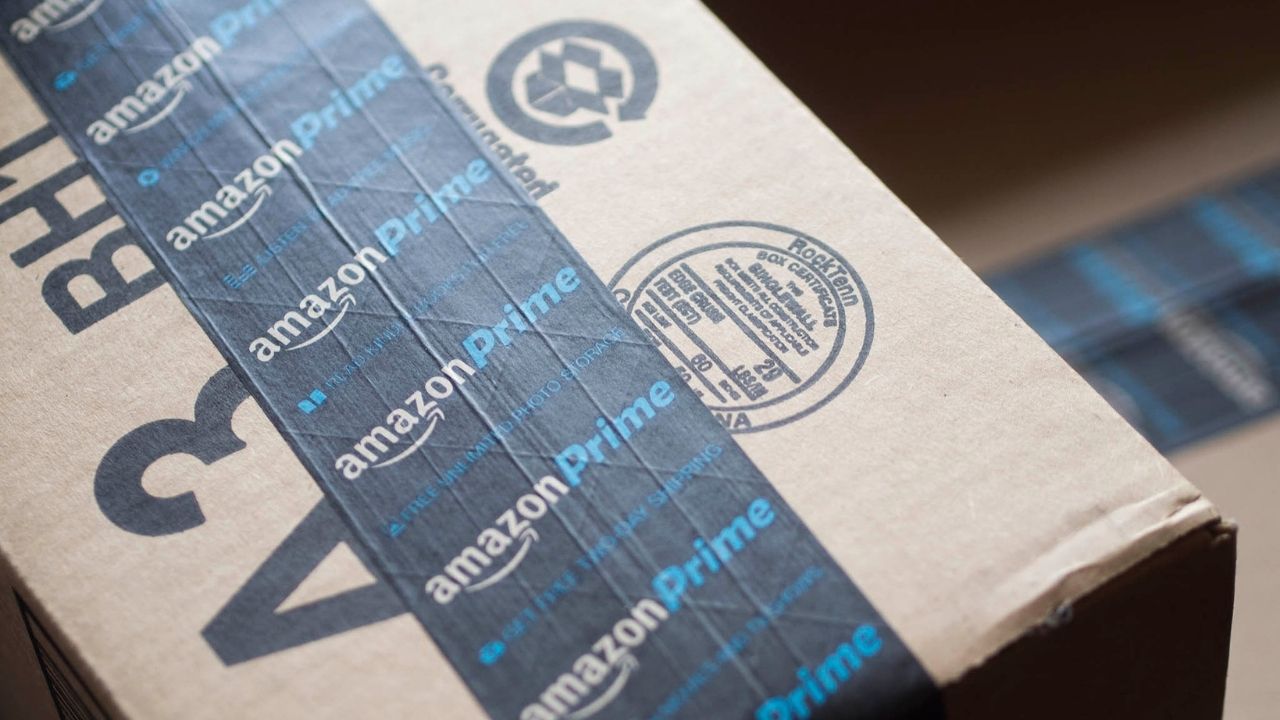Lenovo Smart Display: Tips and tricks to make your life easier

So, you've picked up a Lenovo Smart Display. Awesome! It's one of the best ways to get the Google Assistant in any house and is one of our favorite smart home gadgets of the year. It's pretty easy to get a hang of out of the box, but there are a few handy tricks we've discovered that make using it even better.
Without further ado, here are some tips/tricks to make your life easier with the Lenovo Smart Display.
Use the camera cover when you aren't using it
The Lenovo Smart Display has a camera on the front that can be used for video calls with Google Duo, but when you're not actively talking to someone, having a camera looking at you and your home isn't the most ideal thing in the world.
Thankfully, Lenovo's included a physical switch that completely covers the camera lens when you aren't using it.
Just move the slider on the right side of the Smart Display up, and once the cover goes over the camera, an on-screen message will confirm that the camera's been disabled. When you want to use it, just move the slider back down.
Don't turn the volume up too loud
The speaker on the Lenovo Smart Display sounds quite good, and while you might want to crank the volume up to 10 before a song starts playing, we'd recommend not doing that unless you want to have a roaring headache for the rest of the day.
Why? The speaker on the Smart Display gets really loud really quickly. In fact, even with a bit of ambient noise happening around you, you shouldn't ever need to turn it any higher than a six or seven.
Get the latest news from Android Central, your trusted companion in the world of Android
Enable Night Mode
While having a powerful speaker is awesome for watching YouTube videos or jamming out to Spotify, it can be a pain if you're trying to turn off the lights at night and you don't want to disturb anyone else in your home.
To help combat this, you can easily enable Night Mode so that responses from the Smart Display are much quieter once it gets to be bedtime.
Simply open the Google Home app, go to the Device Settings of your Smart Display, tap Night Mode, and tap the toggle next to it. Once Night Mode is enabled, you can choose when it should automatically turn on/off, what days you want it to be active, and adjust the max volume of the Smart Display when it's in this mode.
Set a default music service
The Lenovo Smart Display is an awesome device for listening to music while you cook, do laundry, or just about anything else. To make sure you don't have to specify which streaming service you want to hear songs from every single time, make sure you've got a default music service set.
Once again from the Device Settings of the Smart Display in the Google Home app, tap the Music tab and choose what service you want to use. You can currently select Google Play Music, YouTube Music, Spotify, Pandora, Deezer, or another service as long as you've got the app on your phone.
Check out the accessibility features
If you have a visual and/or hearing impairment, the Lenovo Smart Display may be a little tricky to use from the get-go. However, there are a number of accessibility settings you can enable to make using it as easy as can be.
From the same Device Settings menu in the Home app, there are a host of visual and audio features that can be enabled, including:
- Play start sound
- Play end sound
- Audio descriptions
- TalkBack
- Color correction
- Color inversion
- Magnify screen
- Closed captioning
- High contrast text
What tips do you have to share?
If you've got a Lenovo Smart Display, what tips do you recommend that make using it even better? Let us know in the comments below!
Joe Maring was a Senior Editor for Android Central between 2017 and 2021. You can reach him on Twitter at @JoeMaring1.