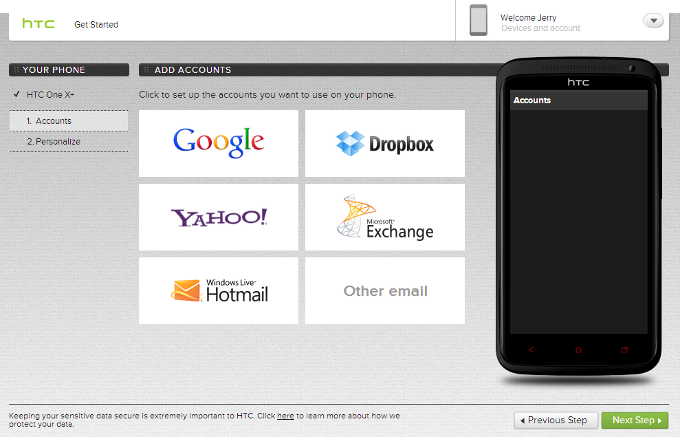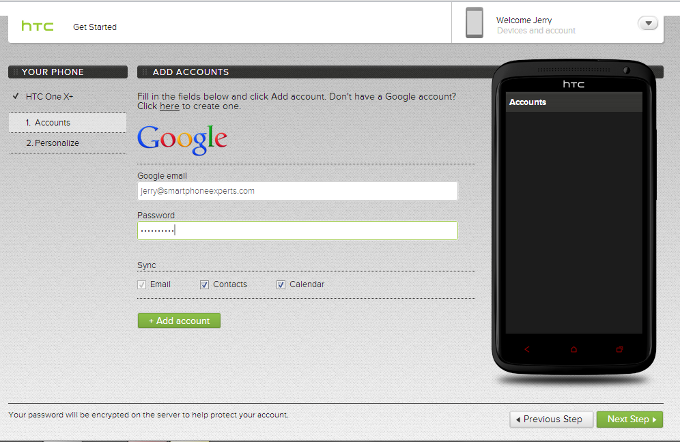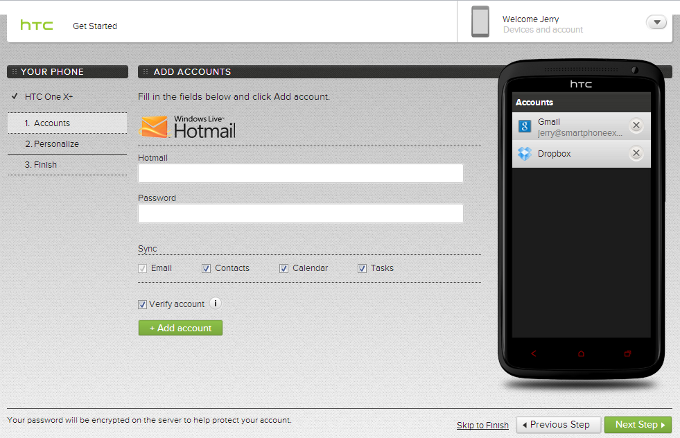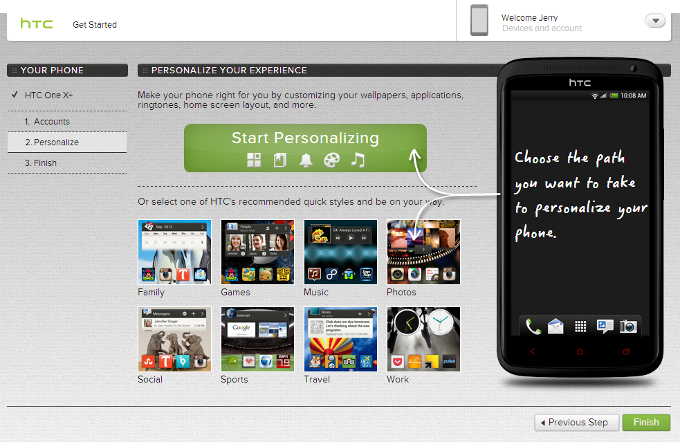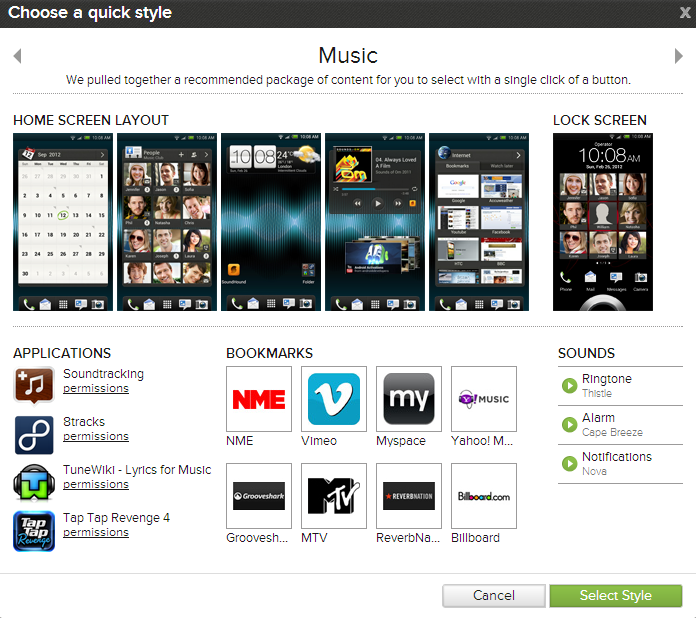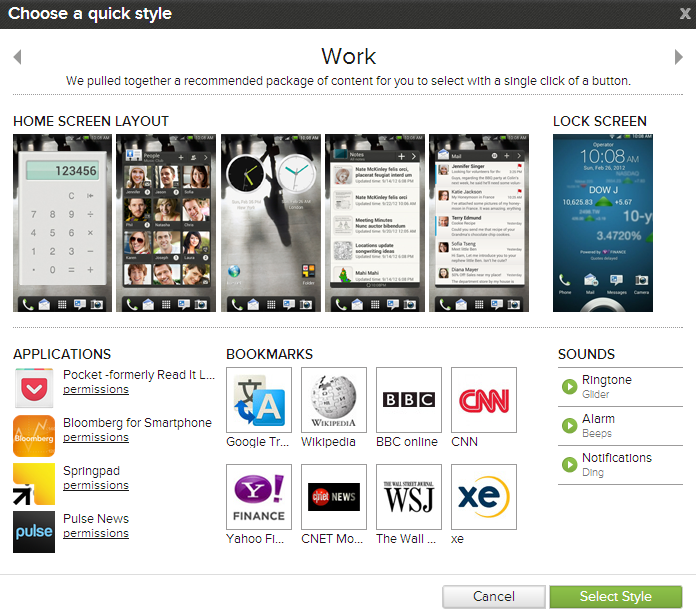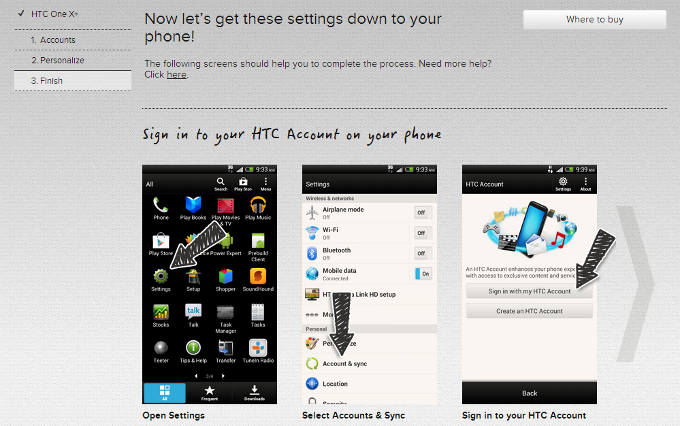HTC's 'Get Started' helps you set up your new Sense device from a computer
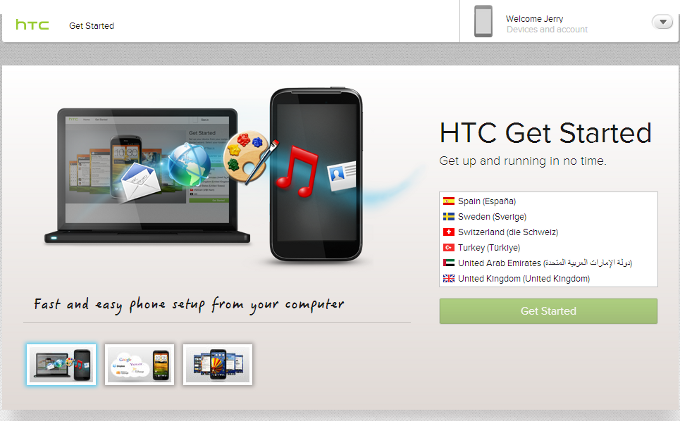
HTC is not only trying to push the envelope with new hardware and fast software, they are also trying to make smartphones easier for the average person to set up and use. If you're reading AC, there's a good chance you're inside a tech bubble where smartphones, and Internet "things" in general are part of every day life, and you truly understand how to use the computer in your hands. But that's not the case for everyone.
Every time we talk about things like a ROM or an OTA update, someone new to smartphones is asking questions about setting up a Google account or what a Dropbox is. Nobody was born knowing this stuff, and HTC is making it as easy as possible to get started.
Right now, this will only be available for Sense 4+ devices like the One X+. HTC tells us that they have plans to back-port it to all One series phones, as well as the most popular Sense 3.5 phones. It's also geared for devices that are sold internationally, but we expect to see some sort of carrier partnership in the U.S. to use the new tools, much like AT&T is already doing on newer Android devices.
Read through to have a look at what HTC has in store.
More: HTC Get Started
Step one: visit HTCSense.com and sign in
Head to the Get Started URL on any modern computer web browser, and sign in with your HTC Sense account. If you don't have an HTC Sense account, you can create one right from the page. I've signed in above, and now it's time to select my country and language. As mentioned, U.S. English is not an option yet. We'll pick the UK to make things easy, but you can also use the tool localized for other places like Germany, Saudi Arabia, or Turkey.
It's important to pick the correct locale, because once we're all finished and on the phone apps will be downloaded from Google Play. That won't end well if you give the tool the wrong location.
Get the latest news from Android Central, your trusted companion in the world of Android
Step two: pick your device
The next step is to pick the HTC device you'll be using. We're going to pick the One X+, because it's the only device available, and because I want to pretend I have a One X+ for a few minutes. After you've selected your phone model, click the "Next Step" button to go forward.
Step three: adding accounts
Here's where confusing steps are made easy. You have a choice of accounts to set up on your phone, ranging from the default Google account of the phone to Dropbox, to other third party mail providers. Setting all this up at your computer versus using the tiny keyboard of a brand new smartphone you're not yet used to could be a pretty big thing, especially for resellers and carriers. Imagine a kiosk inside your local Best Buy or Target where you could stand and set up the new phone the sales clerk is ringing up and activating. Pretty nifty.
Clicking one of the buttons will open a new pop-up where you can fill in the account details. For Dropbox, it uses Dropbox's OAuth to add an application to an existing account if you have one. Click the images below for a full-sized view.
Step four: personalize it
You know all those widgets and apps we love to use and place all over our multiple home screens? Yeah, those can be a bit much for a new user. Having a starting point filled with relevant information and content is a big step towards making the set up process seem fun and friendly, and HTC attempts to make it as pain-free as possible. Simply pick from eight different suggested styles, and you're on your way to making your new phone more yours. The styles include: Family, Games, Music, Photos, Social, Sports, Travel, and Work.
Selecting one brings up and overview where you can see what your screens will look like, preview your device sounds, see your browser bookmarks, and even see what apps will be installed. If you like what you see, you can select it, or you can cancel and try again. Click the images below to see what we mean.
Step five: moving it to your phone
A program like this would really suck if there was no way to make all the magic happen on your new phone, and HTC has it covered. Using your HTCSense account, all the data you just entered is saved and ready to get pushed to your phone and start setting things up automatically. All you'll need to do is sign into your HTC account from the device settings, and sit back while all the fun happens. We don't know if it's elves, voodoo, or just a boring setting database file (we hope it's elves), but we do know you can use the existing options in the HTC account settings to decide how to sync it all up -- whether or not to wait for a Wifi connection, make changes push automatic, or just manually push them after you're done.
Now we know a lot of you folks consider anything like this as just more bloat to get rid of, and we're not going to judge you on that. It's your phone, and if you don't want a feature strip it out if you can. But we can't help but think this is going to help a whole lot of new users get better acquainted with their new HTC phone, and make the migration from feature-phone to Android even easier. We'll be trying this as soon as we can get a One X+ in our icy clutches, and we'll revisit if there's anything new, exciting or different we see when we're trying it.

Jerry is an amateur woodworker and struggling shade tree mechanic. There's nothing he can't take apart, but many things he can't reassemble. You'll find him writing and speaking his loud opinion on Android Central and occasionally on Threads.