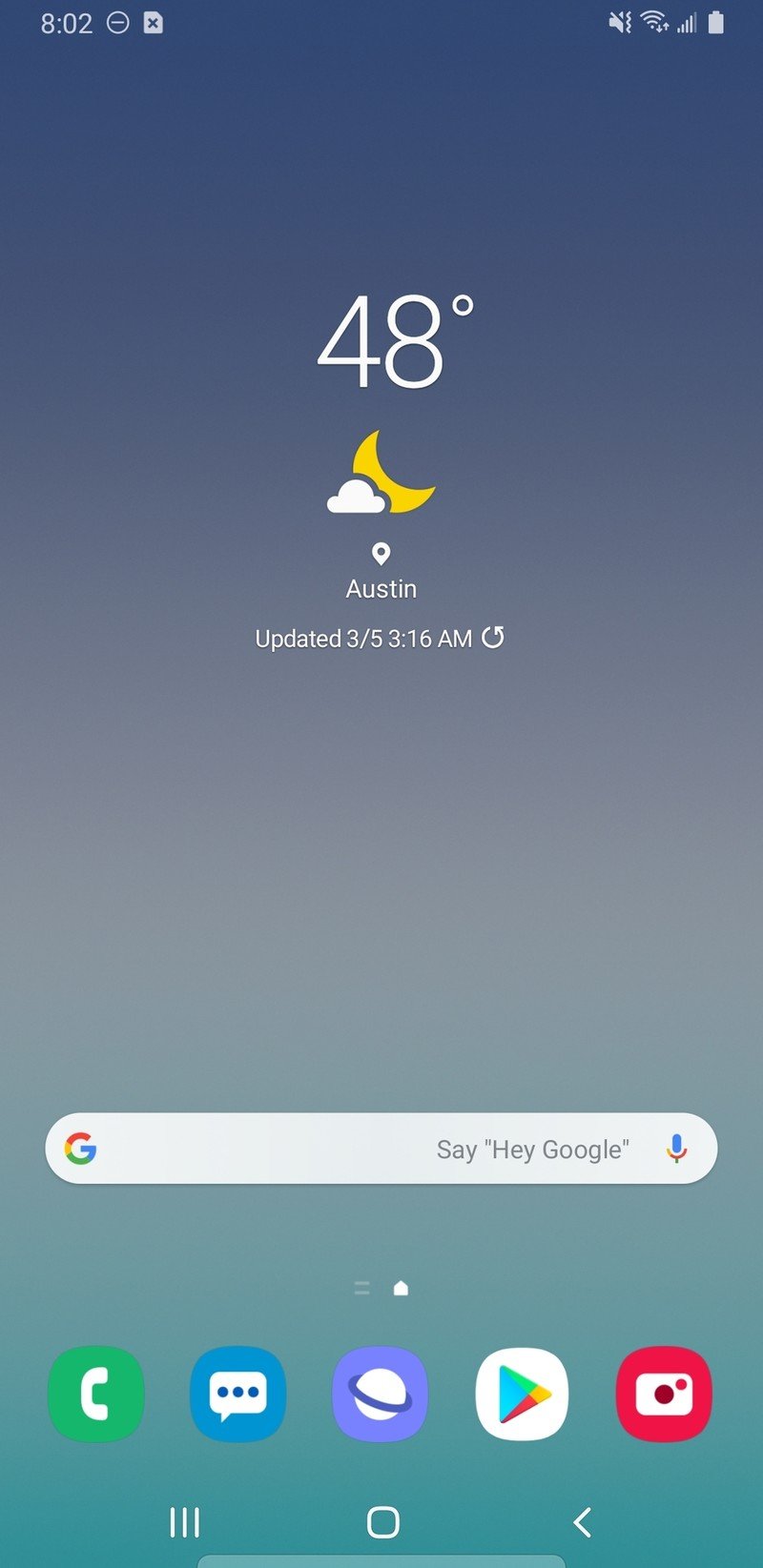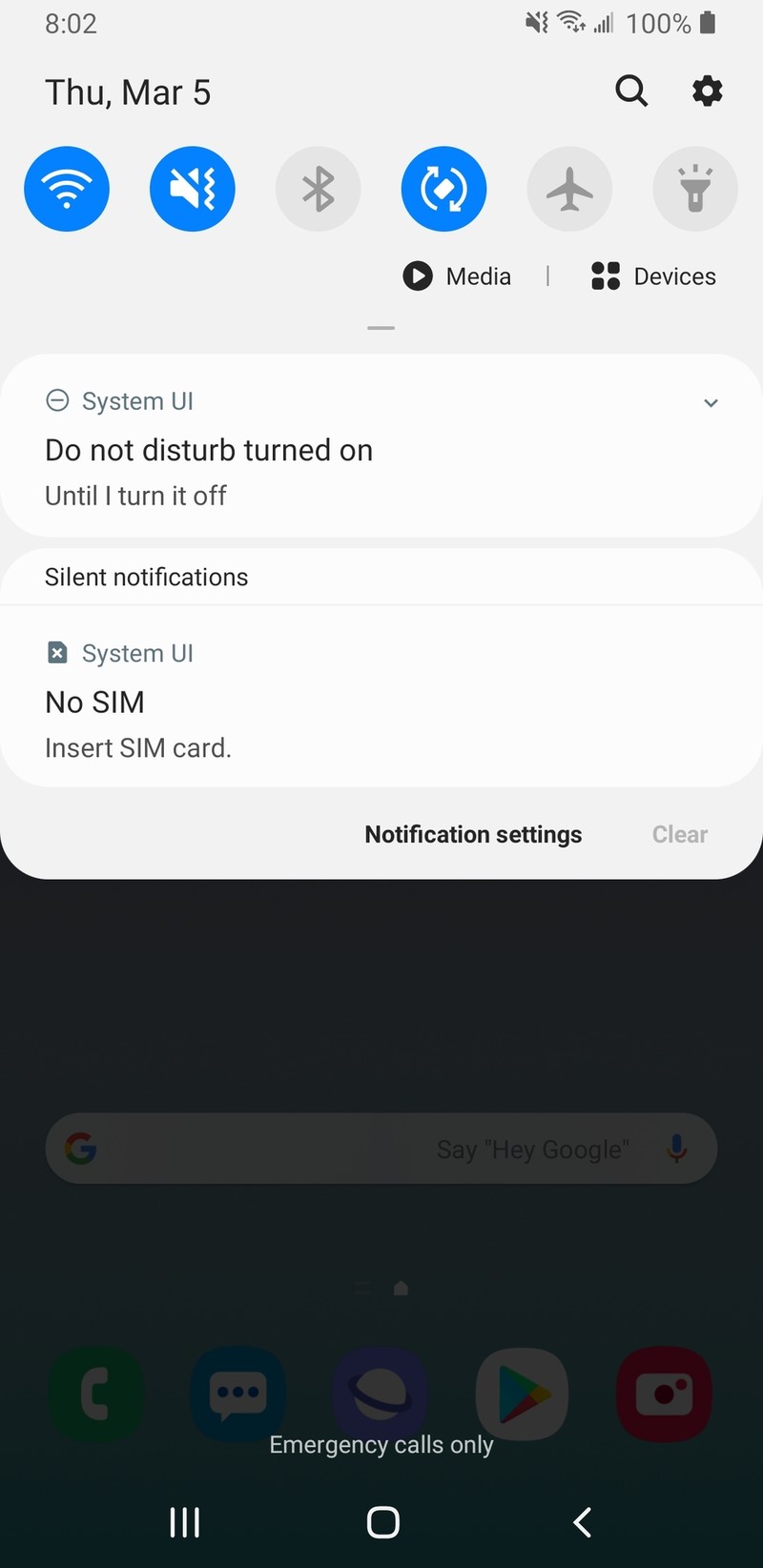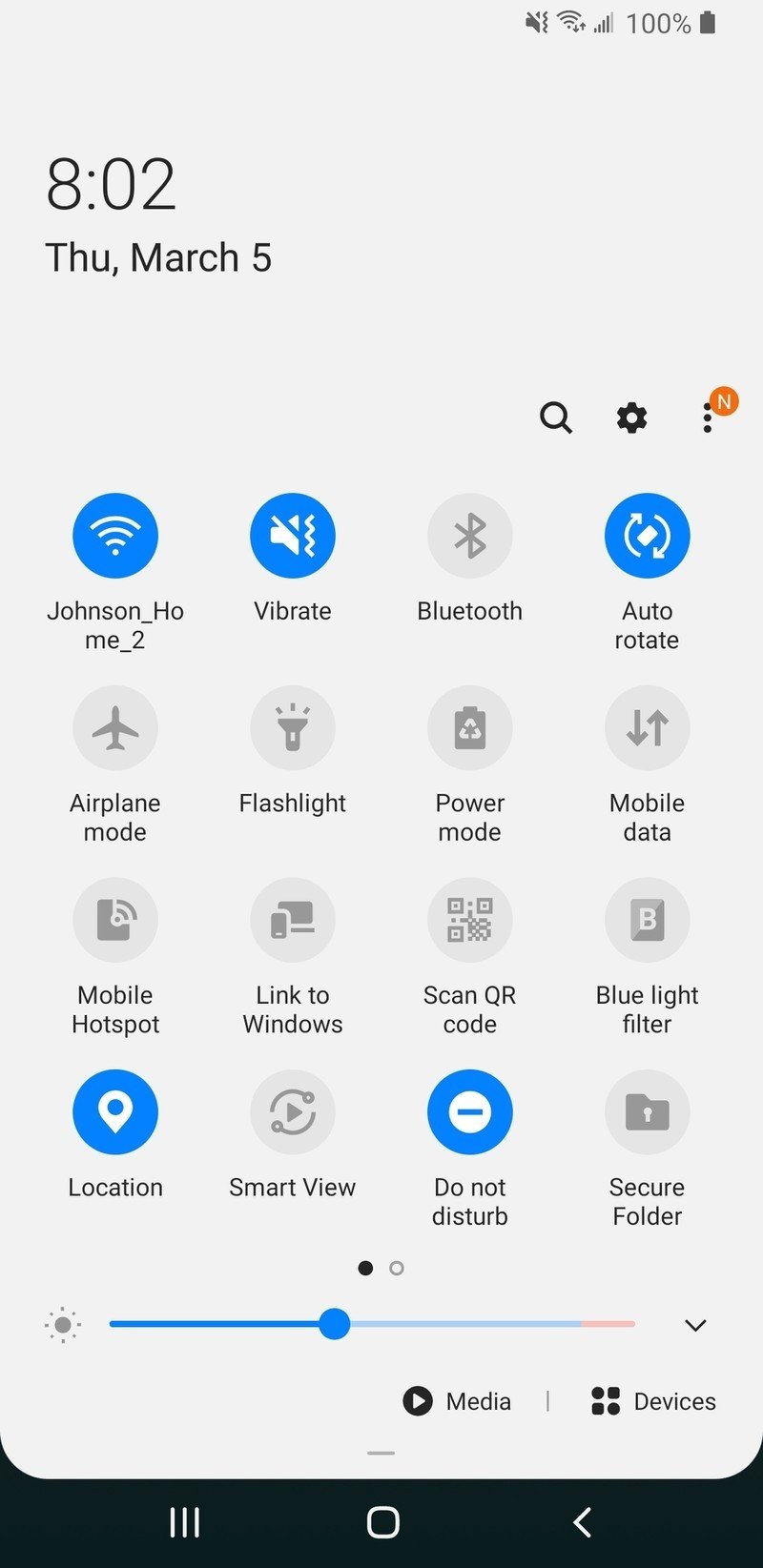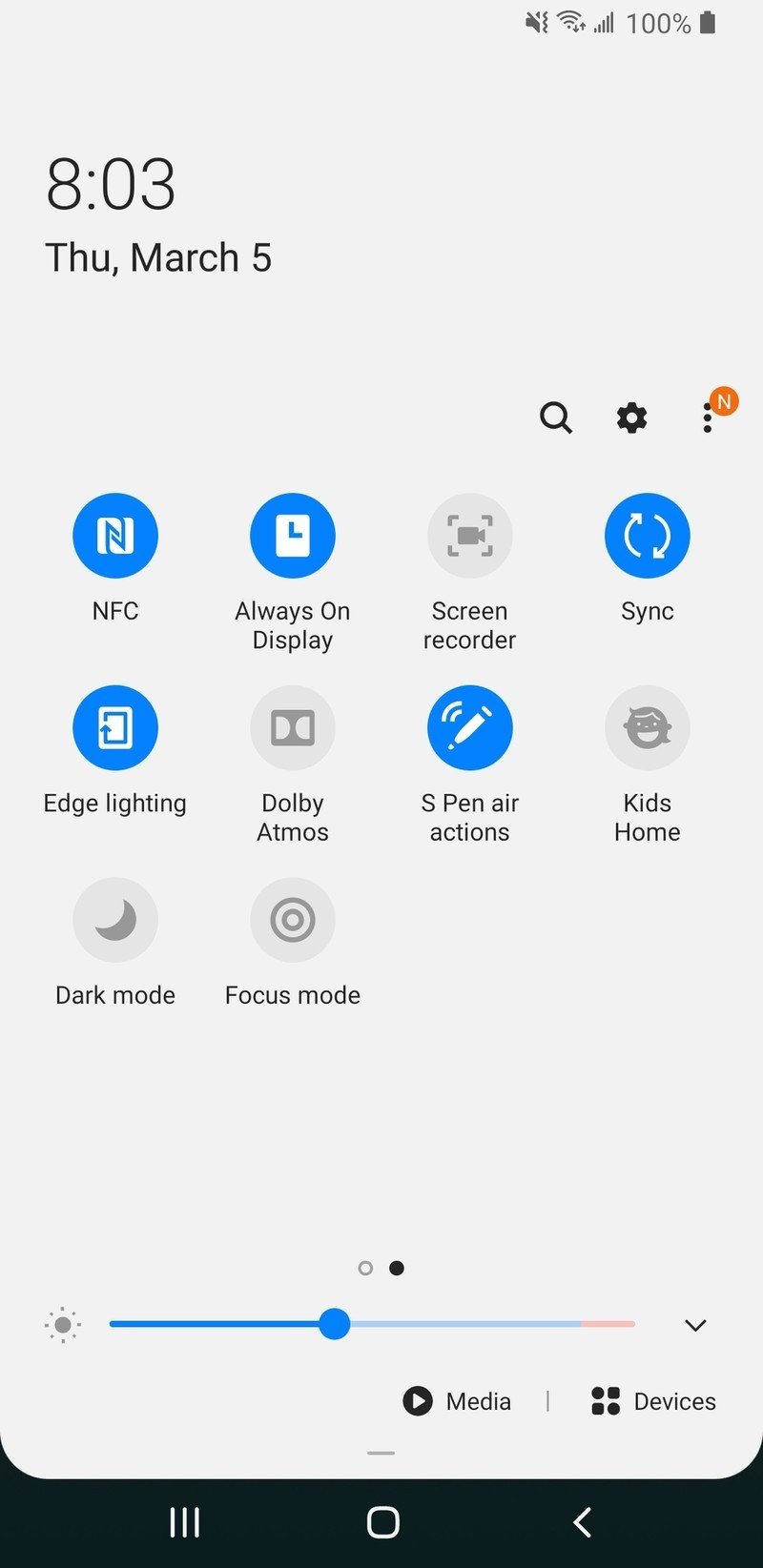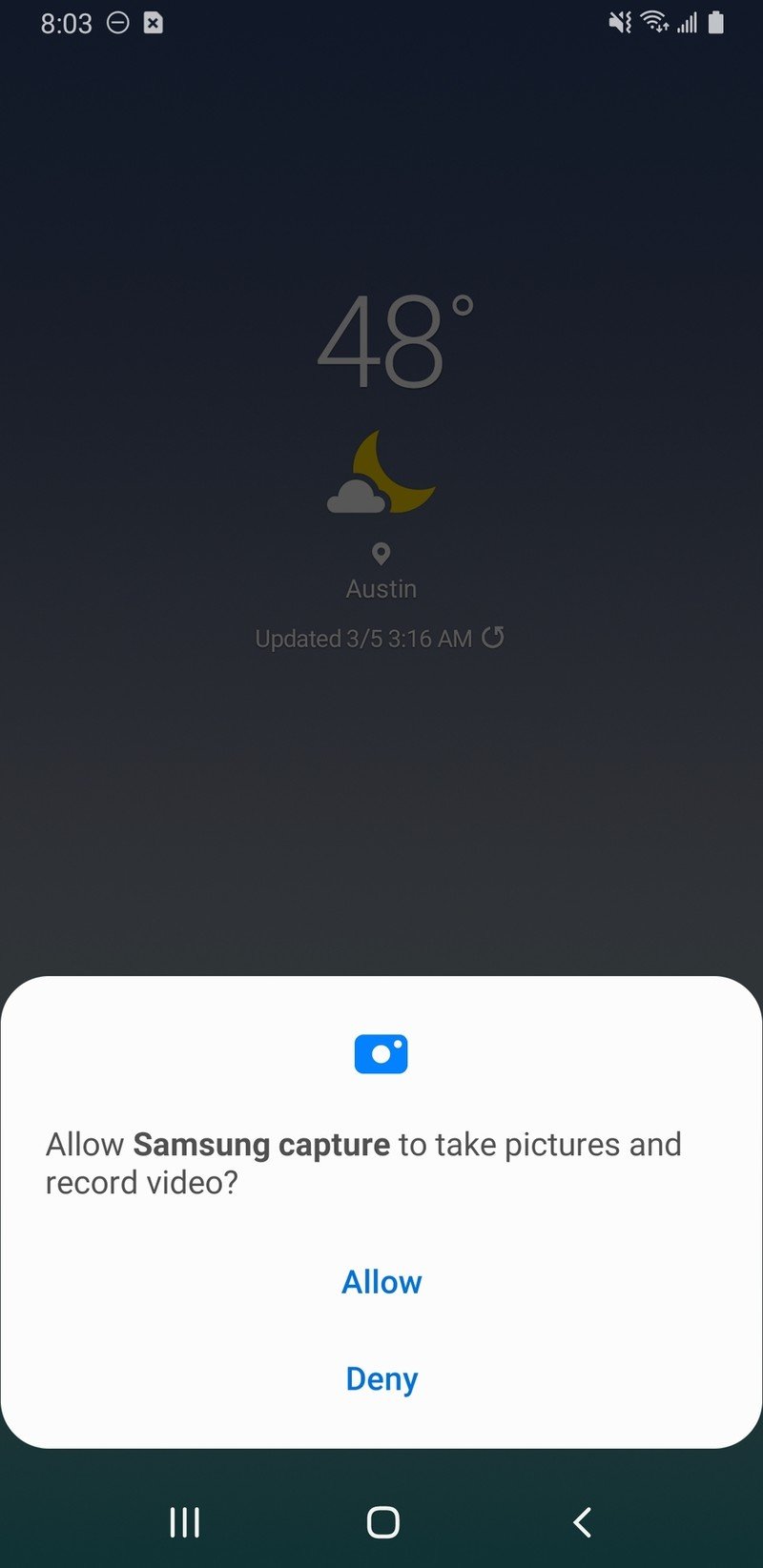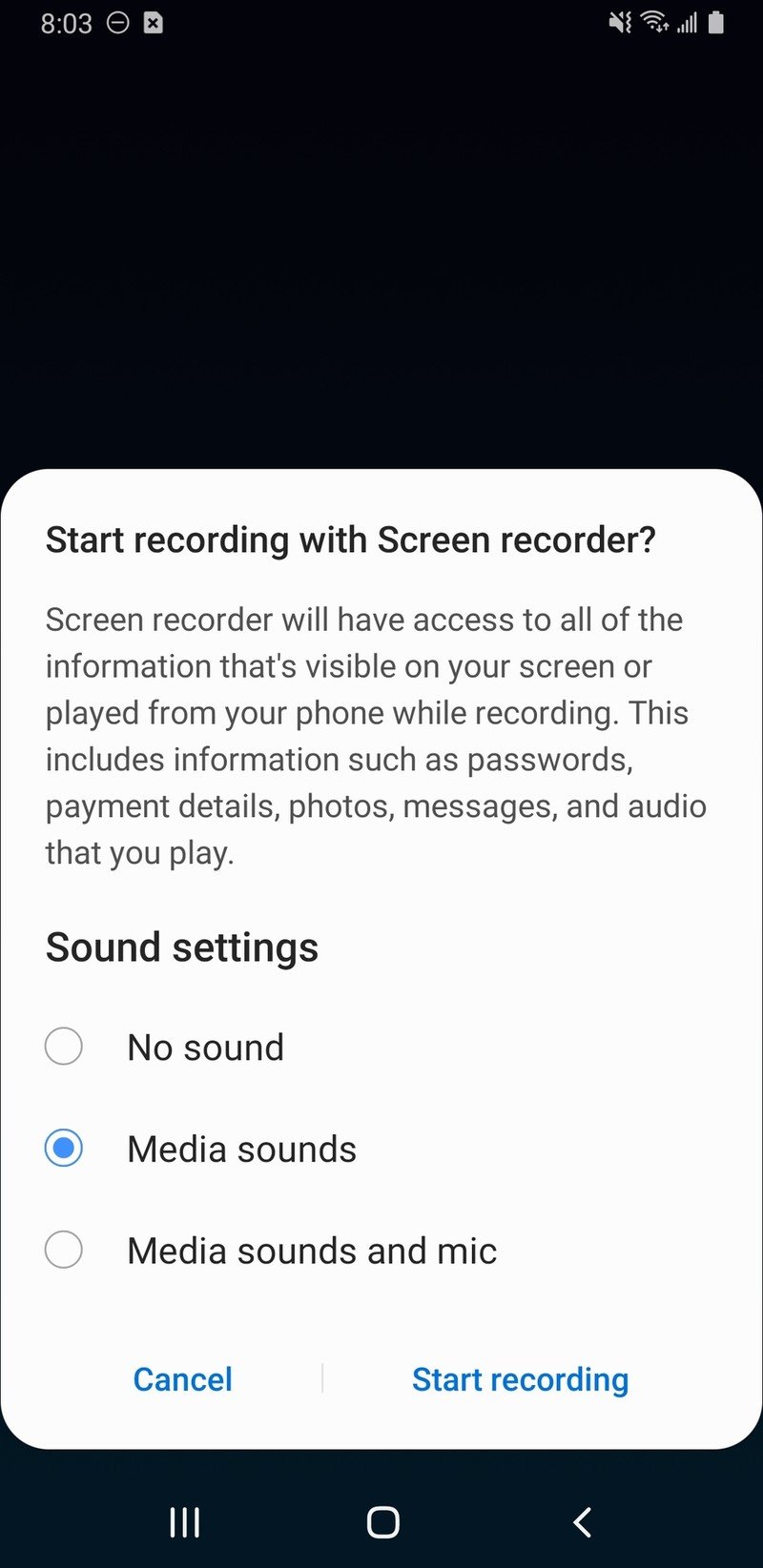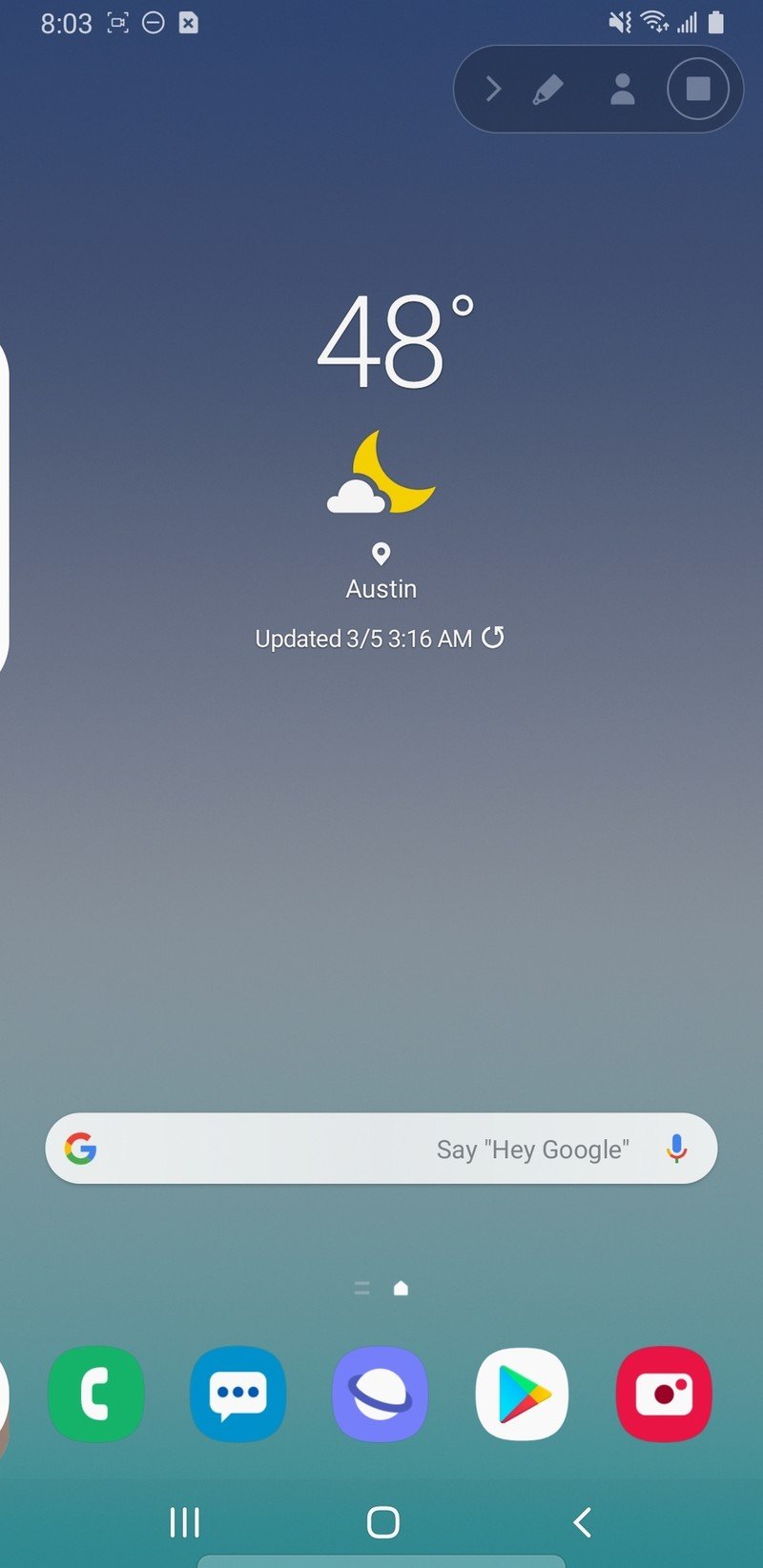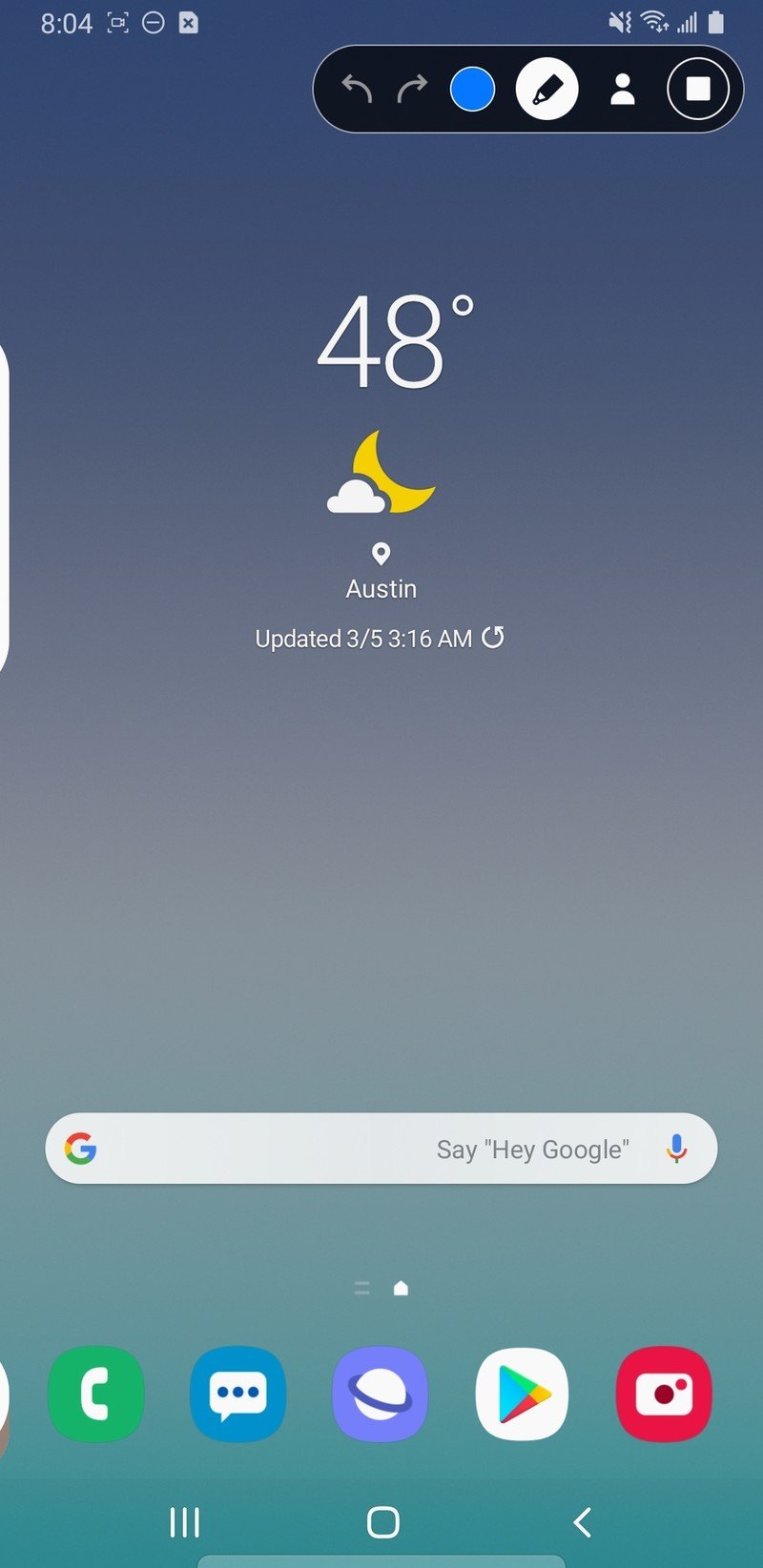How to use the screen recorder on the Galaxy S20

I'm sure you've had this experience before. Your mom (or grandpa, or friend) has called you up because they can't figure out how to do a thing on their Galaxy phone. So you spend the next hour frustratingly trying to understand their problem and explaining how to fix it, but it doesn't work. Wouldn't it be easier if you could just show them how to do it for themselves? With the screen recorder function on your Samsung Galaxy S20, you can. I'll show you how easy it is in the steps below (and I won't get frustrated with you, I promise).
How to use the screen recorder on the Galaxy S20
- Open your S20's lock screen.
- Swipe down from the top of the screen to access the notification shade and expand to get to the system settings.Source: Jeramy Johnson / Android Central
- The screen recorder toggle is typically on the second page/card of the settings, unless you've previously moved it. Tap on it.Source: Jeramy Johnson / Android Central
- A dialogue card will pop up asking you to grant permission to Samsung capture to take pictures and record video. Tap Allow.
- A new dialogue card will pop up asking to Start recording with Screen recorder. Here you can decide if you want your screen recording to have No sound, Media sounds only, or Media sounds and mic (if you want to narrate what you're showing). Tap which option you prefer.
- Tap Start recording.Source: Jeramy Johnson / Android Central
- Now you can navigate through the UI and apps to record whatever on-screen activity you want. You should see a little popup bubble in the top right of your screen. When you are finished recording, you can tap on the square icon to stop.
- A tiny pop up will appear at the bottom of your screen, indicating that the recording has been saved. You can access that recording in your Samsung Gallery app, the Google Photos app, or whatever your default photo storage app is.Source: Jeramy Johnson / Android Central and Jeramy Johnson / Android Central
Samsung's screen recorder feature is every bit as easy to use as that on the iPhone. Now you can show your parents just how to use that new app or create a step-by-step guide of your own to share!
Our top equipment picks
If you have an older Galaxy and are looking to upgrade, this trio is the best on offer from Samsung right now.
Once you have your new Galaxy S20 phone in hand, be sure that you have all the right accessories to get the most out of this excellent smartphone.
Additional Equipment
Whether it's a cover to protect that excellent Samsung display, a PopSocket to help you hold up your hefty Ultra, or sick new earbuds to enjoy your Spotify playlist, you're going to want to accessorize your Galaxy S20. Here are some of my favorite add-ons.

Armorsuit Screen Protectors for Samsung Galaxy S20 ($8 at Amazon)
Get the latest news from Android Central, your trusted companion in the world of Android
If you're going to spend between one and two thousand dollars on a phone, you probably want to make sure you do everything you can to protect it. These screen covers will keep your display safe, work with a case and the in-display fingerprint reader, and are available for all sizes of the S20.

PopSockets ($10 at Amazon)
Android Central's Ara Wagoner swears by PopSockets, not only as a way for people with smaller hands to hold these giant phones but as a great style accessory too. There are hundreds of styles and colors to choose from.

Galaxy Buds+ ($147 at Amazon)
Samsung improved upon the first generation Buds with better sound and even better battery life. These will give AirPods Pro, Jabra 75Ts, and others a run for their money.

Jeramy was the Editor-in-Chief of Android Central. He is proud to help *Keep Austin Weird* and loves hiking in the hill country of central Texas with a breakfast taco in each hand.