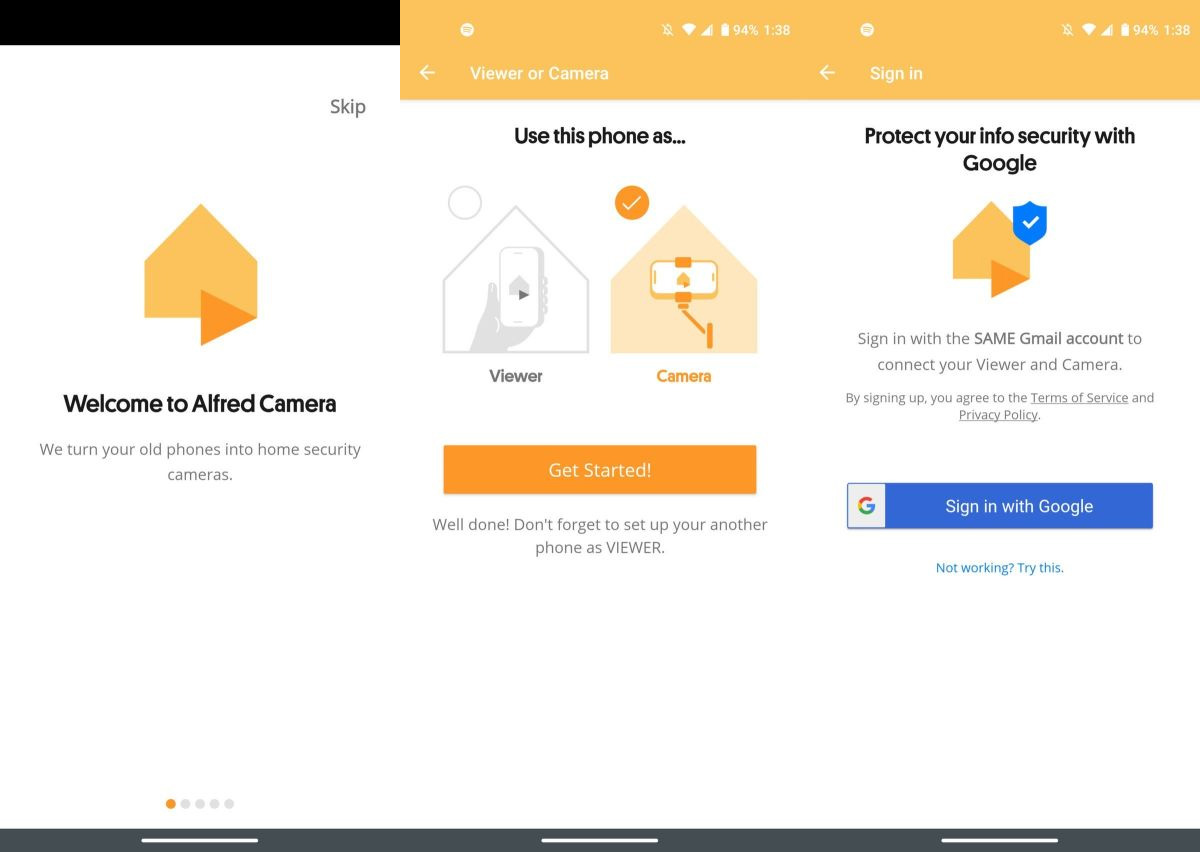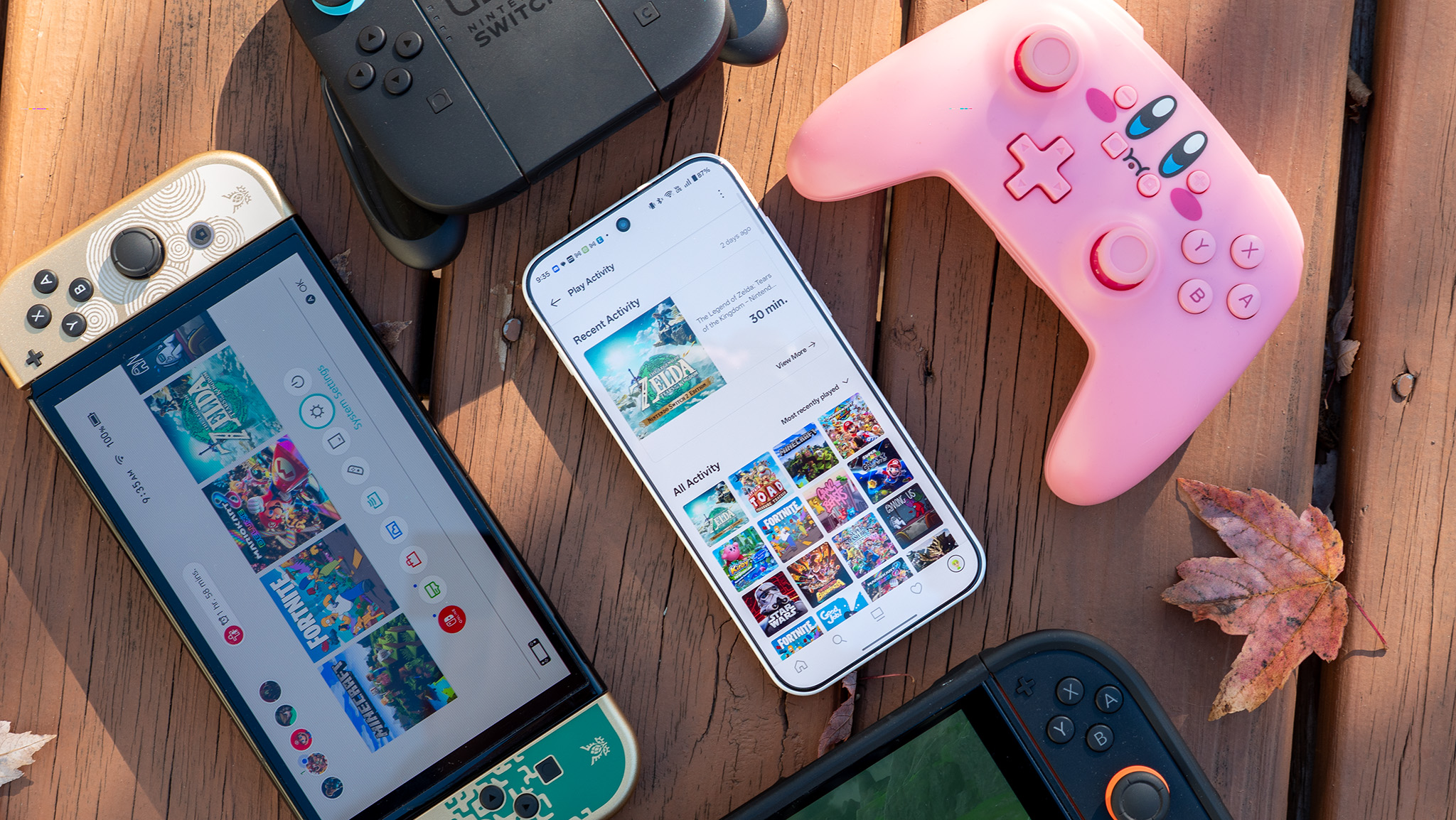How to turn an old Android phone into a security camera

Buying a new Android phone is an exciting thing. Especially if you're coming from a phone that's two (or more) years old, there are tons of new features to check out, increased performance to relish, and likely a new version of Android to familiarize yourself with.
That's all fine and dandy, but what are you supposed to do with your now-former handset? You could sell it or trade it in for some extra cash, but depending on its age and condition, the amount of money you'd get may not be worth the hassle of going through all of that. There are stores and other establishments that allow you to recycle your phone, but you may not live near one or be ready to fully give up your old friend just yet.
If you don't mind getting a little creative, there are other ways to repurpose an Android device so that you can keep getting use out of it without further adding to our planet's growing pile of e-waste. Heck, you could even pick up a great cheap Android phone instead of buying a dedicated security camera if you end up enjoying how these apps work.
A quick search on the Google Play Store will reveal several apps that allow you to do this. I'll be running through the setup process and my thoughts on two of the most popular ones so you can get started for yourself.
Alfred Camera
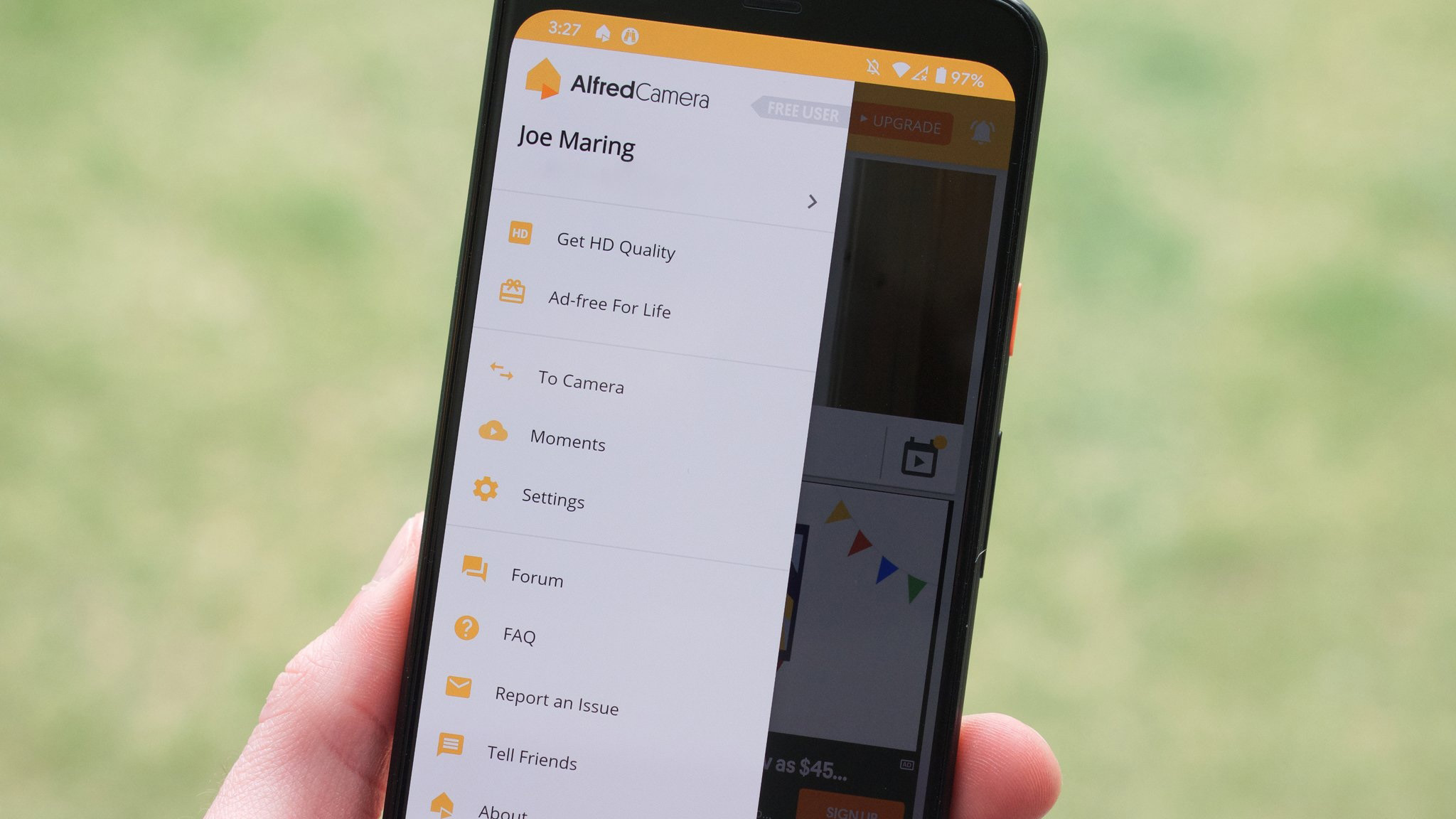
First on the list, we have Alfred. Alfred is one of the most popular security camera apps by a long shot, touting over 10 million downloads and a solid 4.8-star rating (out of 5) on the Google Play Store.
This is the app a lot of people will likely default to when looking for a way to turn their Android phone into a makeshift camera, and in a lot of ways, Alfred earns that popularity. This is an immensely powerful app with reliable performance, but before we can go any further into it, we need to get it set up.
How to set up Alfred camera
With any security camera app that you download, you'll need two phones to complete the system — your old phone to act as the camera and your current/new phone to serve as the viewfinder and control panel.
Get the latest news from Android Central, your trusted companion in the world of Android
That may sound a little intimidating, but Alfred guides you through the setup process quite nicely. Here's a step-by-step guide you can follow for both parts.
You can set up the camera or viewfinder in any order, but for Alfred, I decided to set up the camera portion first. Here's what it looks like:
- Open the Alfred app on your phone.
- Tap Skip in the upper-right corner.
- Tap Camera.
- Tap Get Started!
- Tap Sign in with Google.
- Choose the account you want.
- Tap Allow to confirm account permissions.
- Tap Allow to allow camera access.
- Tap Allow to allow microphone access.
How to set up your Alfred viewer
With your old phone set up with Alfred as the actual security camera, it's time to get your current phone configured to be the viewer. This process is pretty similar and goes as follows:
- Open the Alfred app on your phone.
- Tap Skip in the upper-right corner.
- Tap Viewer.
- Tap Get started!
- Tap Sign in with Google (since you already signed in on the camera, you don't have to re-allow account permissions).
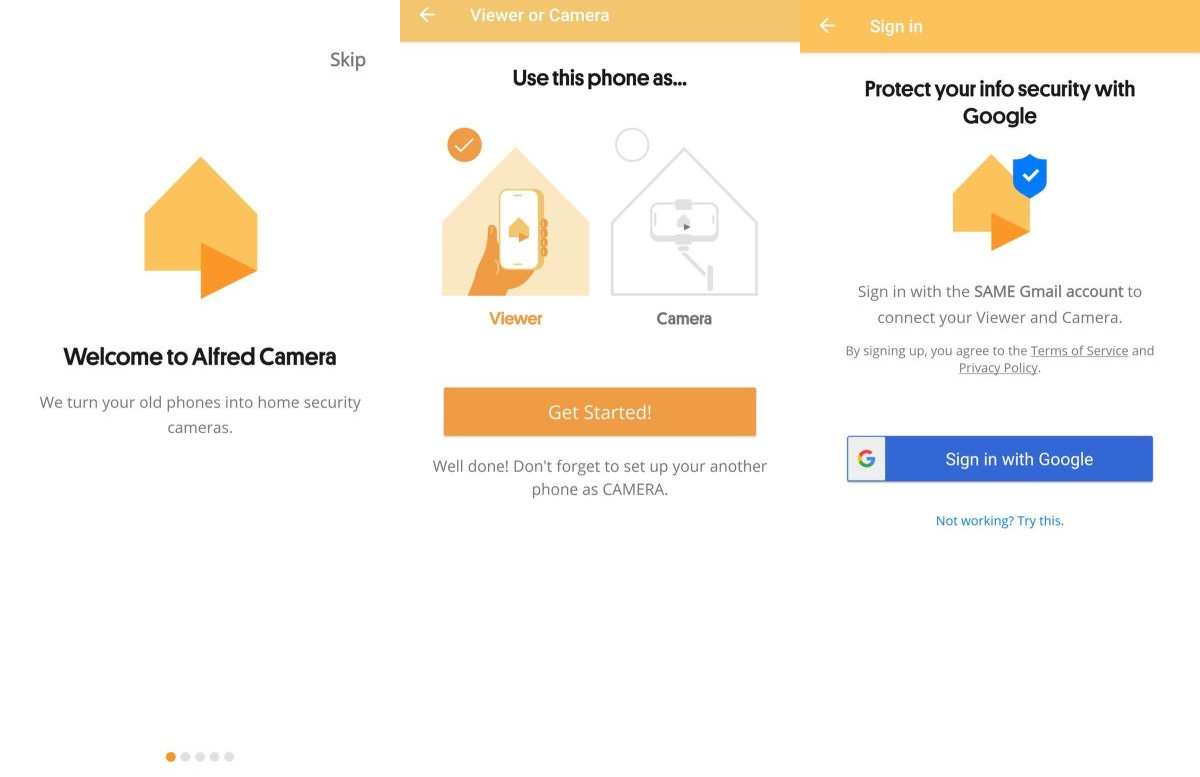
How to use the Alfred Camera app
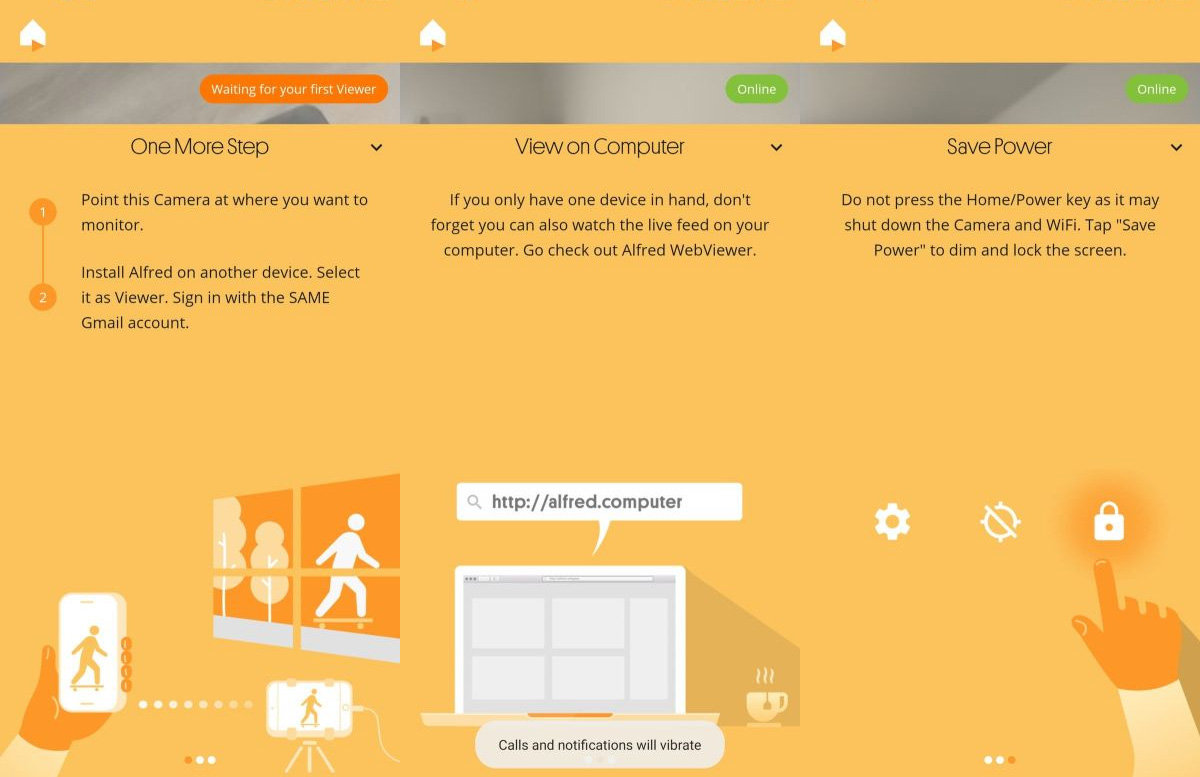
Getting Alfred set up on your phones is extremely easy, but once you're all good to go, what's it like actually using the service?
Starting with the camera interface, there are a few settings to play around with even though most of the controls are done from your viewer phone. You'll find three icons towards the bottom of the screen, including a shortcut for your settings, enabling/disabling motion detection, and turning on a power-saving mode.
The settings allow you to configure different things for your phone's camera, including which lens you want to record from (rear camera or front camera), audio and continuous focus toggles, and if you want motion detection to automatically stop when the camera is being moved. The overall UI is nice and clean, making it easy to find what you need without unnecessarily cluttering up the screen.
Your old phone being used as a camera basically turns into a set-and-forget-it device. You can change its placement in your home whenever you'd like, but when it comes to checking in on what it sees or managing most settings, you'll do that from the viewer device.
From the Alfred home screen on your viewer, you'll see your active cameras listed (mine is moto-g-power) at the very top. Tapping on this takes you to a live feed of that camera, along with some helpful remote controls.
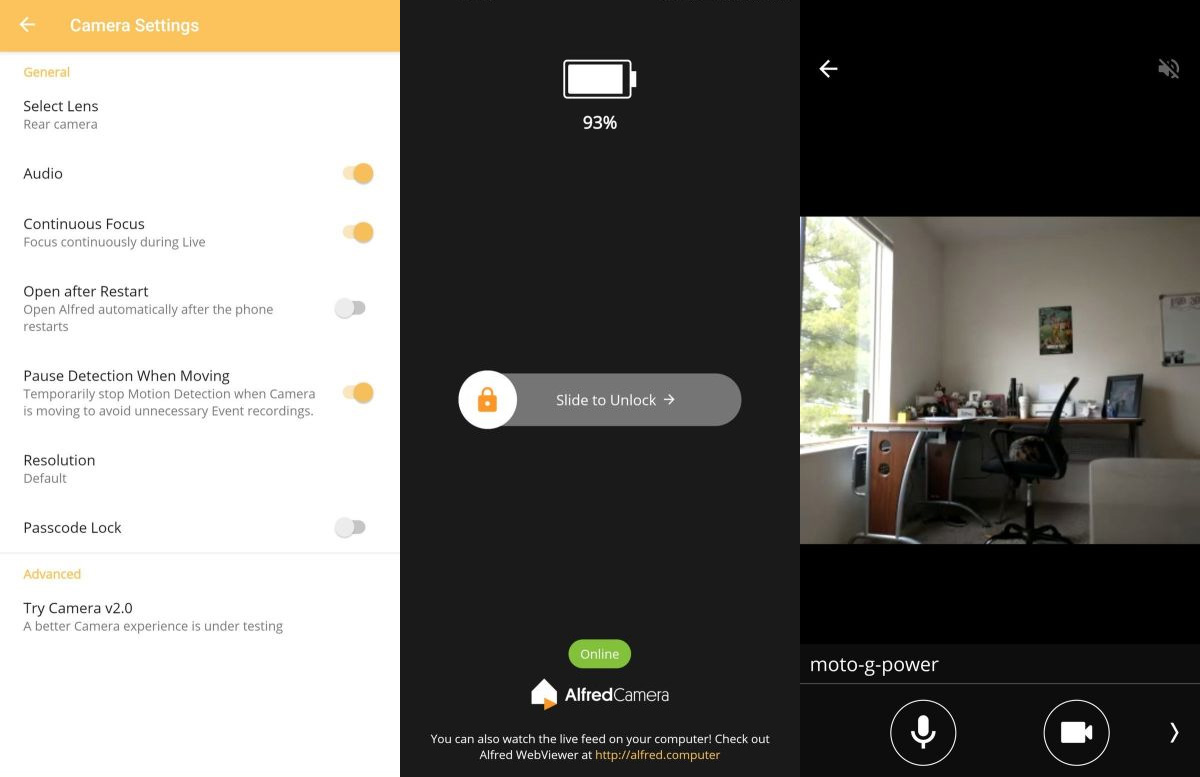
You can tap-and-hold on the microphone button as a sort of walkie-talkie with the camera, allowing you to speak to whoever is on the other end. The video button next to that begins recording if something is going on that you want to capture and save.
Tap the arrow icon next to those controls, and you'll find even more features at your disposal. In order from left-to-right, these include:
- Switch the orientation of the camera on your phone.
- Switch between the back and rear camera.
- Enable the flashlight on your camera phone.
- Turn on a night vision mode for enhanced visibility at night.
- Play a siren sound at maximum volume from the camera phone.
If you tap the gear icon towards the top-left of your viewer home screen (right below the Alfred logo), you'll be taken to the full settings for your new security camera. Here you can change the camera's name, add other people that can manage/view it, configure motion detection settings, set up a schedule for when motion detection goes into effect, and a bunch more.
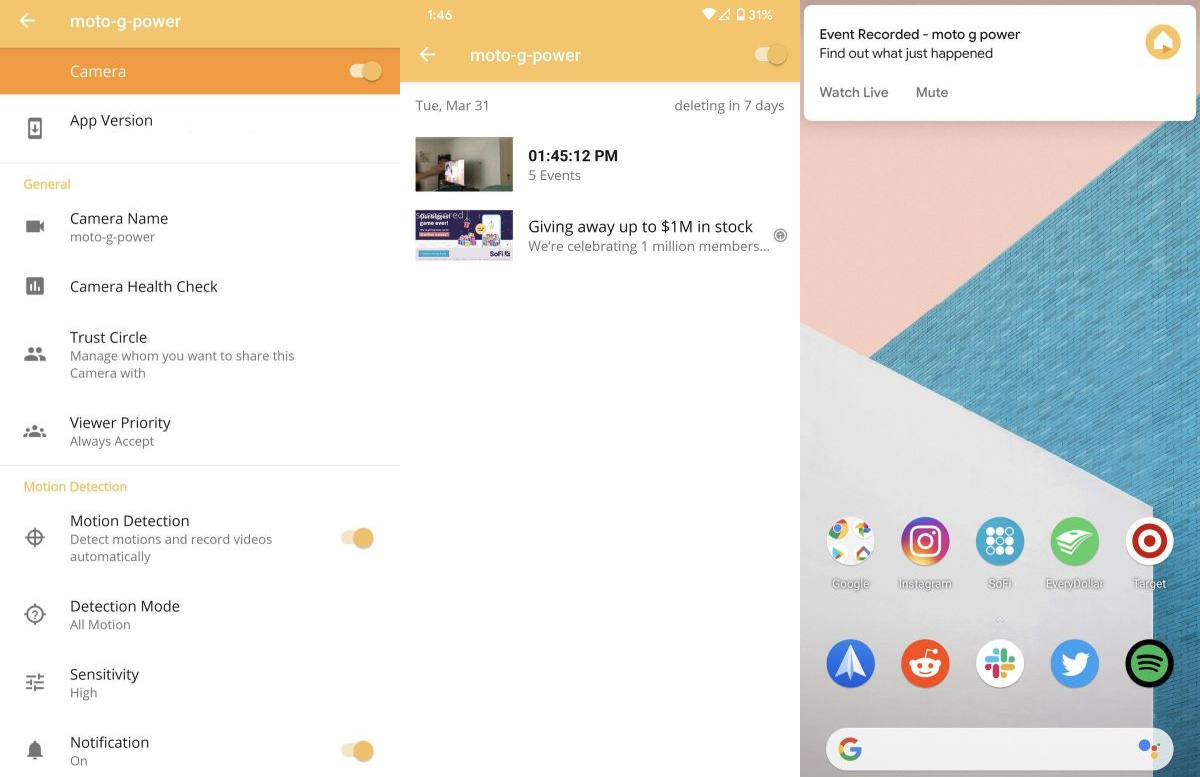
Free users have access to a lot of Alfred's settings and features, but if you want the best experience possible, there is an optional Alfred Premium subscription you can sign up for. You can pay either $5.99/month or $29.99/year for the service, giving you access to:
- HD recording
- Camera zoom
- Record motion events up to 120 seconds
- Motion detection schedule
- Cloud storage for recorded events up to 30-days old
- No ads
I'd argue that's a fair price considering everything that comes with Alfred Premium, and if you plan on seriously using the service, I'd recommend coughing up the cash. The free version of Alfred is fine and gives you a good taste of what to expect, but without spending any money, video quality is laughably bad, and the advertisements can be a bit much at times.
Outside of that, Alfred has been incredibly reliable during my testing, offers timely notifications when motion is detected on your camera and provides you with a simple and easy-to-use app for managing everything.
I do wish the free version wasn't so limited on the video quality side of things, but based on my experience, I'd happily pay $30 every year to take full advantage of everything that's offered here.

The gold standard of security camera apps
When it comes to apps that allow you to turn an old phone into a security camera, Alfred is one of the best in the business. It has millions of users, an insane set of features, and a well-designed mobile app. If you want to get the most out of it, however, you'll need to pay.
Security Camera CZ
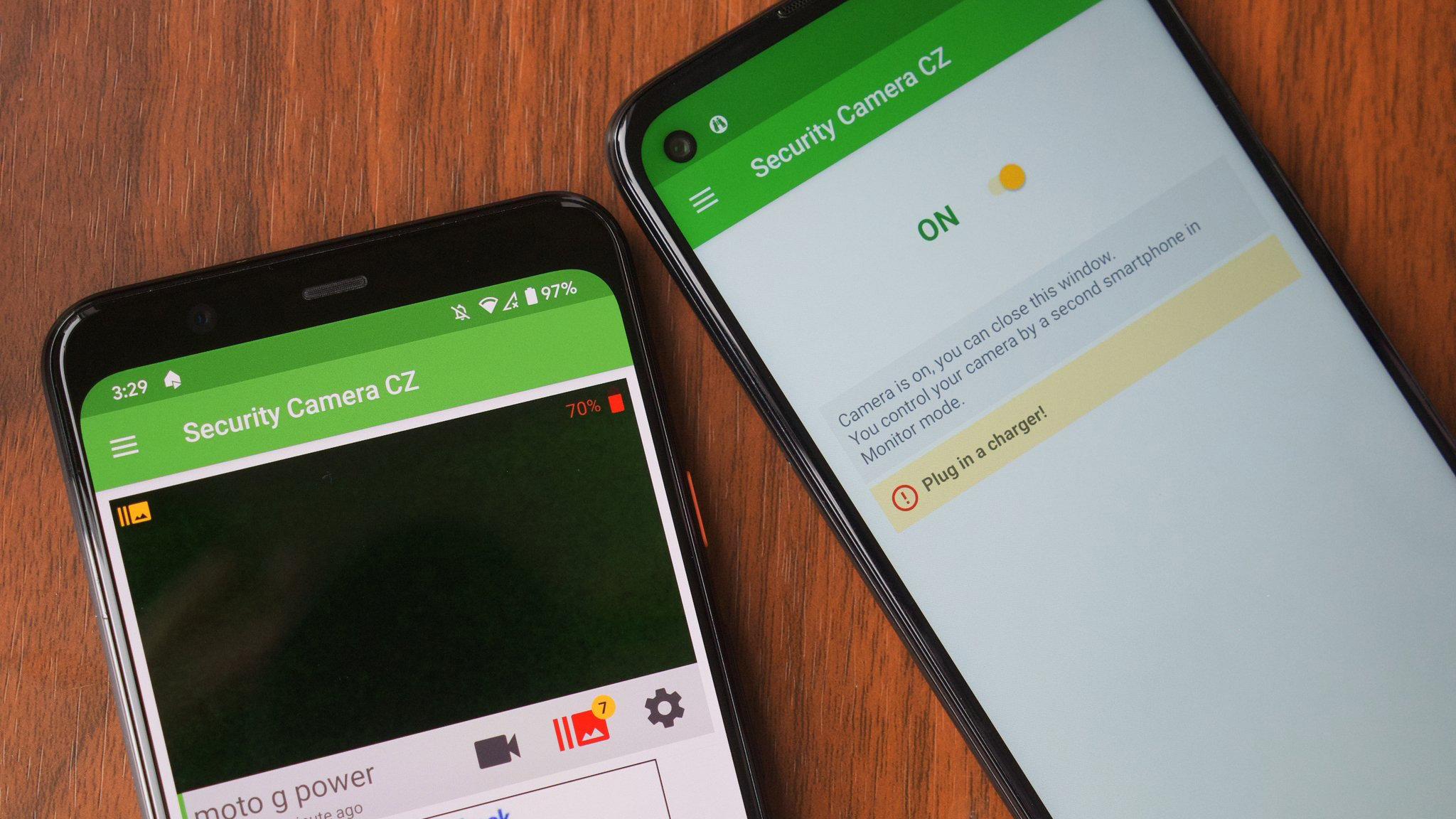
While Alfred may be the go-to for most people, I wanted to see how the app compares to something that's a little lesser-known. Security Camera CZ is another option that I found, coming in with over a million installs and a 4.2-star rating.
It does the same general thing as Alfred, albeit with fewer restrictions and a more affordable premium subscription.
Just like Alfred, Security Camera CZ requires you to have two devices for it to work — one that's the security camera and another that's the viewer. The setup is mostly the same, but just to make sure we're all on the same page, here's how to get everything up and running.
How to set up Security Camera CZ
Just like with Alfred, we'll get started with Security Camera CZ by setting up the phone we use as the security camera. Let's dive in!
- Open the Security Camera CZ app on your phone.
- Tap Start.
- Tap Sign in with Google.
- Choose the account you want to log in with.
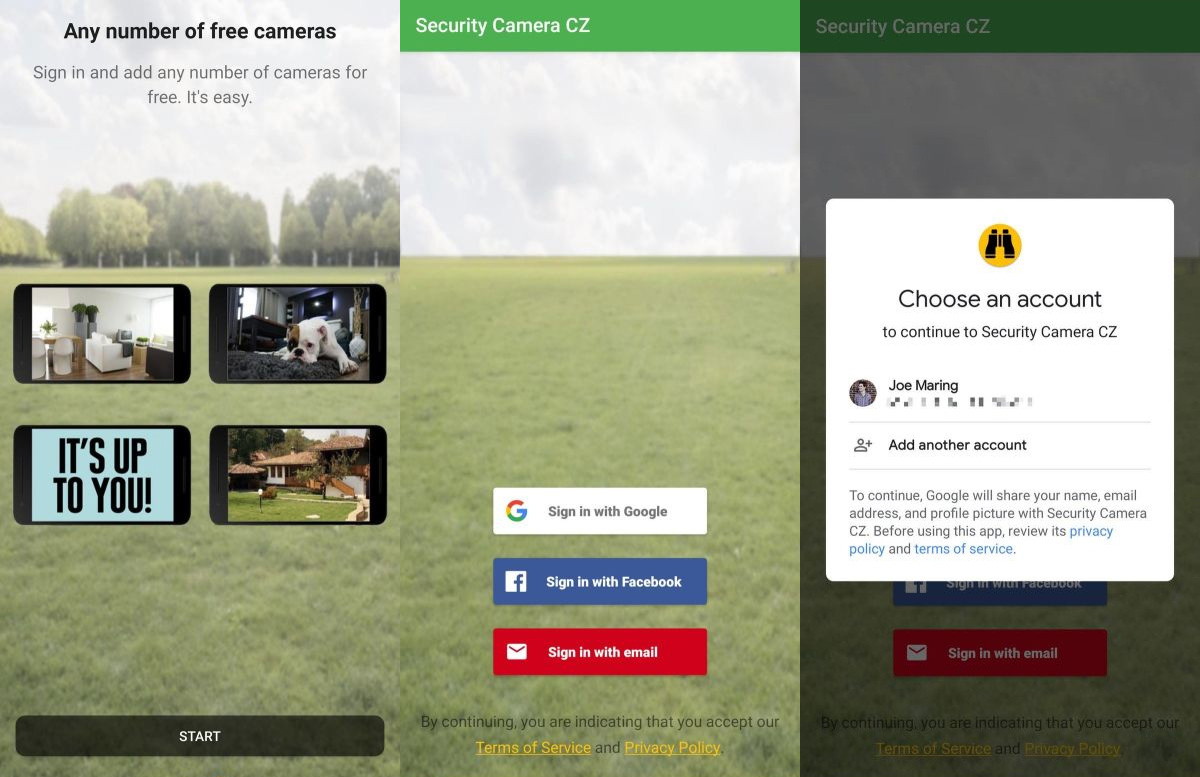
- Tap Camera.
- Tap Allow to allow access to your phone's camera.
- Tap Allow to allow access to your phone's location.
- Tap Allow to allow access to your phone's microphone.
- Tap the toggle to allow CZ Camera to display over other apps.
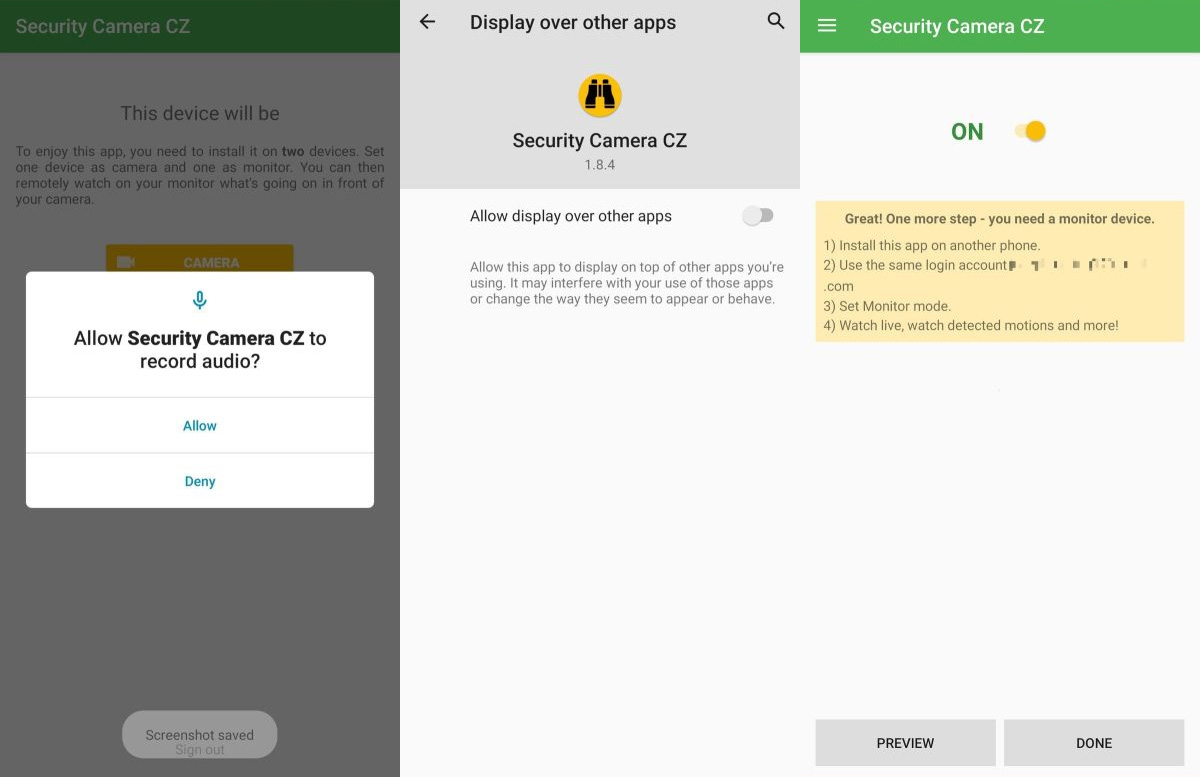
How to set up your Security Camera CZ viewer
Now that your security camera is ready to go, it's time to finish this equation by getting Security Camera CZ configured on your phone that acts as the viewer. Once again, the process is pretty straightforward.
- Open the Security Camera CZ app on your phone.
- Tap Start.
- Tap Sign in with Google (your account should already be remembered)
- Tap Monitor.
- Tap Allow to allow access to your phone's storage.
- Tap Allow to allow access to your phone's microphone.
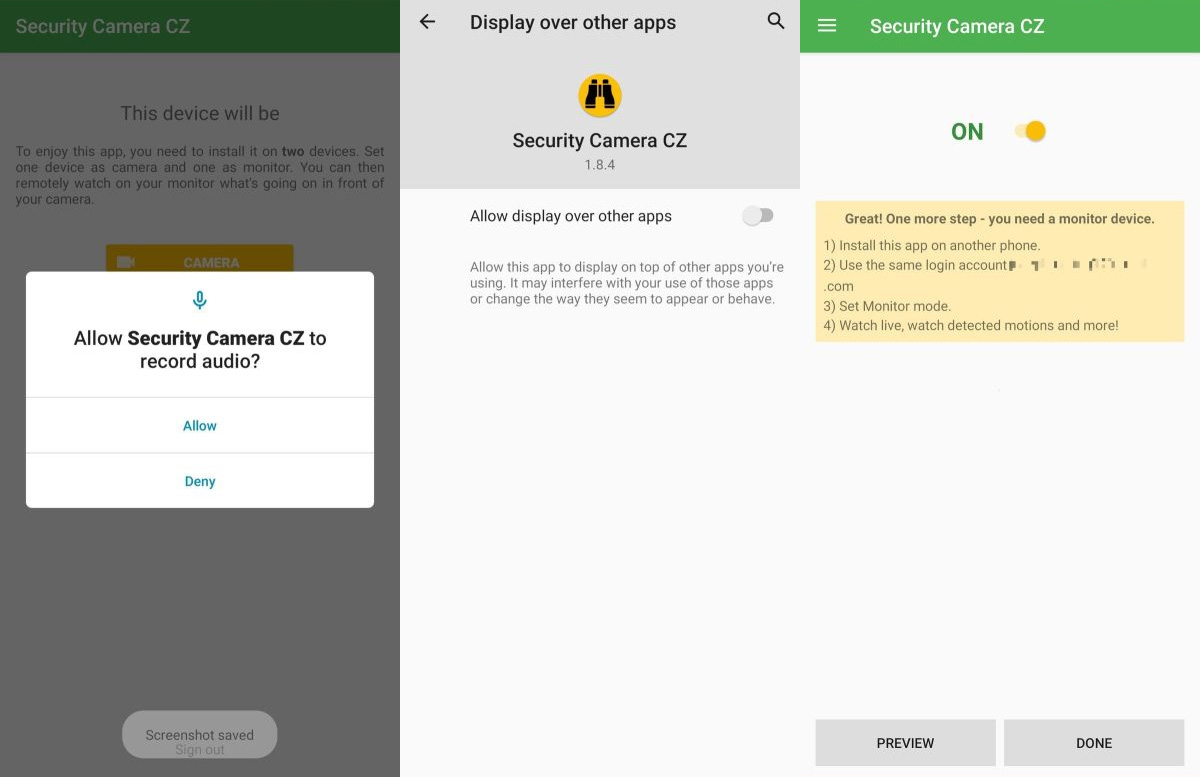
How to use the Camera CZ app
Now that you have Security Camera CZ set up on both of your phones, it's time to get familiar with how each component works.
Compared to Alfred, the user interface for the camera portion of the app is very basic. All you'll see is a toggle for turning the camera on/off, and if you tap the Preview button, you can see what the current view of the camera looks like and get options to change the resolution.
And, that's it. You can't change any additional settings from the phone that's acting as the camera, meaning you'll need to handle everything from your viewer/monitor app. While that does make this side of Security Camera CZ more limited compared to Alfred, it's not that big of a deal considering the nature both of your phones play in this setup.
Moving over to the viewer/monitor phone, this is where Security Camera CZ shines. The home screen is almost identical to Alfred, showing a list of any active cameras that you have. Tap the video icon to watch a live feed of the camera, or tap the gallery icon to see a list of detected motions from your camera.

If you tap on the gear icon to the right of those two buttons, you'll be taken to all of your camera settings. There's a lot to mess with here, with some of the highlights being:
- Camera resolution
- Zoom
- HD video
- Night vision
- Torch/flashlight
- Motion detection
- Camera name
- Siren
As you can see, a lot of the same features from Alfred are found here as well. While Security Camera CZ doesn't have an option for only alerting you if it detects people, it does allow you to customize the motion detection sensitivity, set it up on a schedule, and even exclude certain areas of the video from triggering the detection alert.
Security Camera CZ also has its own paid subscription you can sign up for, which costs $6.49/year and allows you to keep video history for up to 30 days, supports video without any interruptions for 30 minutes, and gets rid of in-app ads.
This is pretty similar to Alfred Premium, with the exceptions that Security Camera CZ is much more affordable and doesn't completely cripple the video resolution for free users.

So good, so free
If you're put off by the cost of Alfred, Security Camera CZ is absolutely worth a look. It has many of the same features as Alfred, with its most significant benefit being the improved video quality for users of the free version. You can pay to remove ads and get extended video history, though.
Which one should you use?
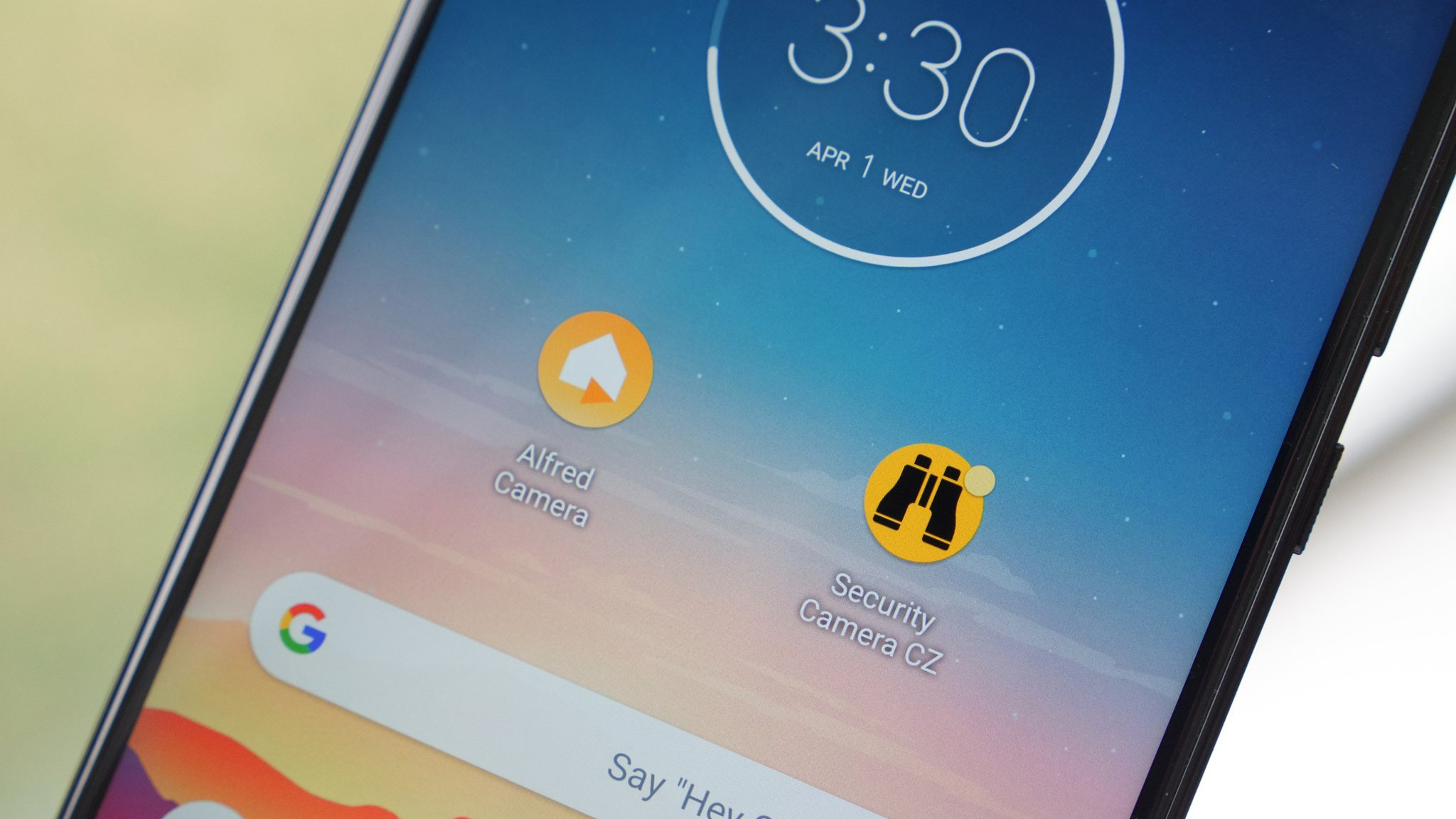
All-in-all, both Alfred and Security Camera CZ are solid applications that legitimately turn your old Android phone into a security camera. The feature set is also pretty similar across each service, making it a little tricky to decide which one you should use.
Alfred is the more expensive of the bunch, and video quality with the free version is pretty disappointing. However, when dealing with something as sensitive as security cameras for your home, I have to give Alfred the upper hand here. It boasts substantially more users, and the company has received a fair amount of media attention over the years.
Comparatively, Security Camera CZ is used by far fewer people and being run by a developer out of the Czech Republic. There's nothing inherently wrong with that, but if you'd rather rely on a more publicly-facing company for your security needs, Alfred takes the lead here (not to mention it has a fairly active forum with Alfred employees active in it).
I've been pleased with the performance and functionality of both apps, so if you're on a tight budget and just want something for basic monitoring of your home, Security Camera CZ is a great choice. The app isn't quite as pretty, and it's missing a couple of features compared to Alfred, but considering just how good it works without spending a dime, it's darn impressive.
I'd recommend giving both apps a shot and seeing which one is the best fit for you and your needs. There's nothing to lose, and by trying them for yourself, you can get a better feel for how they work in real use.
Either way, you can rest assured that you're putting your old Android phones to good use and making your home more secure at the same time.

Joe Maring was a Senior Editor for Android Central between 2017 and 2021. You can reach him on Twitter at @JoeMaring1.
- Nicholas SutrichSenior Content Producer — Smartphones & VR