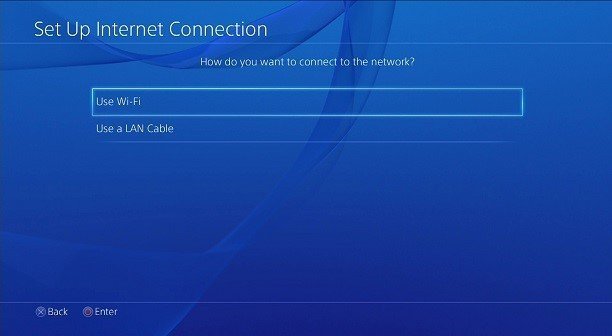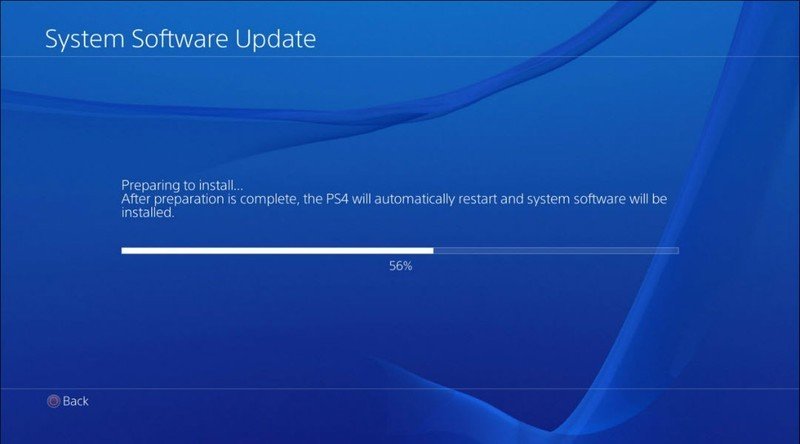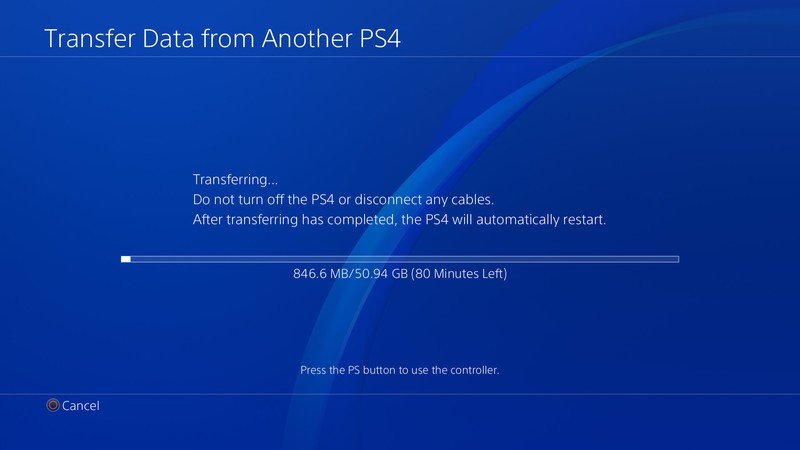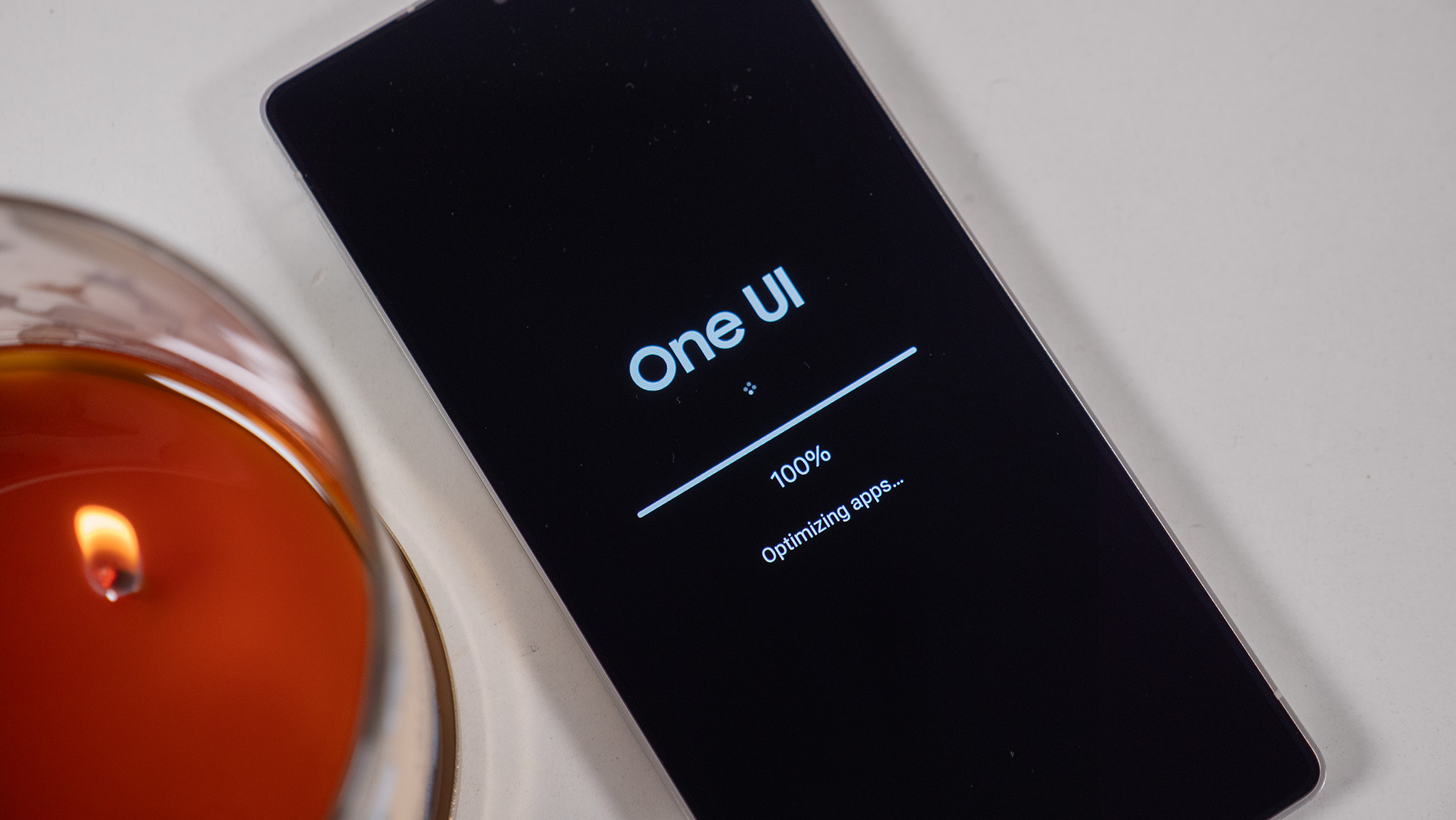How to transfer data from your old PlayStation 4 to your new one

If you've bought a new PlayStation 4 you'll need to transfer all of your data from your old console to the new one. Luckily, you can do this on your own without having to take it to a store. These instructions are pretty straight forward, but it's going to take a lot of time. This is something you want to set up before heading to work or going out with your friends, so it can be ready when you get back.
Products used in this guide
- Get the console: PlayStation 4 Pro ($362 at Amazon)
- Connect to the internet: 50ft Ethernet (LAN) Cable ($10 at Amazon)
- Stock up on storage: PNY Elite Turbo 128GB USB 3.0 Flash Drive ($35 at Best Buy)
A quick index
There are a lot of steps when it comes to transferring the data between consoles. You'll have to connect to the internet, make sure both consoles are updated, take a separate step to take trophies with you, and then transfer the data. You can use these links to jump directly to the section of the article you need.
If you've already tried transferring the data and it's not working, you may need to back up your data and restore the PS4 instead. Don't worry, we've included instructions on how to do that too!
- How to connect your PS4 to the internet
- How to make sure both consoles are updated
- How to take your trophies with you
- How to transfer your data
- How to back up your data
Connect your PS4 to the internet
There are two ways to connect your PS4 to the internet, but I recommend using a connection through a LAN cable for a better connection. Both of your consoles have to be connected to the internet. You'll need to connect your PS4 to the internet in order to transfer the data between two consoles. If you're looking to back up your data instead click here
Connecting through LAN cable
- Plug an Ethernet cord directly into your router.
- Plug the other end of the Ethernet cord into your PS4 LAN cable outlet.
- Go to the Settings Menu from your home menu and select Network.
- Select Set up internet connection.
- Select Use a LAN cable.
- Select Easy and follow the set-up steps.
- Just to be sure all is well, go back to your Network menu and select Test Internet Connection.
This will let you know if it all worked. Now that you're connected, you can move on to updating.
Get the latest news from Android Central, your trusted companion in the world of Android
Connecting through Wi-Fi
- Go to the Settings Menu from your home menu and select Network.
- Select Set up internet connection.
- Select Use Wi-Fi.
- Select Easy.
- Select the Wi-Fi network you wish to connect to and input the password.
- Just to be sure all is well, go back to your Network menu and select Test Internet Connection.
Did everything go well? Now that you're connected you can move on to updating.
Make sure both consoles have the proper updates
Both consoles will require having the most updated version of the PS4 Software Update in order to transfer data. If your consoles already have the latest updates then you're ahead of the curve, and can move on to transfering your data.
Here's how to make sure your consoles are up to date. Thankfully, the same steps to check the updates will also automatically install them.
- Select Settings from your PlayStation home menu.
- Select System Software Update.
- Check to see if an update is available. If there is, the update will automatically start.
It may take some time to update to the latest software, especially dependin gon your internet connection. Once you're done, though, the next step is to move on to syncing your trophies or transfering data
Take your trophies with you!
This step is pretty important, as trophies must be manually synced to your account so that they transfer to your new PlayStation. Even if you have synced them before, you need to re-sync them again to ensure all of your updated trophies are connected to your account.
- Go to Trophies from the main menu.
- On the top left, it will show it auto-syncing to the PlayStation Network.
- If it does not press the Options button on your DualShock controller.
- Select the Sync to PlayStation Network option.
How to transfer your data
Sony made transferring your data from one PlayStation 4 console to another pretty simple. You'll need both consoles, an internet connection, and a LAN cable in order to do it. If you've followed all of the instructions above, or already got yourself to that point, you're ready to start the process.
Transferring your data means that your saves, trophies, downloaded games, folders, screenshots, and more all get copied from your original console over to your new PlayStation 4. This does not cover your passwords or un-synced trophy data, so be sure everything is up to date before starting your transfer.
Easy Set-Up
This set up will be automatically triggered when you follow these steps:
- Check that both consoles have received the latest software update.
- Turn on both consoles, and make sure they are connected to the same network using Wi-Fi or LAN cables.
- Sign into your PlayStation Network account on the new console.
- Select Transfer data to a new console at the bottom of your screen.
- Press and hold the PlayStation button on the controller connected to your old console until you hear a beep.
- Select the data you want to transfer, and select Next.
- Activate your new PS4 as your primary console.
Manual Set-up
If for some reason the transfer did not trigger with the above steps, or you have dismissed the options before, here's how to manually pull up the option to transfer data.
- Go to the Settings menu from your main screen.
- Select System.
- Select Transfer Data.
- Select Transfer.
- Make sure both of your PS4's are connected to the same internet, then hit continue.
- Select the new PS4 from the list and continue.
- Follow the transfer steps and leave both PlayStations on for the duration of the download.
When all else fails: Back up and restore your PS4 instead
If the internet is not an option at all for you, or you keep receiving an error, fret not. There is another option for you to try! This process will take twice as long as each download will have to run separately instead of at the same time. But if it saves all those precious memories it's worth it.
How to back up your PS4
The first step is getting all of your information onto a USB port so that you can move on to restoring it to your PlayStation!
- Put your USB flash drive into a USB port on the PS4.
- Sync your trophies by following the instructions above.
- Go to the Settings option from the main menu.
- Select System.
- Select Back Up and Restore.
- Select which data you would like to back up and continue.
- Name the backup file something you will easily remember and select Back up.
- When the progress bar is finished loading your backup is complete.
How to restore your PS4
Now that you have all the information pulled, it's time to install it to your new PS4.
- Go to Settings from your main menu.
- Select System.
- Select Back Up and Restore.
- Insert your USB flash drive with your data.
- Choose Restore.
- Select the backup file.
- Select Yes.
Questions?
Do you still have questions about how to transfer your data? Have you had issues with this method? Be sure to let us know about it in the comments below!
If you are still experiencing issues transferring the data from your PlayStation 4 be sure to give Sony a call at 1-800-345-SONY (7669) between the hours of 6am–6pm PST.

50ft Ethernet (LAN) Cable ($10 at Amazon)
Using an ethernet cable to connect your PlayStation 4 to the internet will show you immediate improvements to your connection speeds. This 50-foot cable means you'll have plenty of room to wire it from your console to the router.

PNY Elite Turbo 128GB USB 3.0 Flash Drive ($28 at Best Buy)
You may need a flash drive for transferring files between PlayStations, but when you're done with it you'll have 128GB of fast, secure USB storage to use — wherever, whenever.
Essa Kidwell is an expert in all things VR and mobile devices who can always be found with an Oculus Go, a Pixel 2, and an iPhone 7+. They've been taking things apart just to put them back together for quite some time. If you've got a troubleshooting issue with any of your tech, they're the one you want to go to! Find them on Twitter @OriginalSluggo or Instagram @CosmeticChronus.