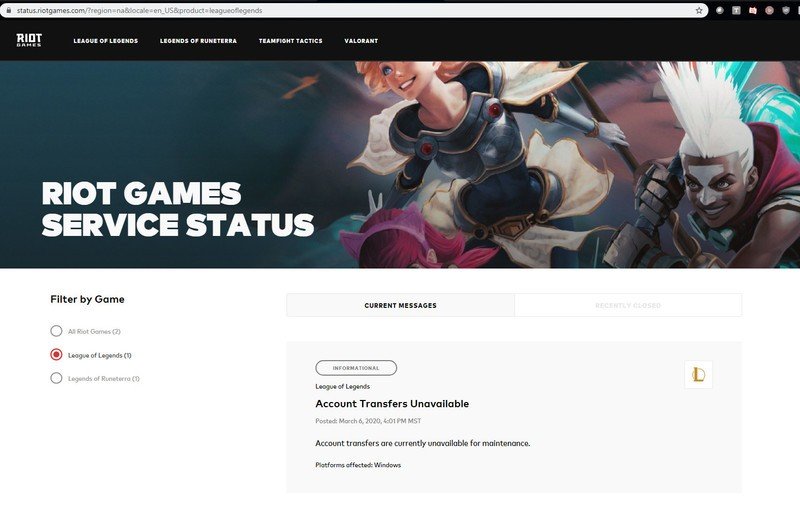How to reduce lag in PC games

When you lag in an online game, you aren't losing because of a skill gap - you're losing to something beyond your control, and that's extremely frustrating. We've all been there at least once, whether due to a janky Internet connection or issues with our PC. Today, we're going to go over the myriad factors that may cause this lag, and what you can do about them.
Products used in this guide
- Supercharge your mesh network: Eero Pro ($199 at Amazon)
- Made for gaming: Netgear Nighthawk X10 ($350 at Amazon)
- Extend your network everywhere: Eero Mesh Wifi 3-Pack ($249 at Amazon)
How to reduce lag in your PC games
Troubleshooting steps
- Understanding online lag
- Consider external factors
- Check your network
- Enable QoS or SQM
- Recommended products
Understanding online lag
Since lag is a bit vague, we're going to work on a more concrete definition before diving into our how-to. For our purposes, we'll be dealing exclusively with network lag. While software and hardware can, in some cases, cause similar performance issues to manifest, that's a topic best discussed elsewhere.
Where lag is concerned, the performance of a network has three core components.
- Latency, known also as ping, is a measure of the delay between input on one end and the receipt of that input on the other. With low latency, the window between input and output is almost indistinguishable, and a game's interface responds seamlessly to your clicks and keypresses.
- Stability is a measure of how wholly and consistently a network can transmit data. Low-stability networks have high packet loss, which means your network is transmitting and receiving incomplete information. This can manifest as missed inputs or a higher ping, as lost packets must be re-sent.
- Bandwidth is a measure of how much data a network can transmit at any given time. Generally speaking, the higher your bandwidth, the better. Multiple factors can influence bandwidth, such as your internet plan, other apps and processes on your network, and even your router/modem. Low bandwidth can cause both high latency and high packet loss.
To minimize both ping and packet loss, it's essential that you use a router with Quality of Service(QoS) technology, such as the Eero Pro. QoS actively manages the devices connected to a network, prioritizing them to make sure that each has the necessary bandwidth. In eero's case, it leverages something called Smart Queue Management(SQM), which balances bandwidth and latency across all devices rather than providing it for just a select few.
We'll walk you through how to enable this later. It won't eliminate every issue with your connection. It will, however, help you address one of the more common causes.
Get the latest news from Android Central, your trusted companion in the world of Android
Consider external factors
If you're lagging, the issue isn't always on your end.
First, go to the developer's website and see if they've made any recent announcements about connectivity issues. Some devs also have community forums where people discuss their games and social feeds where they post service and support updates. You might also consider checking Reddit, as most games, particularly more popular ones, have dedicated subreddits.
If the problem isn't with the developer, there's also a chance there's an issue with your Internet Service Provider. Go to their website and see if there are any announcements about scheduled maintenance or service interruptions. Failing that, contact them, as you may need them to send a technician for further troubleshooting.
Check your network
A bad network connection is the most obvious (and most common) source of lag, but thecause isn't always obvious. Network issues can stem from multiple sources, including bad networking hardware, low bandwidth, or outdated router firmware. The first thing you'll want to do is make sure there aren't any bandwidth-intensive apps running on your network, like torrents or streaming services.
You might also consider testing your network speed to check if it's suitable for gaming.
- Navigate to speedtest.net to review your speed and ping.
- Click on Go. This will test your network's download speed, upload speed, and ping.
- Ideally, you want your ping to be below 59ms and a download speed between 15 and 25 Megabits per second. Upload speed should be about 3 Megabits per second.
If your PC is currently running on a wireless network, you might consider plugging it into your router or modem's ethernet port. This is typically located on the unit's back. Wi-Fi technology has come a long way in recent years, but ethernet generally still provides greater speed and stability.
Lastly, you can try restarting your network. Unplug your router and other network nodes, wait 30 seconds, and plug them back in. If that fails, check to see if there are any firmware updates for your hardware. This can be done either through a companion app or by browsing the manufacturer's website.
Enable QoS or SQM
Most modern routers have a feature known as Quality of Service (QoS), which manages network data and bandwidth to improve stability. If you're using an Eero device, however, you have access to something better, known as Smart Queue Management. Whereas traditional QoS can only be applied to a limited range of devices, SQM shares bandwidth equally across your network.
To figure out how to enable QoS on routers other than eero, refer to your product documentation. To enable SQM on your Eero network, you'll first want to make sure your Eero isn't in bridge mode, as it prevents you from accessing several of the device's advanced features. First, remove your old router and connect your Eero directly to your modem.
Next, you'll want to do the following.
- Open the Eero app.
- Tap on Settings.
- If you're on Android, tap on Network Settings, then Advanced Settings. If you're on iOS, tap on Advanced.
- Tap on DHCP & NAT.
- Set it to Automatic, then tap on Save.
Once you've taken your Eero out of bridge mode, you'll next want to check the Eero Labs section of your app. First, you'll want to make sure you have a 2nd-generation eero, and you're using the latest version of the app. Note that if you have a fast internet connection (600 Mbps or more), enabling SQM may, in some cases, reduce performance on specific devices.
- Open the Eero app.
- Open your Settings menu.
- Tap on Network Settings, then Eero Labs if you're on Android, or Settings -> Advanced -> Eero Labs if you're on iOS.
- Tap on Smart Queue Management.
Our recommended products and tools
Lag is one of the most frustrating things you'll experience playing online games. But it's not an insurmountable obstacle. Provided you can narrow down a concrete cause; you can eliminate it and get back to gaming.
In the meantime, if you're in the market for a powerful gaming router and money is no real object for you, the Netgear Nighthawk X10 is going to be your go-to. It's extremely powerful, with up to 2500 square feet of coverage and wireless speeds of up to 4600 Mbps. It's also equipped with six 1 Gigabit Ethernet ports and works with Amazon Alexa.

For hardcore gaming
The Nighthawk X10 is one of the most powerful routers on the market, capable of providing as much signal coverage as a reasonably-sized mesh network. It's a little pricy, sure, but if you want top-of-the-line, premium hardware, it's the purchase to make.
That said, the Nighthawk isn't your only option. If you have a smart home with a ton of connected devices, you may instead want to consider installing a mesh network. That way, you can easily configure additional related hardware, while also streamlining connectivity throughout your home. For this, the Eero Pro is an excellent choice, though the standard Eero router is also an option if you're on a budget.
Both come with advanced features like SQM to ensure all devices on your network have the bandwidth they need, and both include access to the Eero Secure subscription service, which provides you with additional protection and control across your network.

Starting point for a modern network
Eero routers are sleek, aesthetically-pleasing, and easy to install. More importantly, they provided excellent coverage and range, enough for most homes. A single Eero router isn't as powerful as an Eero Pro, but the 3-pack provides far greater coverage.