How to record the screen on your Samsung Galaxy phone
Samsung Galaxy screen recording; more context than a screenshot.

Samsung Galaxy phones allow you to take a screenshot or record a video to capture what's on your display. When you take a screenshot, you only capture what's on your screen at the moment, but with a video, you can get a lot more. Recording a video is great for teaching someone how to do something. They can watch the video as often as needed and share it to help others.
On Samsung phones, it's easy enough to capture a screenshot since you can just utilize a quick button combination. However, you can't do the same with screen recordings, making the process a little more involved. Fortunately, it's still easy enough and only requires a few swipes and taps.
How to use the screen recorder on a Samsung Galaxy phone
1. Swipe down twice from the top of the display to open your quick settings.
2. Locate "Screen recorder" and tap it.
3. Confirm your recording settings. You can set the audio source and whether you want the recording to show taps visually in the recording.
4. Tap Start recording.
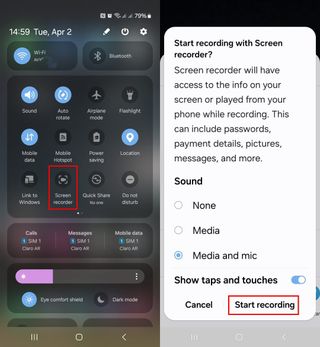
5. Wait for the countdown to end or select "Skip countdown" to start recording.
Be an expert in 5 minutes
Get the latest news from Android Central, your trusted companion in the world of Android
6. Record your clip. You can pause the recording using the Pause button in the menu bar in the top right corner.
7. When finished, tap the Stop button in the menu bar.
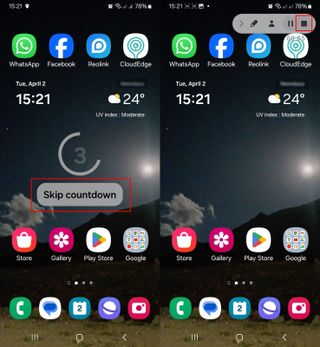
As soon as you stop recording, you'll see a notification letting you know that the recording is saved. To view your file, tap on the notification or open the gallery app; it'll be in the Recent folder. If you forget to view your file, a recording icon will appear in the notification bar until you do. Tap the dropdown menu for the notification, and you'll see options to share, edit, and delete your recording.
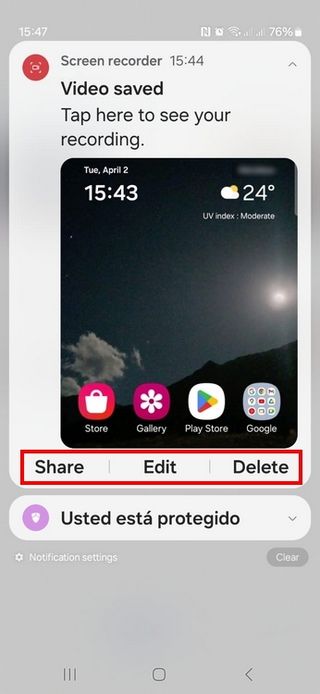
How to manage screen recording settings
Before you start a recording, your Galaxy phone always presents you with a few quick options. However, you can access even more settings to enhance your screen recordings.
You can access these settings by long-pressing the Screen Recorder button in the quick settings menu. Alternatively, you can navigate to Settings > Advanced features > Screenshots and screen recordings.
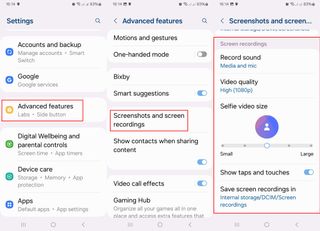
- Sound: Set the default audio source when screen recording. This can be set to None, Media, or Media and Mic.
- Video Quality: Set the video resolution of your screen recordings. Choose between Low (480p), Medium (720p), and High (1080p).
- Selfie video size: Choose how big you want your selfie video. This can be enabled from the floating menu during a screen recording.
- Show taps and touches: Choose to show taps and touches by default.
- Save screen recordings in: Choose where you want to save your recordings.
With these settings, you can really take more control of the look and feel of your screen recordings to match the situation, and could even be useful when it comes to things like recording videos for social media.

Simply the best
Add more to your recording with the AI features the Samsung Galaxy S24 Ultra has to offer. Get the latest features that come with Android 14 and the seven years of software updates. Keep recording thanks to the massive battery and 1TB storage option.

Derrek is a long-time Nokia and LG fanboy who loves astronomy, videography, and sci-fi movies. When he's not working, he's most likely working out or smoldering at the camera.
