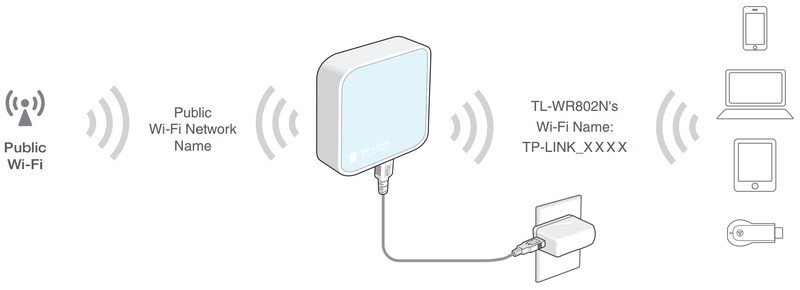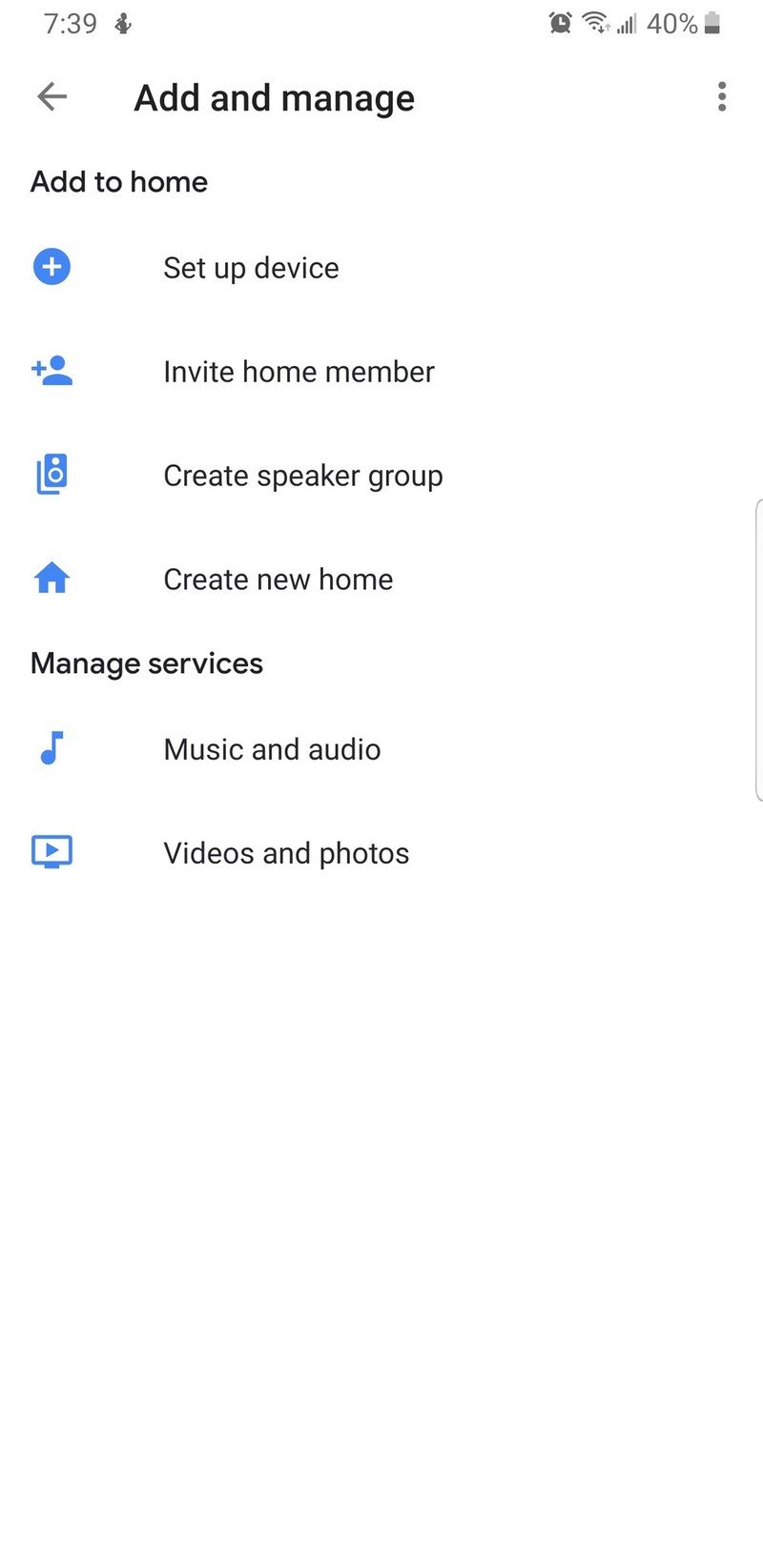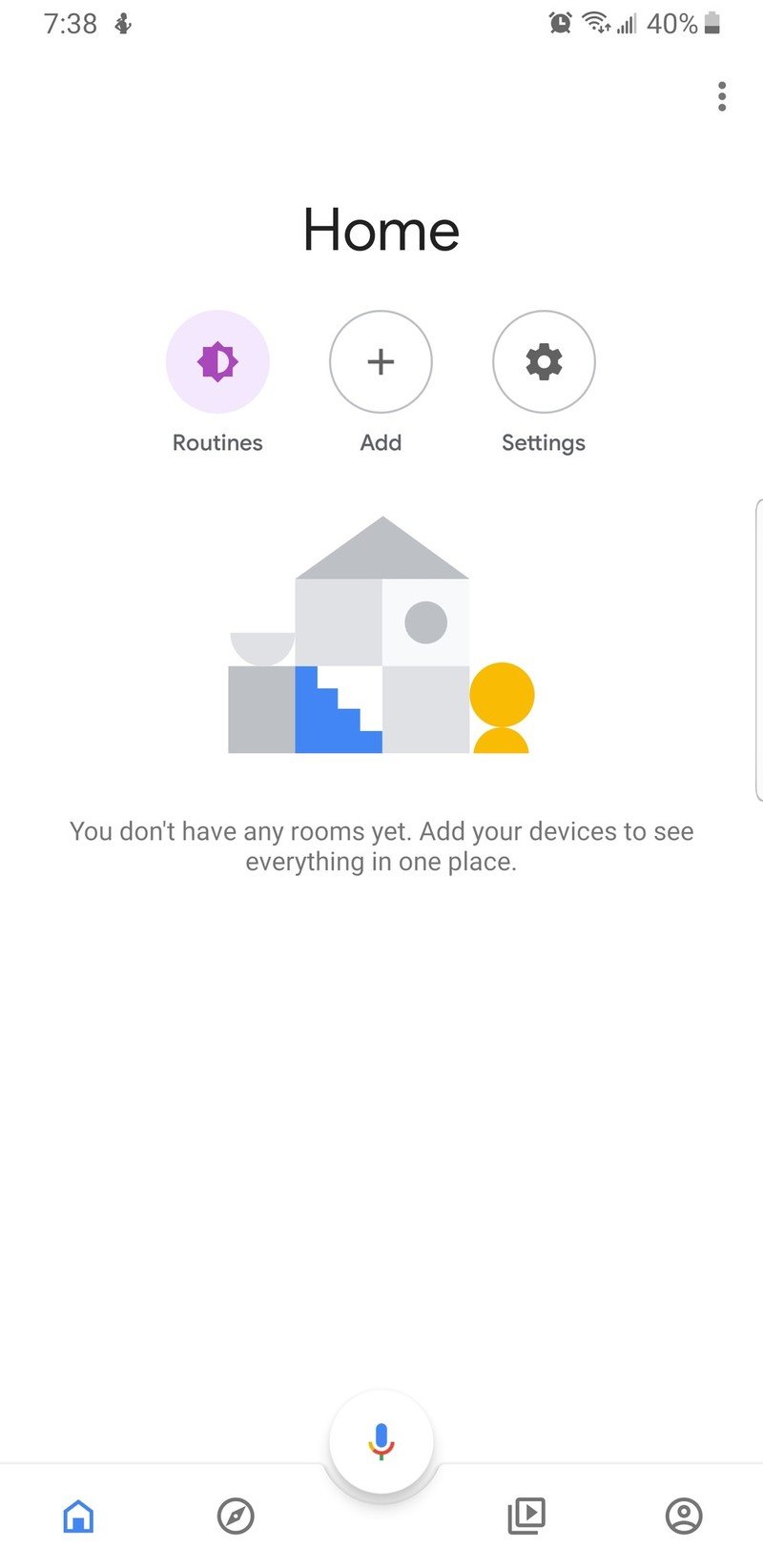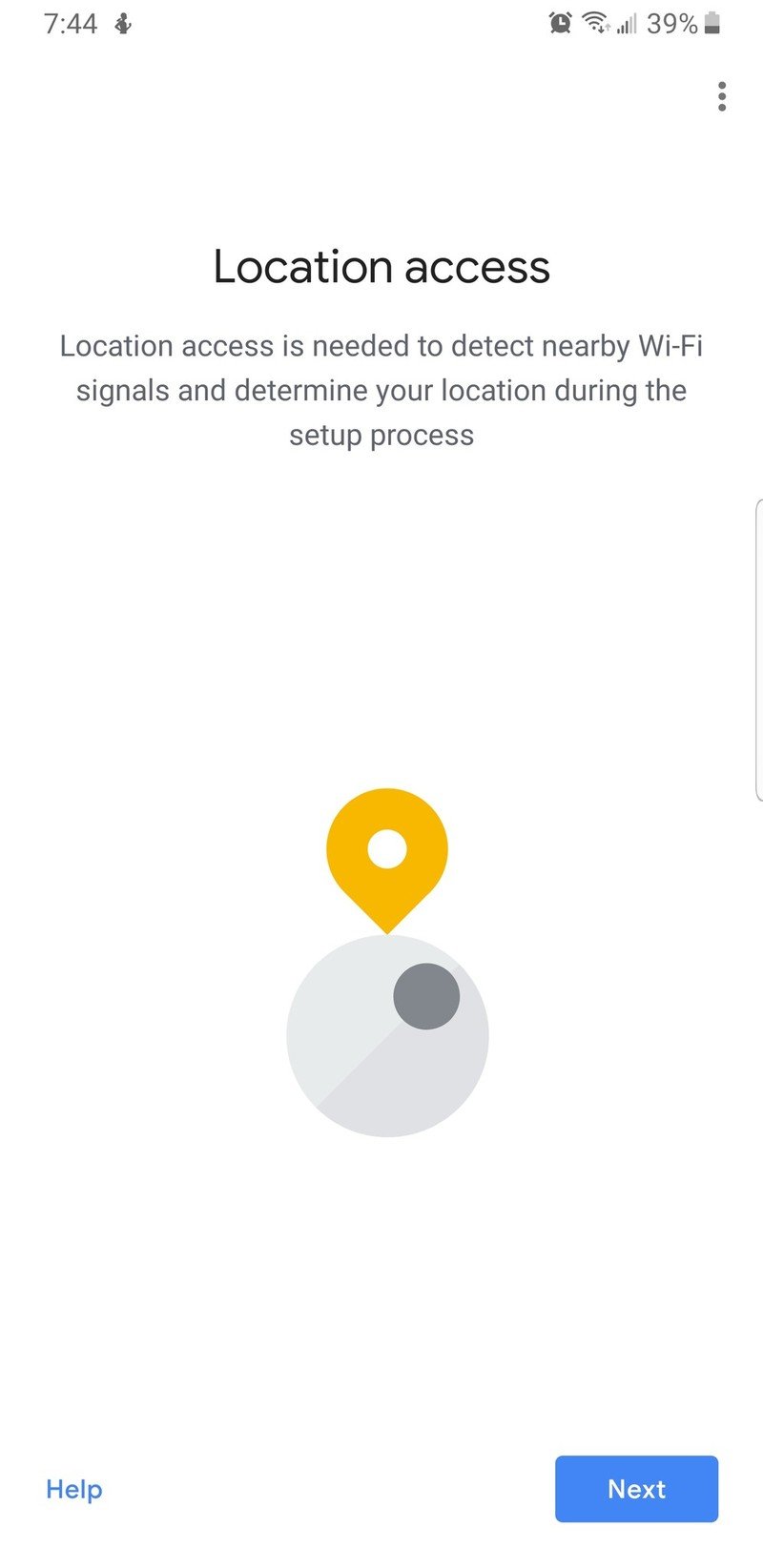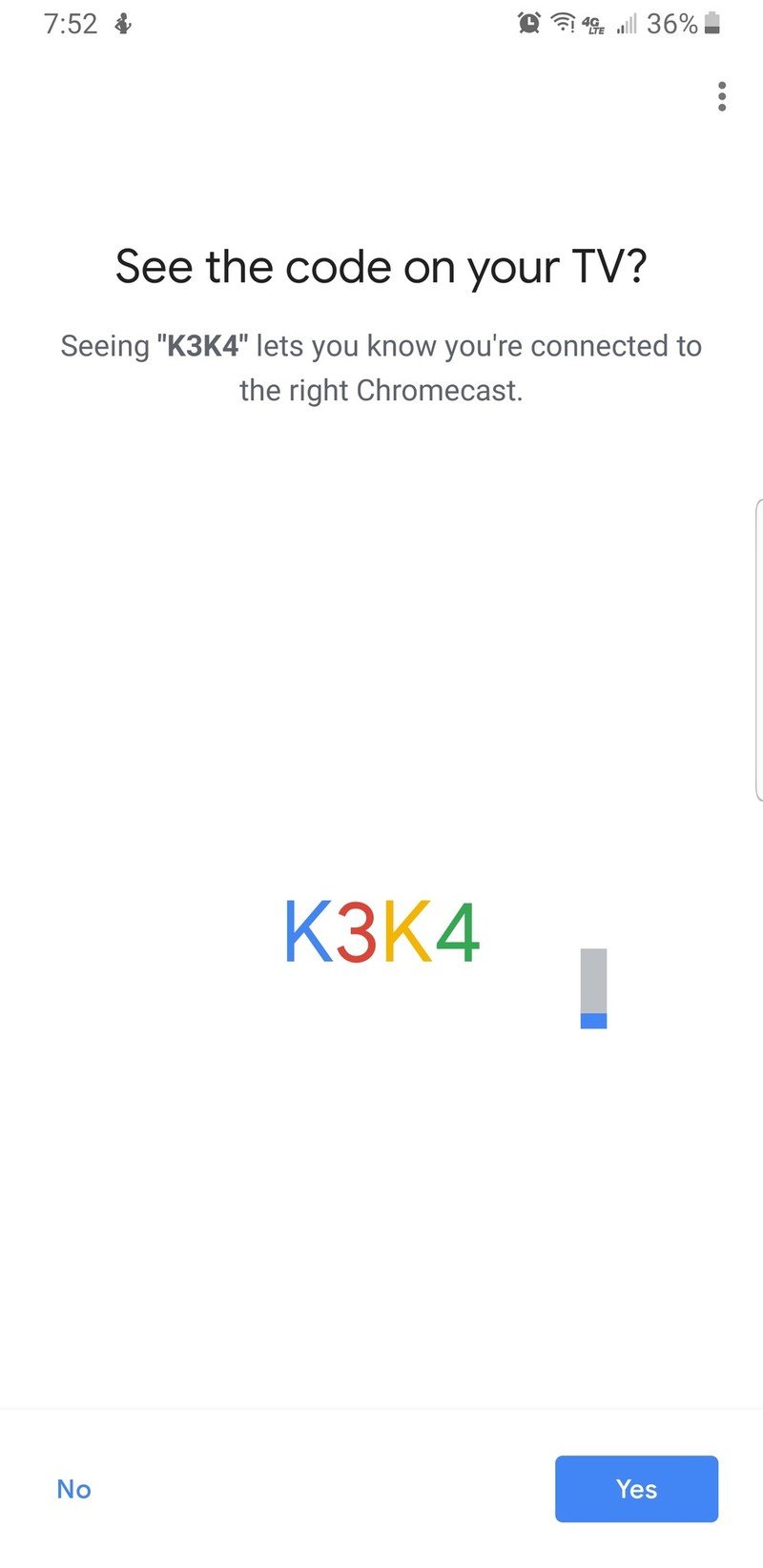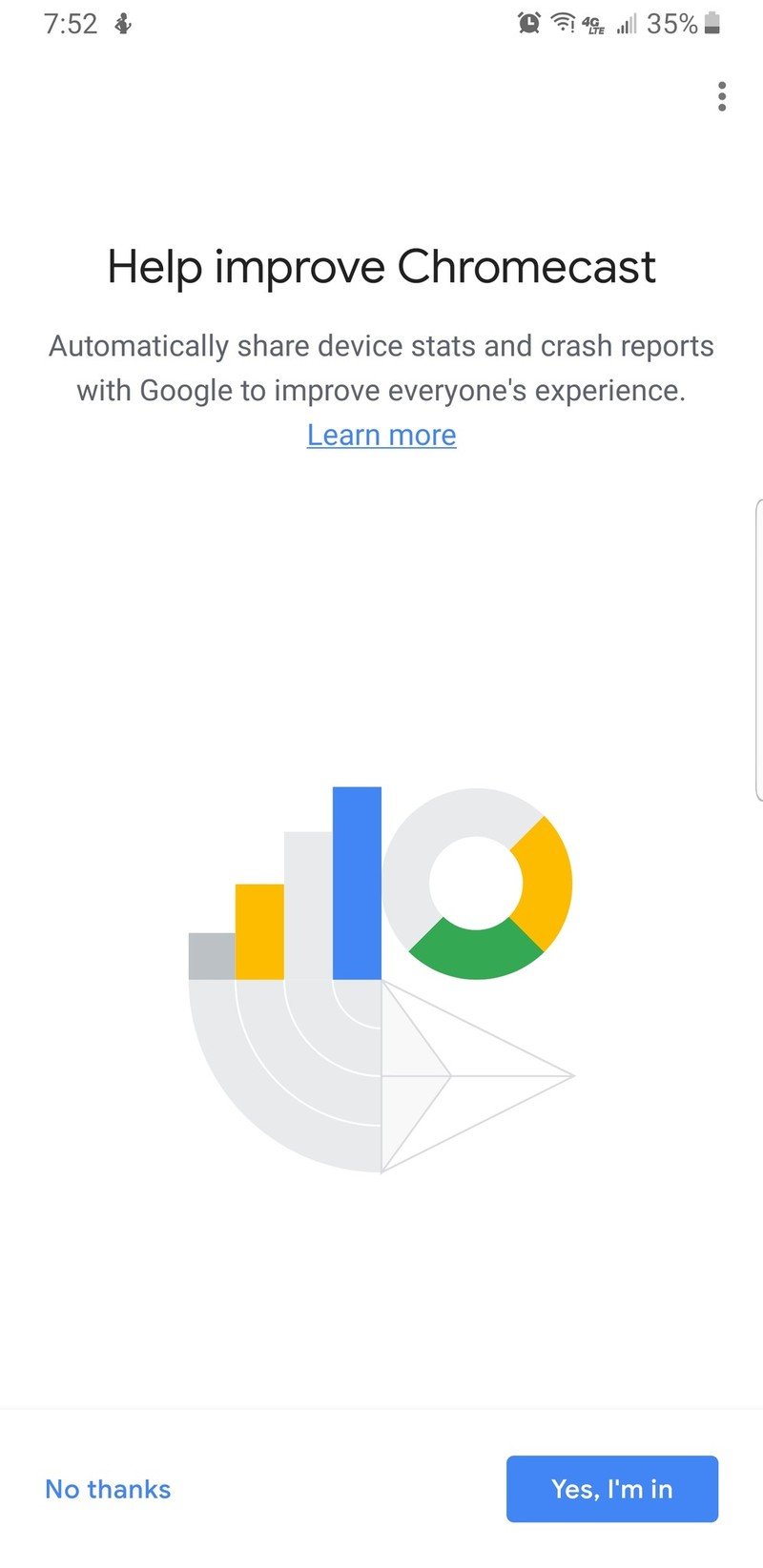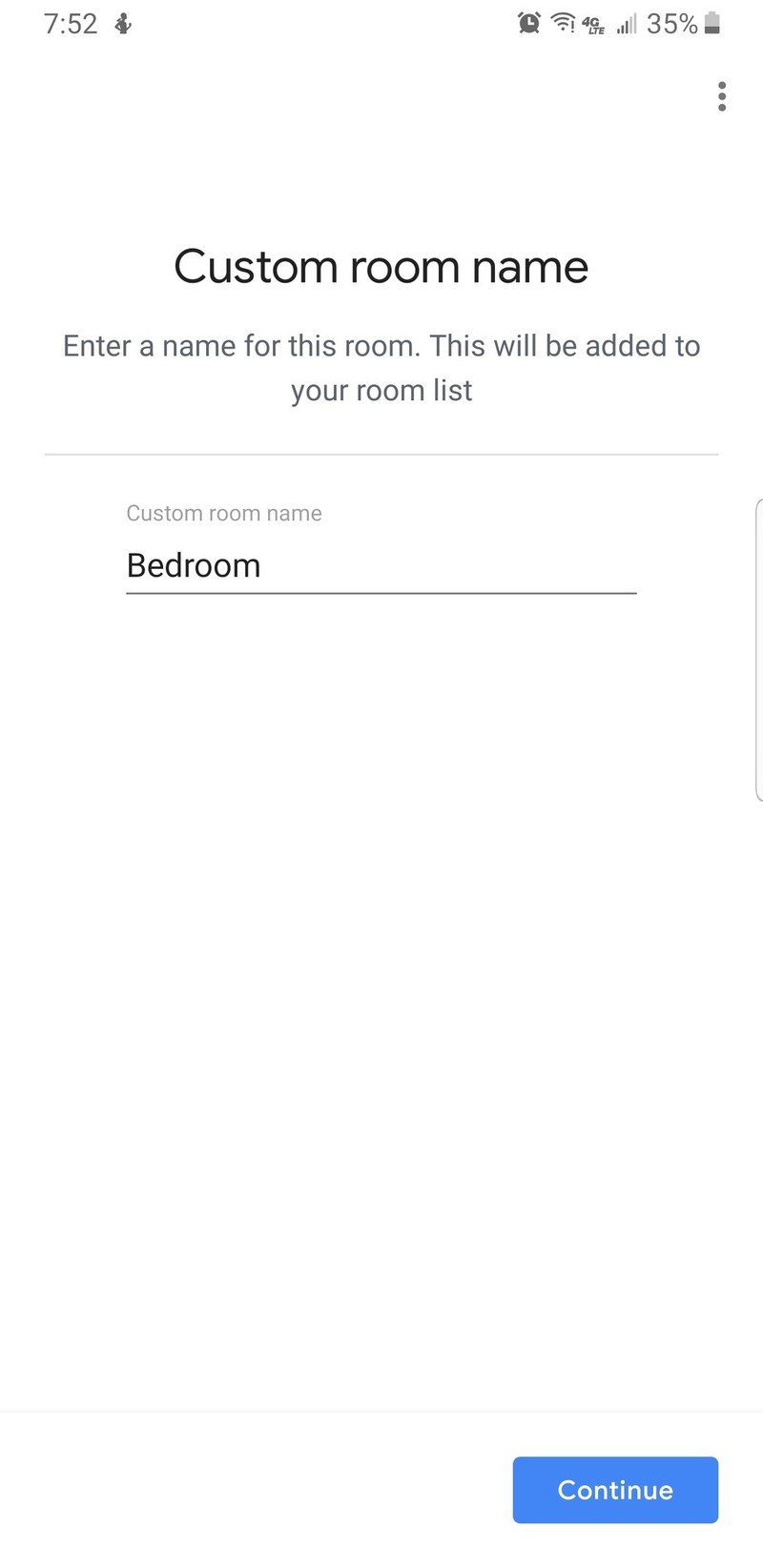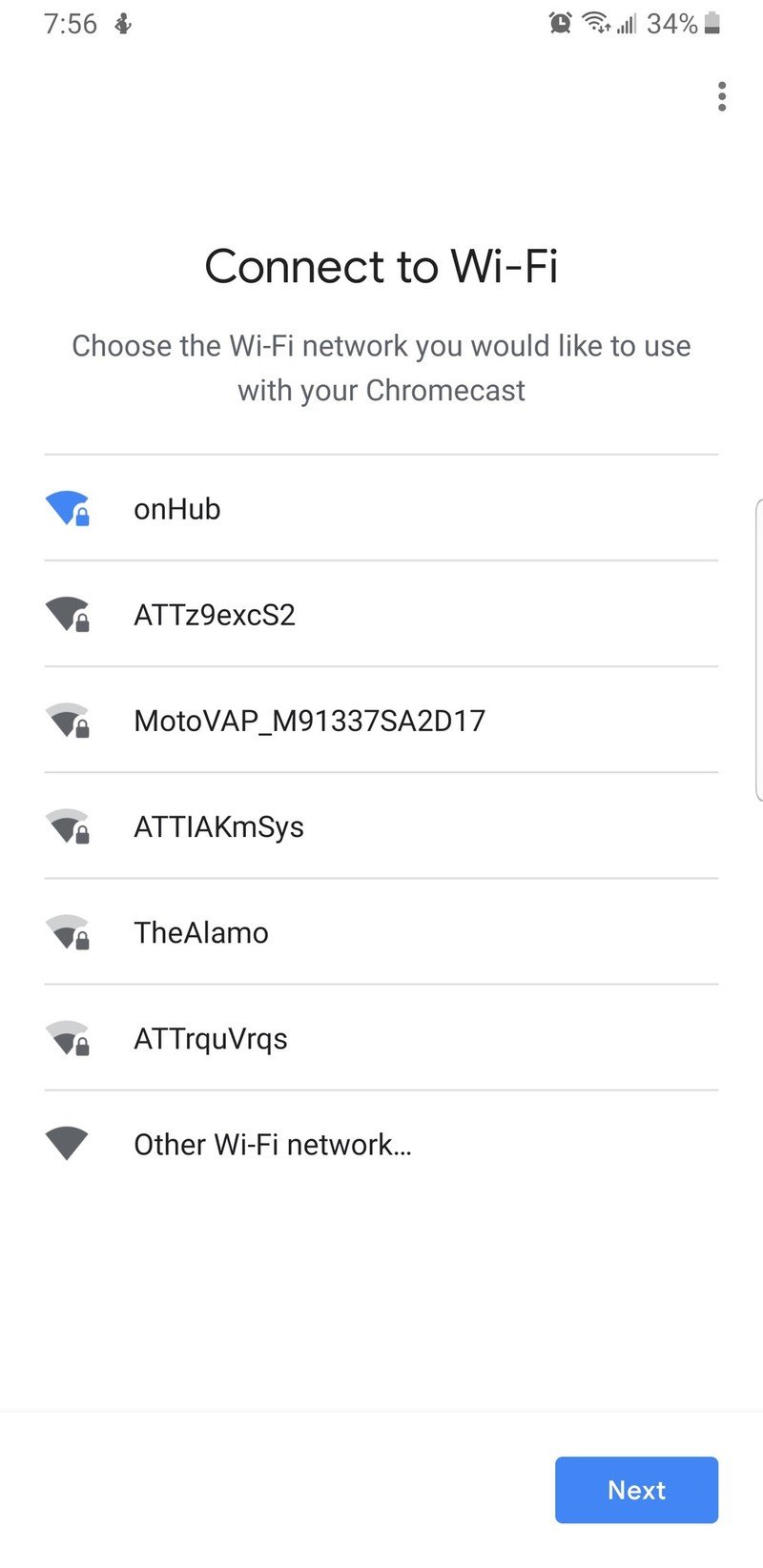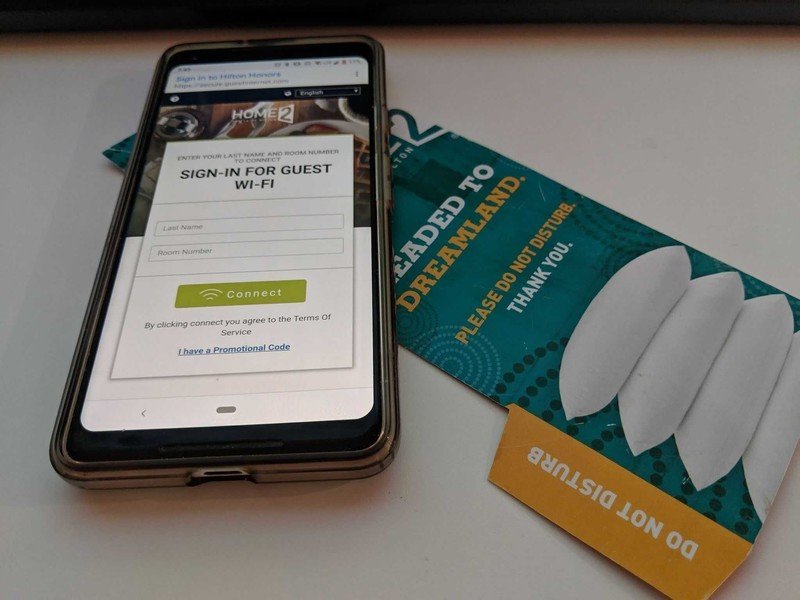How to make your Chromecast work properly on hotel Wi-Fi

Hotels don't always make it easy to use your Chromecast. They use complicated network access management tools to govern guest connections, and they'll often limit rooms to one device per connection for technical and economic reasons. These things are especially problematic for a Chromecast because it can't handle the typical hotel Wi-Fi setup. But don't fret because a simple travel router can make your Chromecast work just the way Google intended no matter what hotel you're at.
Products used in this guide
- An affordable streamer: Chromecast ($35 at Amazon)
- On-the-go router: TP-Link N300 Wireless Travel Router ($27 at Amazon)
- Hard-wired: Ethernet Cable ($13 at Amazon)
Why won't my Chromecast just work on hotel Wi-Fi?
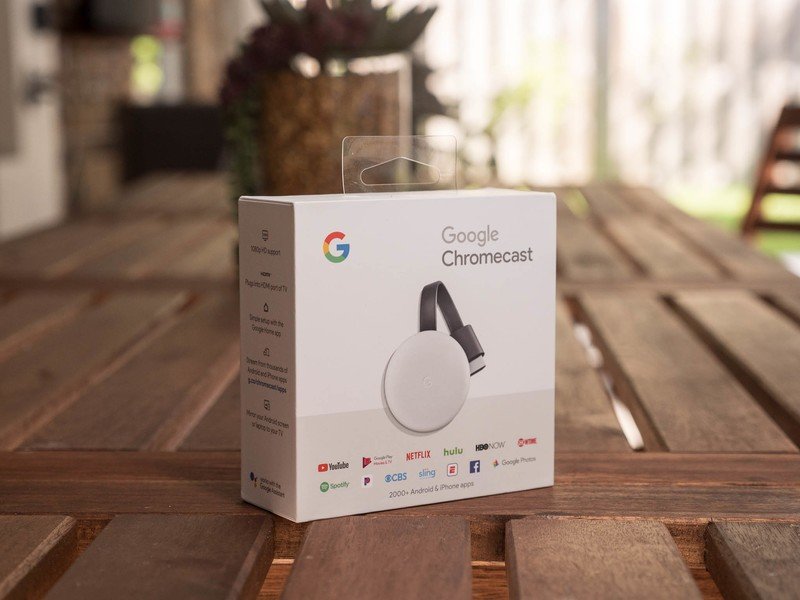
More and more, folks are looking to take their streaming devices on the road as hotels refuse to budge on bloated movie rental prices. The Chromecast is a great little tool for this purpose considering how small it is and how easy it is to use.
Unfortunately, hotels also want to sell expensive Wi-Fi, or they'll use network management tools for security and performance reasons. These measures work in ways that make devices like Chromecast fail to work properly. If you find yourself in that predicament, a travel router is what you want.
The reason this is the perfect tool to get your Chromecast up and running is that while your router is using the hotel's network, it's taking that connection and using it to create a wider network that doesn't have messy access management tools that can cause your Chromecast to trip up. To the hotel, you're still just using one device on that one connection.
How to set up a travel router to use with your Chromecast
Your life will be much easier if you begin this setup process at home before getting to the hotel. We'll look to set up the travel router and get the Chromecast connected to it, that way all you'll need to do when you get to the hotel is plug it up and log in.
- Plug your travel router into an open wall outlet.
- Wait about 30 seconds for it to boot up.
- Find the default Wi-Fi network name and password on the TP-Link travel router and use the credentials to connect via your smartphone, tablet, or PC.
- Use the web browser on the device you just connected and navigate to the router's configuration page. For the TP-Link N300, that address is http://tplinkwifi.net.
- Log in by typing in "admin" for both the username and password on the TP-Link N300. This may be different on other travel routers.
- Click Quick Setup.
- Click Next.
- Click Hotspot Router for your mode.
- Next.
- For your WAN Connection Type, select Dynamic IP.
- Click Next.
- Select your home Wi-Fi network in the list.
- Log in to your home Wi-Fi network using your normal Wi-Fi password.
Your network is now set up, but while you're in your router's settings, we strongly recommended going to the Access Point settings page and changing the network name and password. Memorize it or write it down so that someone can't get into your router with the default login information.
Get the latest news from Android Central, your trusted companion in the world of Android
With the router setup, we now have to get it talking to the Chromecast. We'll show you exactly how to do that, but first, if you're a new Chromecast owner, you'll need to go through the initial setup process. Even if you already have Chromecast set up in Google Home, you'll want to go through the setup process again to add it to a new "Hotel" profile that you'll only use whenever you're traveling.
How to connect your Chromecast to your travel router
- Plug your Chromecast directly into your TV.
- Using the included micro-USB cable, hook the Chromecast up to a power outlet or a free USB port on your PC.
- Switch your TV's source signal to the HDMI input that has the Chromecast on it. You should see a setup screen.Source: Android Central
- Download the Google Home app (available for Android and iOS.
- Open the app.
- Sign in with your Google account.
- On the app's main screen, tap the Add button.
- Tap Set up device.
- Tap the New devices option with the Google Home icon next to it.
- Tap Add a new Home.
- Tap Next.
- Add "Hotel" as a new home.
- Grant location access to the Google Home app so it can work properly with Chromecast.
- Tap Next.
- Tap Allow when your smartphone asks for permission to use location data.
- The Google Home app will now search for your Chromecast. If successful, you should see a Chromecast device with a four-digit number matching the device name you see on your TV.
- Tap that device to select it.
- Tap Next.
- After a short time, your device will connect and you'll see a unique code both within the Google Home app and on your TV. If these two codes match, you're connected to the right Chromecast.
- Tap Yes to confirm you're on the right device. (Tapping "No" takes you through troubleshooting steps to get your Chromecast and phone talking.) Source: Android Central
- Choose whether you want to opt into automatic data collection to improve Chromecast by tapping either Yes or No.
- Specify the room where your Chromecast will primarily be. You can select from the list or type in your own. Feel free to call it something like "Hotel Room", but it can be anything, really.
- Tap Next.
- Here's another opportunity to customize the name of your room. Double check the name before proceeding.
- Tap Continue.Source: Android Central
- Now it's finally time to connect to the travel router. Select the router's Wi-Fi name from the list.
- Tap Next.
- Enter the router's password.
- Choose whether to remember the password for setting up future devices.
- Tap Connect.
- You should be connected after some time. Google gives one last disclaimer that the app uses your Google Account for personalization.
- Tap Next to dismiss it.
Once you're checked in and unpacked at your hotel, setup should be a breeze. All we're doing now is connecting the travel router to the hotel's Wi-Fi network. Once you have that going, you're golden.
- Repeat Steps 1-8 in the very first section of this guide, only instead of connecting to your home's Wi-Fi network, you'll connect to the hotel's.
- On your smartphone and while connected to the travel hotspot, try and navigate to a reliable webpage such as Google.com. If you're able to get there, no further steps are needed. Otherwise, read on.
- You may come across the hotel's login page at this point. This may look and work differently depending on which hotel you're at. Some have specific usernames and passwords for each guest, some only require you to press a login button, and some might even require the help of hotel staff. Do whatever you need to do to login.
- Once you're in, all of the devices connected to that travel router will also have access. This includes your smartphones, tablets, laptops, and yes, your Chromecast.
- Plug your Chromecast into the hotel's TV and power it using the USB cable, and voila — you have a fully functioning Chromecast in your hotel room.
The beauty of this setup is that you don't have to do anything differently for each hotel you go to except log into its unique session portal. There's no messing with MAC addresses or using your phone's mobile hotspot as a Wi-Fi sharing point or anything else. And you don't even have to talk to hotel staff if you don't want to.
Our top equipment picks
You'll need a Chromecast if you don't already have one, as well as the travel router we discussed. If you want to be on the safe side, picking up an ethernet cable will cover those weird hotels that have yet to step out of the dark ages.
While some people have resorted to using other devices for travel entertainment, the Chromecast is still a workhorse when paired with the right equipment. If you don't mind adding one to your bag, a portable travel router is inexpensive and removes all the headaches associated with hotel Wi-Fi.
With the ability to turn almost any hotel internet connection into a private Wi-Fi access point, TP-Link's N300 nano travel router eliminates the technological weirdness that causes your Chromecast — and potentially other devices — to fail to work.
It's small and light, so finding room for it in your travel kit is not an issue. It also has functionality for using both ethernet and Wi-Fi connections to create your private network, so it should work for virtually any hotel room you go to. Set all your gadgets up with it at home before heading to the hotel for the best experience.
Additional Equipment
Some hotels may still only provide ethernet access. If so, you'll need a cheap ethernet cable to go with your travel router.

AmazonBasics RJ45 Cat-6 Ethernet Cable ($13 at Amazon)
This standard cable delivers gigabit speeds across a reliable hard line.