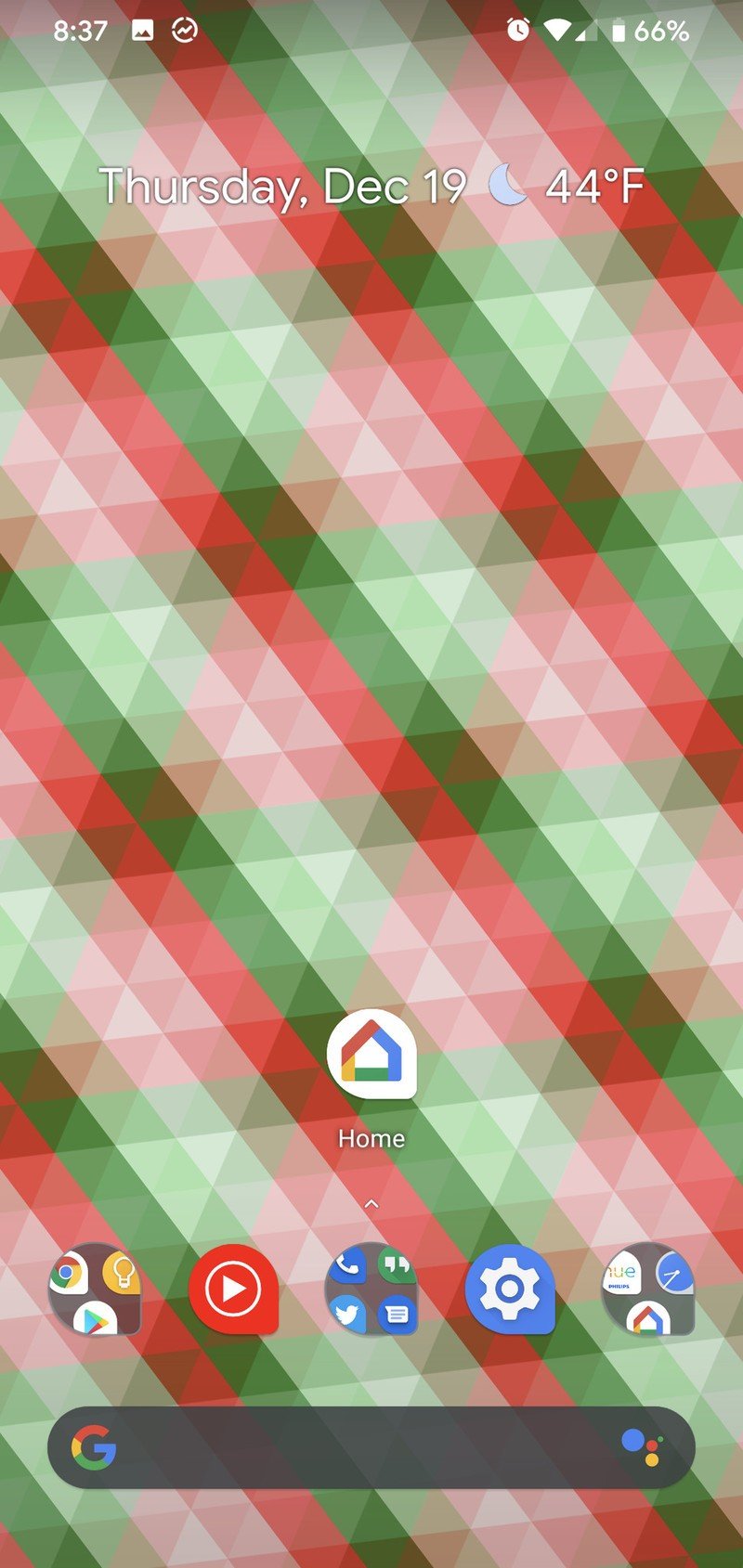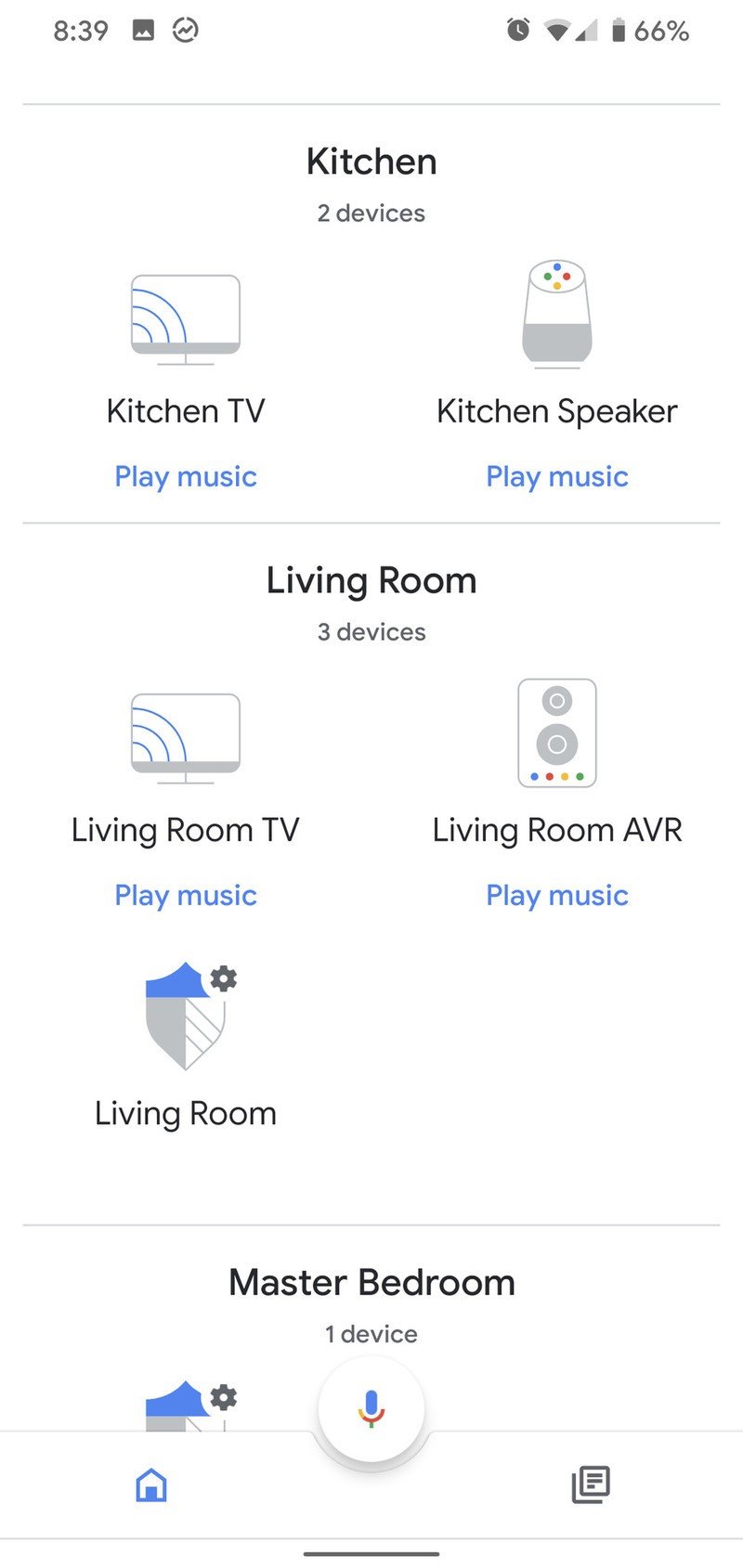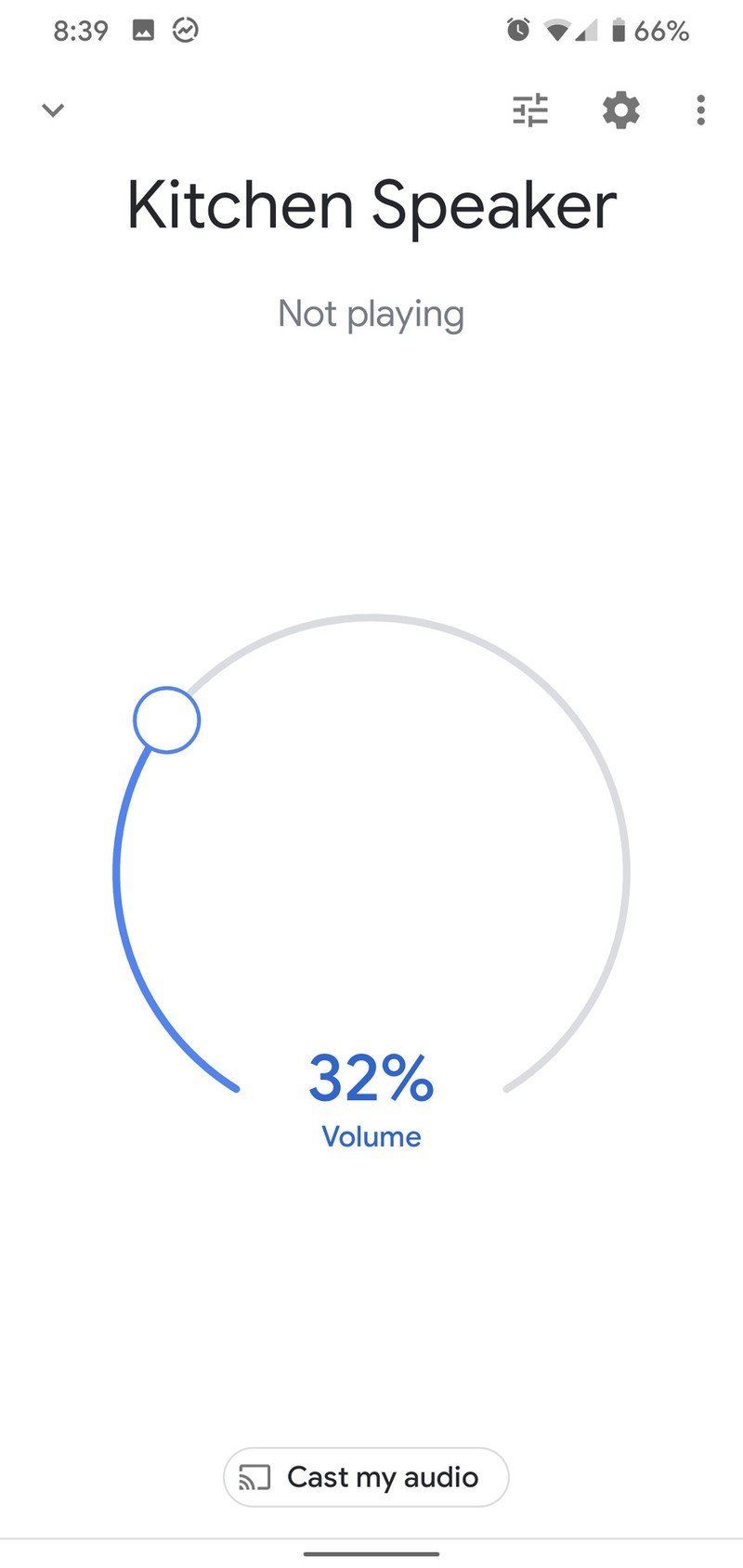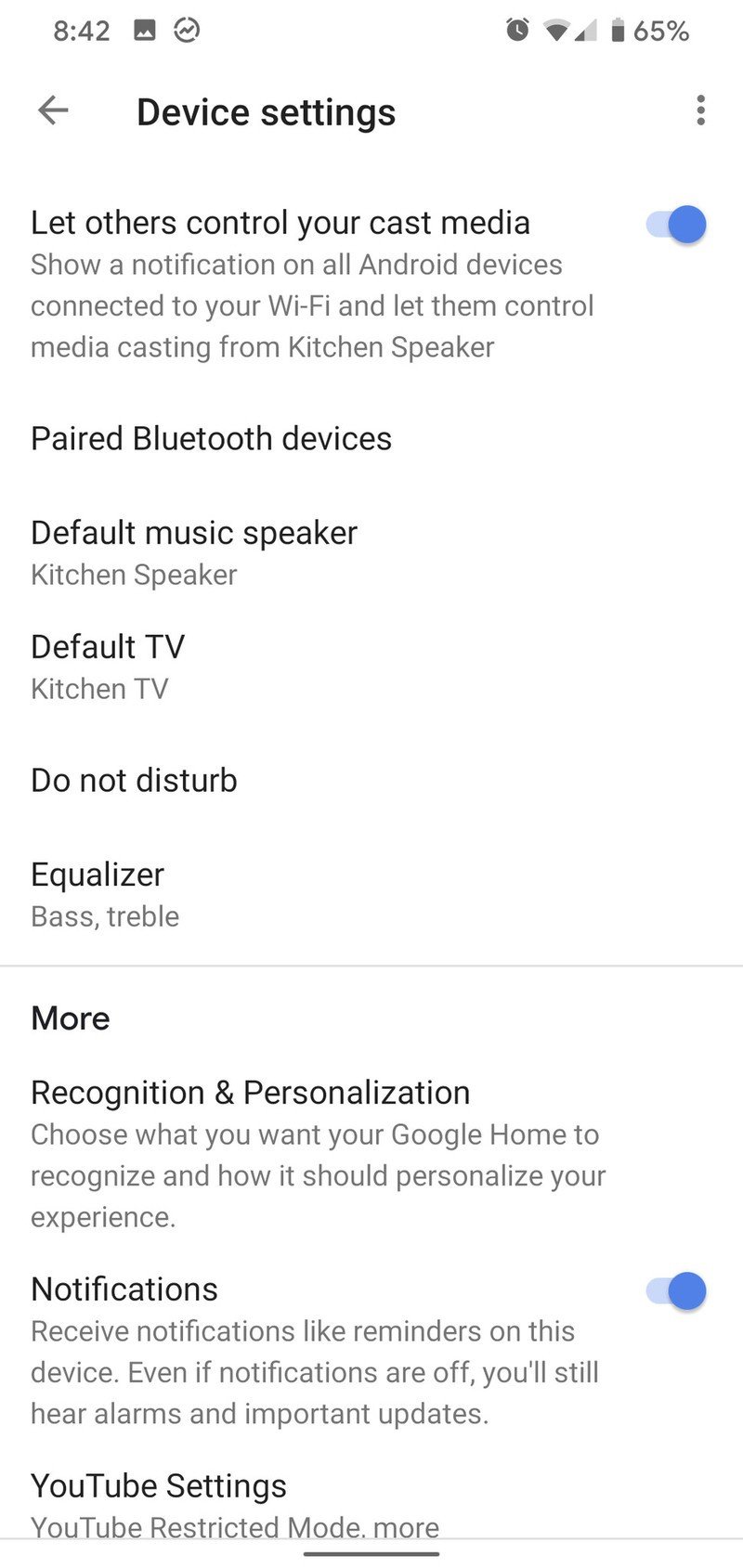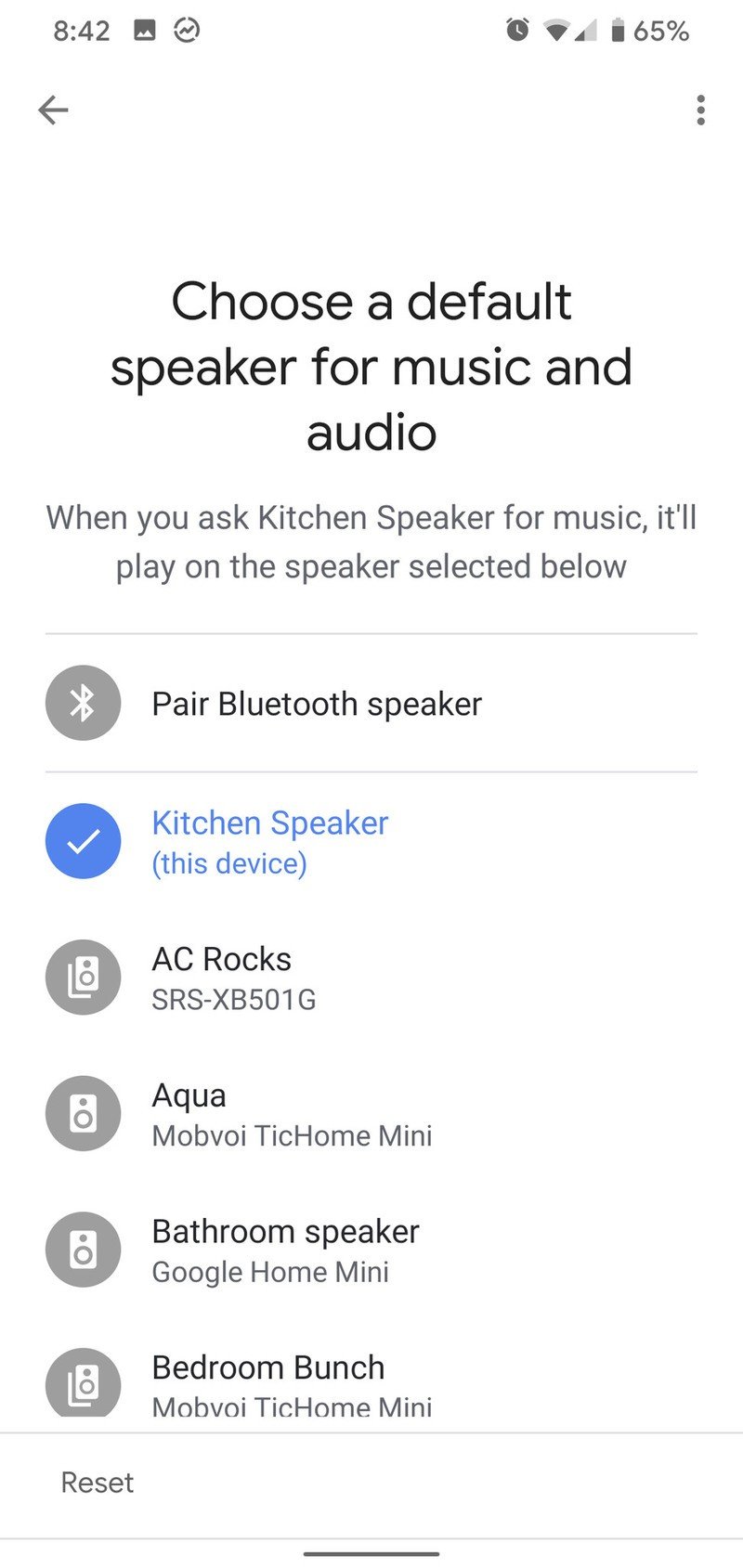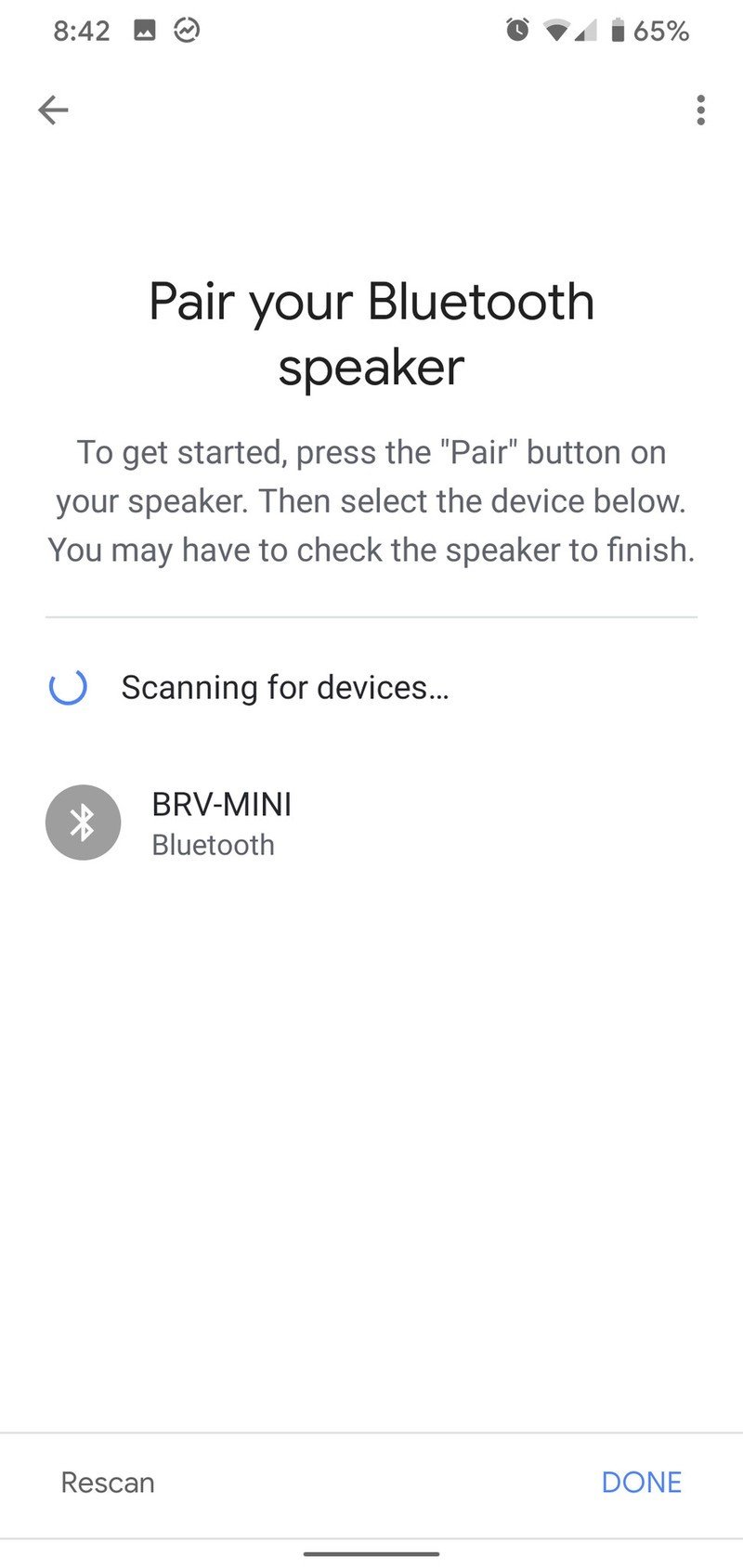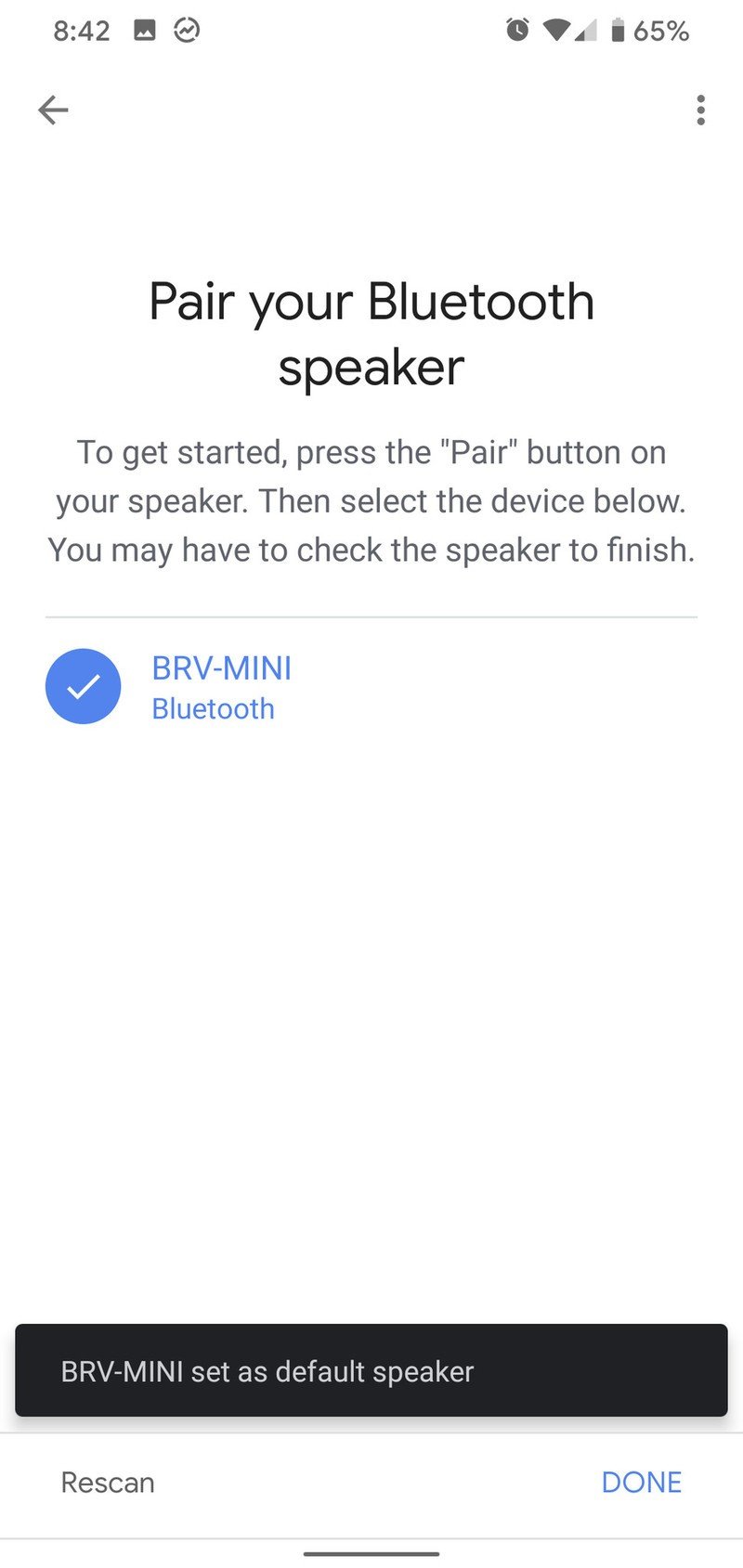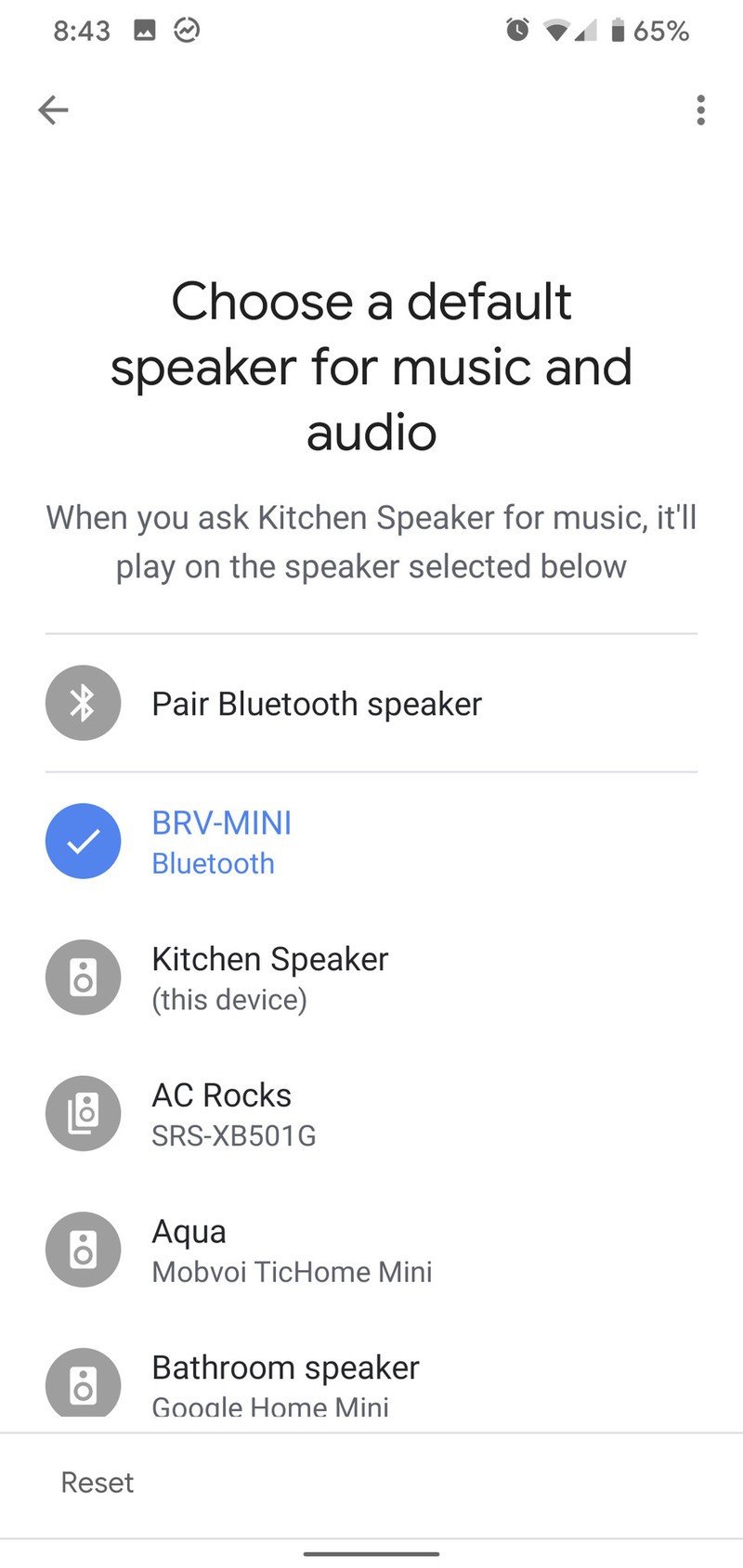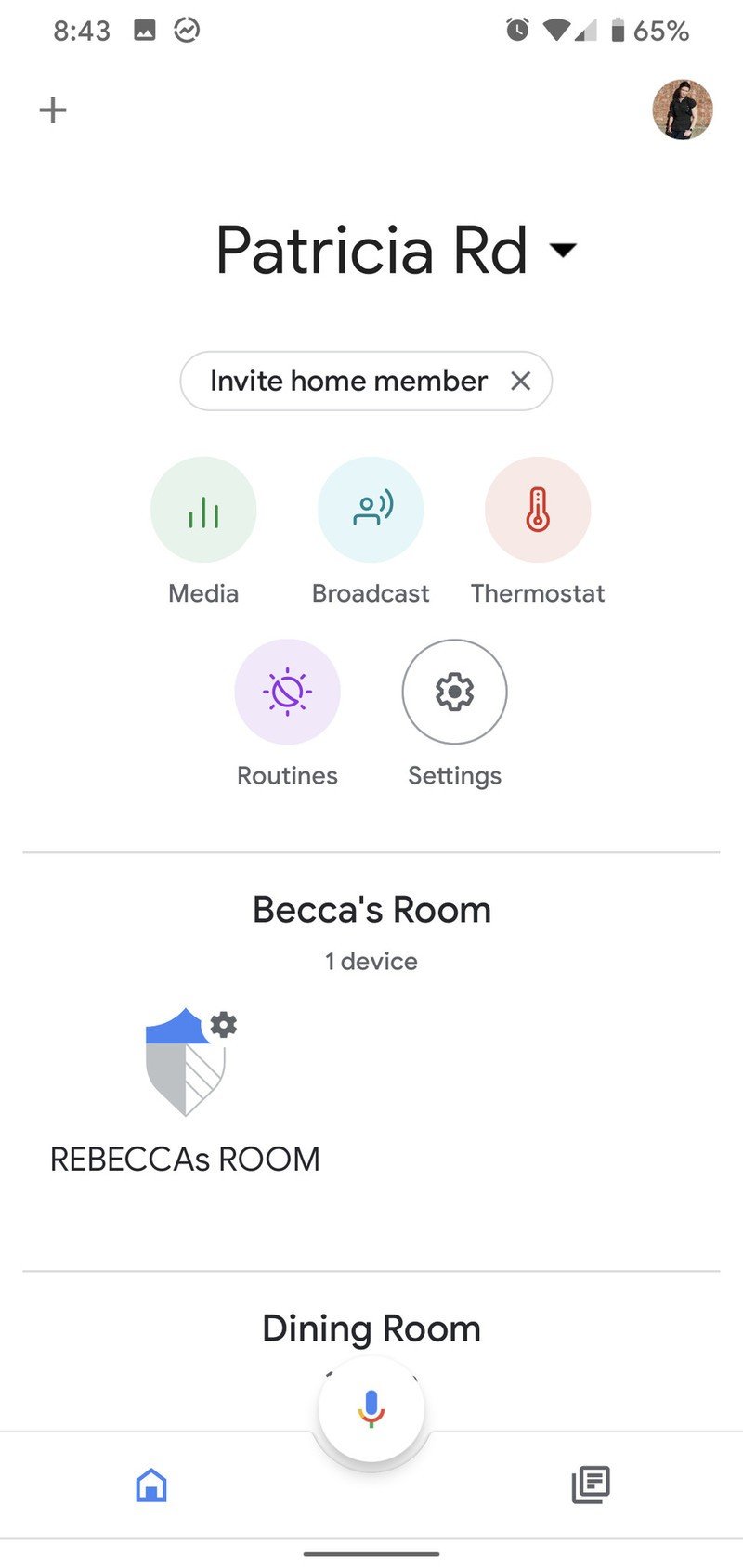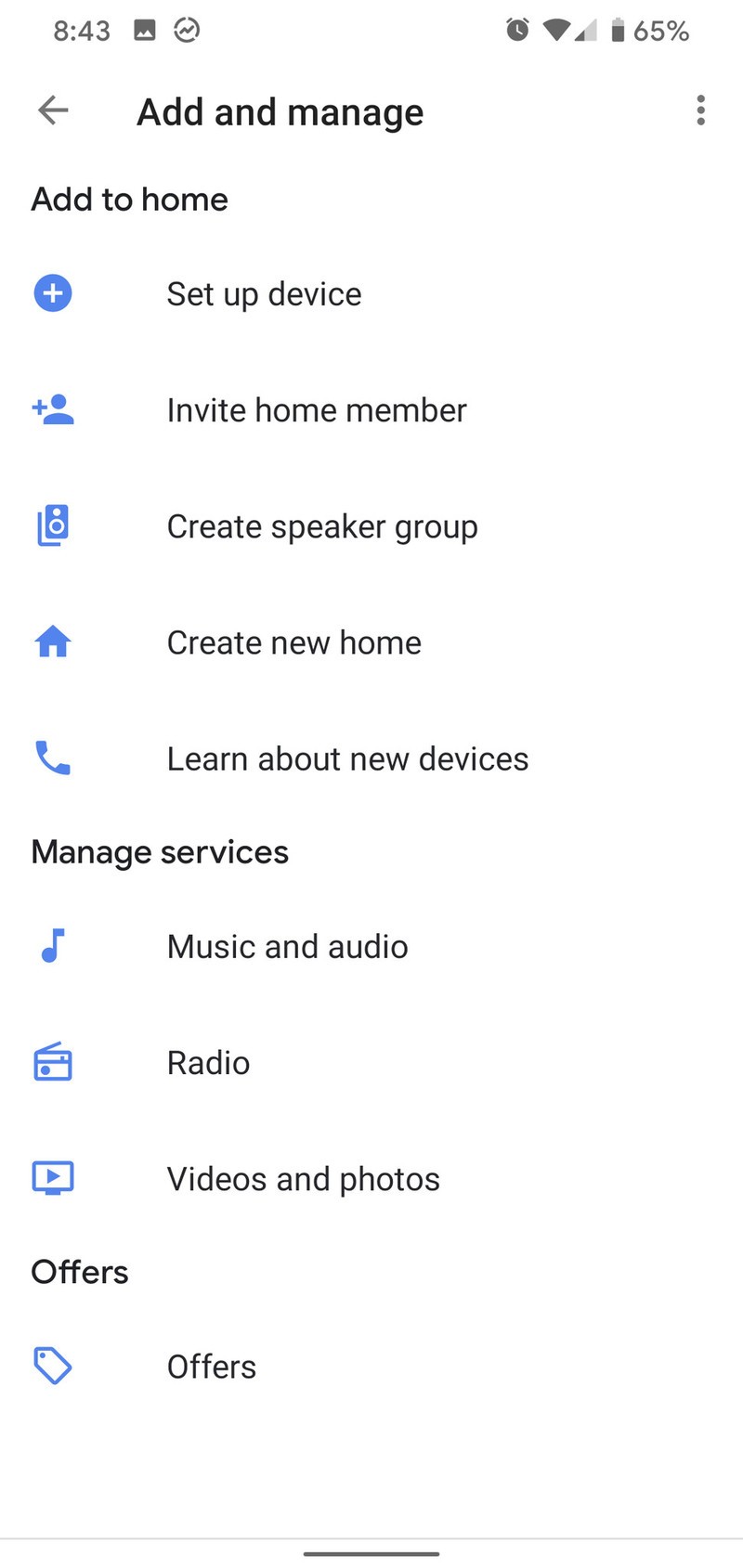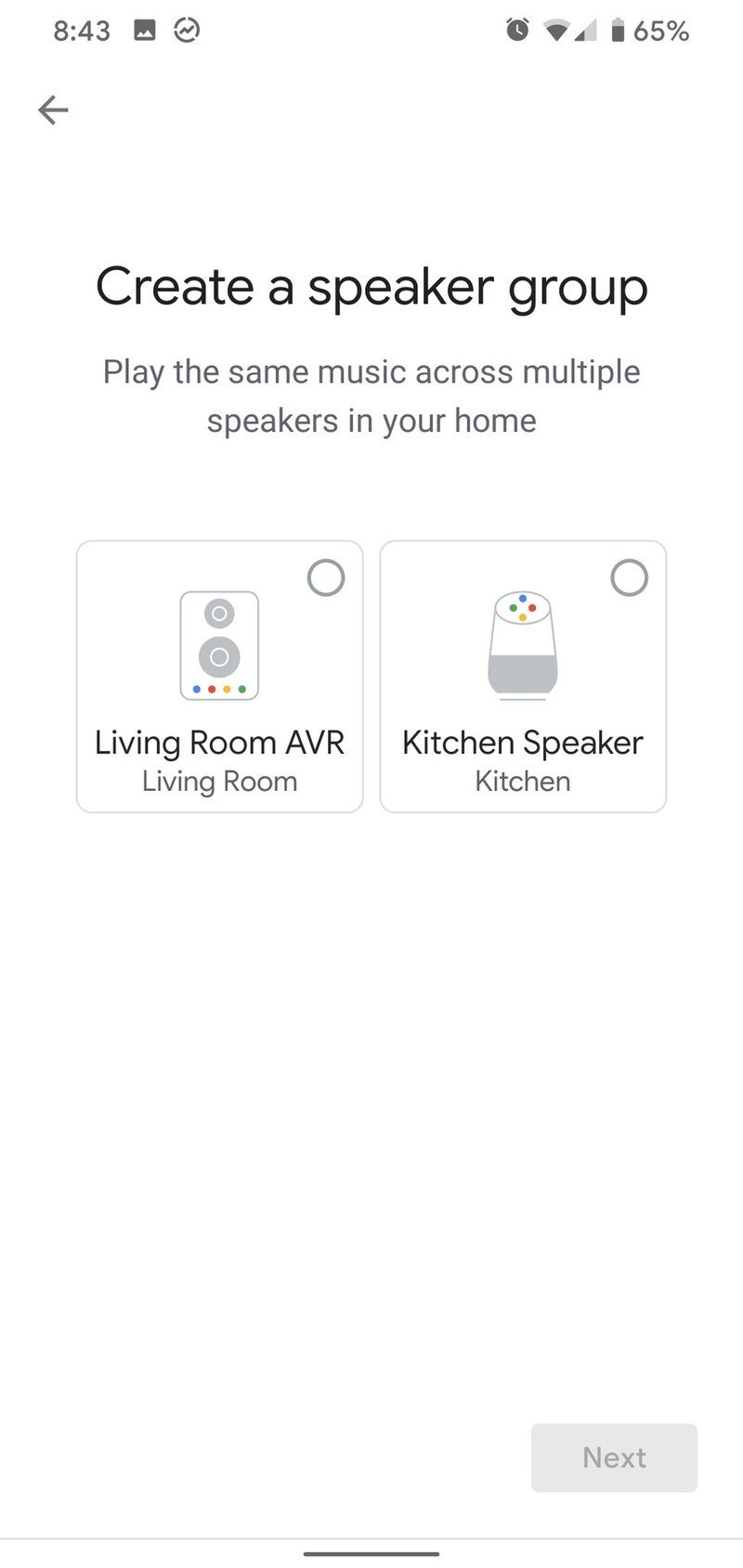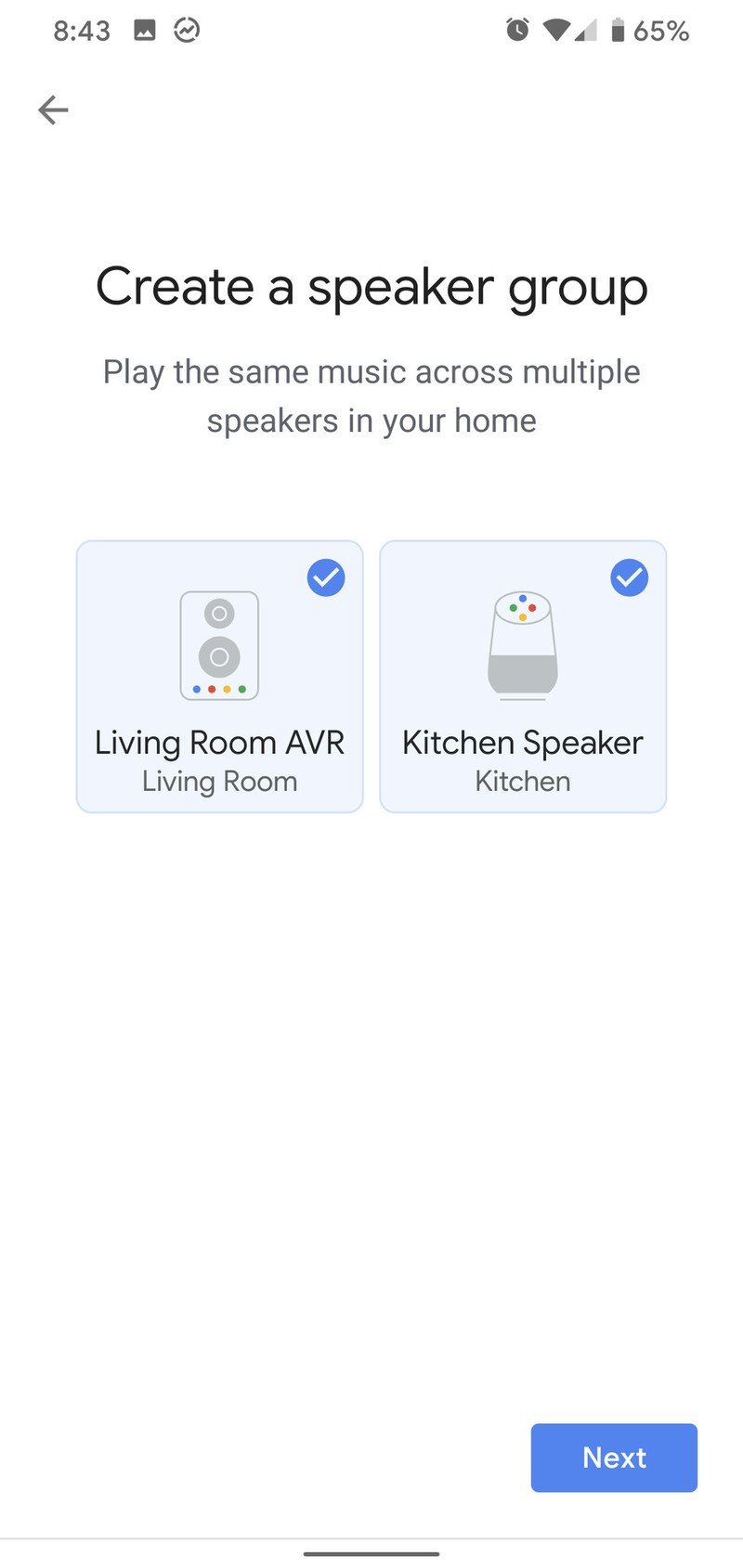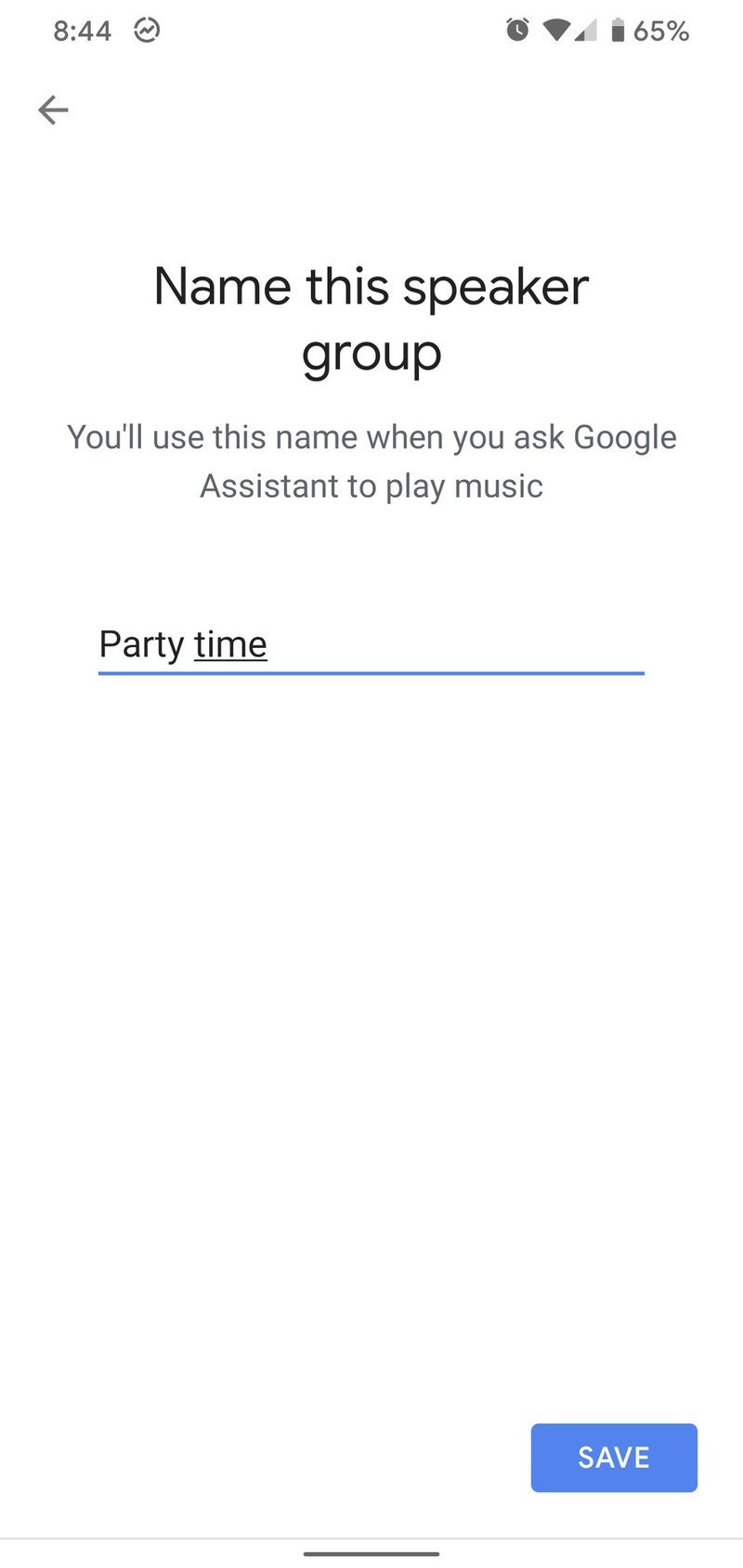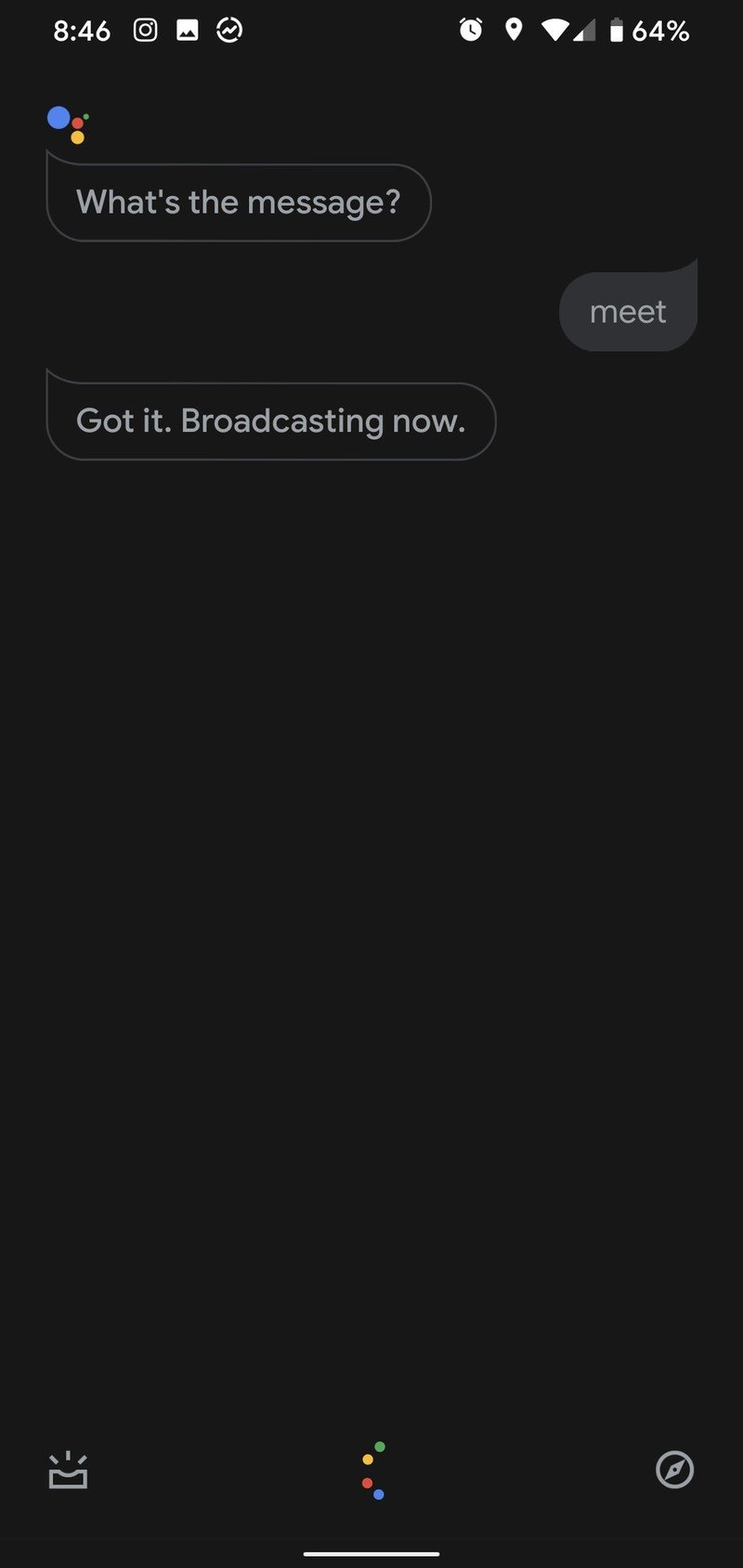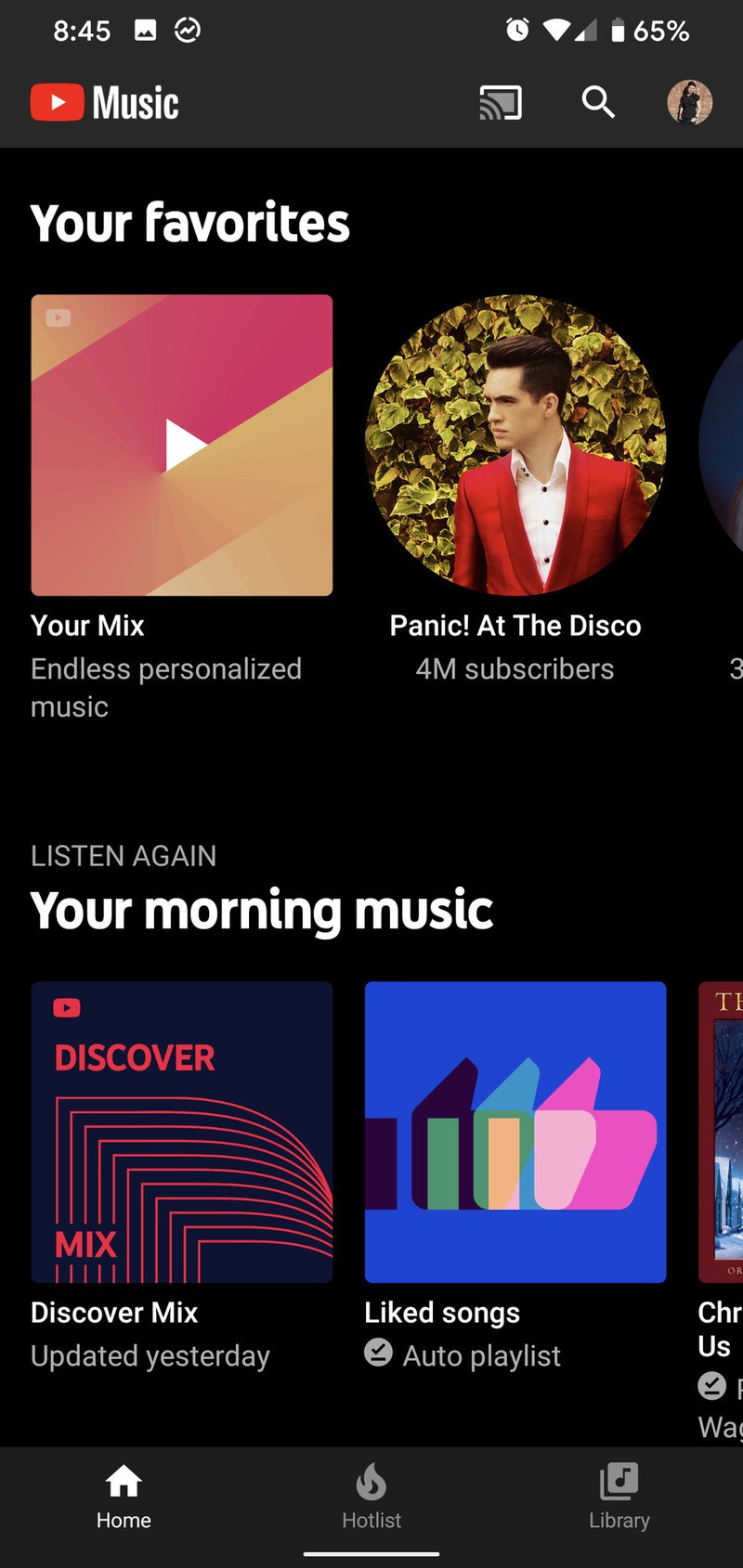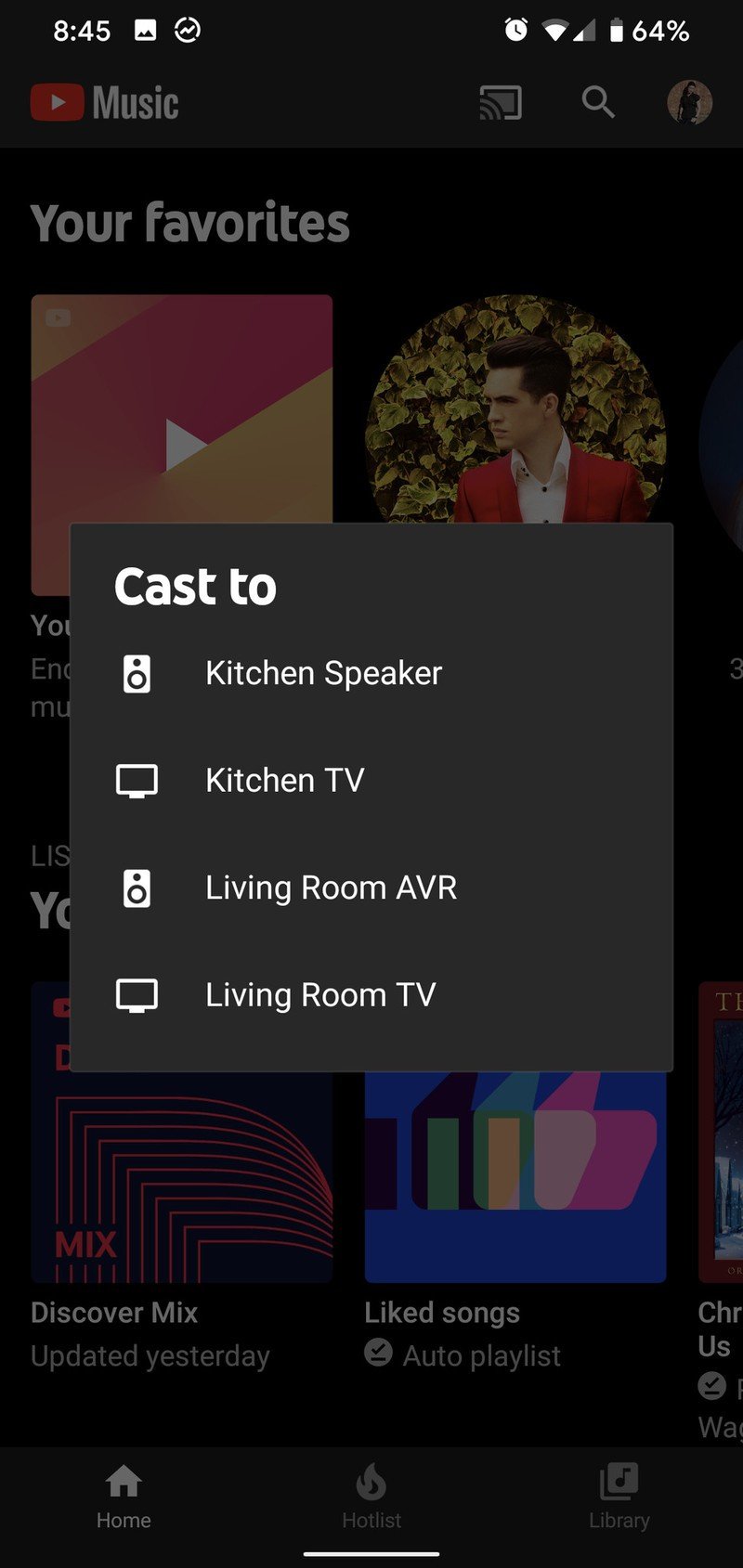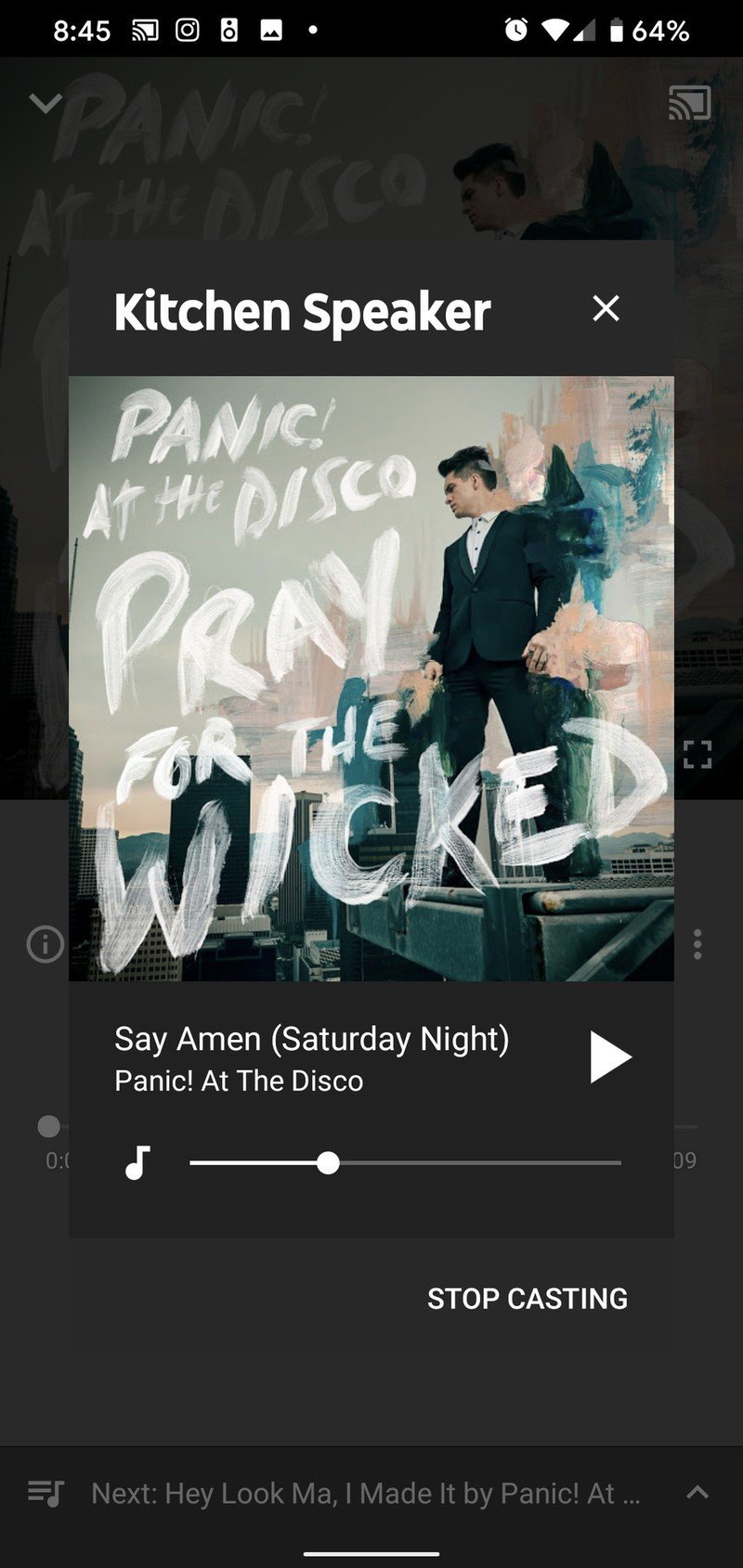How to use Google Assistant to host a holiday party

Overseeing the food, the drinks, the festivities, and the delinquents you invited into your humble abode is enough to drive any party planner mad, but don't worry about not getting to have any fun playing host! You can make your party look effortless with the help of Google Assistant and the many devices it can interact with before and during your party.
Products used in this guide
- Assistant with a screen: Google Nest Hub ($130)
- Bring Assistant to any room: Google Nest Mini ($50)
- Google Play: Google Home app (Free)
Pre-party prep with Google Assistant
Google Assistant is just as much of an asset when planning or preparing your home for a party as it is during the actual event, and you can command it to do thousands of party prep activities such as:
- Step-by-step recipe guides by asking "How do I make [sugar cookies]?"
- Set reminders for yourself by saying "Remind me to [take out the trash] [at 4 PM tomorrow]."
- Add items to shopping list before heading to the store by saying "Add [carrots] and [cabernet] to shopping list."
- Plan for weather contingencies by asking "What will the weather be like [Friday night]?"
You'll also want to familiarize yourself with Home View in the Google Home app. This is the left tab in the Google Home app, where you can see all the devices configured in your Home setup, as well as see what quick commands are available to you based on what devices are in your home. Home View is also accessible on Google Assistant smart displays like the Nest Hub.
If you intend to use your Nest Mini to play music, you may want to pair bigger speakers to it for a better sound. If you have multiple Google Assistant speakers in your home, you might also want to join them together in a speaker group for easy playback between multiple devices.
How to link Bluetooth speakers to a Google Assistant device
- Open the Google Home app.
- In the Home View tab, tap the Google Assistant device you wish to pair Bluetooth speakers to. My Google Nest Mini is named Kitchen speaker.
- Tap the Settings gear in the top right corner of the screen.Source: Ara Wagoner / Android Central
- Scroll down and tap Default music speaker.
- Tap Pair Bluetooth speaker.
- Put your Bluetooth speaker into pairing mode according to the speaker's operation manual. When your speaker appears in the available Bluetooth devices list, tap your Bluetooth speaker's name. If you don't see your device, tap Rescan.Source: Ara Wagoner / Android Central
- The Google Nest Mini will attempt to pair to the Bluetooth speaker. If it is successful, the device's name with turn blue and a blue circle with a checkmark will appear next to it.
- Tap Done to complete the pairing.
- Tap Done to confirm your Bluetooth speaker as the default speaker for your Google Nest Mini.Source: Ara Wagoner / Android Central
How to create a speaker group in the Google Home app
Get the latest news from Android Central, your trusted companion in the world of Android
- Open the Google Home app.
- Tp the + in the top left corner of the Home View tab.
- Tap Create speaker group.Source: Ara Wagoner / Android Central
- Tap the Google Cast speakers you wish to include in the group.
- Tap Next.
- Create a Name for your group.
- Tap Save.Source: Ara Wagoner / Android Central
A toast message will appear saying the group has been created, and the speaker group will appear in the Groups section at the bottom of your Home View, as well as in the target list when you tap the Cast button in a Chromecast-enabled app.
Hosting a party with Google Assistant
The time is now; the party is here! Before your guests arrive, do yourself a favor and turn off personal results. This will keep any nosy guests from asking about your calendar events or packages you're expecting — no, I don't think they'll do anything that stupid, but why take chances? Personal results are easy to toggle off, but you'll have to do it on Google Assistant-enabled speaker in your Home setup individually.
How to turn off personal results on a Google Assistant device
- Open the Google Home app.
- In the Home View tab, tap the Google Assistant device you want to disable personal results on.
- Tap the settings gear in the top right corner of the screen.
4. Under the More section of Device settings, tap Recognition & Personalization. 5. Tap the **Allow personal results toggle to turn it off. The toggle should turn from blue to grey.
<img src="https://www.androidcentral.com/sites/androidcentral.com/files/styles/large/public/article_images/2019/12/google-nest-mini-pair-bluetooth-speaker-4.jpg?itok=Kn9Nh_dG" width="800" height="1689" alt="Tap Recognition & Personalization" title="" data-source="Ara Wagoner / Android Central" class="image-large image-light lightbox"/><img src="https://www.androidcentral.com/sites/androidcentral.com/files/styles/large/public/article_images/2019/12/google-nest-mini-personal-results-2.jpg?itok=F9xH0iZQ" width="800" height="1689" alt="Toggle it off" title="" data-source="Ara Wagoner / Android Central" class="image-large image-light lightbox"/><img src="https://www.androidcentral.com/sites/androidcentral.com/files/styles/large/public/article_images/2019/12/google-nest-mini-personal-results-1.jpg?itok=M6Jb93gw" width="800" height="1689" alt="Done" title="" data-source="Ara Wagoner / Android Central" class="image-large image-light lightbox"/>The toggle will turn from blue to grey, indicating that personal results have been turned off for your Nest Mini or Nest Hub. Repeat as necessary with each of your Google Assistant speakers or displays.
How to Broadcast party announcements through Google Assistant
In a loud, crowded party, it can be hard to be heard over the music and the revelry, but thankfully, Google Assistant speakers can double as an intercom in every room you put one in. Broadcast an announcement to every Google Assistant smart speaker in your home quickly via Home View in the Google Home app.
- Open the Google Home app.
- In the Home View tab, tap Broadcast in the quick shortcuts section at the top.
- A Google Assistant prompt will slide up from the bottom of the screen and ask, "What's the message?" State your announcement without taking any long pauses. Once Google Assistant detects a long pause in your speech, it will assume that is the end of your message.Source: Ara Wagoner / Android Central
Google Assistant will then send out your freshly recorded message to every Google Assistant speaker in the house.
Playing and controlling music from and with Google Cast
As guests start to arrive and the party begins to progress, you'll likely want to put on some soft music to cover up any awkward silences and put attendees in a festive mood. You can just say "OK Google, play some music," and our Google Nest Mini will automatically start playing a shuffle of music it thinks you like. It casts a specific shuffle or playlist from a Chromecast-compatible music service like Spotify, Deezer, YouTube Music, or Pandora, ensuring the playlist is appropriate for your party.
- Open your music app of choice. If you see the Google Cast icon, your music app is compatible.
- Tap the Google Cast icon, and it will give you a list of available Google Cast devices to cast to, including speaker groups.
- Tap the speaker or speaker group you want to play music on.Source: Ara Wagoner / Android Central
Once you select a device, the app will initiate a cast connection to the Google Assistant speaker. You'll hear a chime from the speaker once the connection is successfully established. You can start playing an album or playlist, and the music will play on the Google Assistant speaker instead of your phone speakers.
You can control the music playback through Google Assistant using a variety of commands:
- "Next."
- "Rewind 40 seconds."
- "What song is playing?"
- "Pause the music."
- "Volume at 30 percent."
- "Previous song."
- "Turn it down."
- "Turn on shuffle."
- "Stop."
You can also access music controls through the Google Home app or from the persistent media notification that appears when media is being played on a Chromecast device like a Google Nest Mini. From here, you can adjust the volume up and down, pause or play the music, and you can fast forward and rewind within the current track.
Our top equipment picks
There's a wide array of smart devices you can use Google Assistant on or with, but the ones made by Google tend to get features first, and if any bugs arise, they get them fixed faster. That's why the N
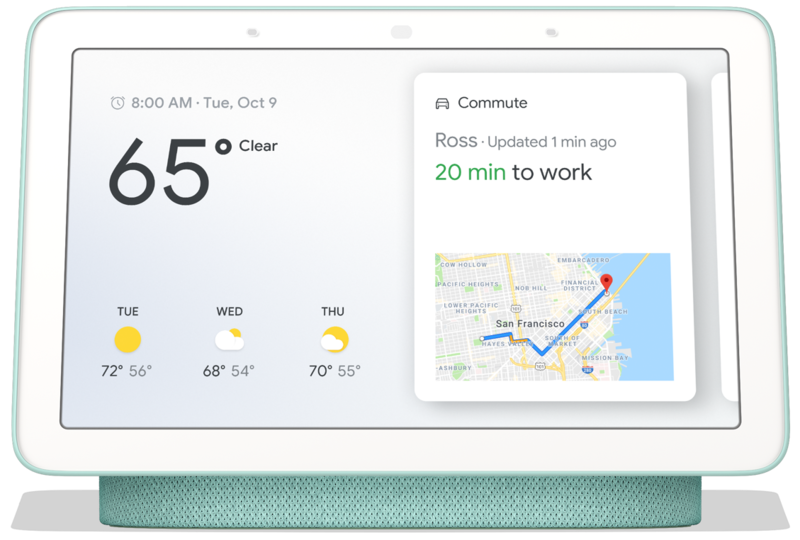
Google's first branded smart display is a tantalizing host helper.
The Google Nest Hub can help you nail every aspect of your picture-perfect party. It can help in the kitchen step-by-step through those hors d'oeuvres, in the living room showing off Live Albums of your picture-perfect vacations, and giving you easy control of all your other smart devices through Home View.
Google Nest Hub is great for those who host parties at home regularly, as Home View lets you quickly pull up controls for your smart home devices without having to dictate every individual command for all to hear. The Google Nest Hub's photo slideshow can also show off those perfect pictures of your family — or for a themed soiree like a Christmas party, set it to a folder filled with festive photos and graphics that you used as inspiration while planning the party!

Google's small smart speaker can fit into any house party.
Whether you're streaming music through every room in the house, entertaining your guests with Google Assistant games, or settling a bet with a Google search of just who did get the most passing yards in the NFC West last year, Google Nest Mini has your party covered in style.
Google Nest Mini may not have the biggest sound ever, but they're small, easy to mount out of the way, and they can be used with the same Google Assistant commands when you're out of earshot of your Google Nest Hub. Like all Google Assistant speakers, you can pair the Google Nest Mini to bigger speakers via Bluetooth to let you quickly and easily stream music throughout a single room or your entire house.
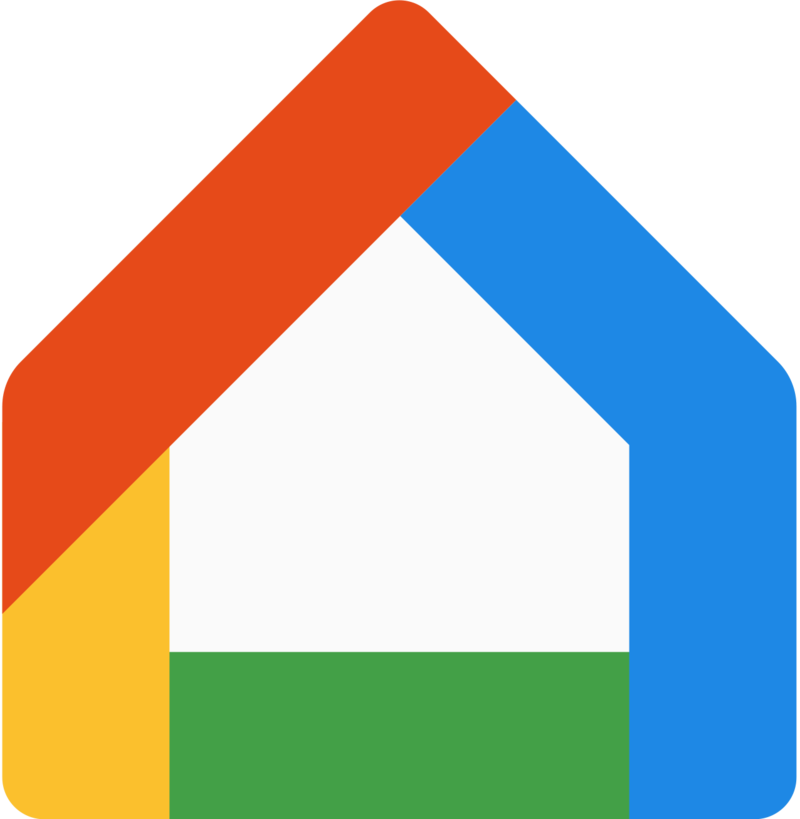
This indispensable app corrals and controls your smart home.
The Google Home app is required for setting up your Google Assistant speakers and displays, as well as Chromecast devices, and it is very much your friend before and during a party, thanks to the Home View layout.
Home View is a hugely helpful addition to the Google Home app, allowing you to quickly dim or turn on the light for a surprise party, broadcast announcements to every Google Assistant device in your home. Plus, it gives you quick and easy controls for any currently playing music, any smart lights or smart thermostats in your home, and easy toggles for your smart plugs.
Ara Wagoner was a staff writer at Android Central. She themes phones and pokes YouTube Music with a stick. When she's not writing about cases, Chromebooks, or customization, she's wandering around Walt Disney World. If you see her without headphones, RUN. You can follow her on Twitter at @arawagco.