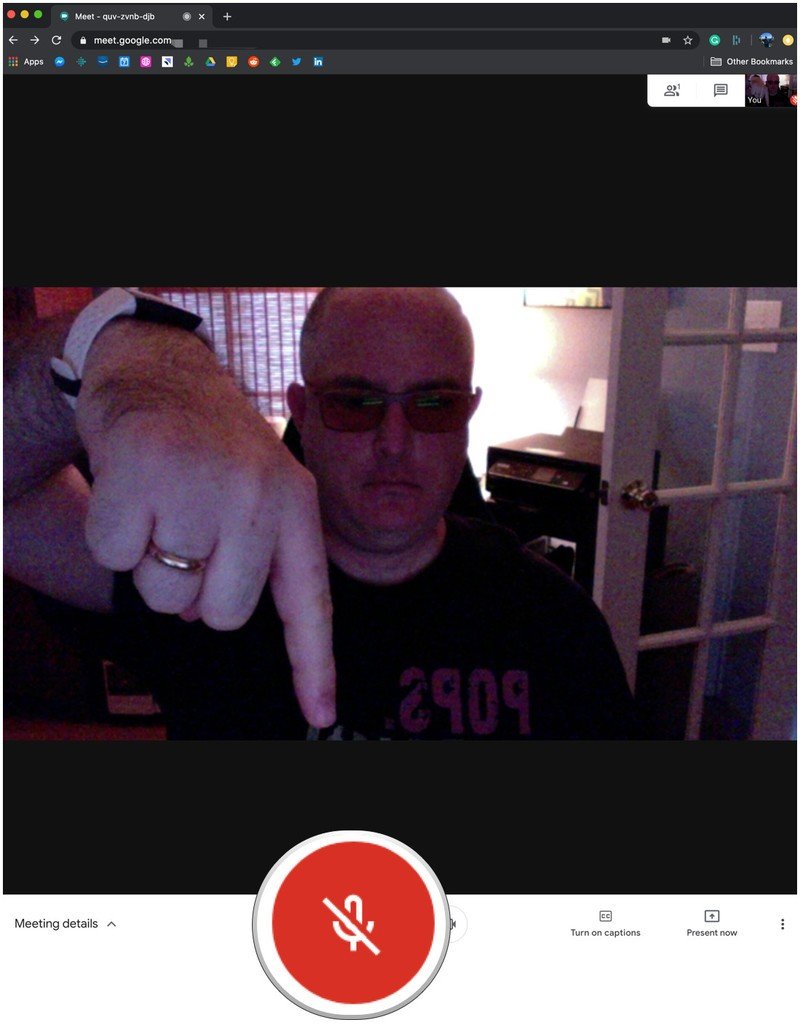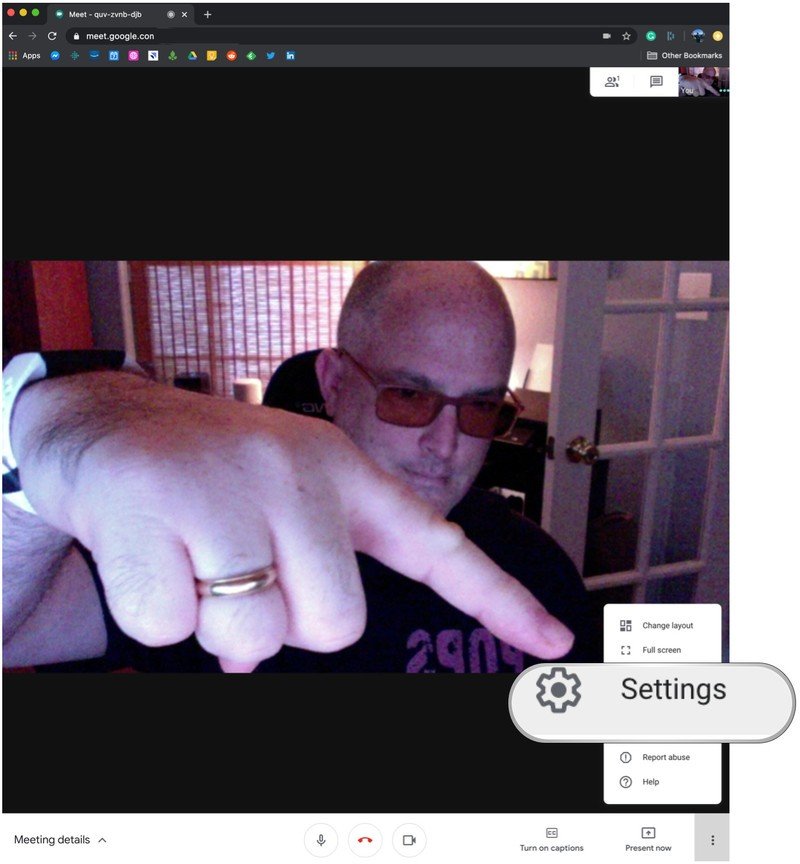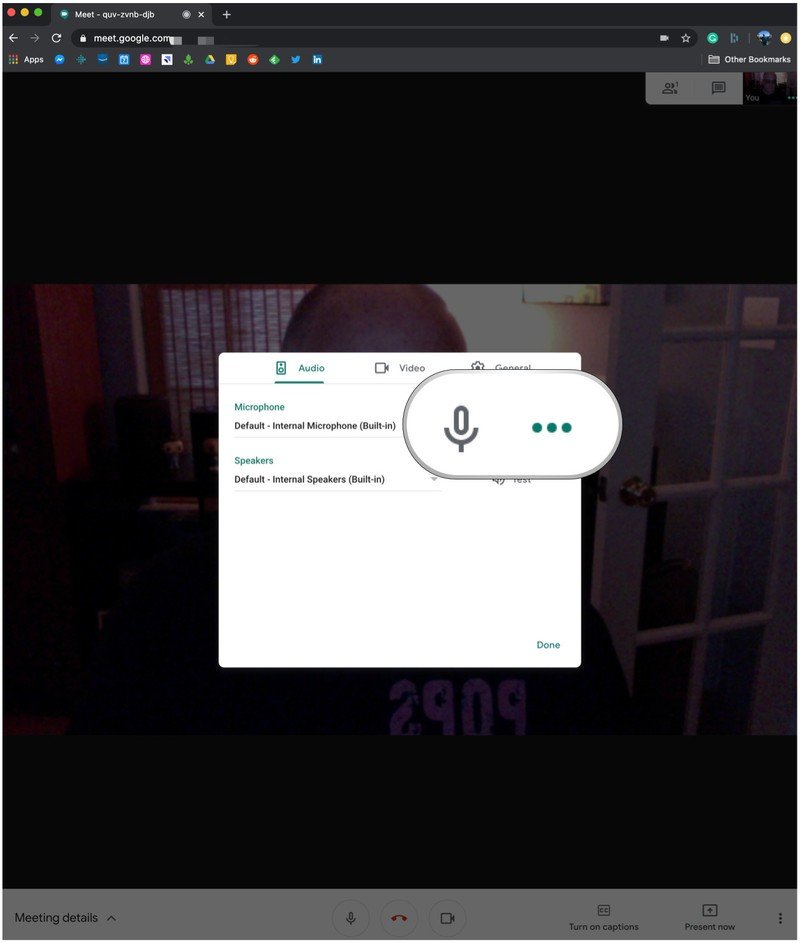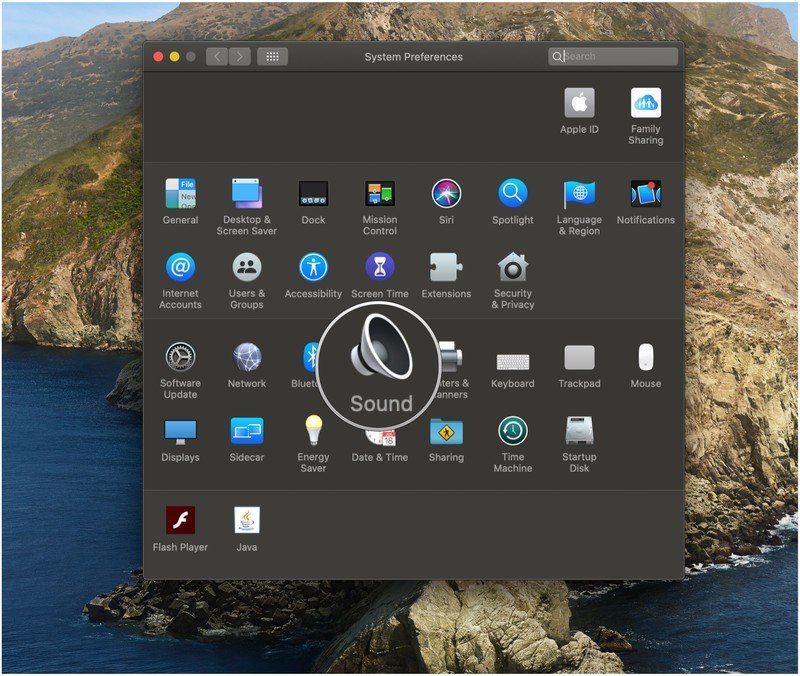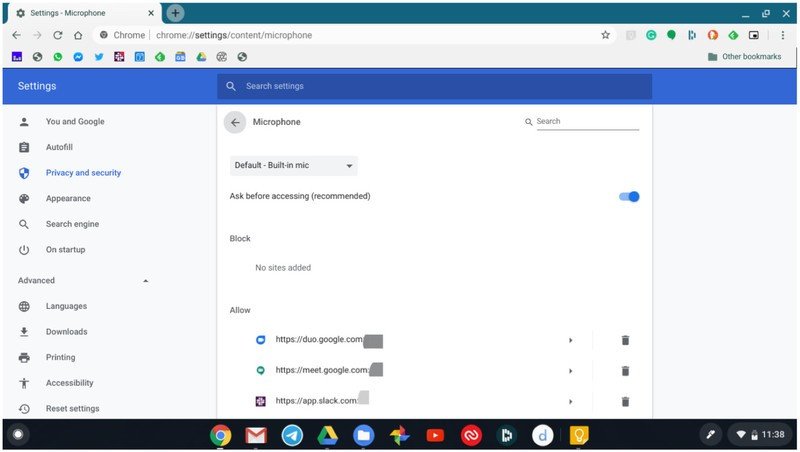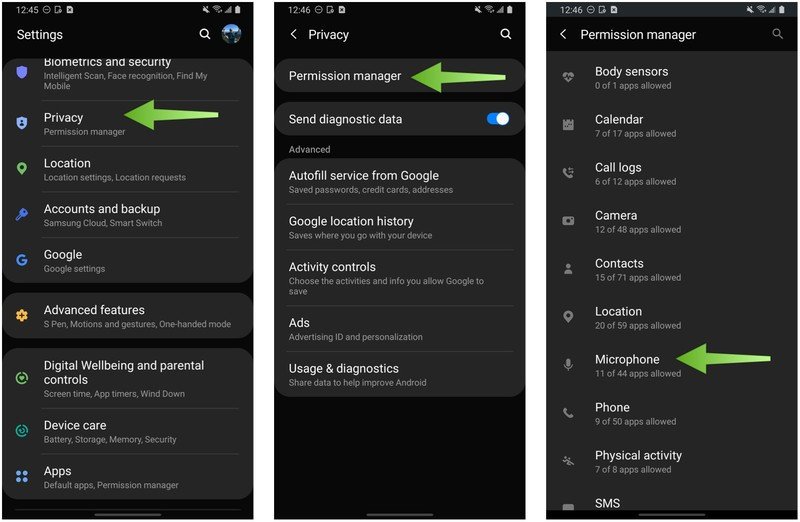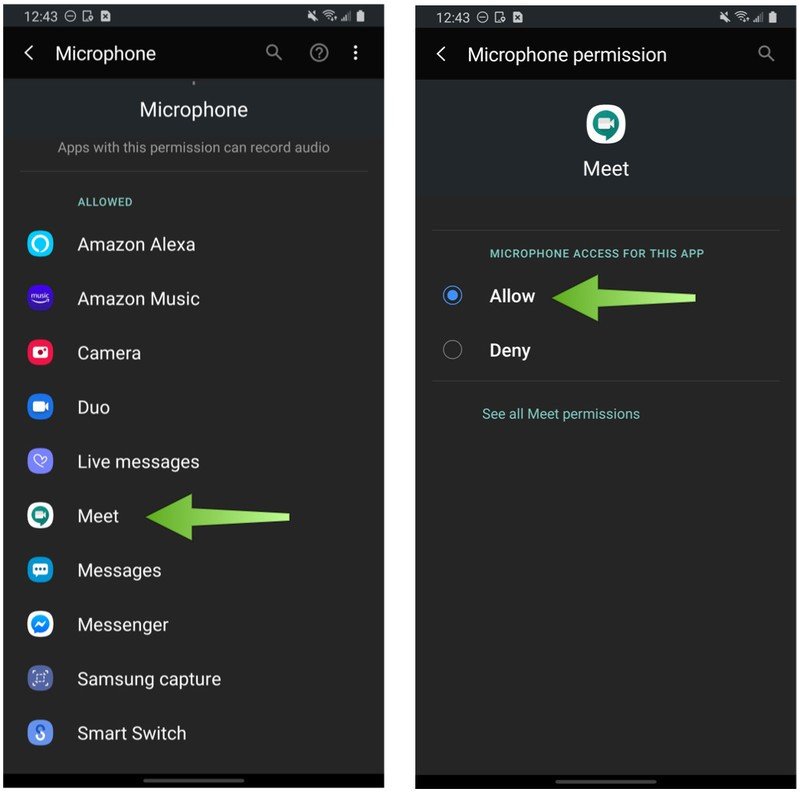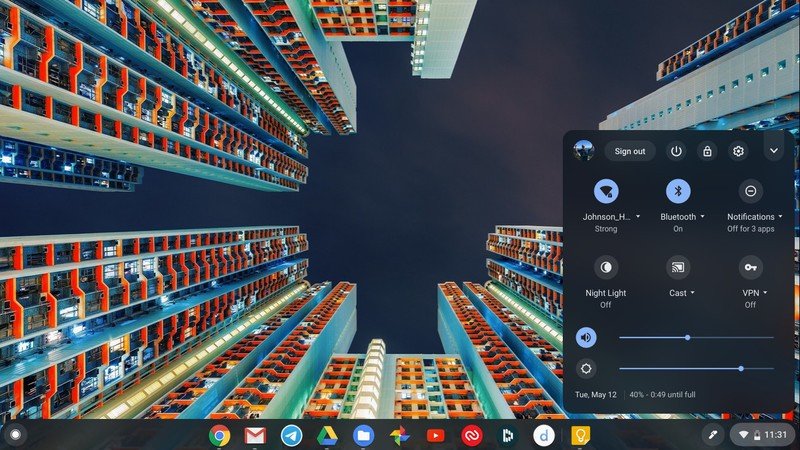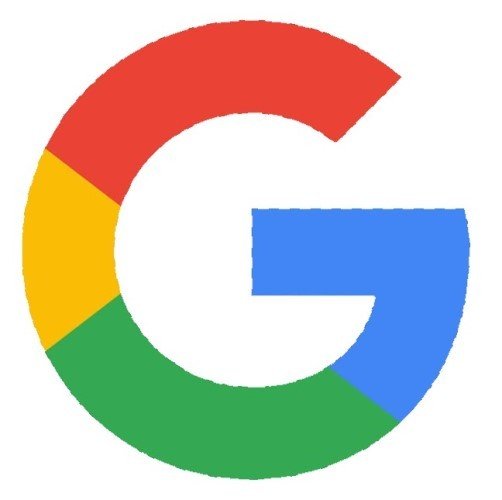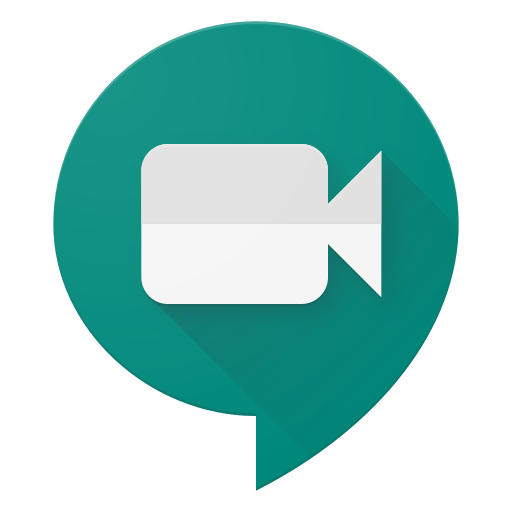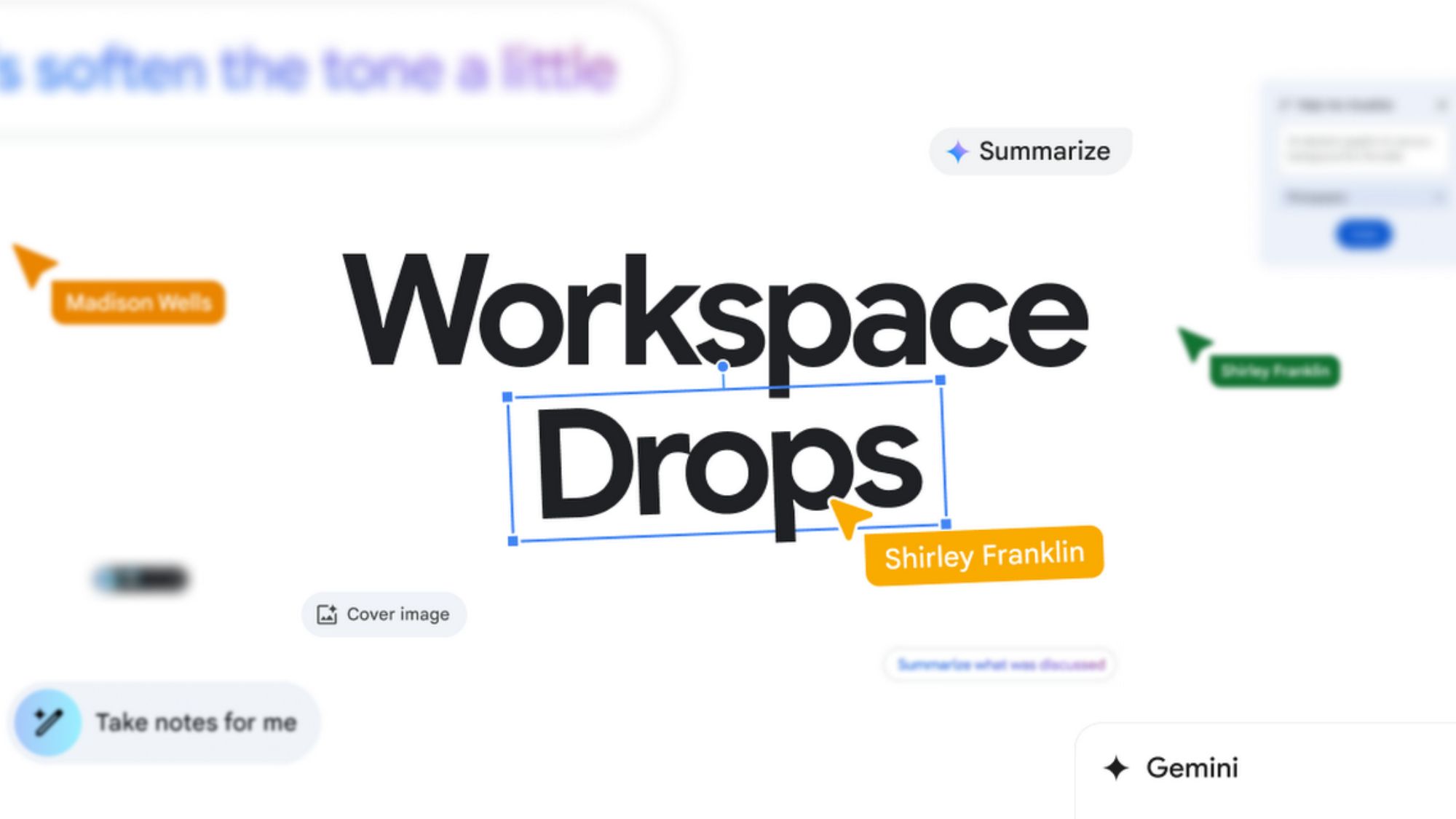How to fix audio problems in Google Meet

I've been singing the praises of Google's video chatting platforms like Google Duo and Google Meet for weeks now, talking about how they are both free and secure work from home conferencing alternatives to other platforms like Zoom. And while these platforms are great, like anything in tech, there are inevitable hiccups, hassles, and errors that can happen along the way. Some of the most common problems that people run into with video chatting software are audio bugs. We've all been on a video call where someone couldn't hear us, or we couldn't hear them (or both!). Luckily the fix is usually pretty simple. I'll walk you through some of the more common audio issues with Google Meet, and show you how you can troubleshoot and fix them yourself.
How to fix microphone problems in Google Meet
You might be muted
- If they can't hear you, check to see if the microphone button at the bottom of the screen is red with a line through it.
- If you were not one of the first five people to join the call, you were automatically muted. Click the mute button to speak (this works on your phone as well).
- Click on the settings icon in bottom right corner of Meet window.
- Click on Audio Options.
- Click on Input/Output, and see if the sound indcator moves when you speak. If not, then you're likely muted.Source: Android Central
Your microphone settings could be funky
If muting isn't the problem, check your device's audio input or microphone settings. Here's how to do it across platforms.
On a Mac
- Go to System Preferences.
- Click on Sound.
- Click on Input.
- Make sure the microphone is on.
- Adjust volume slider.Source: Android Central
On Windows
- Open Sound settings.
- Click Recording.
- Double-click microphone.
- Select Levels.
- Make sure your microphone is on.
- Adjust volume slider and click OK.
On a Chromebook
Get the latest news from Android Central, your trusted companion in the world of Android
- Follow the settings from the first section for checking and adjusting the microphone input on a Google Meet call.
- Alternatively, open up a Chrome browser tab.
- Click on the three-dot menu on the top right.
- Click on More Settings.
- Scroll down and click on Advanced.
- Under Privacy and Security, click Site Settings.
- Click on Microphone and check and adjust settings accordingly.
On your Android phone
- Open the Settings app.
- Scroll down and tap on Privacy.
- Tap on Permission Manager.
- Tap on Microphone.
- See if Meet is on the allowed list.
- Tap on Meet to allow microphone access.
Did you check your peripherals?
It may seem simple, but check your peripherals to see if you have been physically muted or your volume switches are turned down, whether it's on the keyboard or on any external microphones.
Last resorts
- Close other open tabs or apps that may be using audio in the background.
- Try leaving the video on your computer and joining audio via your phone through the dial-in phone number.
- If all else fails, restart your computer and try it all again!
In my experience, microphone issues tend to be my problem, not someone else's, and I've never had an issue that one of the steps above didn't rectify.
How to fix audio output/speaker problems in Google Meet
Your speaker or headphone settings could be out of whack
First, you need to check your device's audio output or speaker settings. Here's how to do it across multiple platforms.
On a Mac
- Go to System Preferences.
- Click on Sound.
- Click on Output.
- Make sure the microphone is on.
- Adjust the volume slider.Source: Android Central
On Windows
- Open Sound settings.
- Click Sound.
- Click Sound Control Panel.
- Click the Playback tab.
- Check to see which device is selected, and right-click to test audio.
- If no sound comes through, right-click to get to Properties and adjust the sound levels.
- Click OK.
On a Chromebook
- Click on the settings menu (by the clock in the lower right corner) and make sure the volume is on.
- Alternatively, follow the steps in the first section to check audio output.
Check those peripherals
Check to see if you have any peripherals are using audio and adjust accordingly if something is off. You can adjust the volume settings on any plugged-in or Bluetooth external speakers or headphones you may be using, for example. If you are not actively using external speakers or headphones, make sure they're turned off and not connected as audio sources for the call.
Last resorts
- If those steps didn't work, restart your browser and rejoin the Meet session.
- If that doesn't work and you were using a different browser, try to connect to the Meet session in Chrome.
- Click the Turn On Captions button for a live transcription of the meeting.
- If all else fails, restart your computer and try it all again!
Hopefully, one, or more, of these steps was enough to get your Google Meet audio working so that you can hear what is going on!
Once you've got your audio issues sorted out, be sure to check out our roundup of the best Google Meet tips and tricks for more ways to get the most out of this robust communication app.
Our top equipment picks
Make sure you can access your next Google Meet session wherever you may be.
Additional equipment
A better microphone, headphones, or external speaker can turn a basic video call into a great one!

Blue Microphones Yeti Snowball iCE ($50 at Amazon)
Blue is well-known for its excellent microphones, and this one has a lot going for it. Adjustable legs, classic styling, affordable pricing, and plug-and-play operation make it a great first choice.

Mpow H10 ($69 at Amazon)
These over-ear headphones offer excellent noise cancelation at an affordable price point. They're perfect for your next Google Meet video call
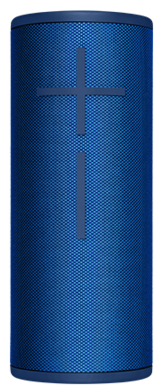
Ultimate Ears Boom 3 Bluetooth Speaker ($80 at Best Buy)
This portable Bluetooth speaker is a great way to amplify your Google Meet calls or jam out with on the back porch. It's also water-resistant, so you can take it to the pool or spill coffee on it with no worries.

Jeramy was the Editor-in-Chief of Android Central. He is proud to help *Keep Austin Weird* and loves hiking in the hill country of central Texas with a breakfast taco in each hand.