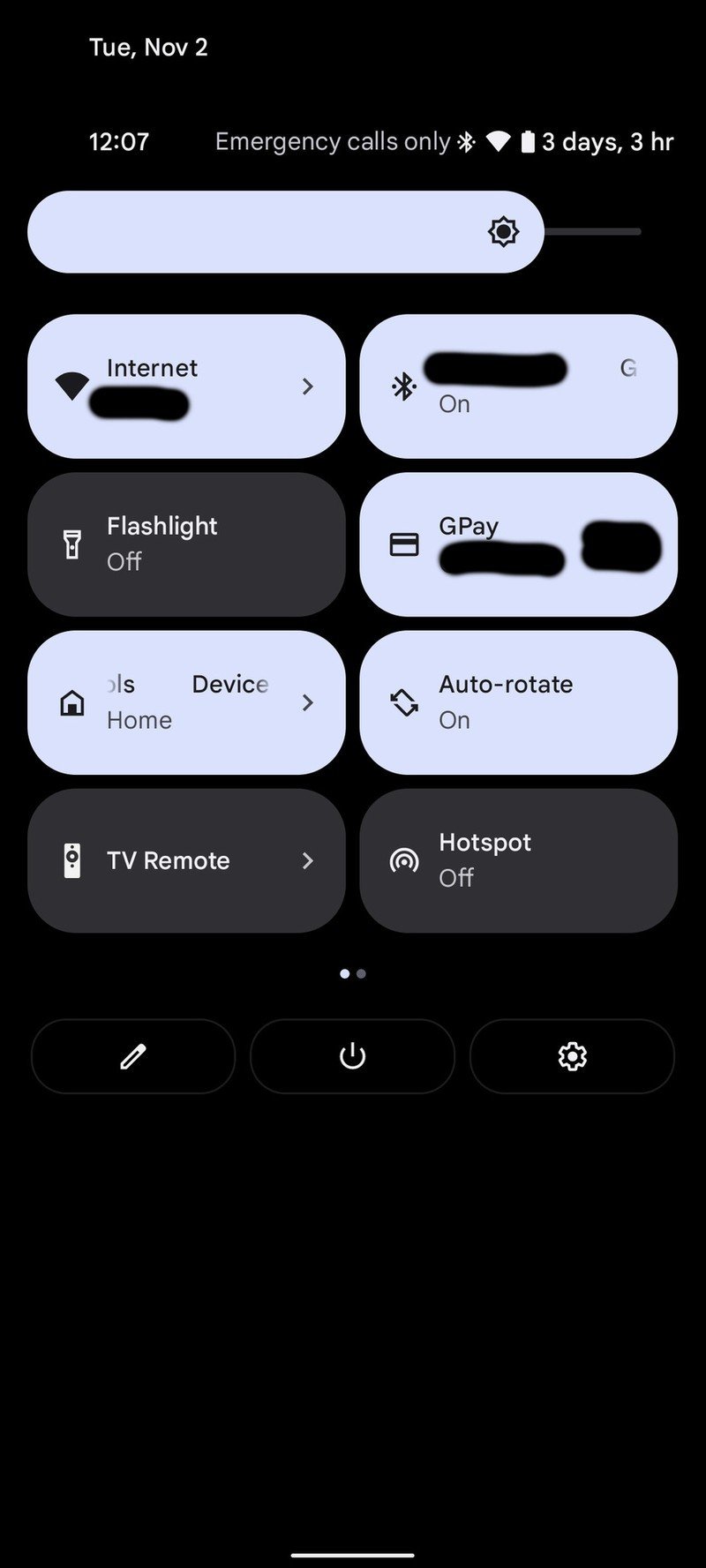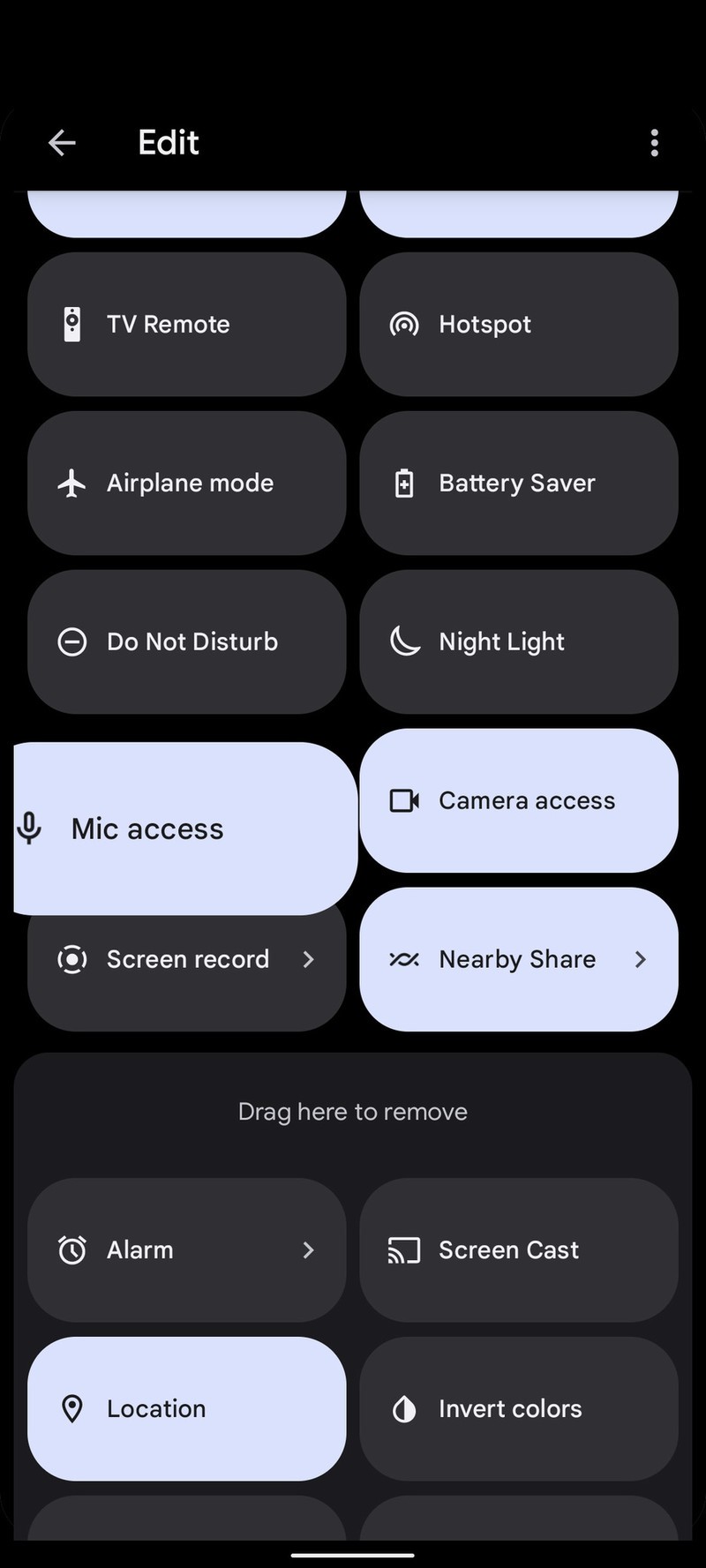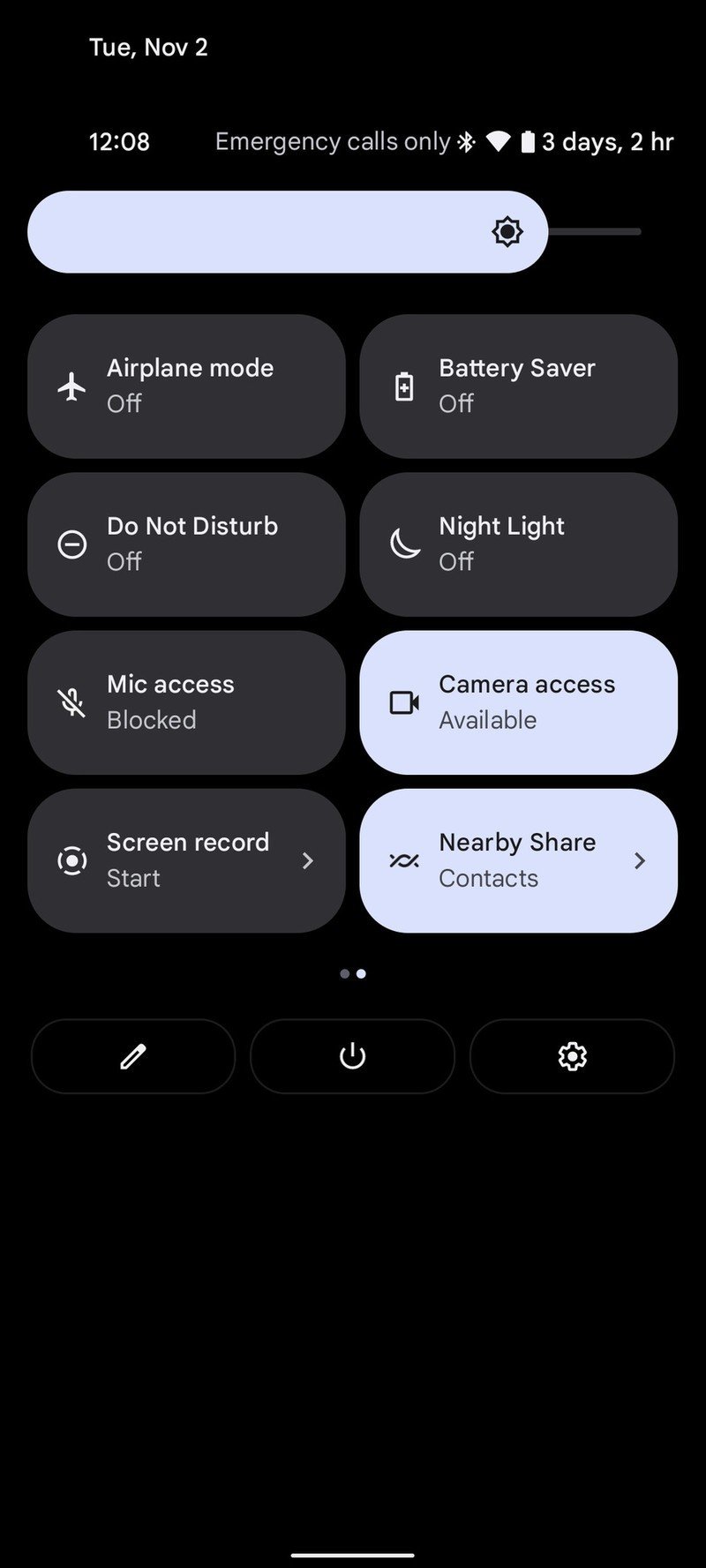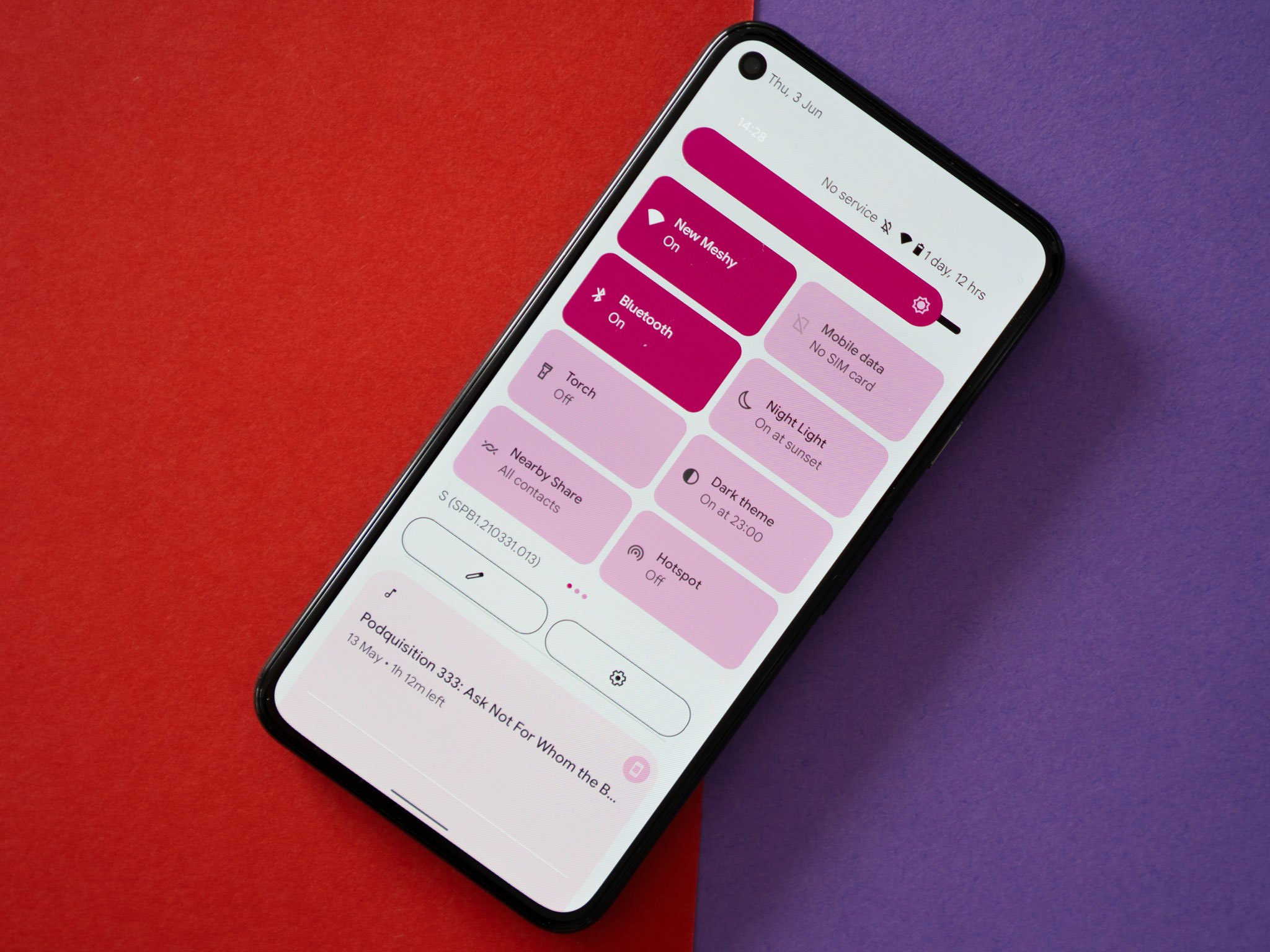
If you're using one of the best Android phones, you may be a little nervous about your security. Specifically, you might want to know who can access your microphone or camera. Fortunately, Android 12 places a particular emphasis on security. As part of that effort, Google added quick setting toggles that you can use to completely disable microphone and camera access system-wide. All you need to do is add those toggles to your quick settings. We'll show you how!
How to add camera and microphone toggles to quick settings
The first step toward using these toggles is to add them to your quick settings.
- Swipe down your notification shade twice.
- Tap the pencil icon to edit your quick settings.
- Scroll down until you see toggles labeled Mic access and Camera access.
- Tap and hold on to either of those controls and drag them up. In between the controls that appear in your quick settings and those that don't is a break in the icons along with the text Drag here to remove. You'll want to drag the icons above that break so they'll appear in your quick settings.
Source: Adam Doud/Android Central
Note: Only the first four icons in the quick settings will appear when you drag down your notification shade. A second pull-down will reveal the first eight icons (four in each column). Other icons will appear when you swipe to the left. Where the microphone and camera access icons appear depends on where you drop them.
How to disable camera/microphone access using quick settings
Once you've added the toggles to quick settings, all you need to do is swipe down your notification shade and locate the toggle. Next, tap it once to turn off the camera or microphone, respectively. Then, tap it a second time to restore access to the feature.
What do these icons control?
The microphone and camera access buttons control system-wide access to their respective functions. Even if you have microphone access enabled for an app, tapping this toggle will disable that function. For example, if you open the camera app and tap the toggle to disable camera access, you'll only get a blank screen in the camera app. The same goes for microphone access during phone calls.
Disabling the camera or microphone is temporary and system-wide. It does not remove the permission from the app you're in when you disable the feature. If you want to remove access to the camera or microphone from a specific app, that still needs to be done through the permissions dashboard in settings. These toggles are just meant for a temporary situation.
Get the latest news from Android Central, your trusted companion in the world of Android
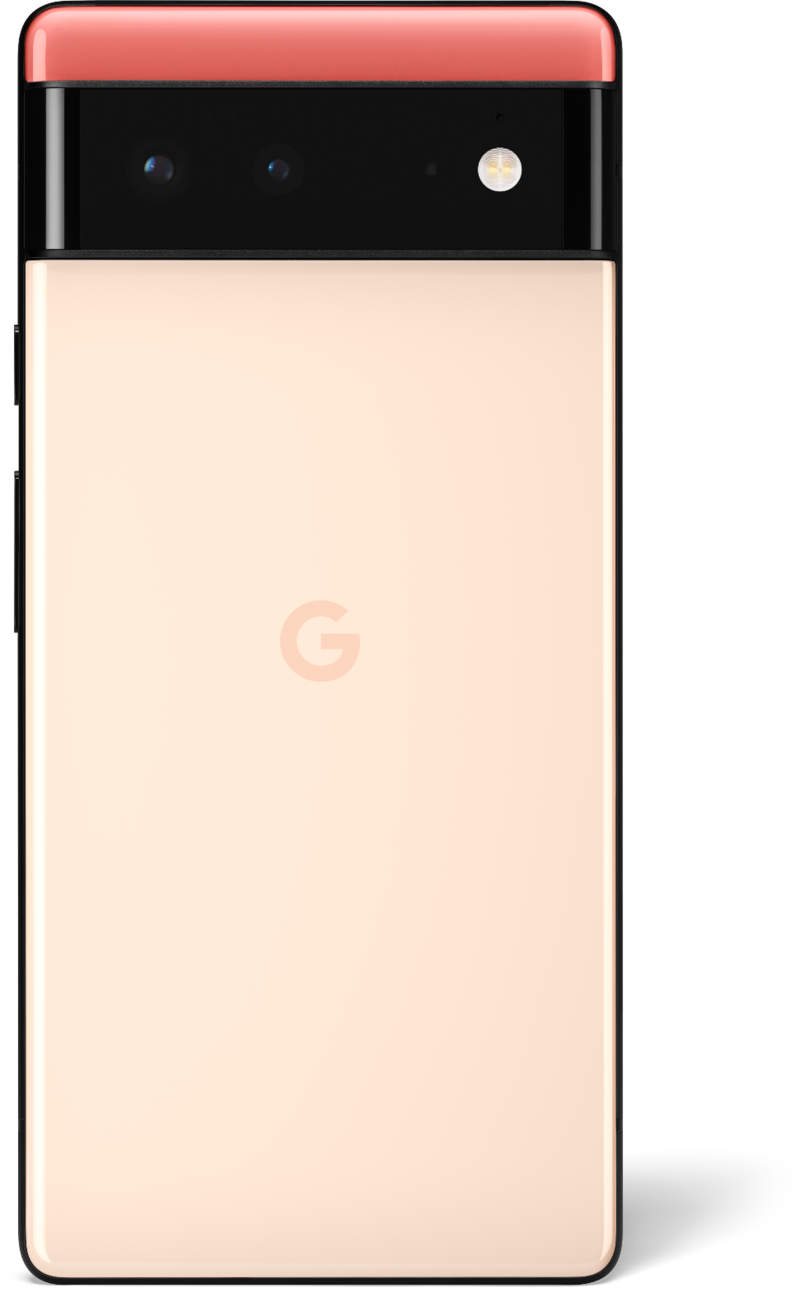
At $599, it's a steal
Google introduced its latest flagship, the Google Pixel 6. This phone stands toe-to-toe with any other flagship out there, regardless of who makes it. Samsung, Apple, OnePlus, it doesn't matter. This phone has Google's first Tensor processor enabling blazing-fast background processing and a camera set that Pixel is famous for.
Adam has been writing and podcasting the mobile tech space for almost a decade. When he's not writing, he hosts the Benefit of the Doud podcast, spends way too much time on Twitter, and redesigns his office space over and over.