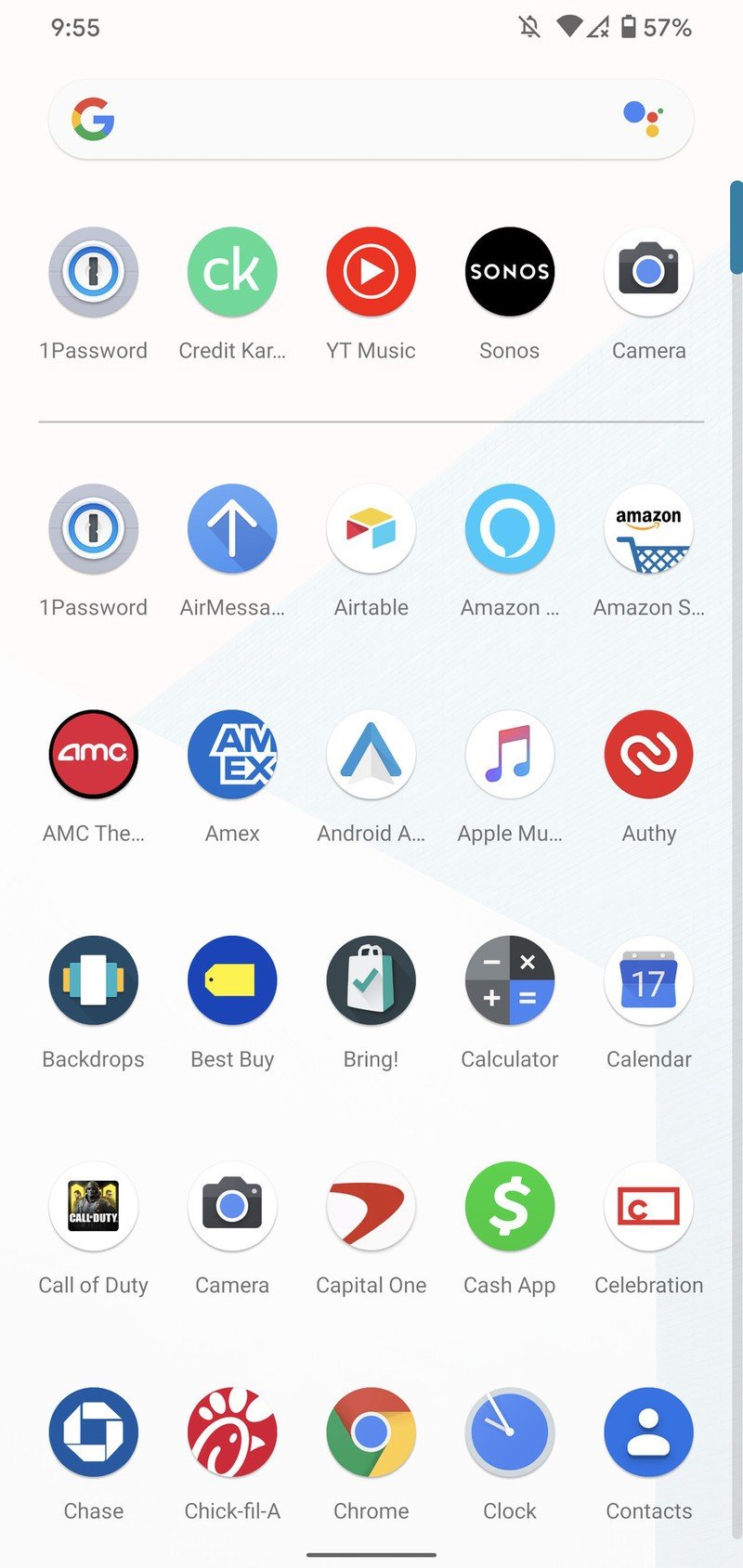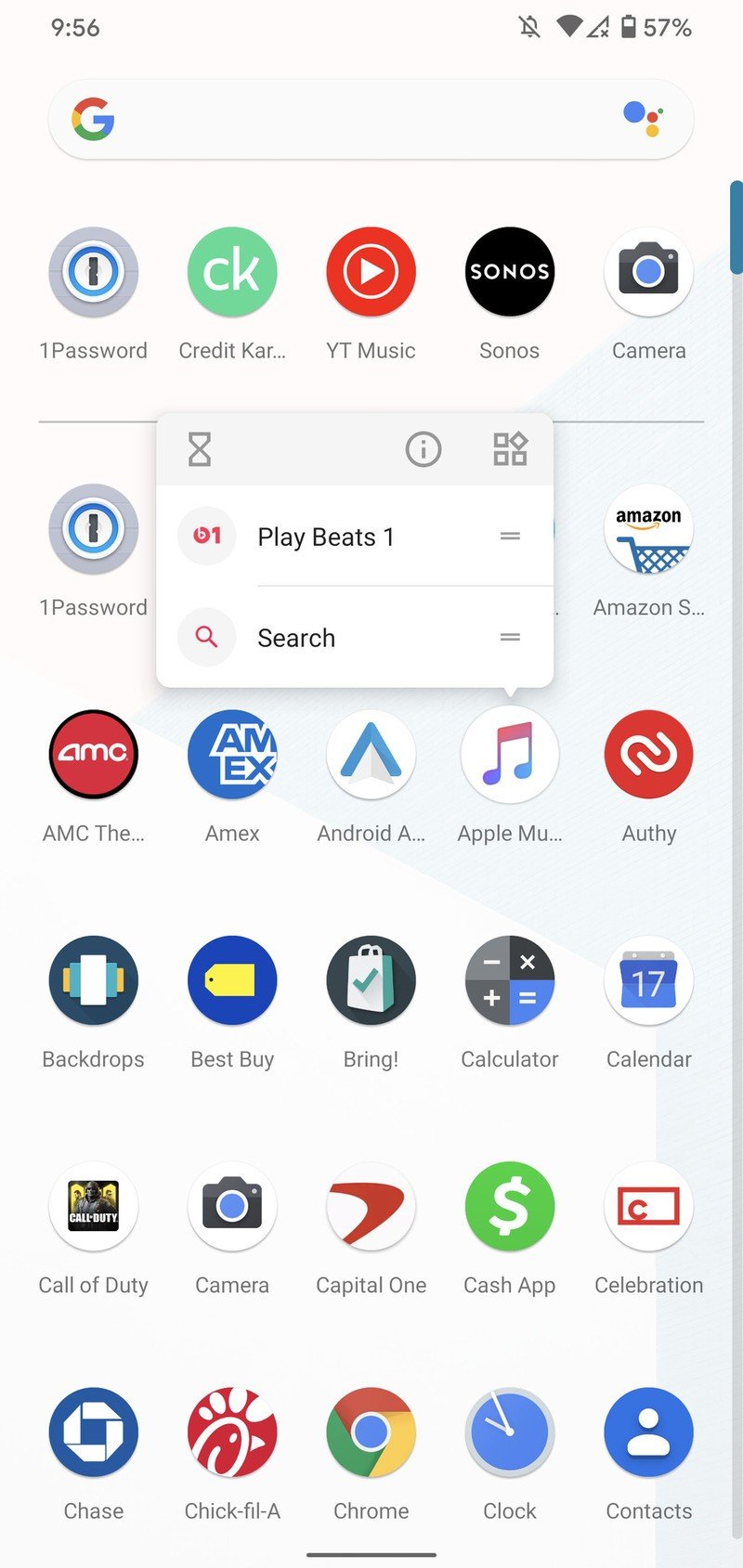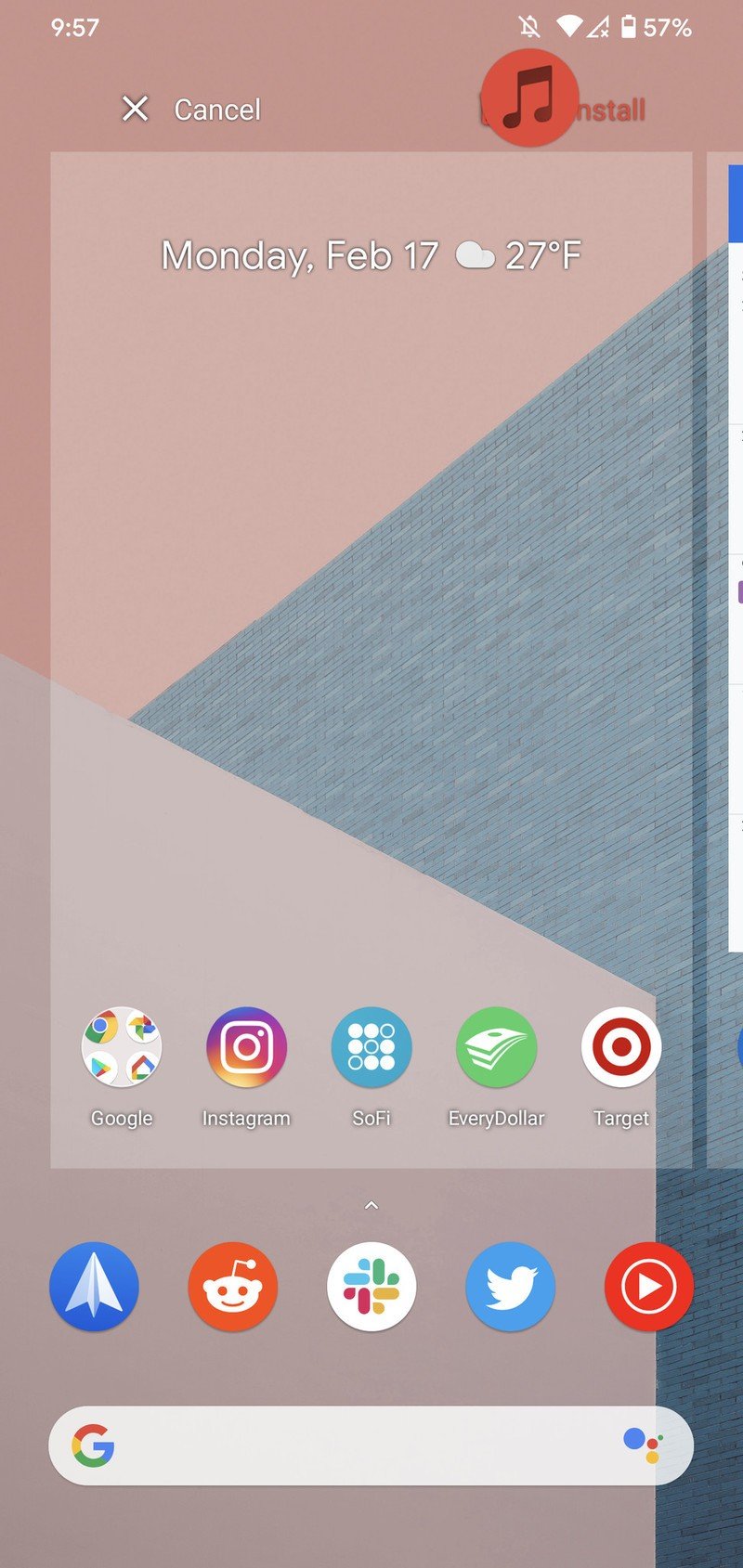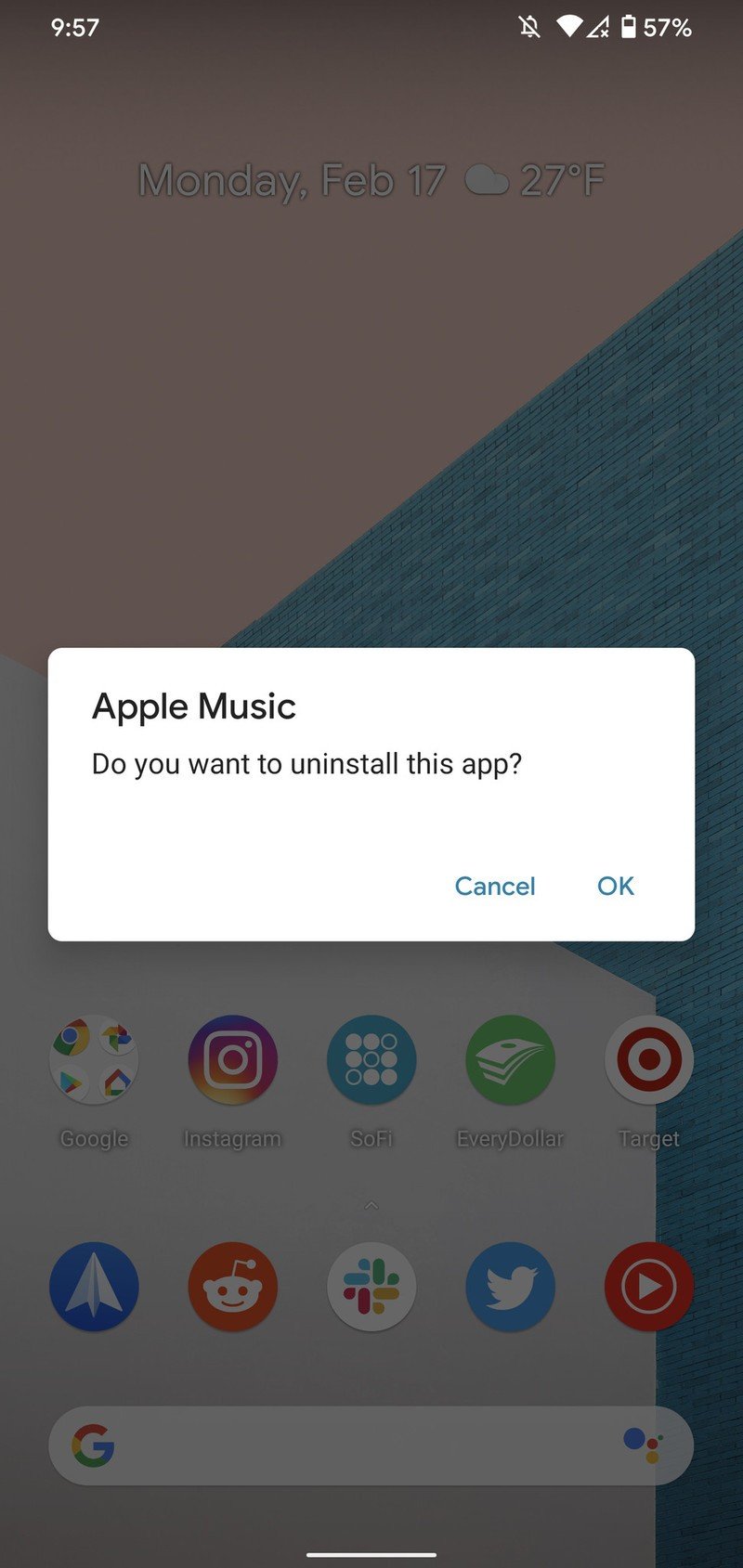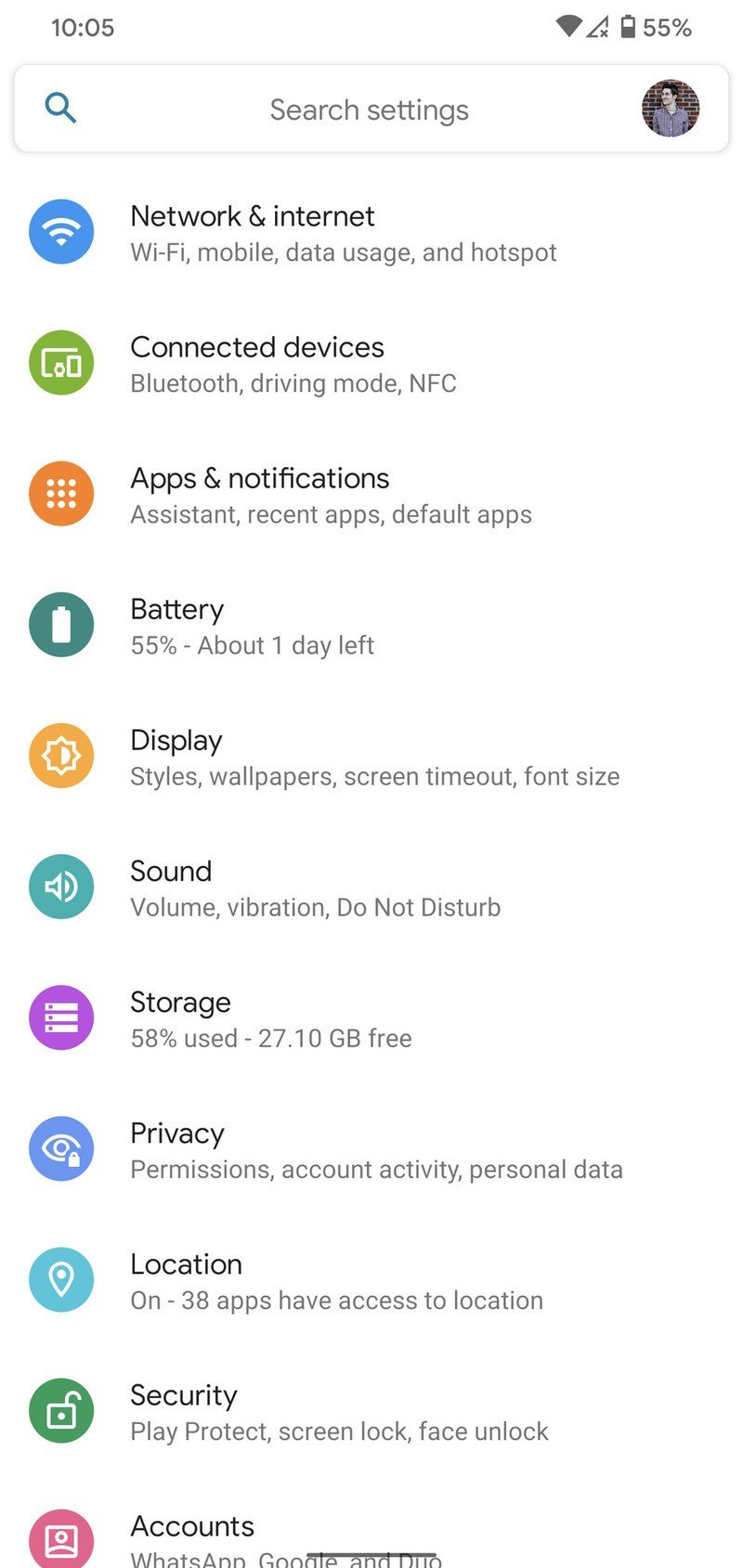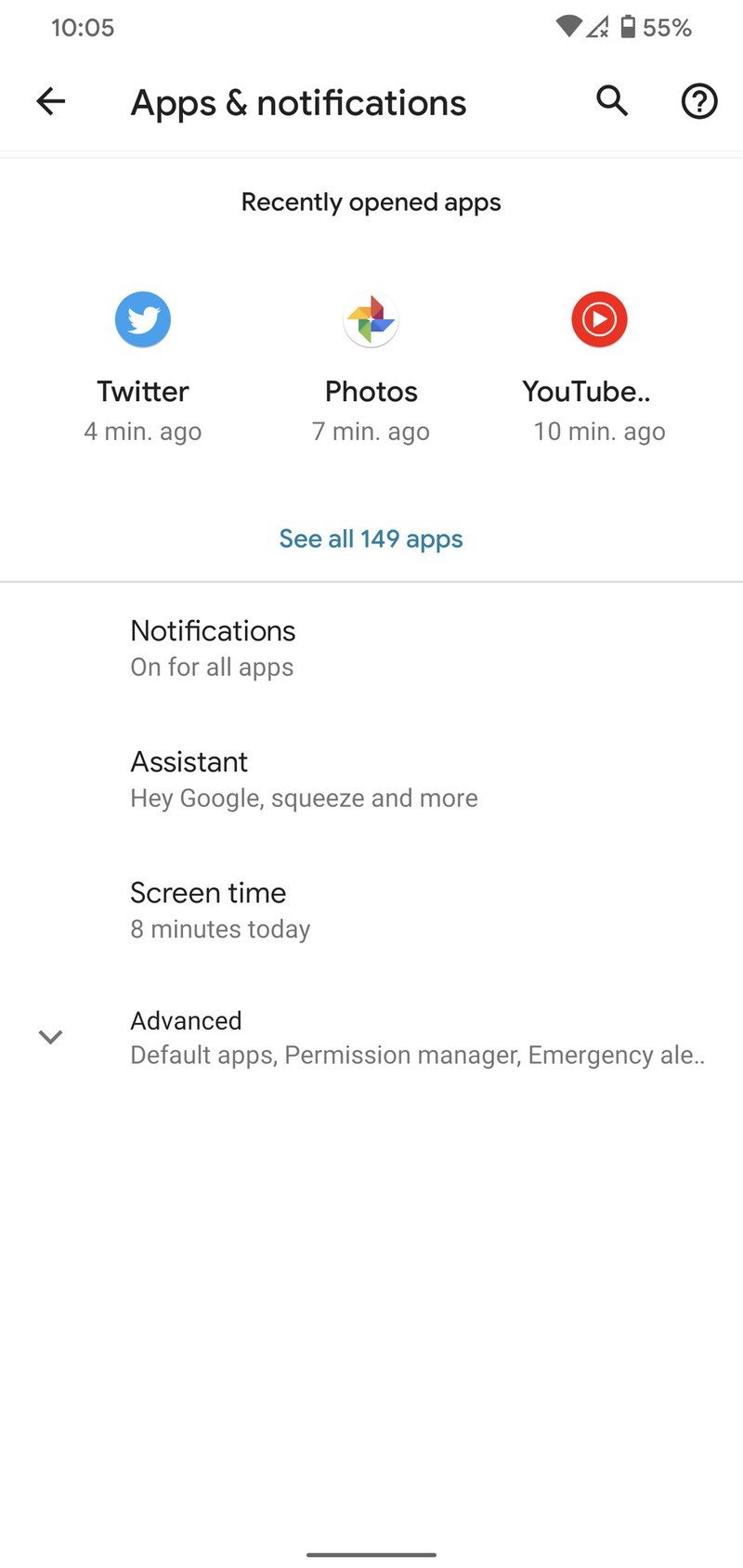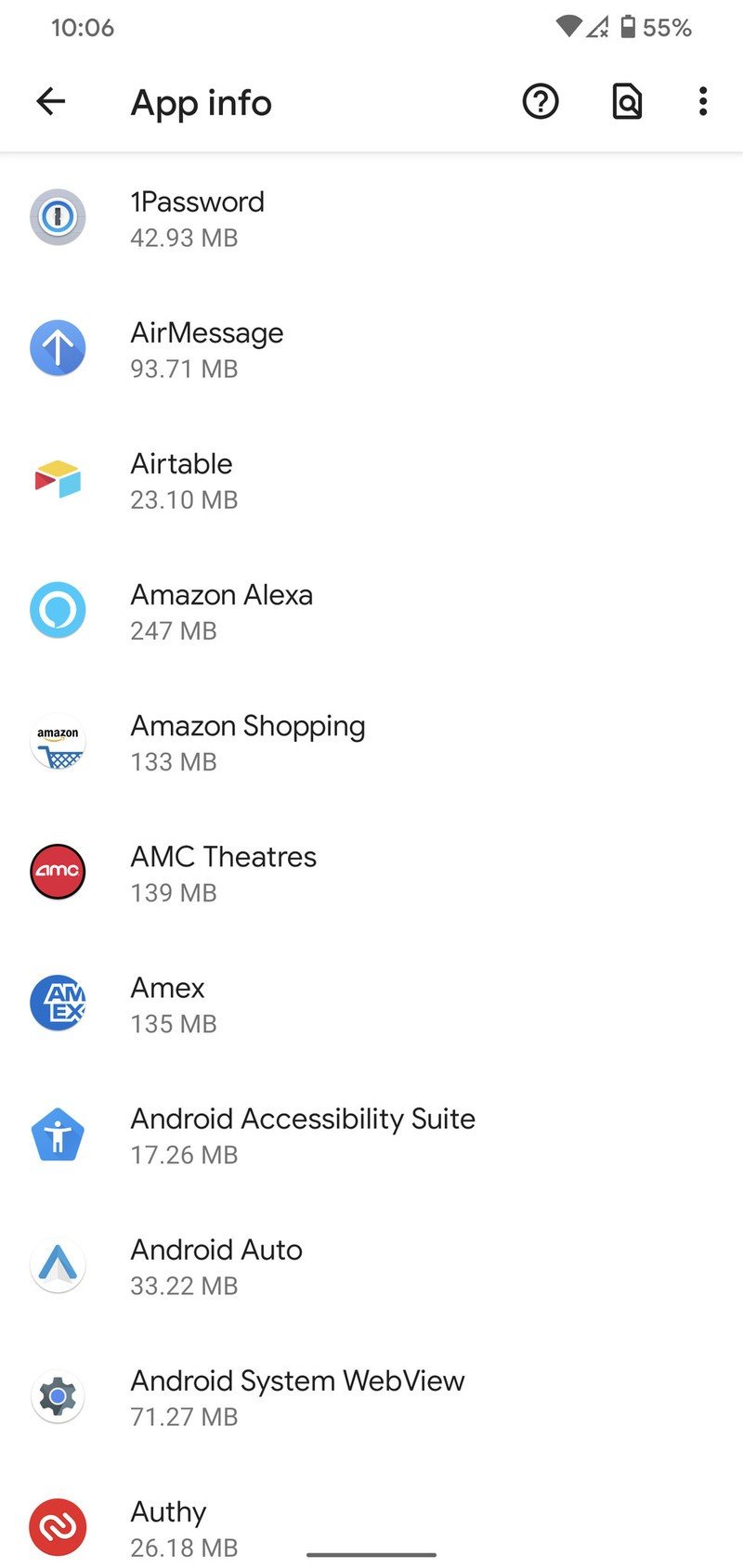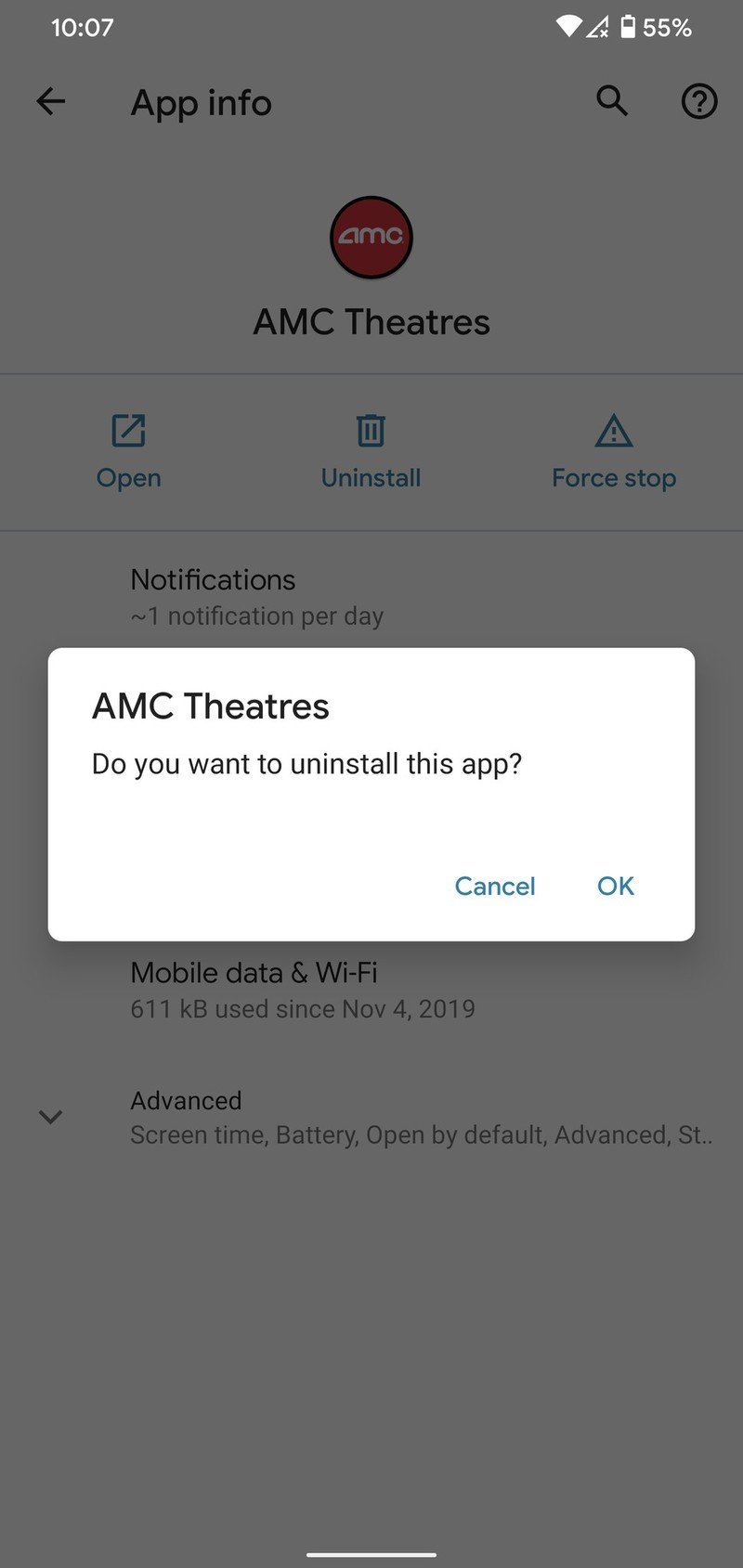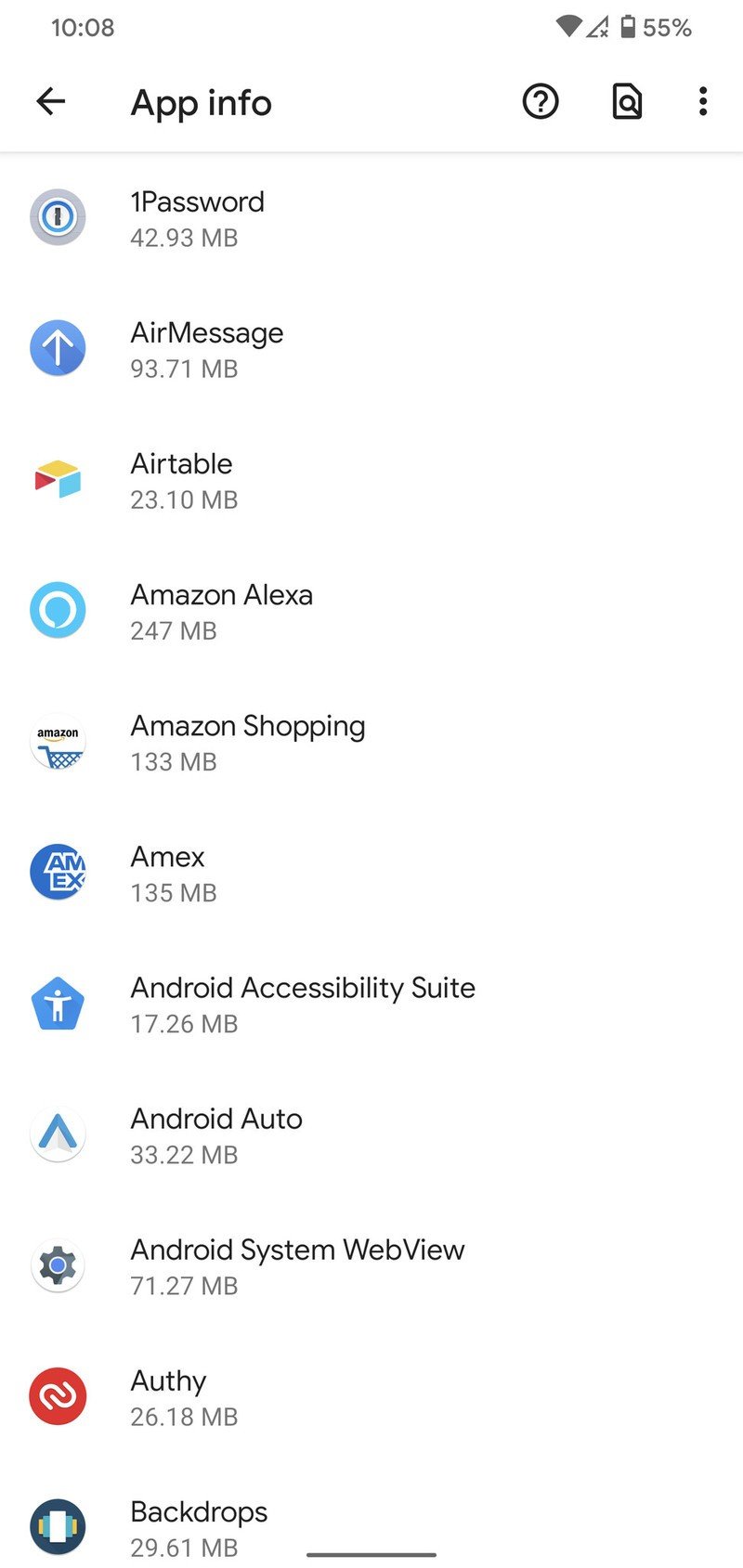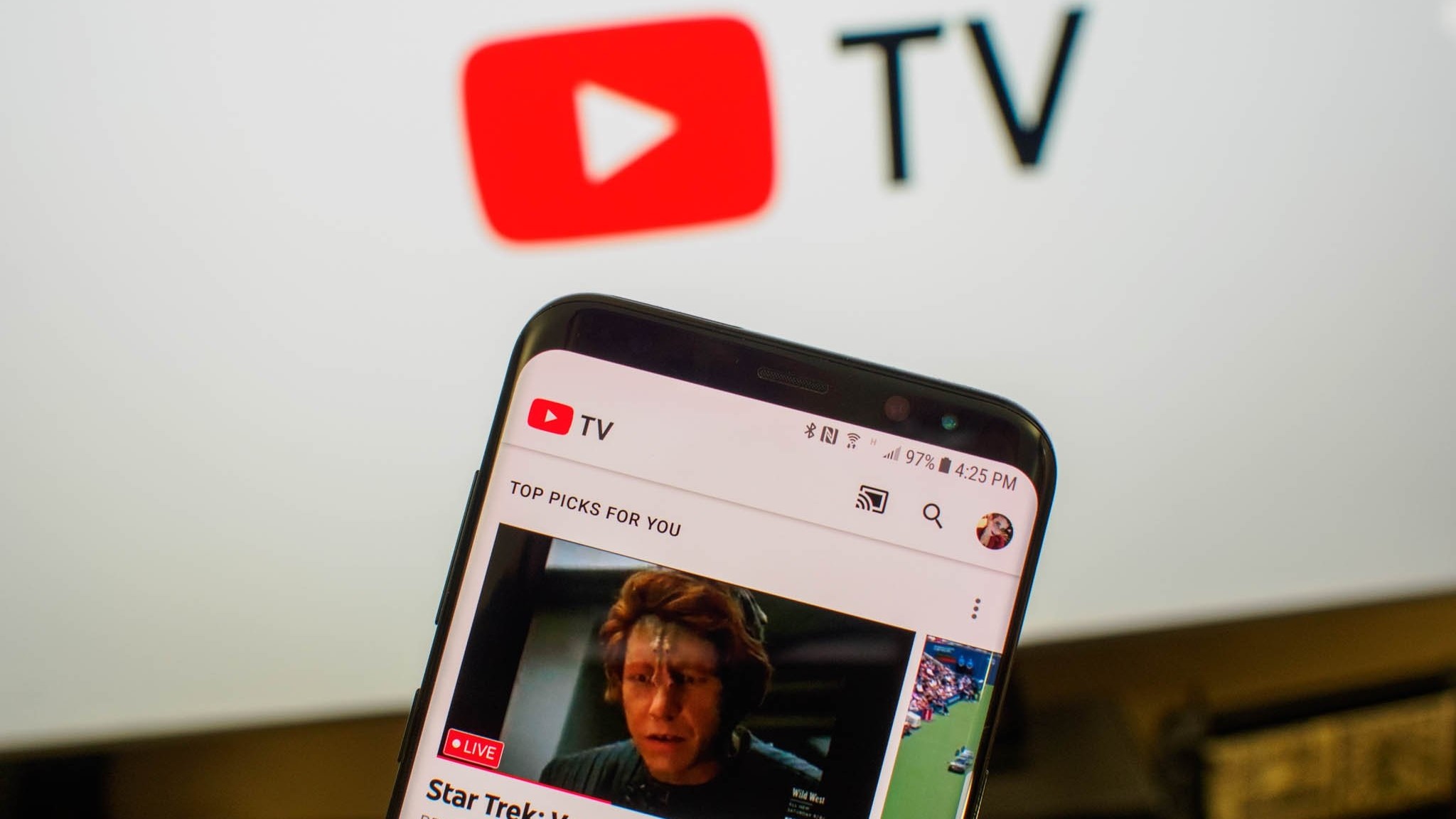How to delete apps on your Android phone
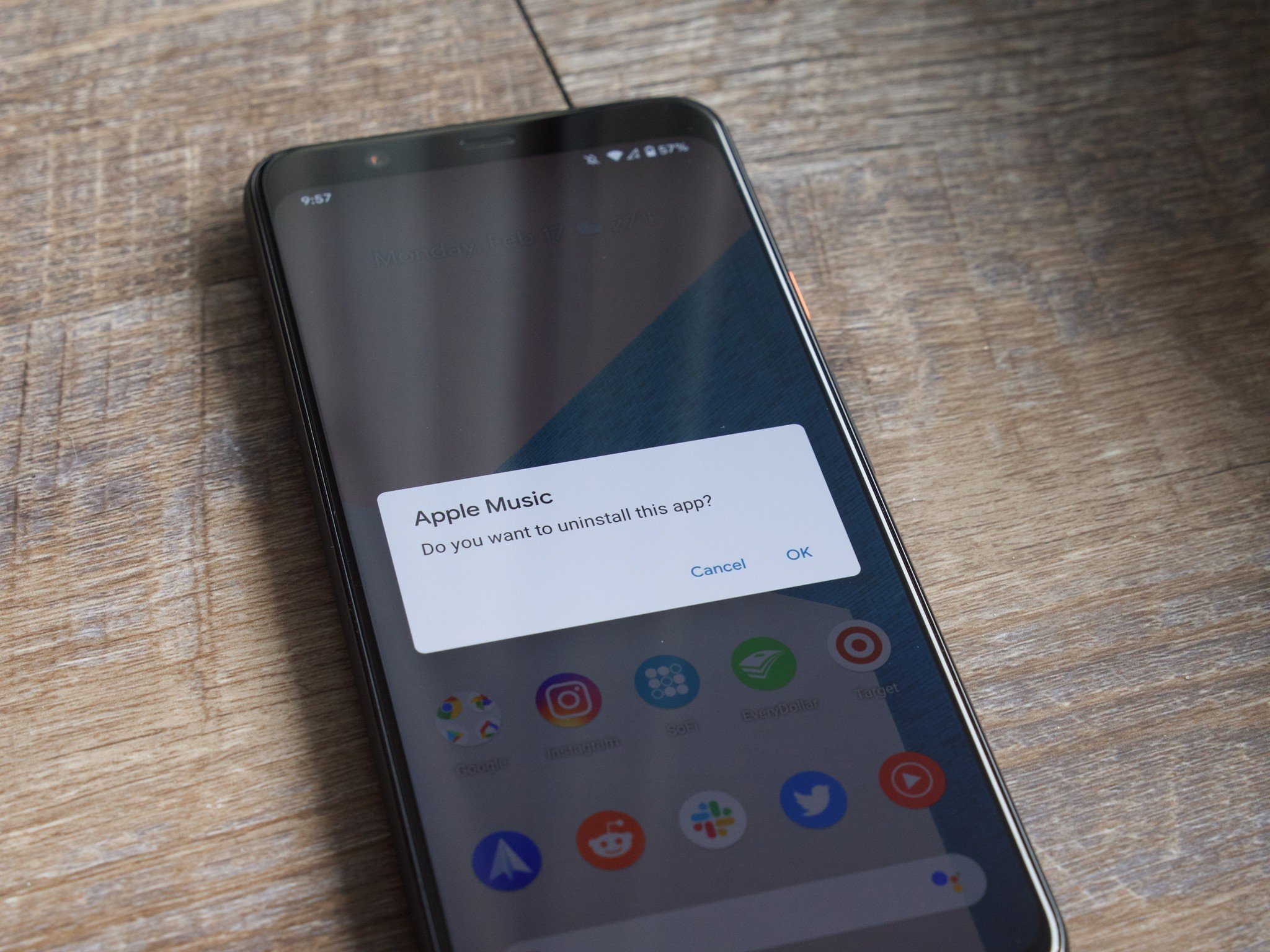
As the owner of a smartphone, whether it's the best Android phone ever or something more affordable, there are a few basics tasks you should know how to do — such as making phone calls, sending texts, checking your email, etc.
The longer you have your phone, the more likely it is that it'll fill up with a variety of apps. There's that game your kid told you to download, the app for the airline you flew once over a year ago, countless social networks you don't really use. You get the idea. Apps are great, but it is possible to have too many of them.
Whether your phone is starting to run out of storage or you just don't like how cluttered things are looking, here are two easy ways to uninstall/delete those pesky applications.
How to delete apps from the app drawer
The easiest way to uninstall apps from your phone is by heading into the app drawer. The whole process takes just a few seconds, and for getting rid of apps, you know you don't want/need, it's the way to go.
- Swipe up on your home screen to access your app drawer.
- Press and hold on the app you want to uninstall.
- After the pop-up appears, move the app around.Source: Android Central
- This takes you back to your home screen.
- While still holding on to the app, drag it to the Uninstall option at the top.
- Let go of the app.
- Tap OK to uninstall it.Source: Android Central
How to delete apps from the settings
Alternatively, it's also possible to delete apps from your phone's settings. It's not quite as simple as the above method, but it does give you more information about how much space specific apps are taking up. If you're running out of storage and looking for the biggest offenders, this is a great way to go about cleaning up your phone.
- Go to the Settings on your phone.
- Tap Apps & notifications.
- Tap See all apps below your recently opened apps.
- Tap on the app you want to delete.Source: Android Central
- Tap Uninstall.
- Tap OK.Source: Android Central
Enjoy a phone with fewer apps
Just like that, you now have two handy methods at your disposal for deleting apps on your phone.
The first one using the app drawer is the simplest way to go about things. Still, the process involving the settings provides additional information that could be quite useful if you're trying to figure out how to free up storage space on Android.
Get the latest news from Android Central, your trusted companion in the world of Android
Joe Maring was a Senior Editor for Android Central between 2017 and 2021. You can reach him on Twitter at @JoeMaring1.