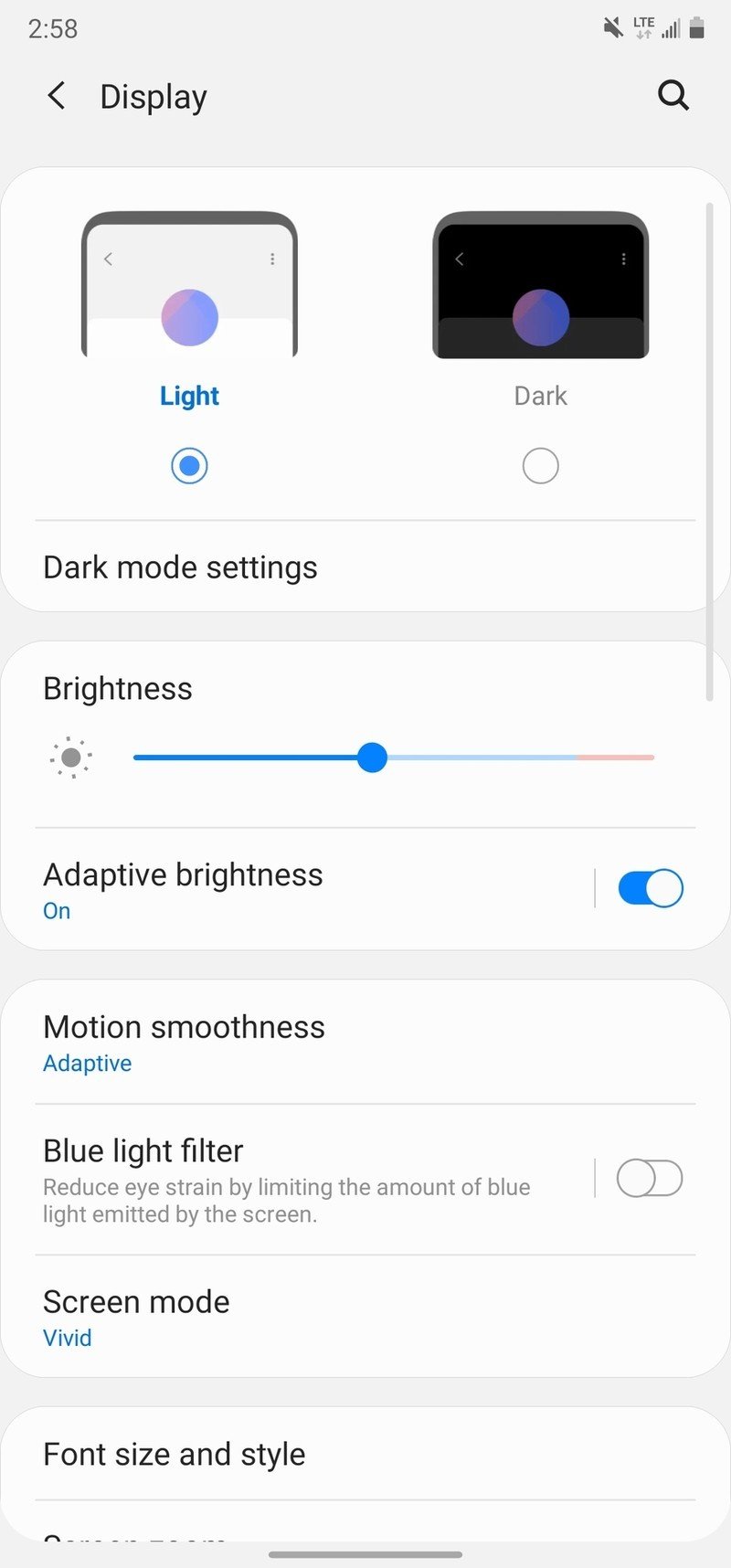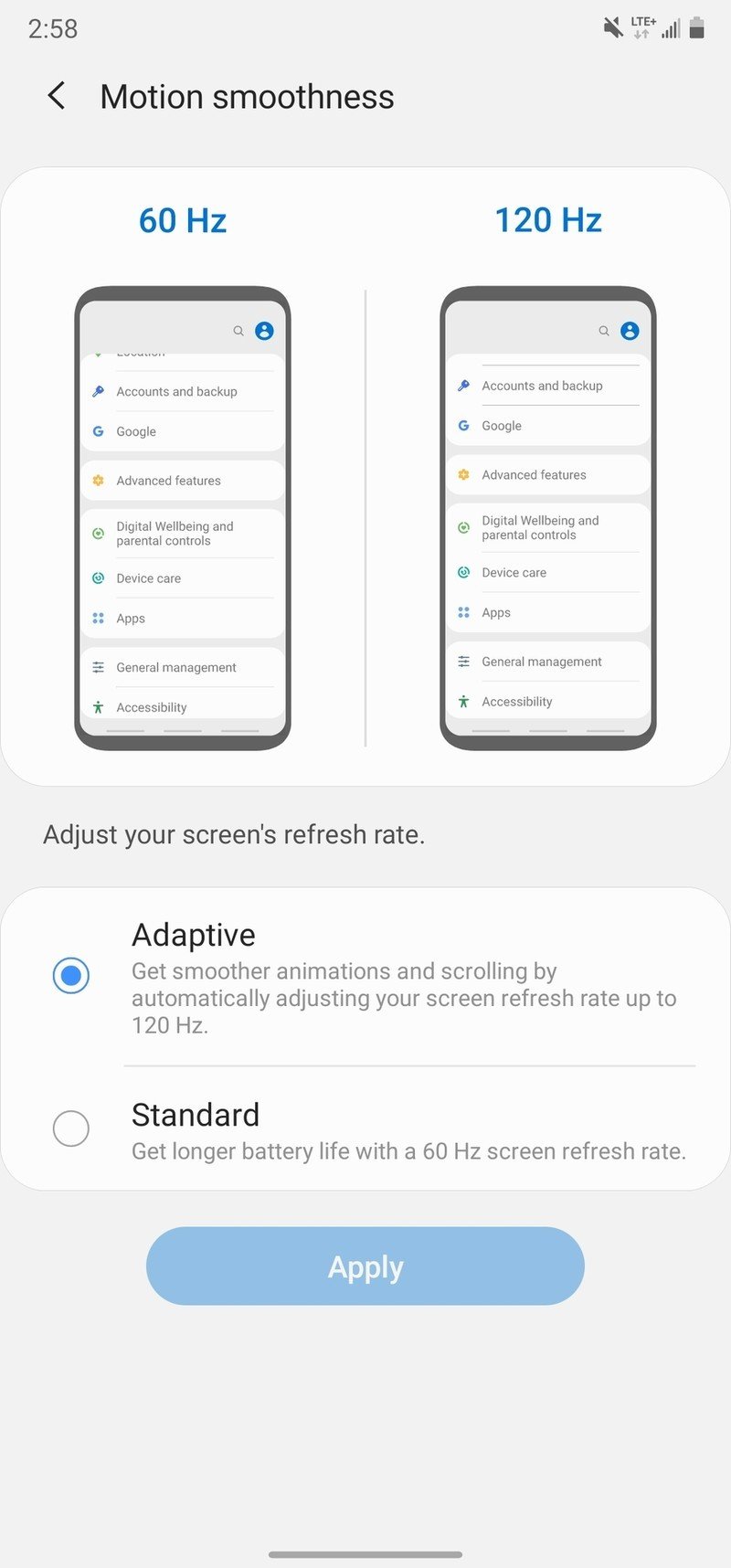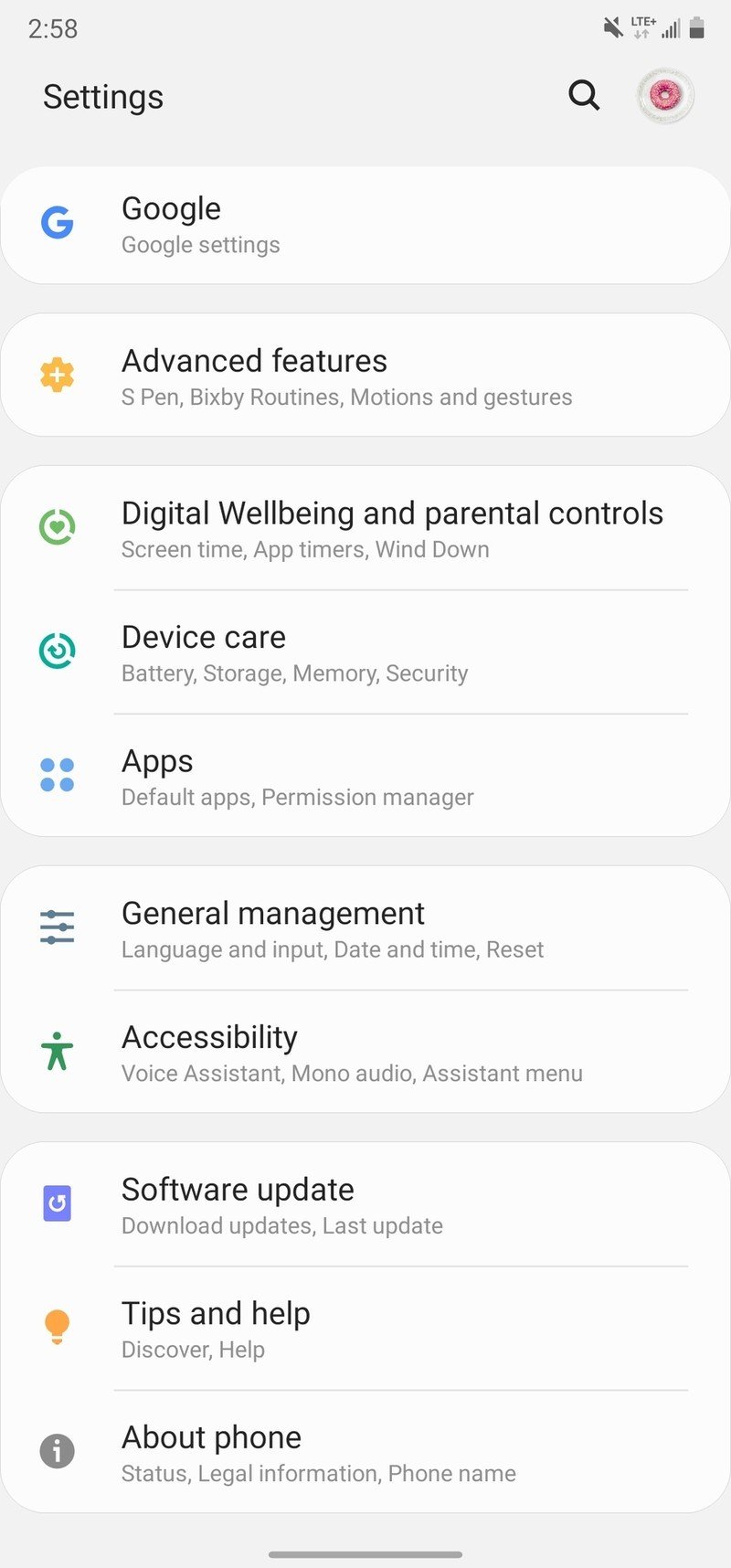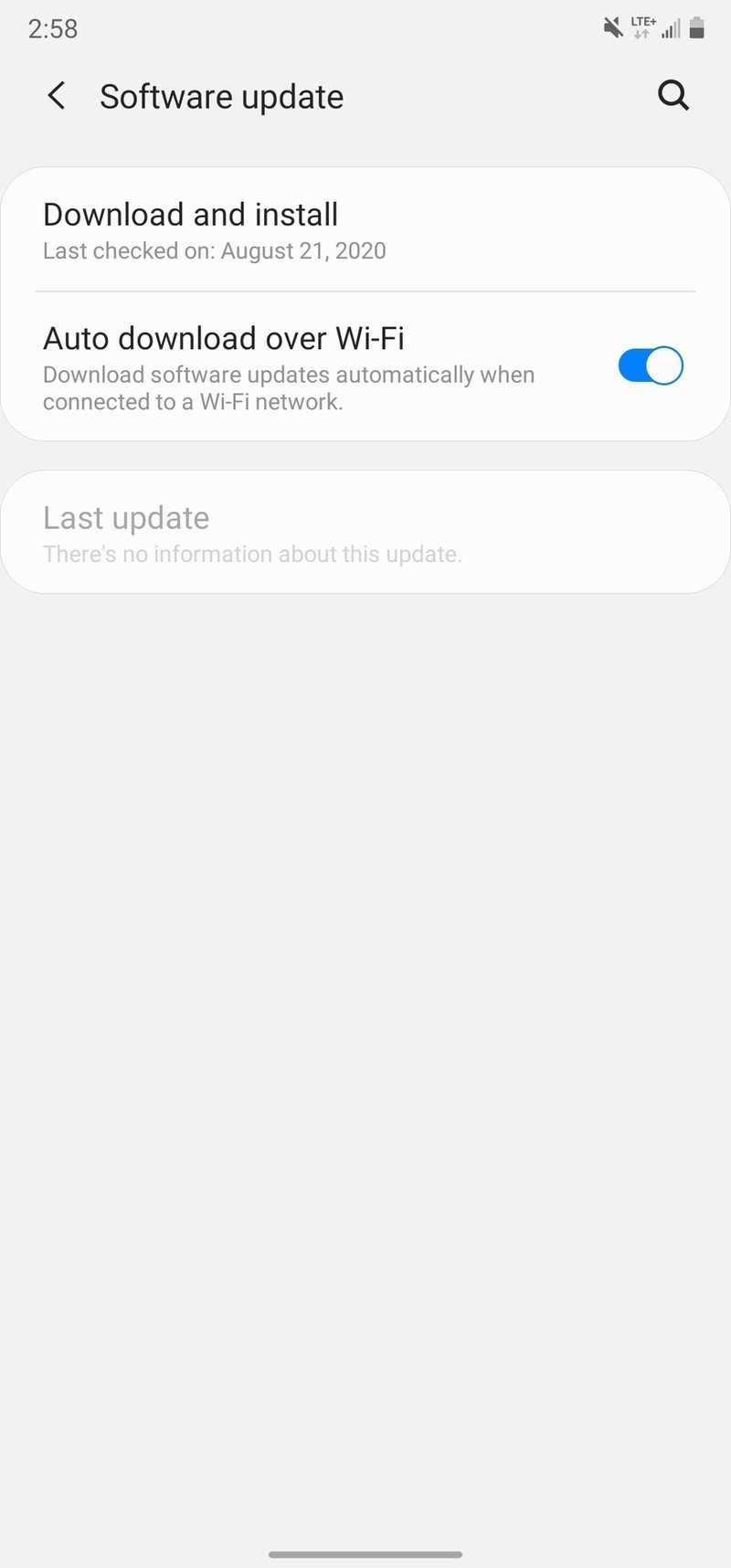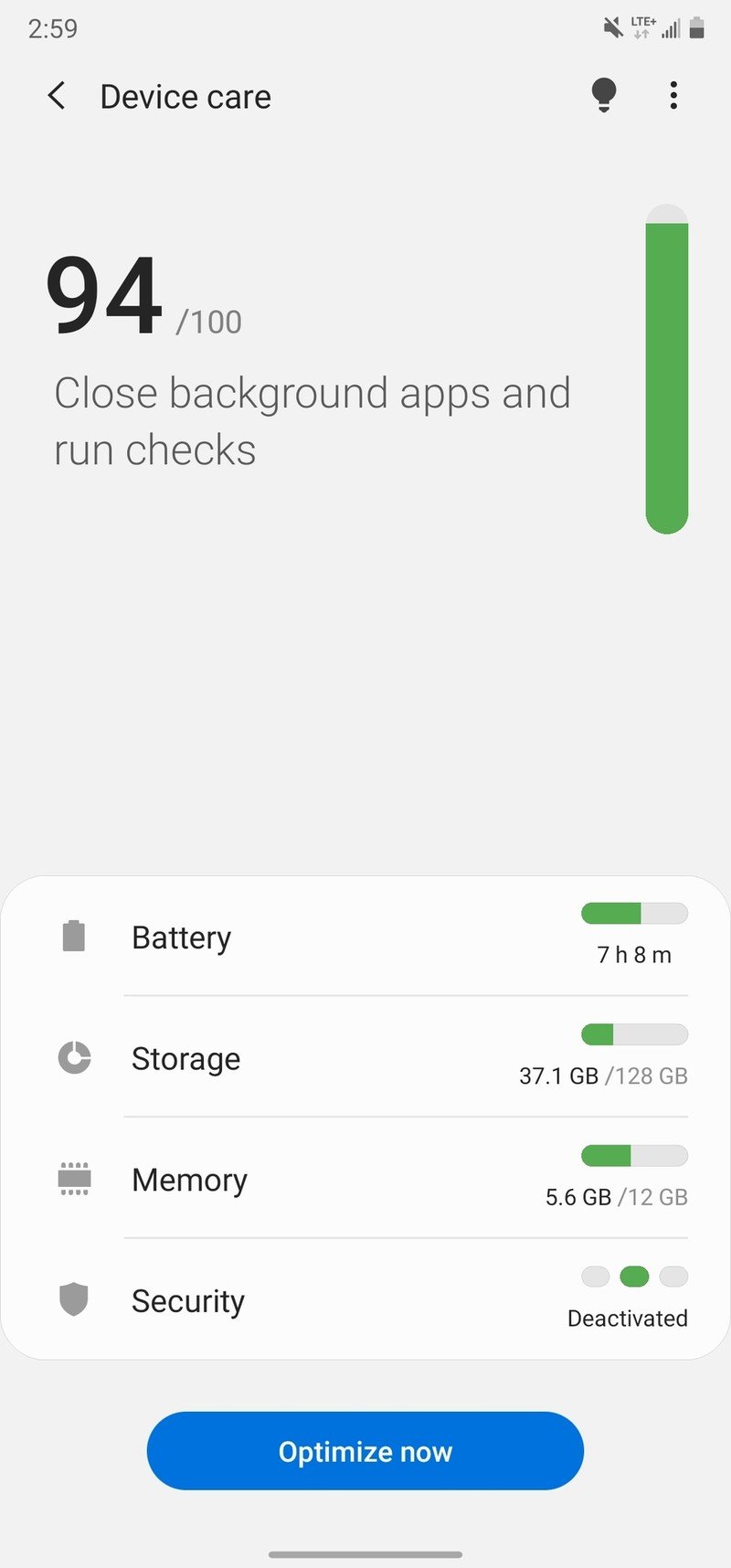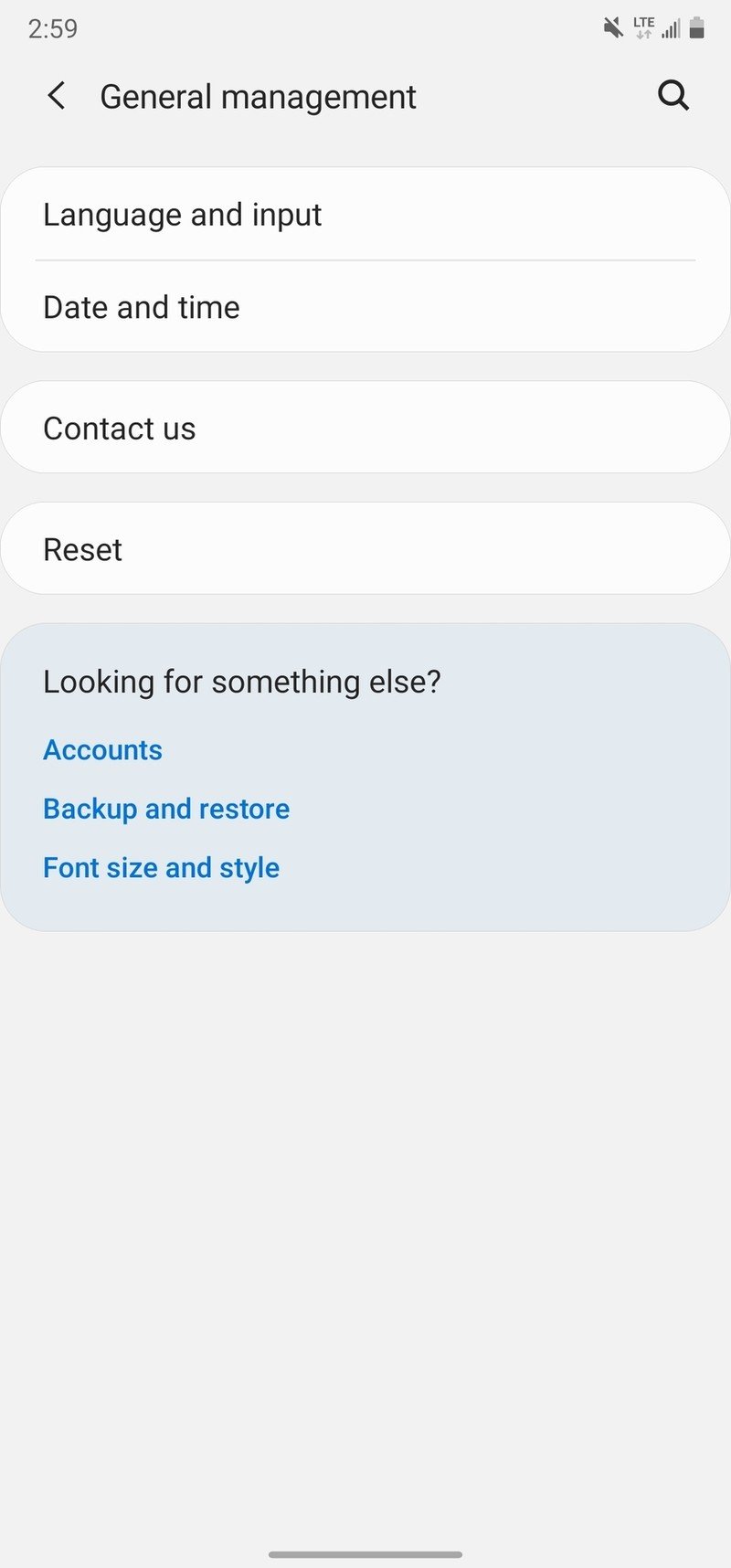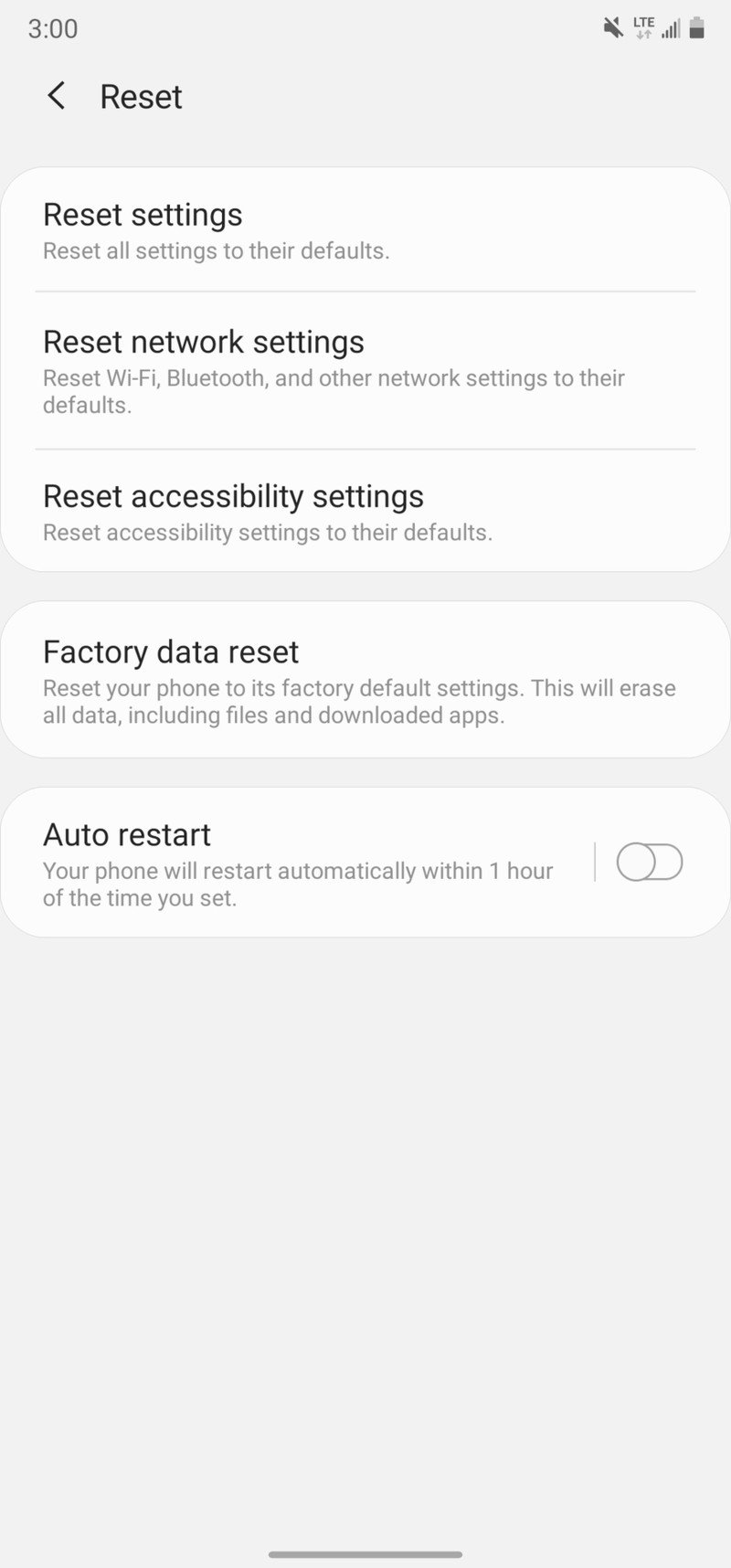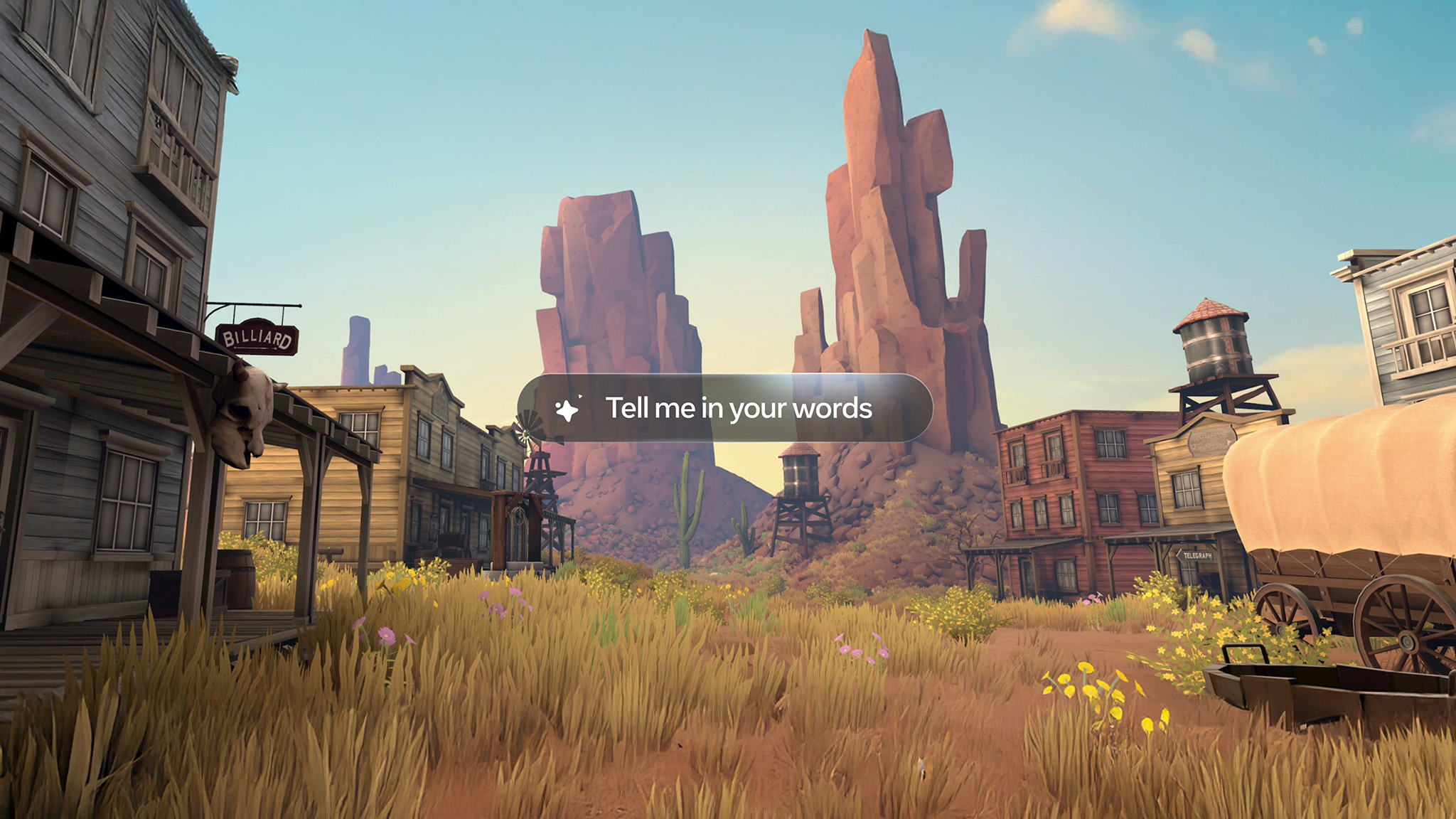8 Samsung Galaxy Note 20 tips and tricks to make your phone run better

Towards the second half of every year, Samsung releases the latest entry in its incredibly popular Galaxy Note series. For 2020, we were given the Galaxy Note 20 and Note 20 Ultra. The baseline Note 20 is a pretty modest upgrade compared to the Note 10 from last year, with the Note 20 Ultra packing the best display, cameras, design, and more.
While there are a few differences between the two handsets, one thing they do have in common is insane power. Both versions of the Note 20 have a Snapdragon 865+ processor and either 8 or 12GB of RAM depending on which model you get. That should result in more than enough speed for virtually any task, but as we all know, nothing is perfect.
On the off chance you find that your Note 20 isn't performing as you think it should, worry not. There are plenty of tips and tricks you can follow to try and get things back to normal. So without further ado, here's what you should know.
Set the Note 20's display to 120Hz

This first point only applies if you have the Note 20 Ultra, so if you have a regular Note 20, feel free to skip this and continue on below. If you are an Ultra owner, however, here's something to try out.
Samsung equipped the Note 20 Ultra with a 120Hz display, which is a lot faster than the 60Hz refresh rate that we used to see on every single phone just a few short years ago. This means that the display refreshes at twice the speed, making everything look buttery smooth. Enabling this 120Hz setting will make your Note 20 Ultra look considerably faster than if it's set at 60Hz. To ensure this is so, here's what you can do:
- Open the Settings app.
- Tap Display.
- Tap Motion smoothness.
- Tap Adaptive if it isn't already selected.Source: Android Central
Using the Adaptive/120Hz mode will max your screen resolution to Full HD instead of the Quad HD the Note 20 Ultra is capable of, but if you ask us, it's a trade-off that's well worth it.
Check your Note 20's Wi-Fi/data connection

There's a lot that goes into whether or not your phone feels fast or slow, and depending on what's going on, it's entirely possible that you're just dealing with a weak Wi-Fi or data connection instead of anything being wrong with your Note 20's actual performance.
Get the latest news from Android Central, your trusted companion in the world of Android
The status bar at the top right of your screen will always show the current signal strength of your wireless service, along with the type of data connection you have (5G, LTE, etc.). If you aren't connected to Wi-Fi and only have a bar or two of signal that's showing up, that means your service is weak and isn't able to provide reliable data.
This can be remedied by connecting to your home's Wi-Fi network, which can be done just by tapping the Wi-Fi toggle in your Quick Settings. If you're still having issues loading websites, playing YouTube videos, etc., it may be worth reaching out to your wireless or internet provider and making sure they aren't experiencing any service outages.
Make sure your Note 20 is running the latest software
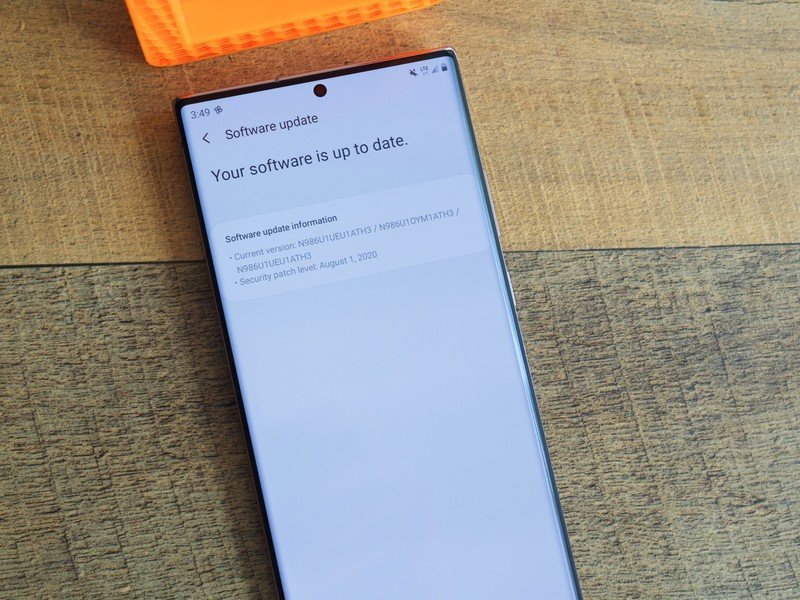
As with any Android phone, the Galaxy Note 20 gets regular software updates over time to keep it running as good as can be. Major OS updates happen about once per year, in addition to monthly security patches.
Your Note 20 should alert you of these updates as they are made available. Whenever you're connected to Wi-Fi, updates will be automatically downloaded, so you don't have to worry about manually doing anything.
If you do want to double-check just to be sure your phone isn't missing an update that came through, checking on this is very easy.
- Open the Settings app.
- Scroll to the bottom of the page.
- Tap Software update.
- Tap Download and install.Source: Android Central
Your Note 20 will then check for any available updates, and if you're all good, it'll show a message saying that "Your software is up to date."
Use the Device Care feature in your Note 20 settings
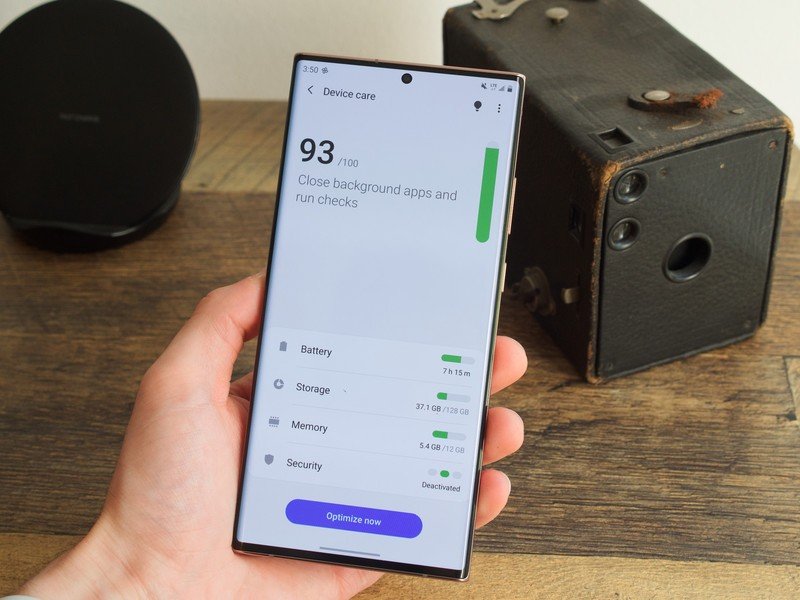
Samsung phones come with a unique software feature called Device Care, which analyzes your battery, storage, memory, and security to give you a general idea of your phone's overall health/wellbeing. It's a useful platform for making sure there aren't any serious problems, and it can be quite effective for helping your Note 20 to run better.
- Open the Settings app.
- Scroll down.
- Tap Device care
- Tap Optimize now.Source: Android Central
Your Note 20 will start optimizing things like your battery and memory, ensuring that everything is running smoothly. You can run this at any time, and it's a neat feature that a lot of people often forget about.
Close background apps on your Note 20
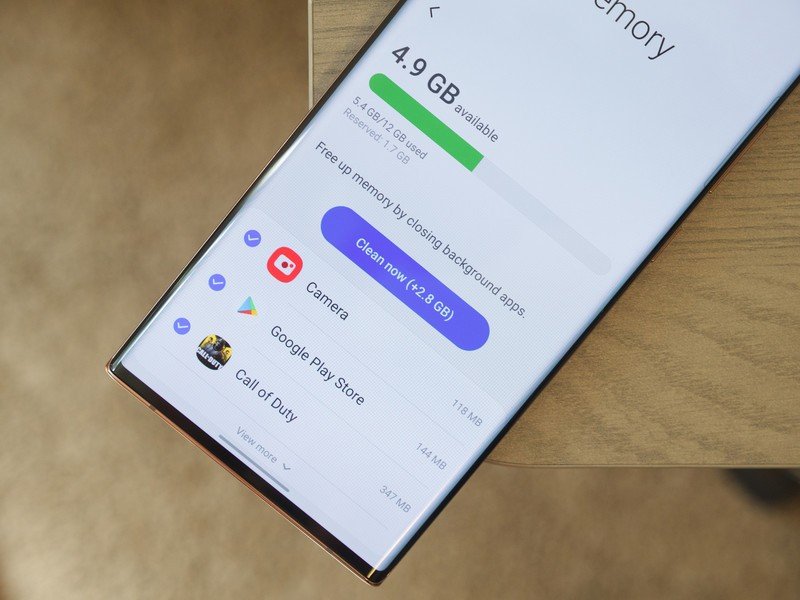
While you're on the Device Care page, tap the Memory option to see how much of your phone's memory/RAM is being used. The Note 20 and Note 20 Ultra have 8 and 12GB of RAM, respectively, meaning they have plenty of room for managing multiple apps/games being open at the same time.
If you're a particularly heavy user of your device and the Note 20 starts experiencing some slowdowns, clearing out background apps will instantly free up your RAM and should give you a nice speed boost.
Once you're on that Memory page, just tap the Clean now button, and your memory will be cleaned just like that.
Uninstall apps you don't use on the Note 20

There are tons of excellent apps and games you can get for your Note 20, and while you may be tempted to download everything you see, this can cause unwanted slowdowns as time goes on. Even for a phone as powerful as the Note 20, filling it up with hundreds of apps may cause it to struggle.
We aren't saying you should always be worried about installing apps, but it's never a bad idea to go through your app drawer now and then and see if you have any that you aren't using or hardly ever use.
Having a lot of apps shouldn't cause any drastic speed decreases, but even if you aren't having any performance issues, it isn't a bad idea to do an app check-up every six months or so just to make sure your phone isn't unnecessarily cluttered.
Turn your Note 20 off and power it back on
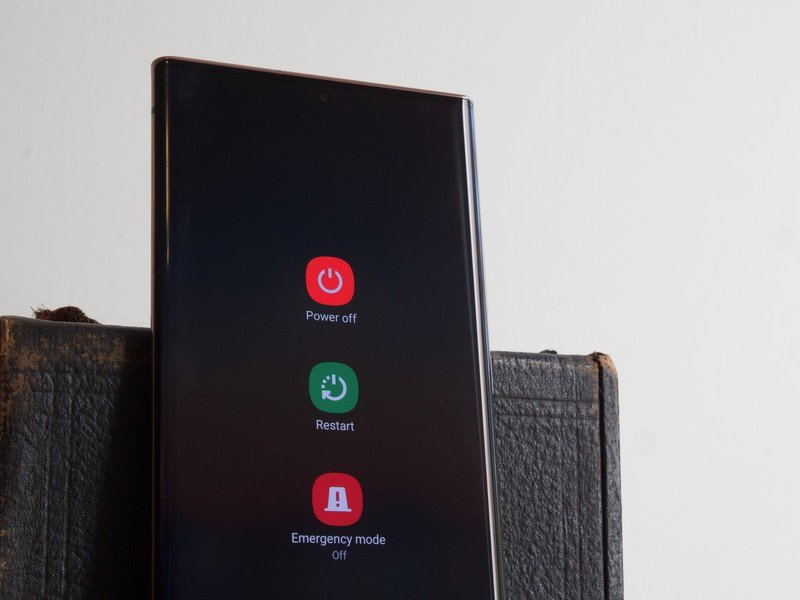
Ask any person in tech support, and they'll tell you that a lot of problems can be solved by simply turning a device off and on again. Smartphones are incredibly complex things, and as much as we may not like it, they can just get goofed for a myriad of reasons.
If you have a Galaxy Note 20 and it's not running properly, it's worth powering the phone down, leaving it off for a little while, and then booting it back up. As simple as that may sound, it's a legitimate way to potentially fix performance bugs.
If nothing else works, give your Note 20 a factory reset
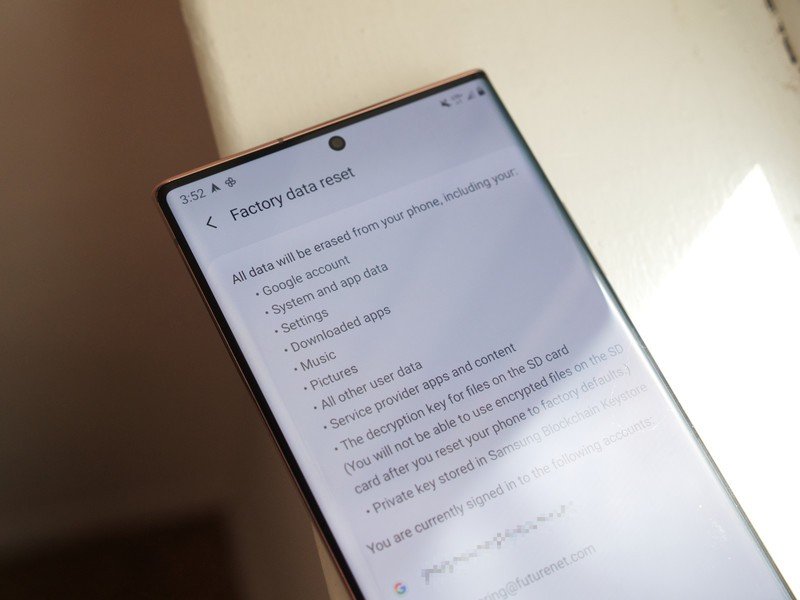
If all else fails and your Note 20 is still running poorly, there is one final thing you can try — a factory reset. This completely erases all personal information on your phone and puts it back to how it was when you first bought it.
We don't recommend doing this as your first solution, but if you've tried everything else and nothing is helping, a factory reset should do the trick. To get started:
- Open the Settings app on your phone.
- Scroll to the bottom of the page.
- Tap General management.Source: Android Central
- Tap Reset.
- Tap Factory data reset.
- Scroll to the bottom and tap Reset.Source: Android Central
Once again, doing a factory reset will delete all of your apps, settings, etc. Proceed with caution, and don't jump to this as your first line of defense.
Joe Maring was a Senior Editor for Android Central between 2017 and 2021. You can reach him on Twitter at @JoeMaring1.