How to pair YouTube on a mobile device to a TV without Chromecast
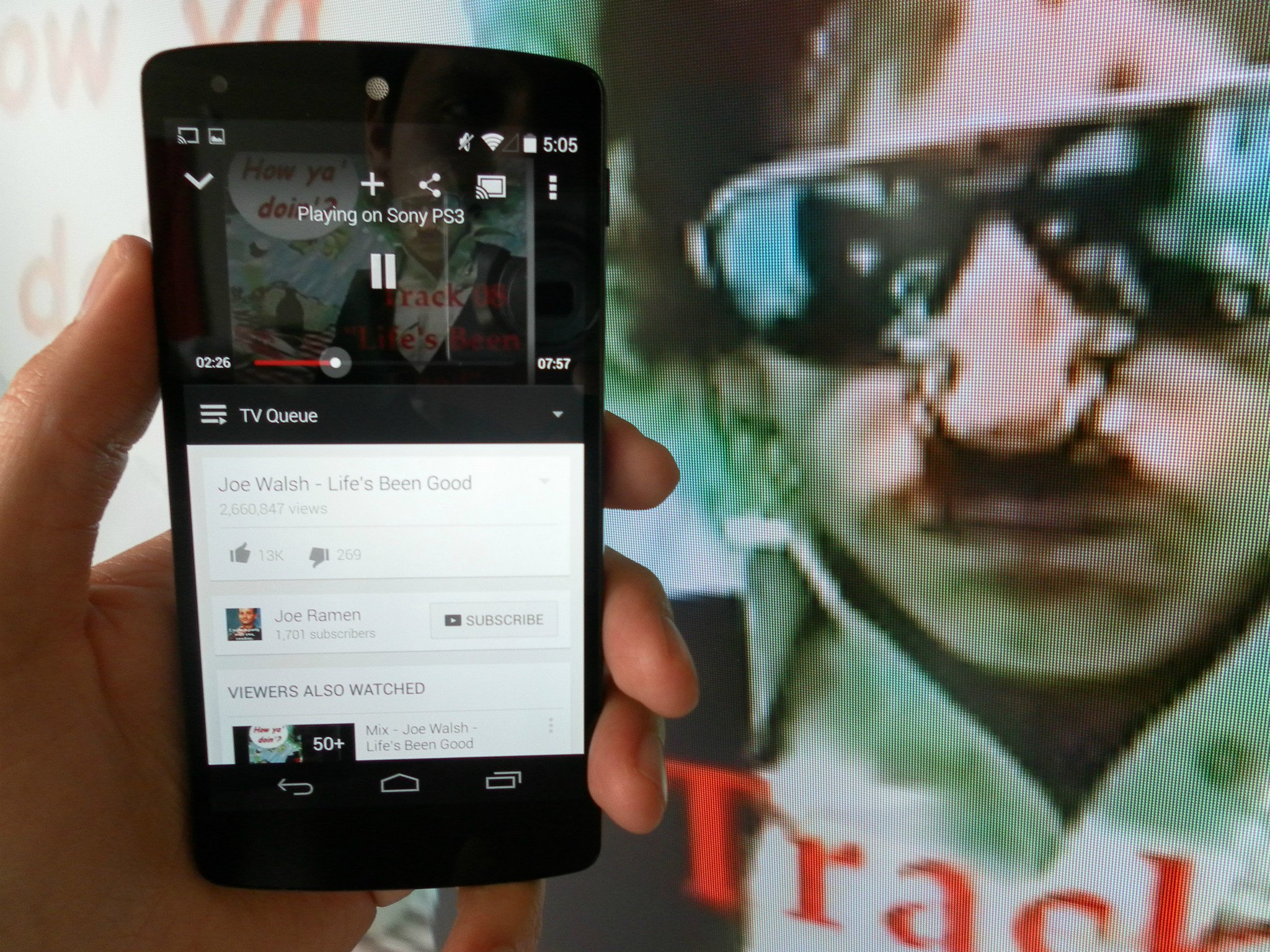
Google enables couch potatoes everywhere to keep doing their thing

I can be one lazy bag of bones sometimes. My roommates and I are in our apartment living room, and one of us gets the urge to listen to Joe Walsh singing "Life's Been Good" (hey, we may be college kids, but we do like the classics). My roommate's PlayStation 3 is already on, so I fire up my phone and beam the song to YouTube on the console. I don't even have to ask my roommate, who's sitting on the other couch, to hand me any controls or type anything in.
With the YouTube app, you can basically do what you can do with Google's inexpensive Chromecast. You can send videos right to your TV or other Internet-connected device, and the video will play. Unfortunately, I don't have a Chromecast at the moment, although I would like one. I'm sure many of you are in the same boat.
Luckily, it's not too hard to get YouTube set up to do its thing.
Have it pair automatically
With a Nexus 5 and a PS3, it's actually ridiculously easy to get YouTube linked up on both devices. The PS3 and some other devices will allow you to pair up with YouTube on Android basically automatically.

When you first open up YouTube on your Android device, you should see something like what's above at the top of the screen. See the rectangle with what looks like a Wi-Fi symbol in one corner? Press that.
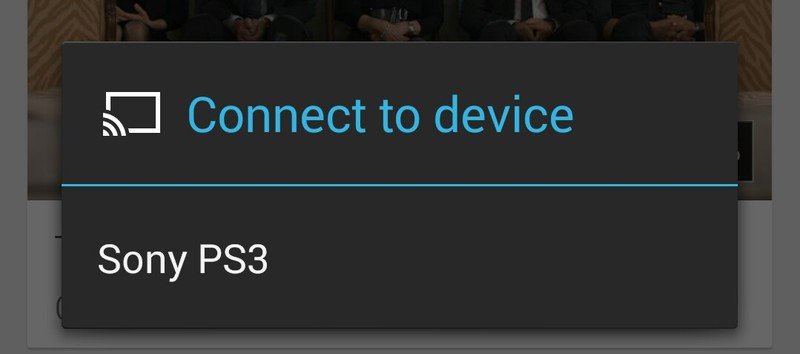
When you press that, you'll see a list of devices you can hook up automatically. If the device you want to connect is there, huzzah! Select it and it'll hook up.
Get the latest news from Android Central, your trusted companion in the world of Android
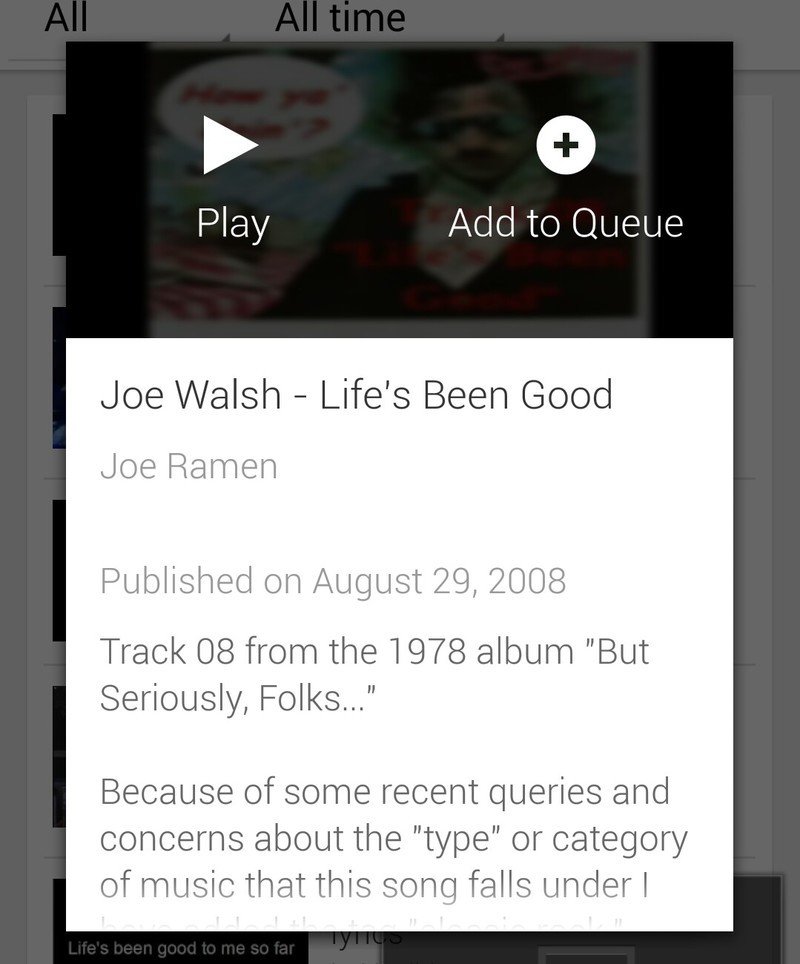
Now all you have to do is search for a video you want to play and hit play. Now you're ready to rock!
Pair things up manually
In case you can't pair everything up automatically, you can still make YouTube work. It will require a little bit more work, though.
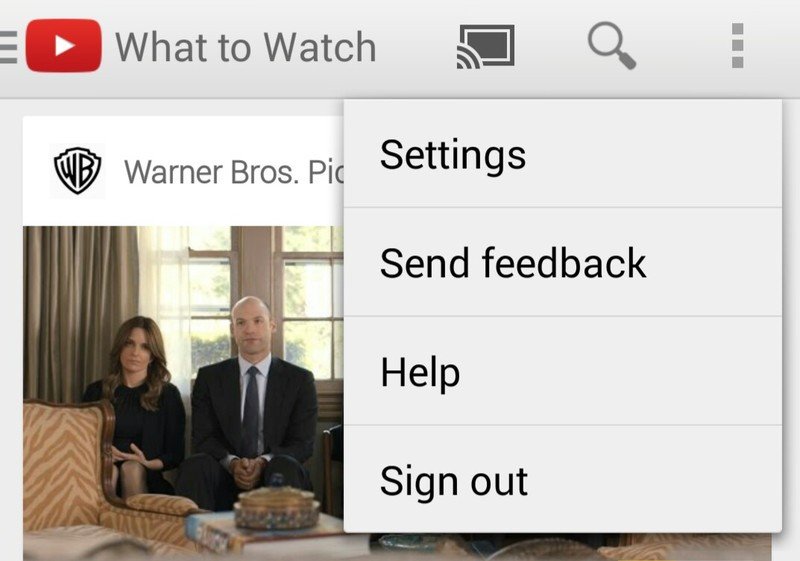
Take a look at those three dots stacked on top of each other to the right of the magnifying glass you use to search for videos near the top of the screen when you open the YouTube app. Select those dots and go to the settings menu.
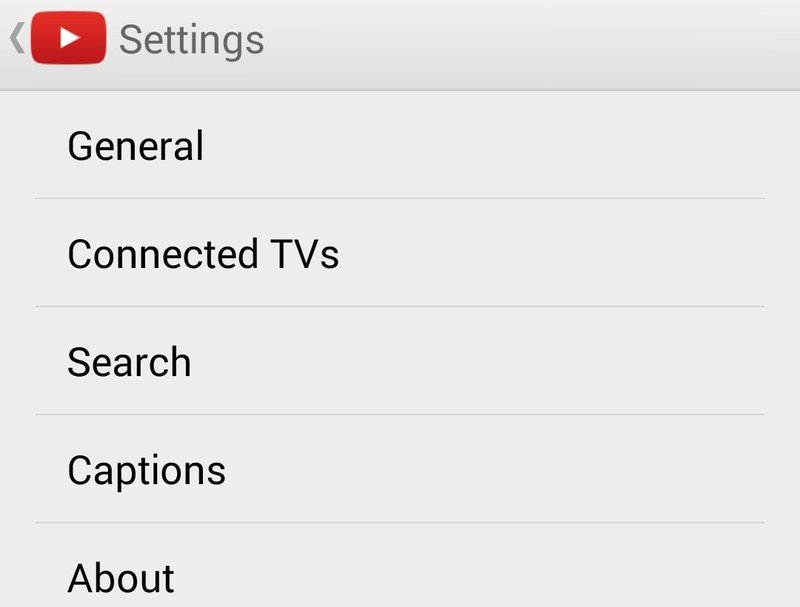
When you get to the settings menu, select "Connected TVs," then "Add a TV."
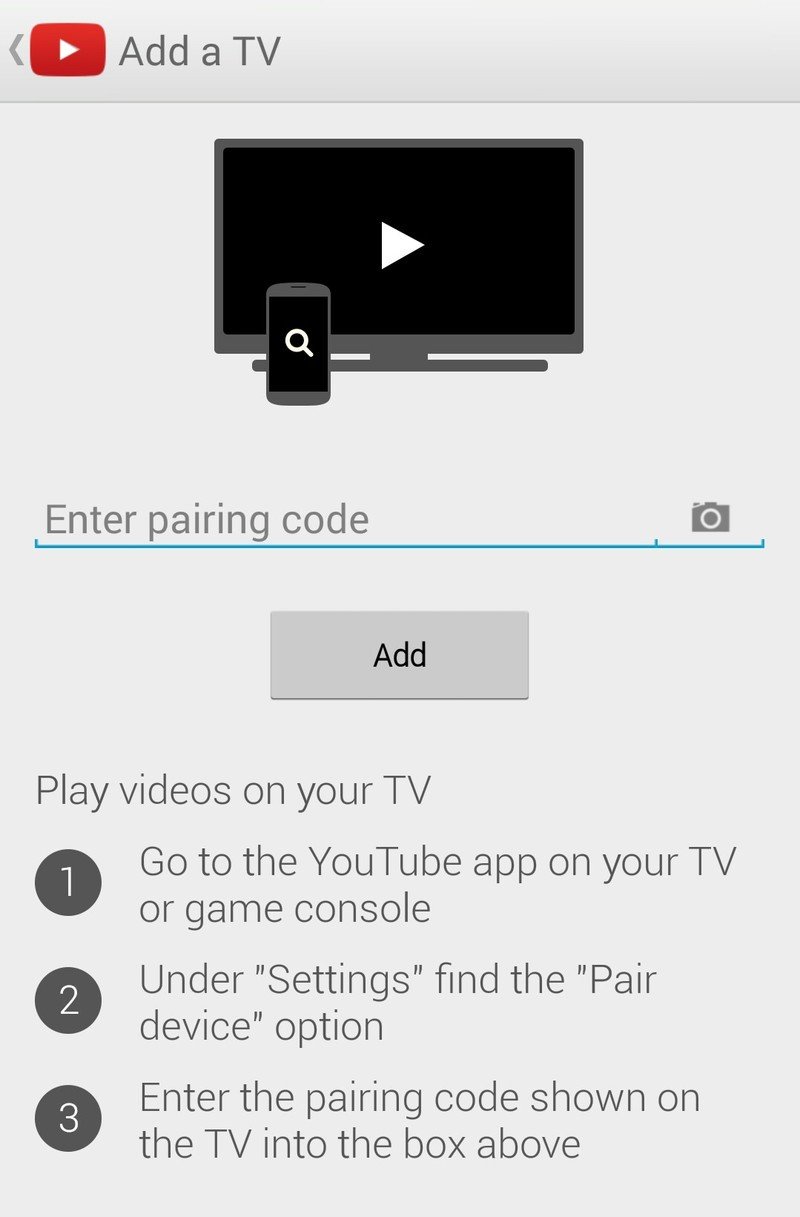
Follow the directions given on the screen. Go to the YouTube app on your TV or console, go to settings, find "Pair device" option, and enter the pairing code on your Android device. Then you should be up and running!
I think Joe Walsh has it right. Life is good indeed, especially with this awesome technology.

