23 Samsung Galaxy S23 Ultra tips and tricks to get the most out of your phone
Master your Galaxy S23 Ultra.

Upcoming foldable phones notwithstanding, the Samsung Galaxy S23 Ultra is already in the lead to take home the crown of best Android phone of the year. In a few surprising aspects, it even outperforms the likes of the iPhone 14 Pro Max, let alone many of last year's flagship phones.
As is the case every year, Samsung packs more features into its flagship devices than you can shake a stick at. So to help you make the most out of your new phone, we're taking a look at the best Galaxy S23 Ultra tips and tricks
Improve security
One of the biggest complaints when it comes to many smartphones nowadays is the unreliability associated with the in-display fingerprint scanner. Samsung has been one of the pioneers in this space, and with the Galaxy S23 Ultra, the phone now relies on Qualcomm's 3D Sonic Sensor Gen 2. Now, you'll be able to unlock your phone faster and won't have to worry (as much) about misreadings.
Set up your fingerprint scanner
When you set up the Galaxy S23 Ultra for the first time, you'll be asked if you want to set up different fingerprints. However, if you want to add an extra fingerprint or if you skipped past the initial setup, Samsung makes it easy to do so.
1. Open the Settings app.
2. Scroll down and tap Security and privacy.
3. Under the Security section, tap Biometrics.
Get the latest news from Android Central, your trusted companion in the world of Android
4. Tap Fingerprints.
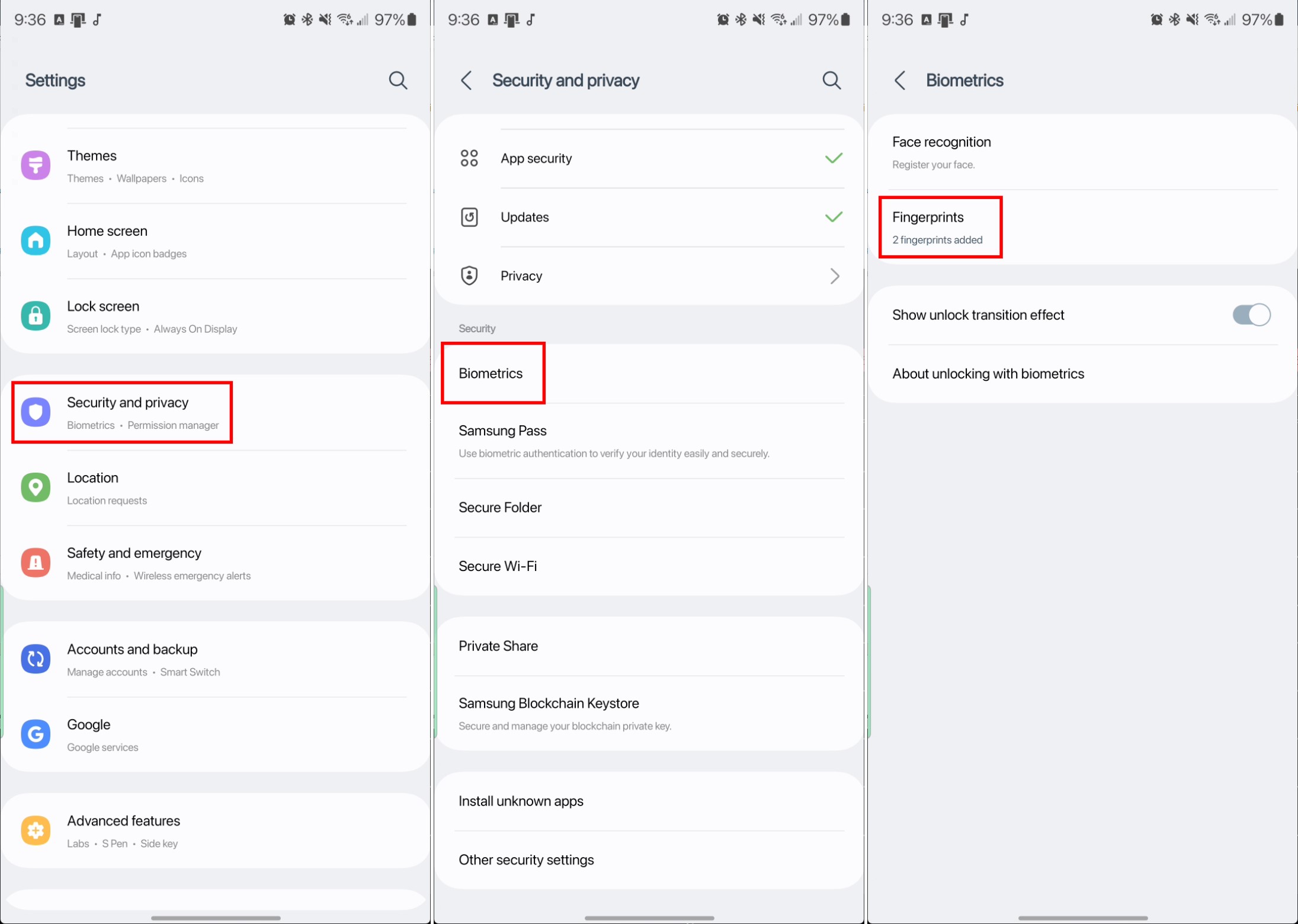
5. Enter your PIN.
6. Tap Add fingerprint.
7. Follow the on-screen steps.
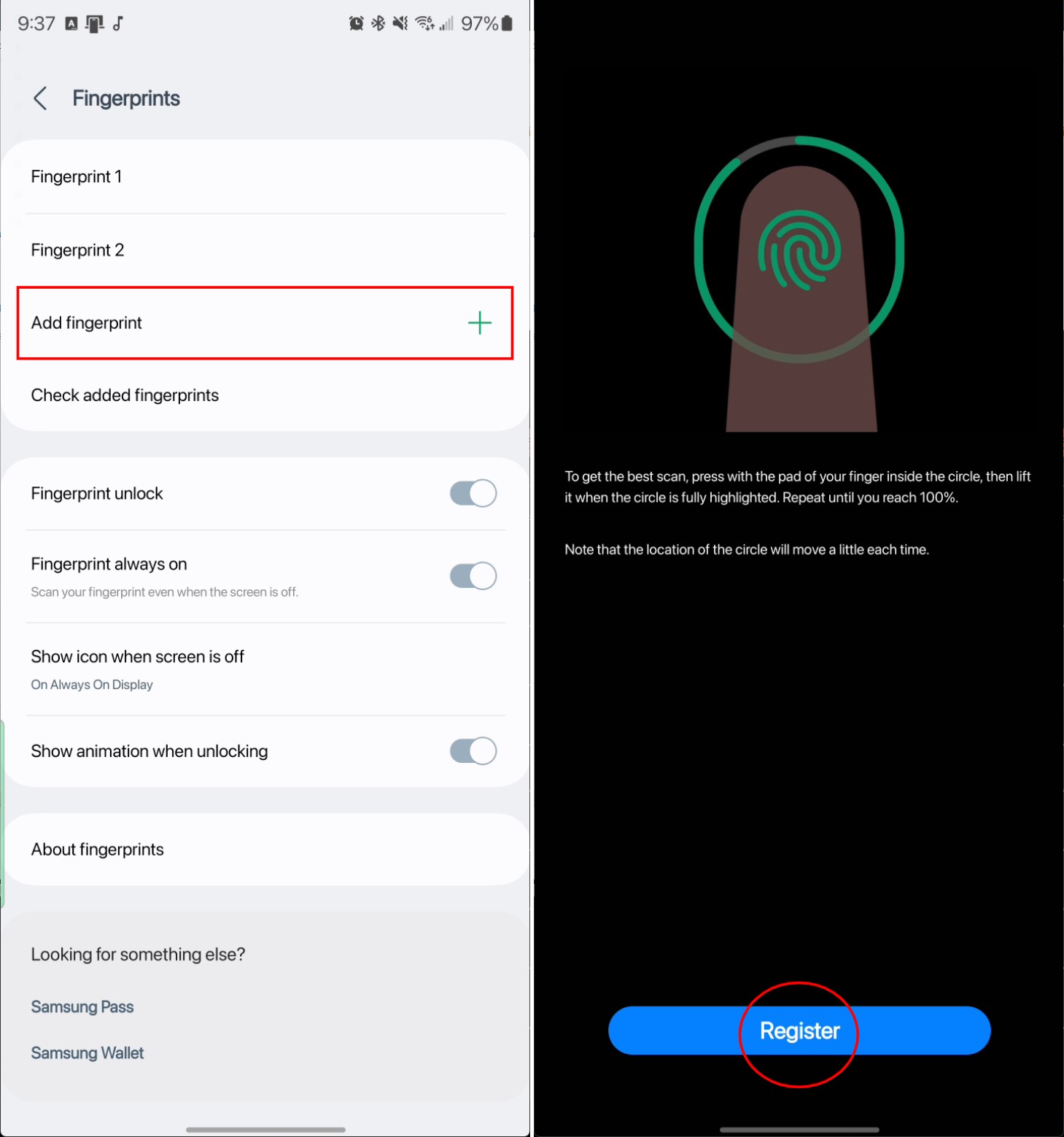
Unlock your Galaxy S23 Ultra even faster
By default, Samsung phones with an under-display fingerprint scanner require you to wake the phone before trying to unlock it. However, Samsung has implemented an option that allows you to tap the display and have the scanner appear.
1. Open the Settings app.
2. Scroll down and tap Security and privacy.
3. Under the Security section, tap Biometrics.
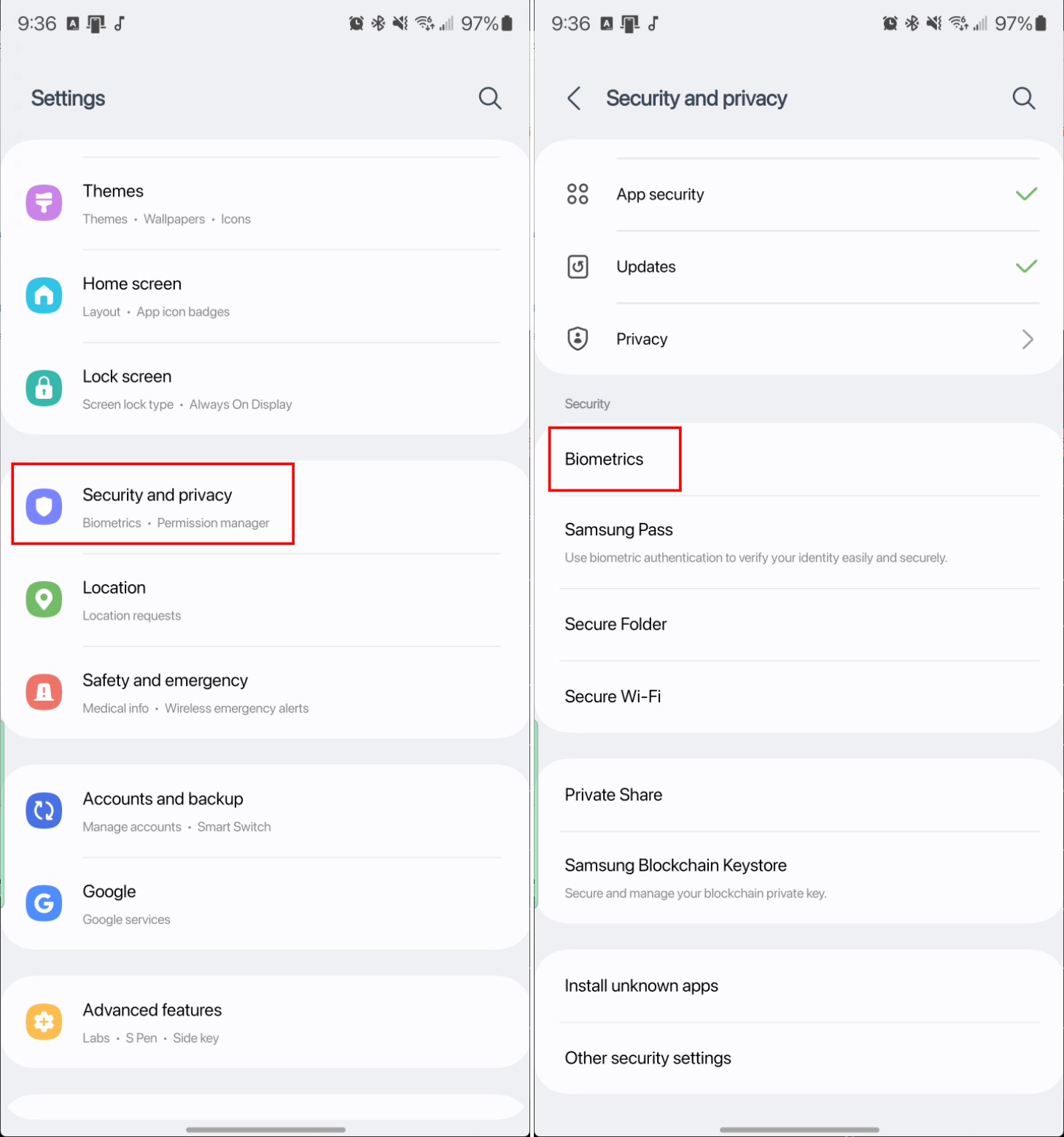
4. Tap Fingerprints.
5. Enter your PIN.
6. Tap the toggle next to Fingerprint always on.
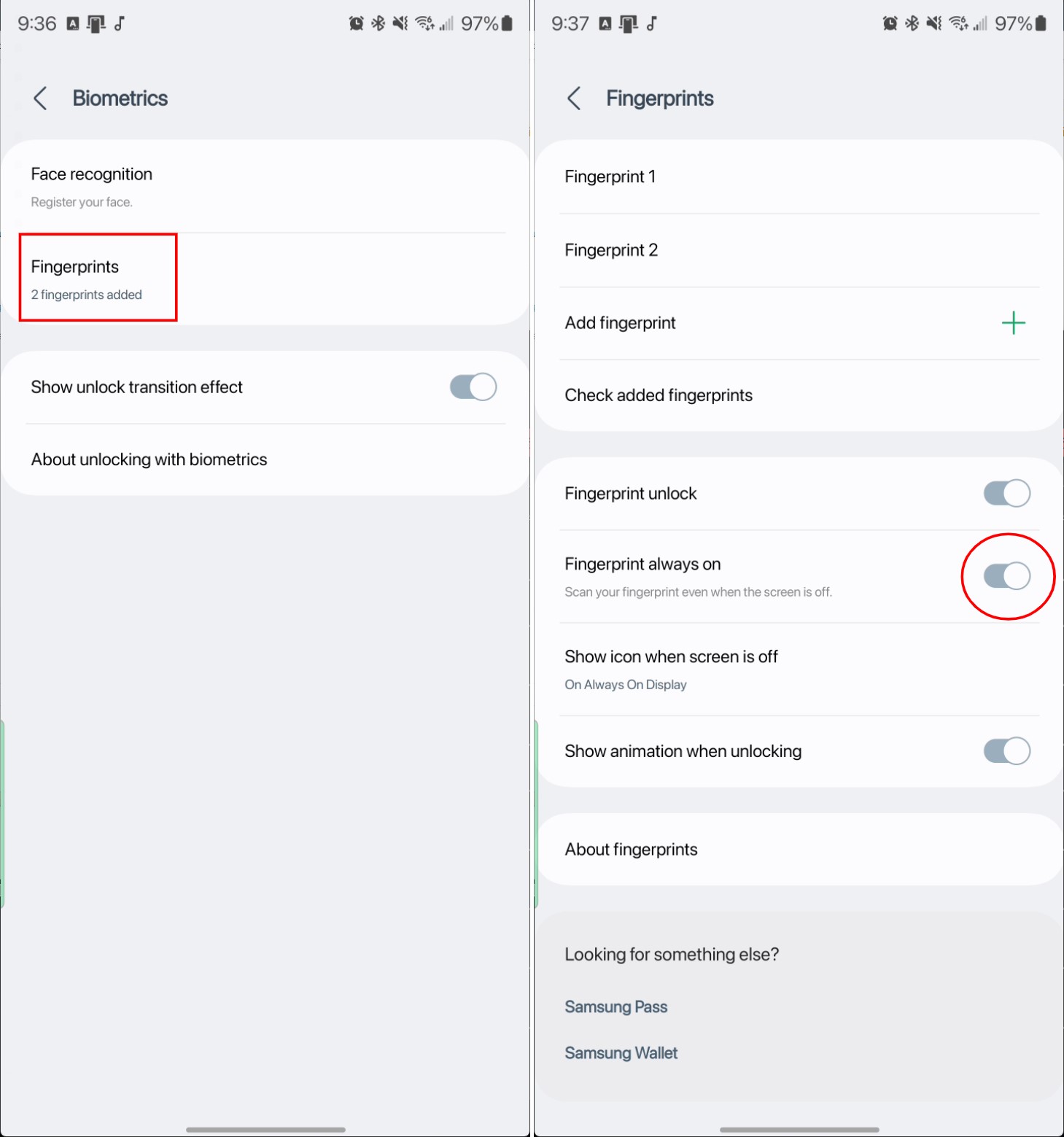
By enabling the "Fingerprint always on" feature, you'll now be able to just place your finger on the screen to unlock your phone. However, this might take a bit of practice just to make sure you are placing your finger in the right spot.
Make it yours

We all know about the myriad of options when it comes to customizing your Android phones with the best launchers and icon packs. But Samsung has done an absolutely wonderful job with One UI that you don't need to use a third-party launcher just to customize your Galaxy S23 Ultra.
Higher resolution is better

Out of the box, the Galaxy S23 Ultra uses an FHD+ resolution, but the screen is actually capable of using a WQHD+ (3088 x 1440) resolution. If you want to use the phone with the most resolution possible, here's how you can change it.
1. Open the Settings app.
2. Tap Display.
3. Scroll down and tap Screen resolution.
4. Select WQHD+ 3088 x 1440.
5. Tap Apply.
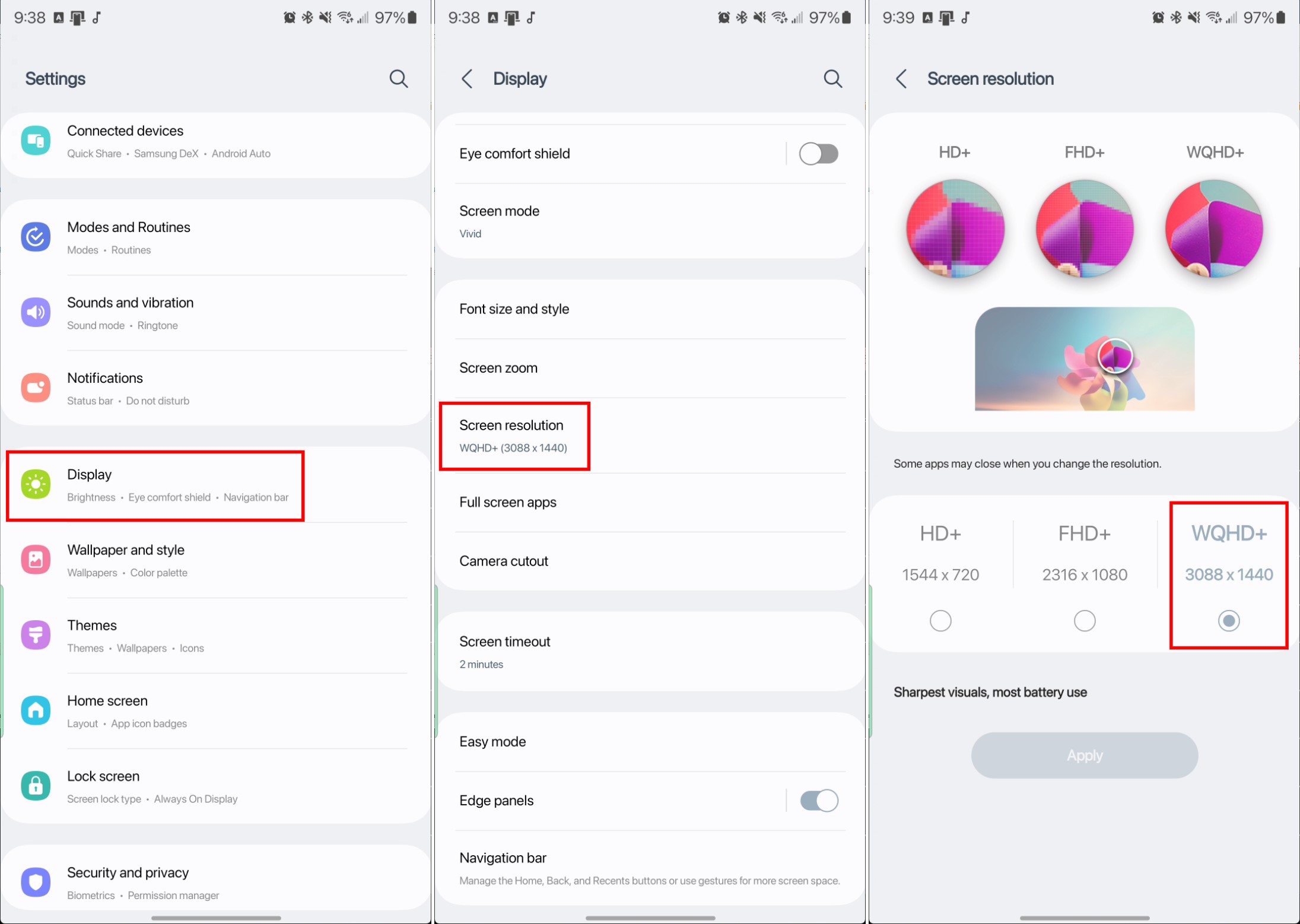
It's worth noting that using the higher resolution will result in your battery draining faster. So this should be one of the first things you change if you need to squeeze a bit more juice out of your phone.
Peek at your notifications
It's pretty great being able to glance down at your phone to check the time, how much battery life is left, or see what song is playing. And unlike Apple's implementation of the Always On Display, you can actually customize and change what information appears.
1. Open the Settings app.
2. Scroll down and tap Lock screen.
3. Tap Always On Display.
4. At the top of the page, tap the toggle next to On.
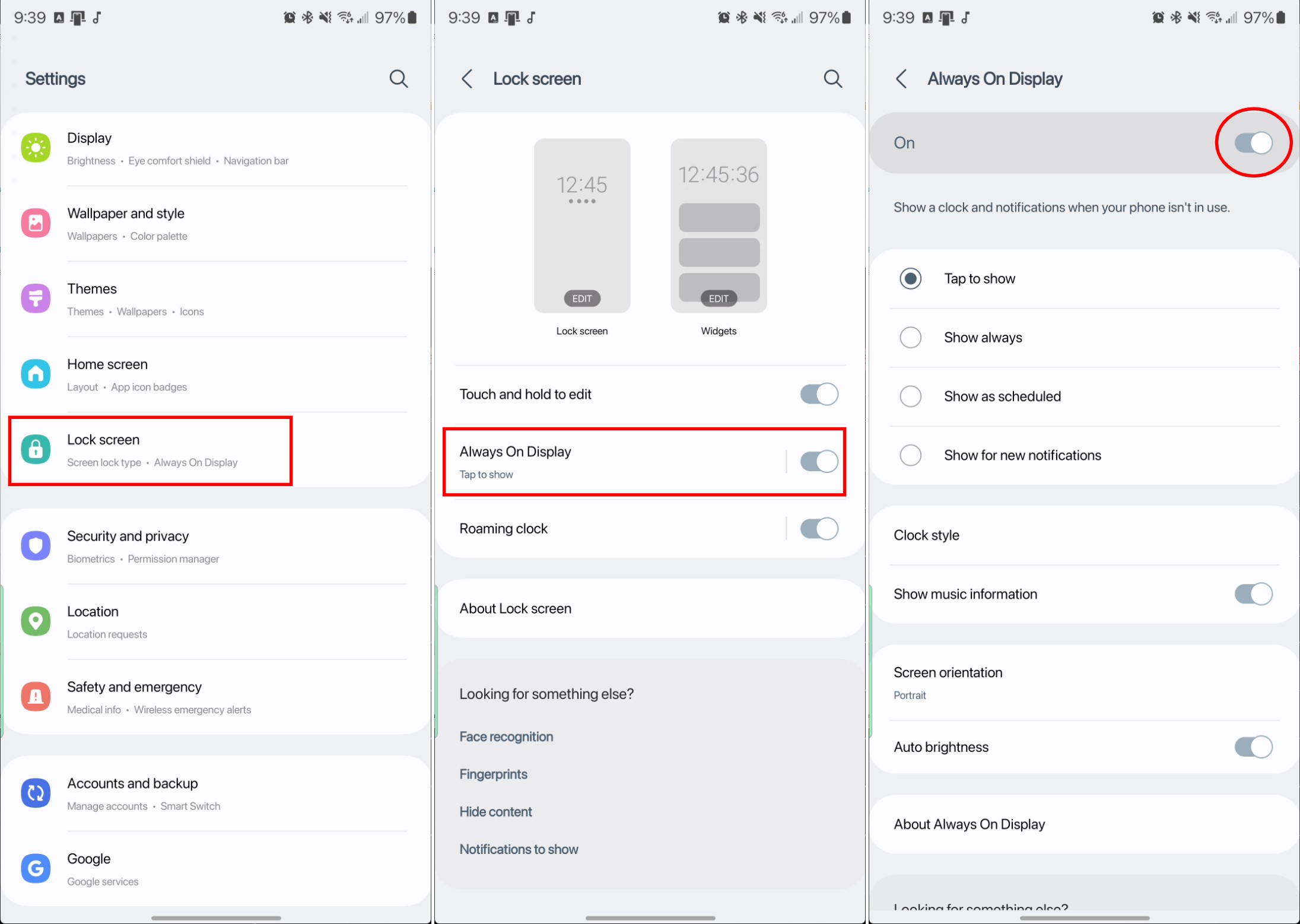
Once enabled, you have a few more options to tinker with, such as changing the way you view notifications, customizing the clock style, and more.
Check out the new widgets

This one isn't specific to the Galaxy S23 Ultra, but with the release of One UI 5.1, Samsung introduced a few new widgets. This includes a new battery widget that sports a transparent background and blends right into your Home Screen. And did you know that you can create "stacks" of widgets to scroll through? Here's how to use them:
1. Unlock your Galaxy S23.
2. Long-press on an empty space on the Home Screen.
3. Tap Widgets.
4. Locate the first widget that you want to have.
5. Drag the widget to your Home Screen.
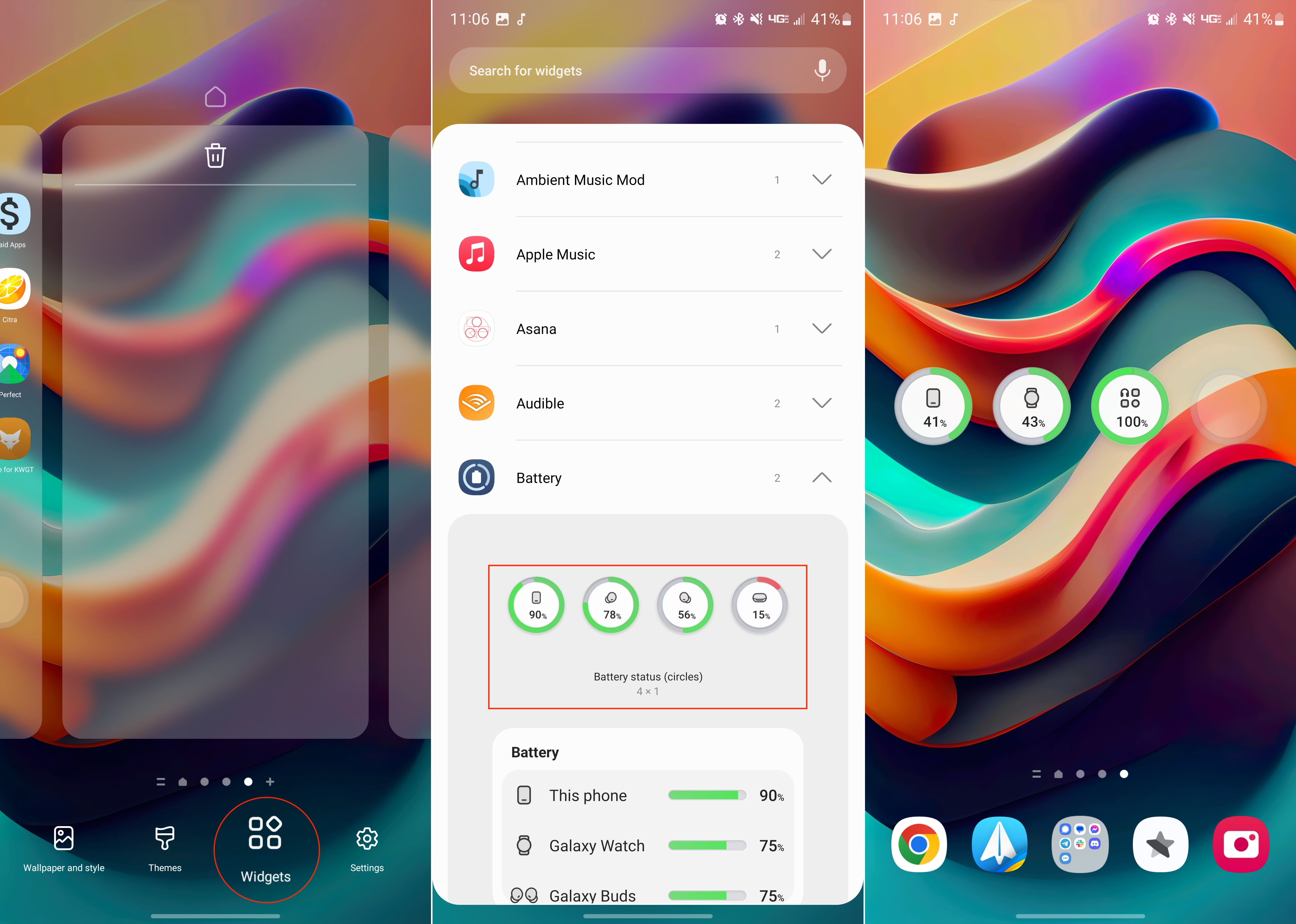
6. Tap and hold the widget that you just placed on your Home Screen.
7. Tap the Create stack button that appears.
8. Locate the next widget that you want to have.
9. Tap the Add button.

The only catch with using a stack of widgets is that the size must be the same. This means that you can't create a stack that has a 4x1 Spotify widget along with a 3x2 clock widget.
Personalize the Lock Screen
One of the defining features of iOS 16 with the iPhone is the ability to customize the Lock Screen with different widgets and change the clock style. However, it's nothing compared to what's possible with Android phones, and Samsung has made it even easier to do so than previous releases.
1. Tap your Galaxy S23 Ultra's screen to wake it from sleep.
2. Long-press on the Lock Screen.
3. If necessary, enter your PIN or use your fingerprint to unlock it.
4. Go through the various sections and customize them to your liking.
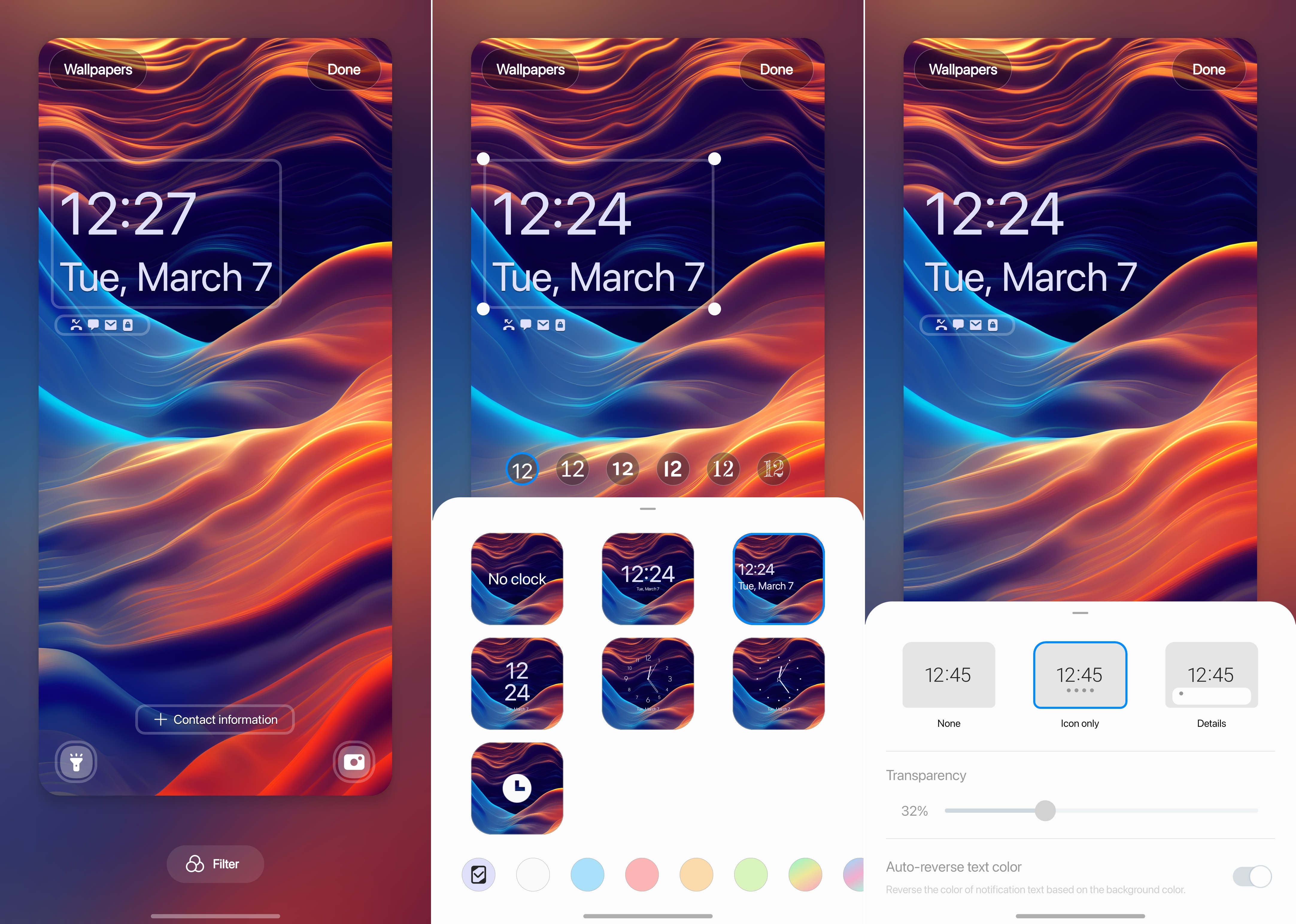
- Clock
- Notification style
- Wallpapers
- Contact information
- Lock Screen Shortcuts
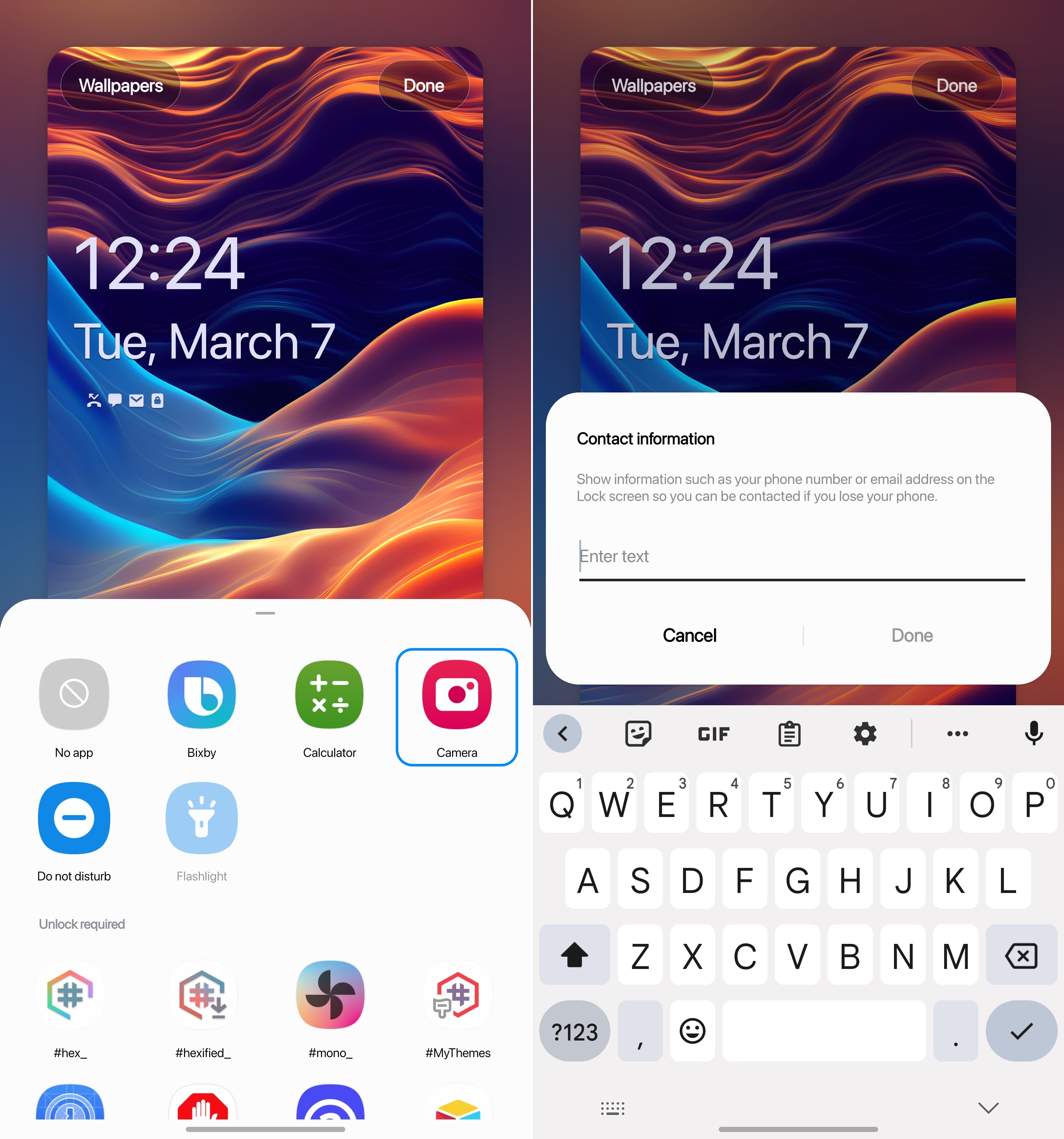
Next-level personalization over your phone
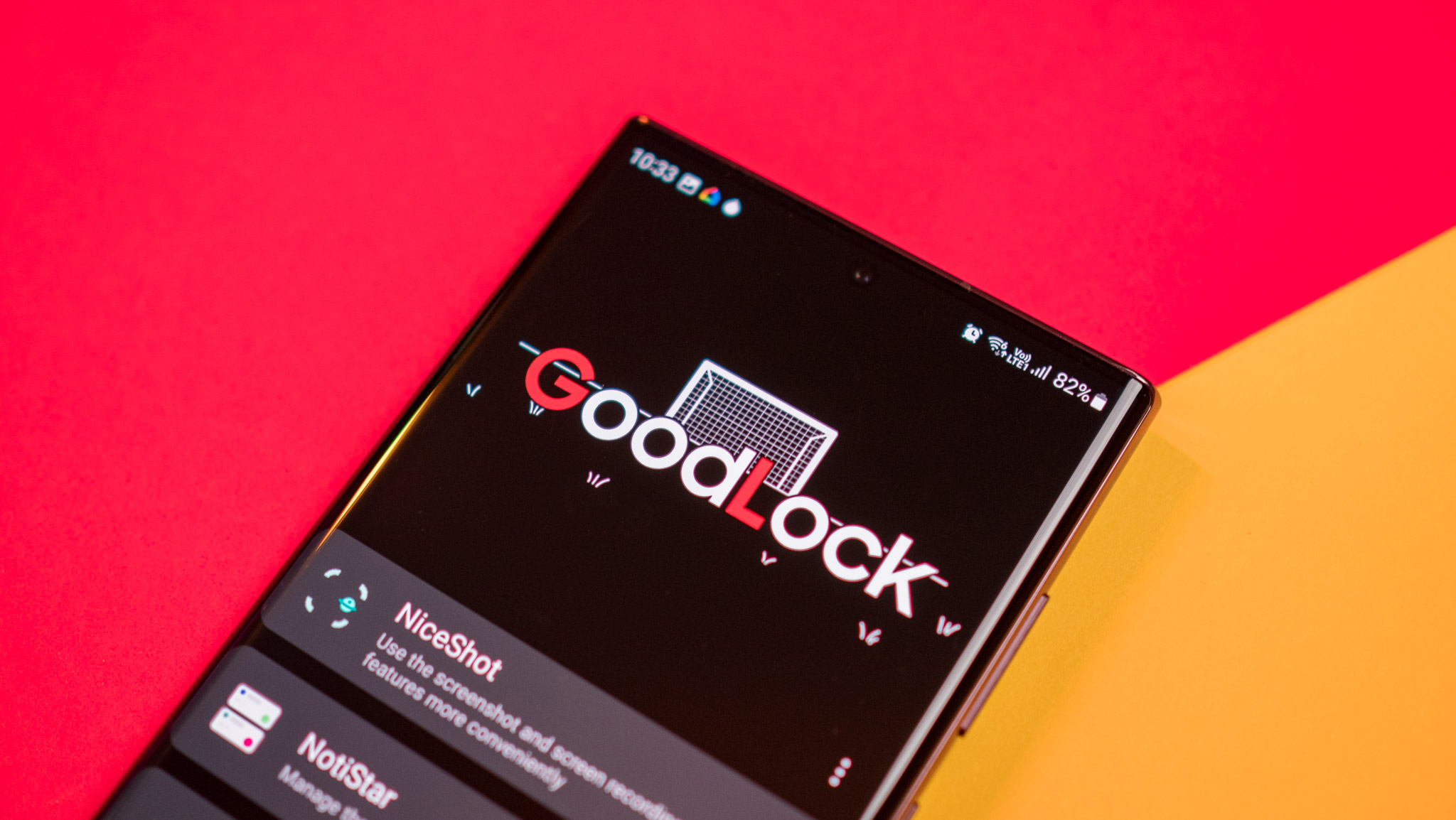
By default, there are already a plethora of different ways that you can customize the way your Galaxy S23 Ultra looks and feels. But if you want to turn things up to 11, then you'll want to download Good Lock. This is an app available from the Galaxy Store, which includes a bunch of different "modules" to give you more control.
1. Open the Galaxy Store and search for Good Lock.
2. Locate and select the version created by Good Lock Labs.
3. Install the Good Lock app.
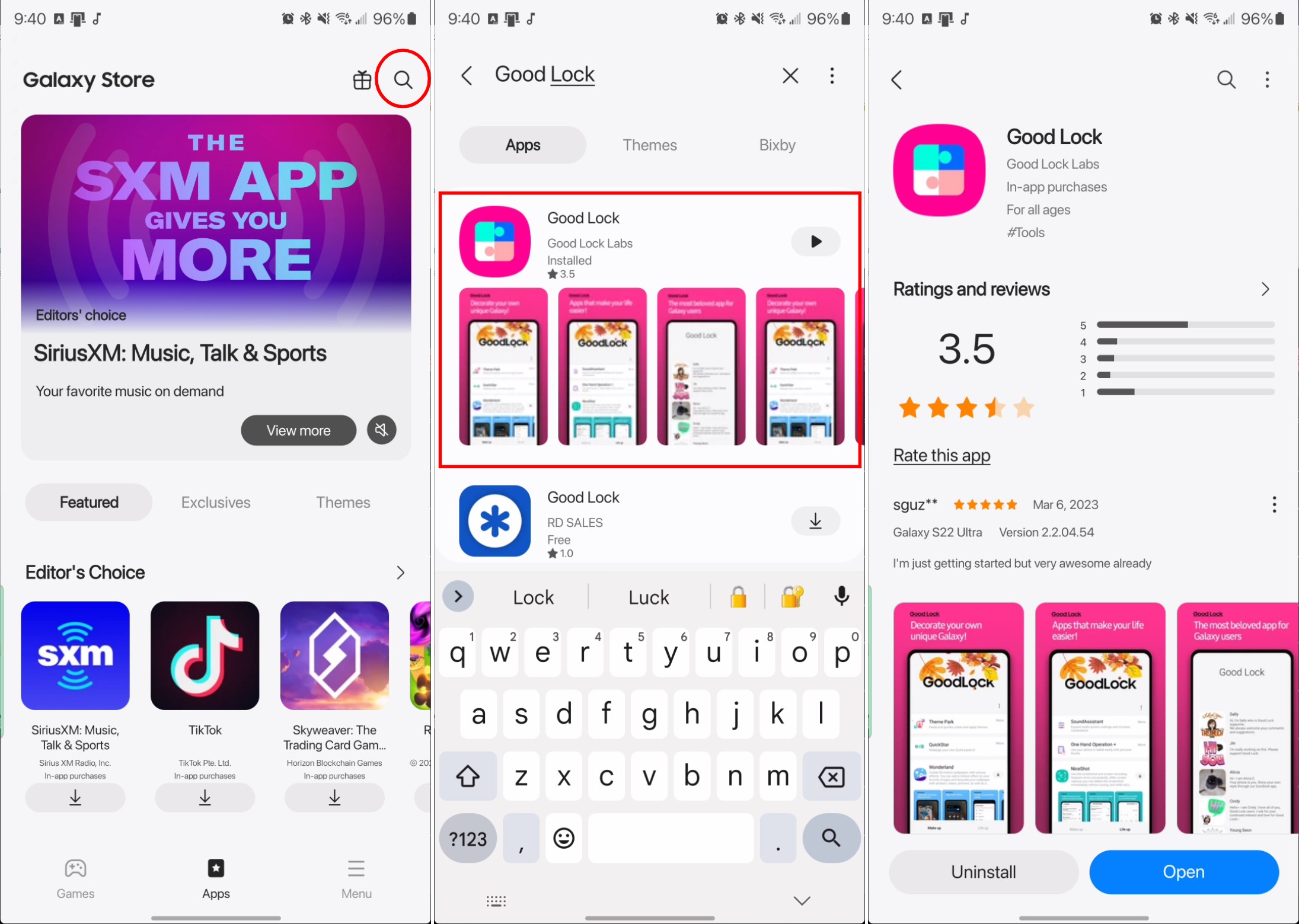
Once installed, open the Good Lock app and you'll be greeted with a bunch of different options along with the Make up and Life up sections at the bottom. If you want to learn more about Good Lock and what's possible, check out Harish's excellent overview.
Here are the extensions and apps available:
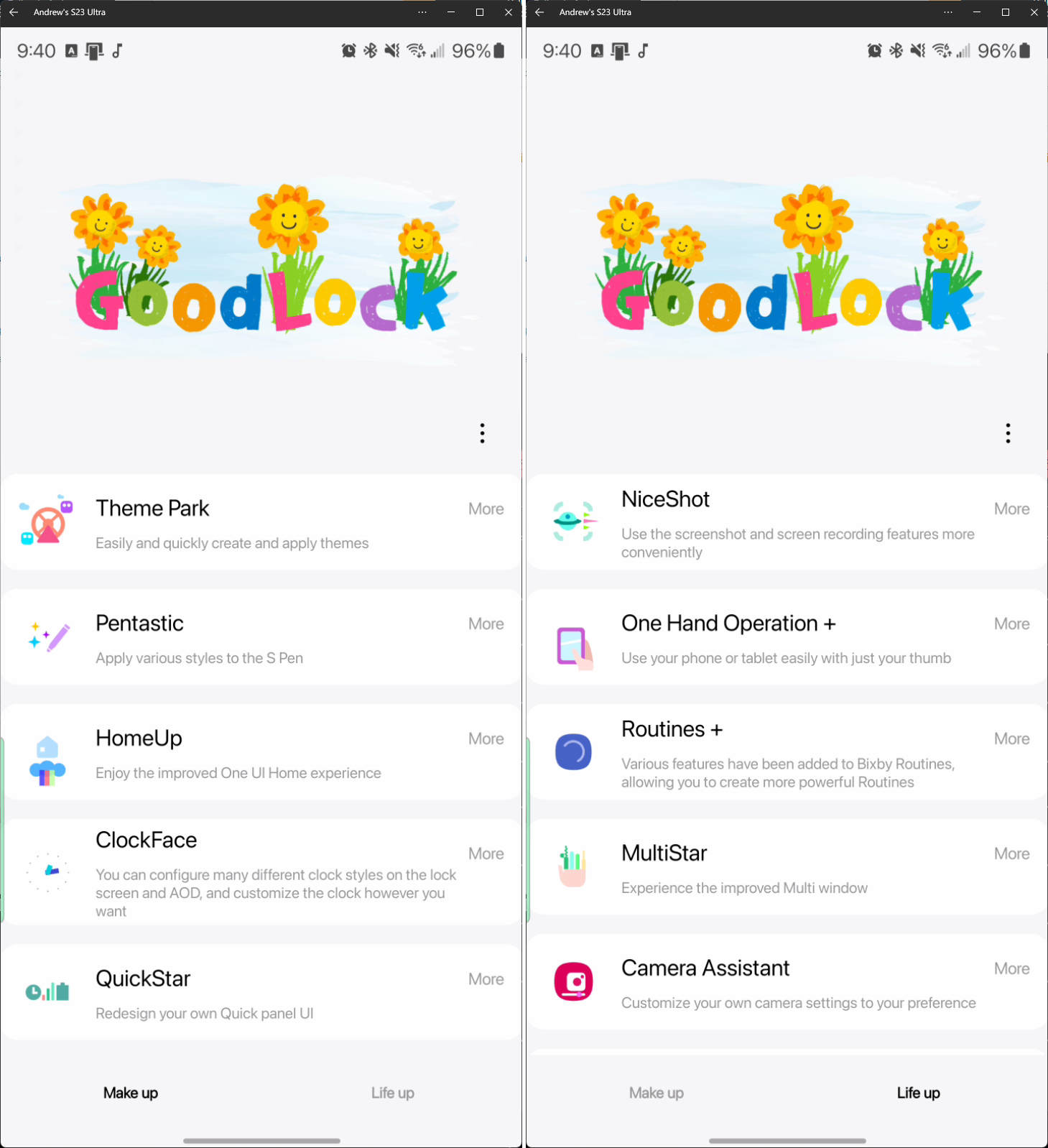
Make up
- Theme Park: Easily and quickly create and apply themes
- Pentastic: Apply various styles to the S Pen
- HomeUp: Enjoy the improved One UI Home experience
- ClockFace: You can configure many different clock styles on the lock screen and AOD, and customize the clock however you want
- QuickStar: Redesign your own Quick panel UI
- Wonderland: Create 3D motion wallpapers with various effects.
- LockStar: Create new Lock screens and Always On Display styles.
- KeysCafe: Set the keyboard optimized for you and try creating your own unique animated stickers.
- NavStar: Conveniently organize the navigation bar and gesture mode.
Life up
- NiceShot: Use the screenshot and screen recording features more conveniently
- One Hand Operation+: Use your phone or tablet easily with just your thumb.
- Routines+: Various features have been added to Bixby Routines, allowing you to create more powerful Routines.
- MultiStar: Experience the improved Multi window.
- Camera Assistant: Customize your own camera settings to your preference.
- RegiStar: Conveniently configure the Settings app and press the side key, tap the back, or press the screen strongly to quickly launch useful features.
- SoundAssistant: Expand audio system settings and increase convenience.
- NotiStar: Manage the notifications history easily.
- EdgeTouch: Adjust settings for touch on the edge screen easily.
- NiceCatch: Have you ever experienced any vibrations from your device without incoming notifications? Look into the causes of unexplained actions such as vibrations or the screen turning on.
Swap Samsung for Google
We're not saying that Samsung Pay and Bixby are bad, well, we don't think that Samsung Pay is all that bad. But the same can't be said for Bixby. Thankfully, you don't need to jump through a bunch of hoops if you want to use Google Assistant or Google Wallet instead of Samsung's default payment and voice assistant options.
Swap Bixby for Assistant
1. Open the Settings app.
2. Scroll down and tap Apps.
3. Tap Choose default apps.
4. Tap Digital assistant app.
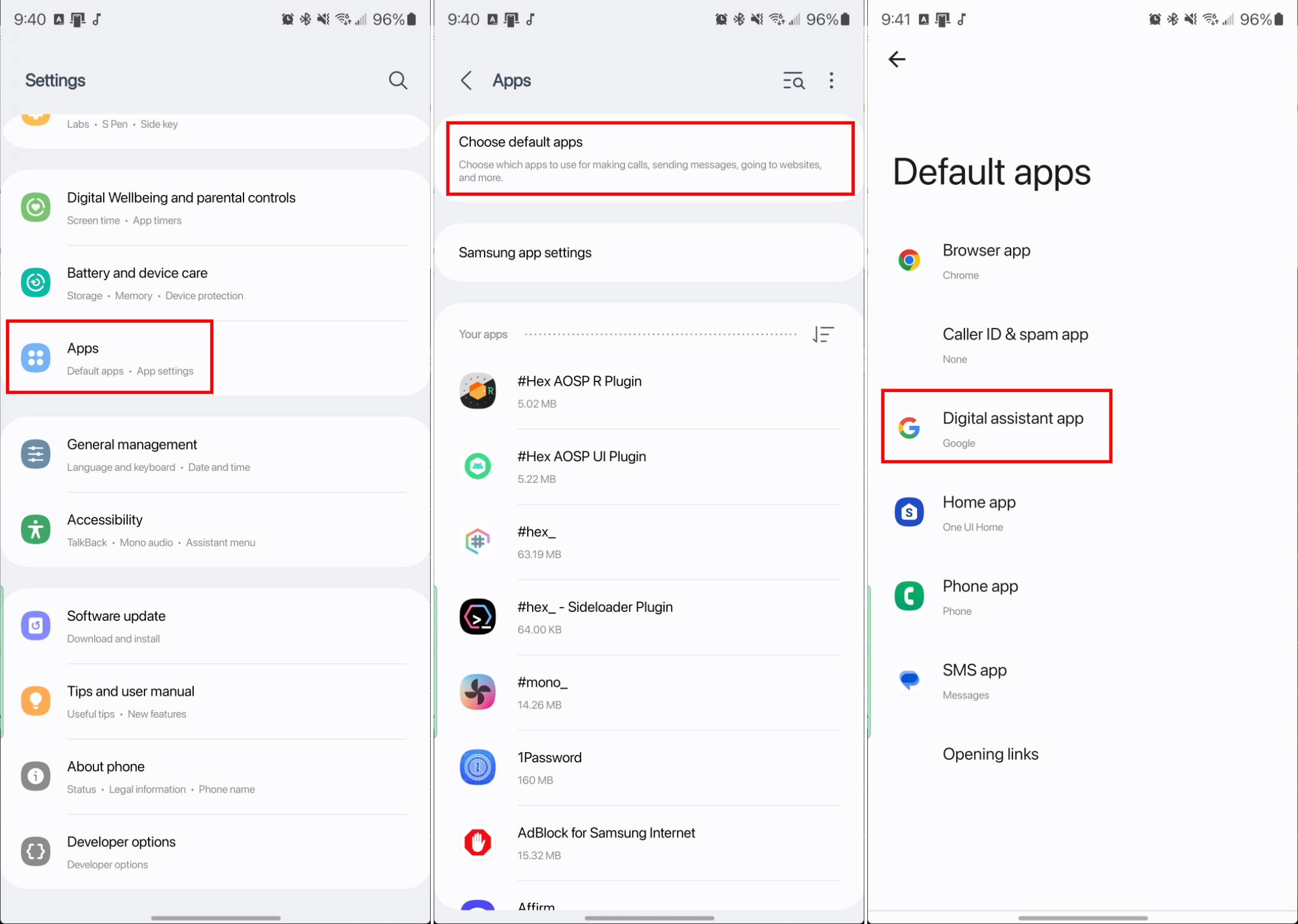
5. Tap Phone assistance app.
6. Select Google from the list of options.
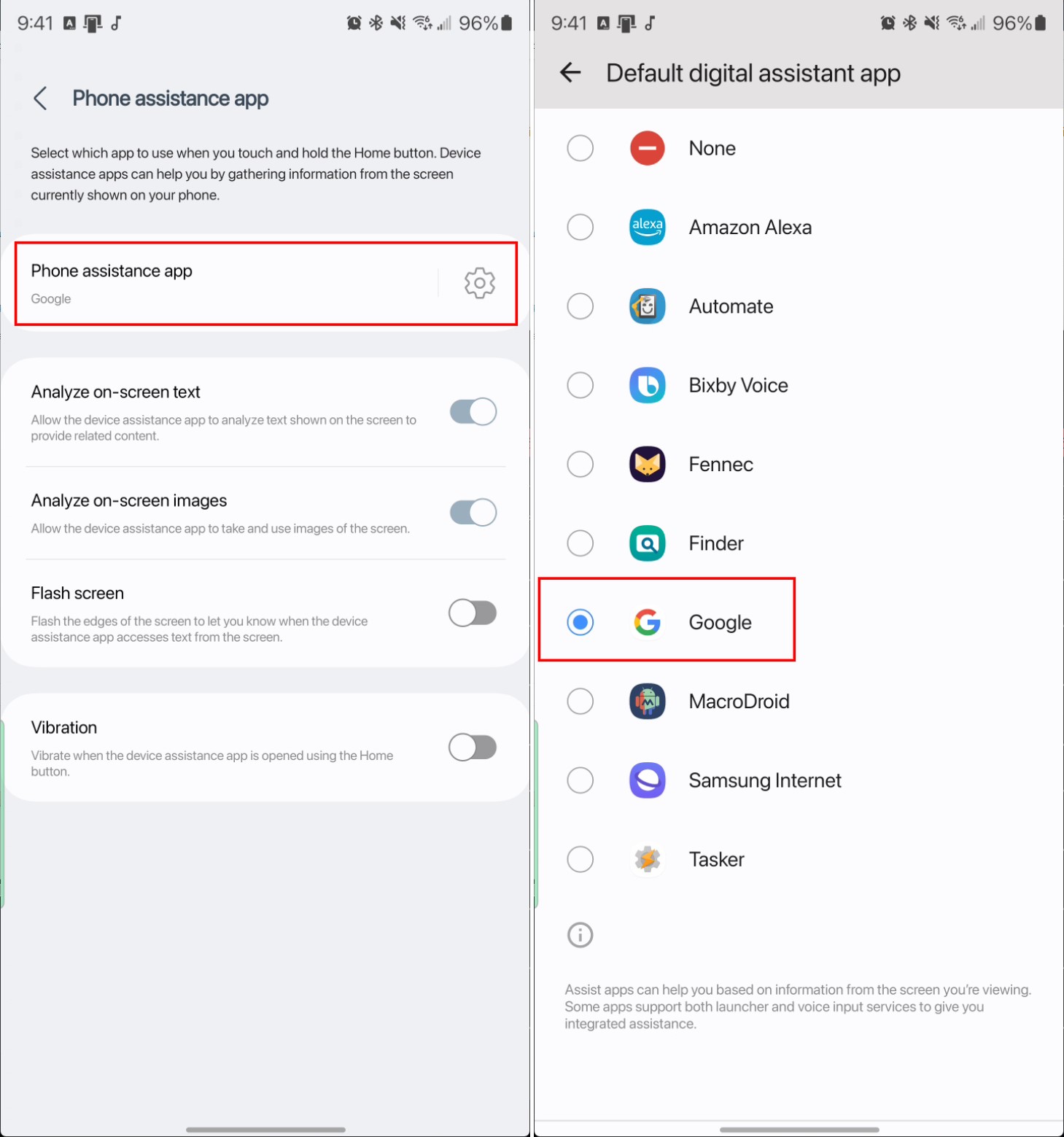
Ditch Samsung Pay for Google Wallet

1. Open the Settings app.
2. Tap Connections.
3. Tap NFC and contactless payments.
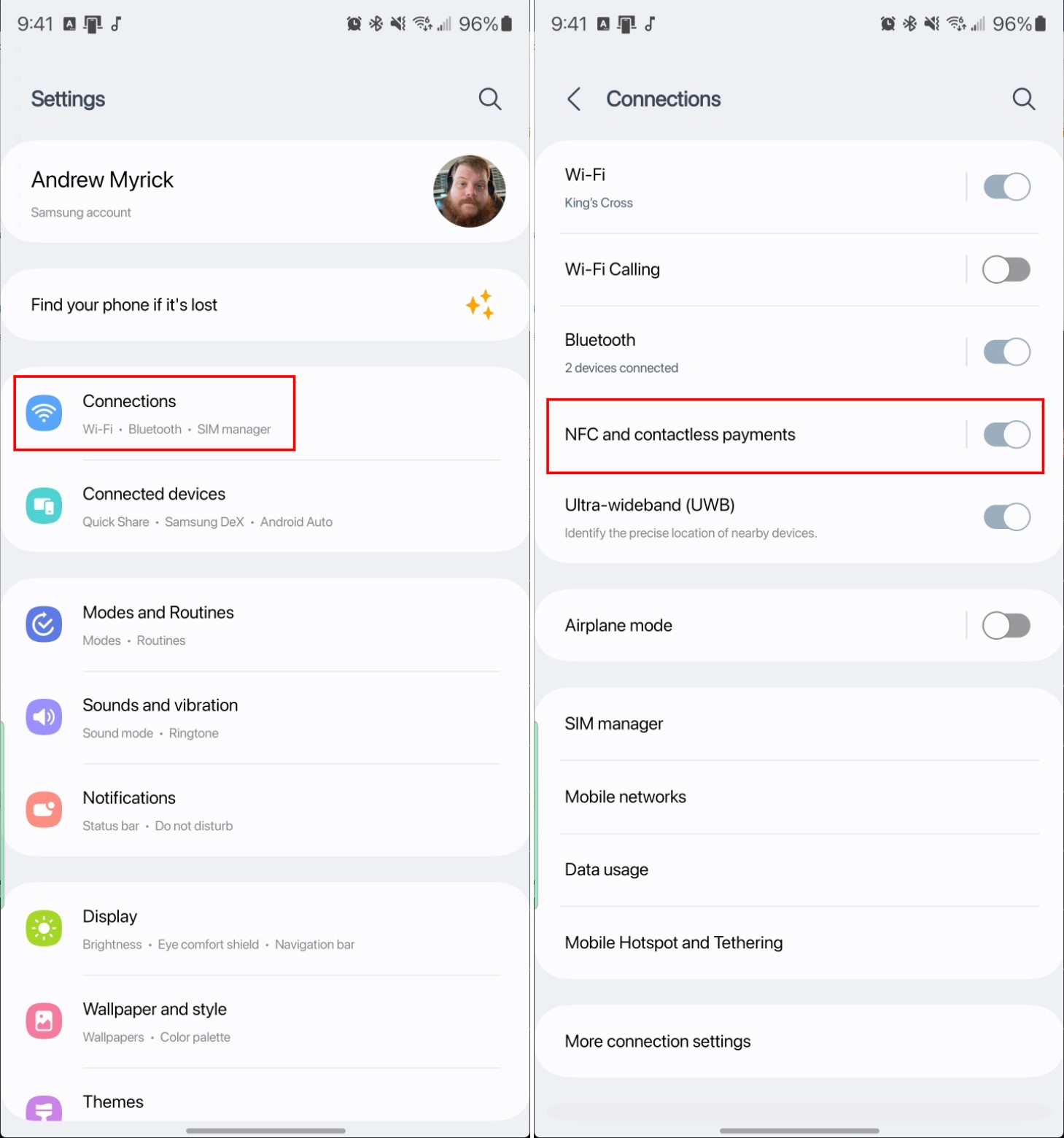
4. If necessary, tap the toggle to enable the feature.
5. Tap Contactless payments.
6. Tap Google Pay.
7. Make sure that the Pay with currently open app toggle is enabled.

Let Bixby answer calls
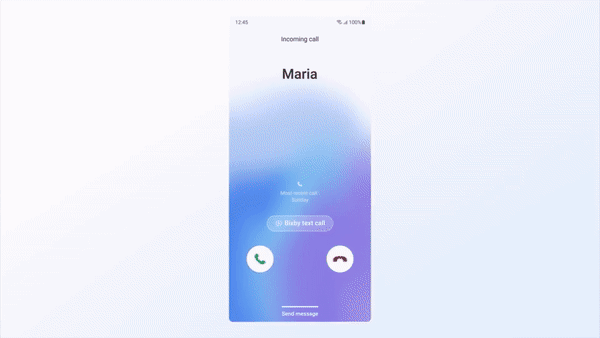
Whenever Google releases a new Pixel phone, there are usually a few features that you won't find when using non-Google smartphones. One example of this is the excellent Call Screening feature, which answers the phone for you, allowing you to determine whether it's a call you need to pick up.
Samsung has implemented a feature that is quite similar, and it's called Bixby Text Call. Along with answering the phone for you, Bixby Text Call allows you to respond with your phone's keyboard, with Bixby dictating what you say, as you type it.
1. Open the Phone app.
2. Click the three vertical dots in the top right corner.
3. From the drop-down menu, tap Settings.
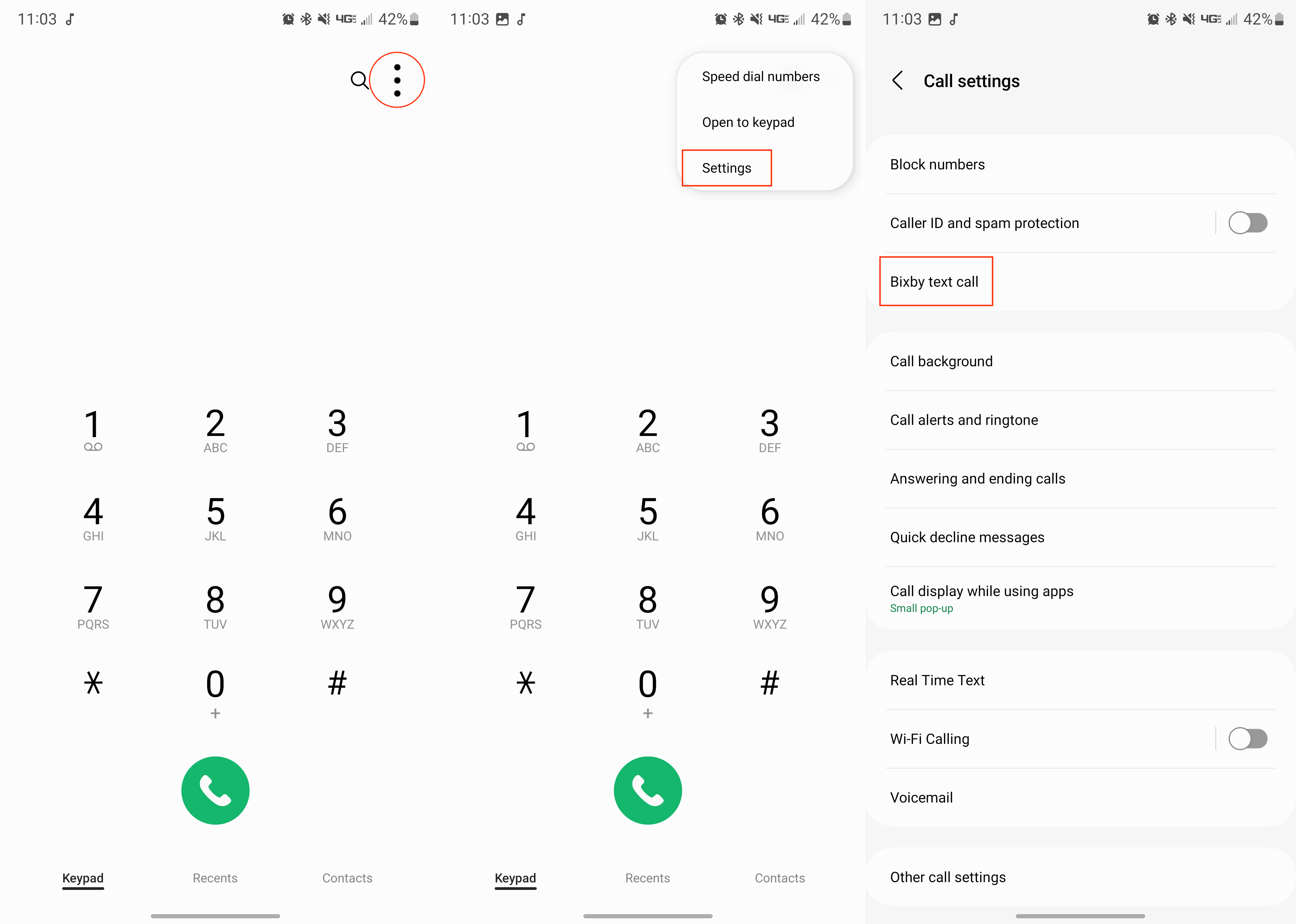
4. Tap Bixby text call.
5. Tap the toggle next to Bixby text call to the On position.
6. If prompted, tap the Install button for the Samsung on-device Resource English language pack.

Once the language pack has been installed, you'll be taken back into the Bixby Call Settings menu. From here, you can mess around with things such as editing the Quick Responses that will be available.
Now, whenever a phone call arrives, there's a new Bixby Text Call button on the dialer. From there, just swipe up on the green Bixby button and let Bixby work its magic. You'll be able to see a readout of what the person on the other end is saying, along with having access to Quick Responses above the text input box.
Improve your listening experience
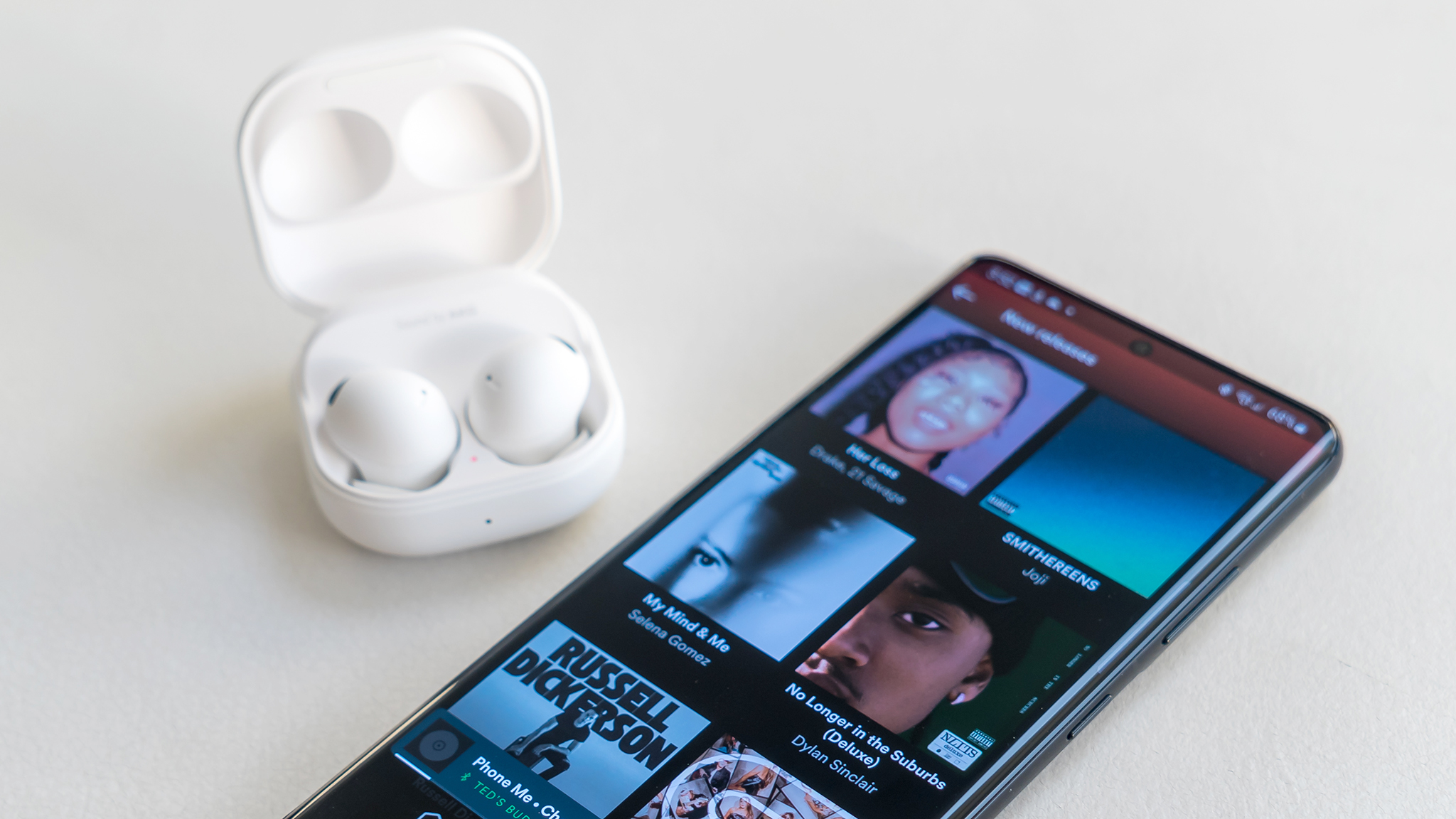
The fact of the matter is that while the Galaxy S23 Ultra doesn't include a headphone jack, it doesn't mean that you can't get an enjoyable audio listening experience. The best wireless earbuds are getting better with every new option, and you can enable Dolby Atmos on the Galaxy S23 Ultra to enjoy an enhanced audio experience.
1. Open the Settings app.
2. Tap Sounds and vibrations.
3. Scroll down and tap Sound quality and effects.
4. Tap Allow.
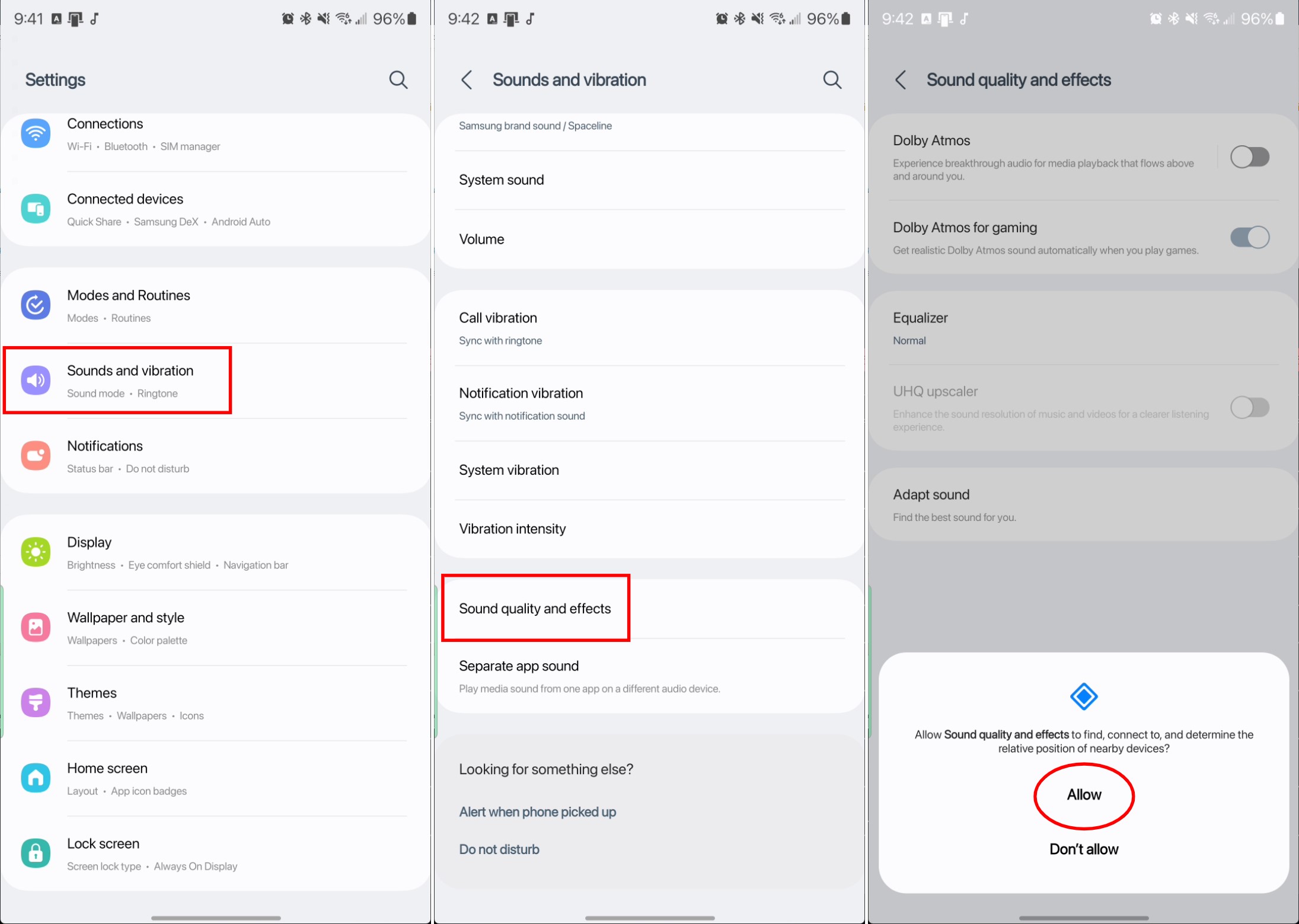
5. Tap Dolby Atmos.
6. Tap the toggle next to Dolby Atmos.
7. Select one of the presets to use.
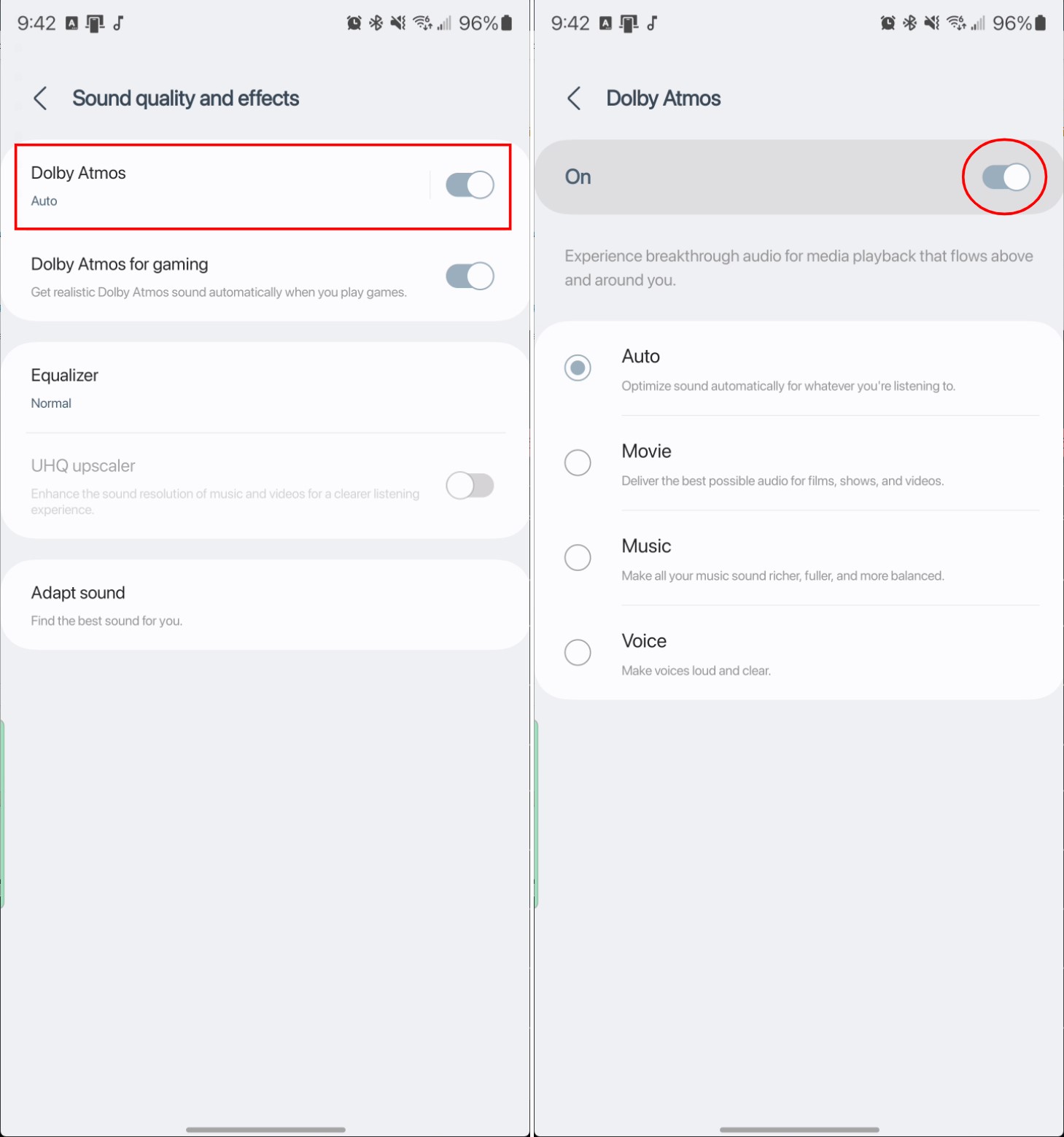
Ultimate camera phone

If you spent any time watching Galaxy Unpacked, you likely noticed just how much time was spent on the new Galaxy S23 Ultra camera system. The main wide-angle camera has been upgraded with a 200MP sensor, along with other improvements that were made on both the software and hardware front. Here are a few Galaxy S23 Ultra tips and tricks to take full advantage of.
Snap 200MP photos
By default, the photos that you take with the Galaxy S23 Ultra aren't actually being taken at a 200MP resolution. This is done on purpose, as these images can take up quite a bit of space, but there is a way to flex your camera muscles.
1. Open the Camera app.
2. Tap the Resolution icon in the top toolbar.
3. Tap 3:4 200MP.
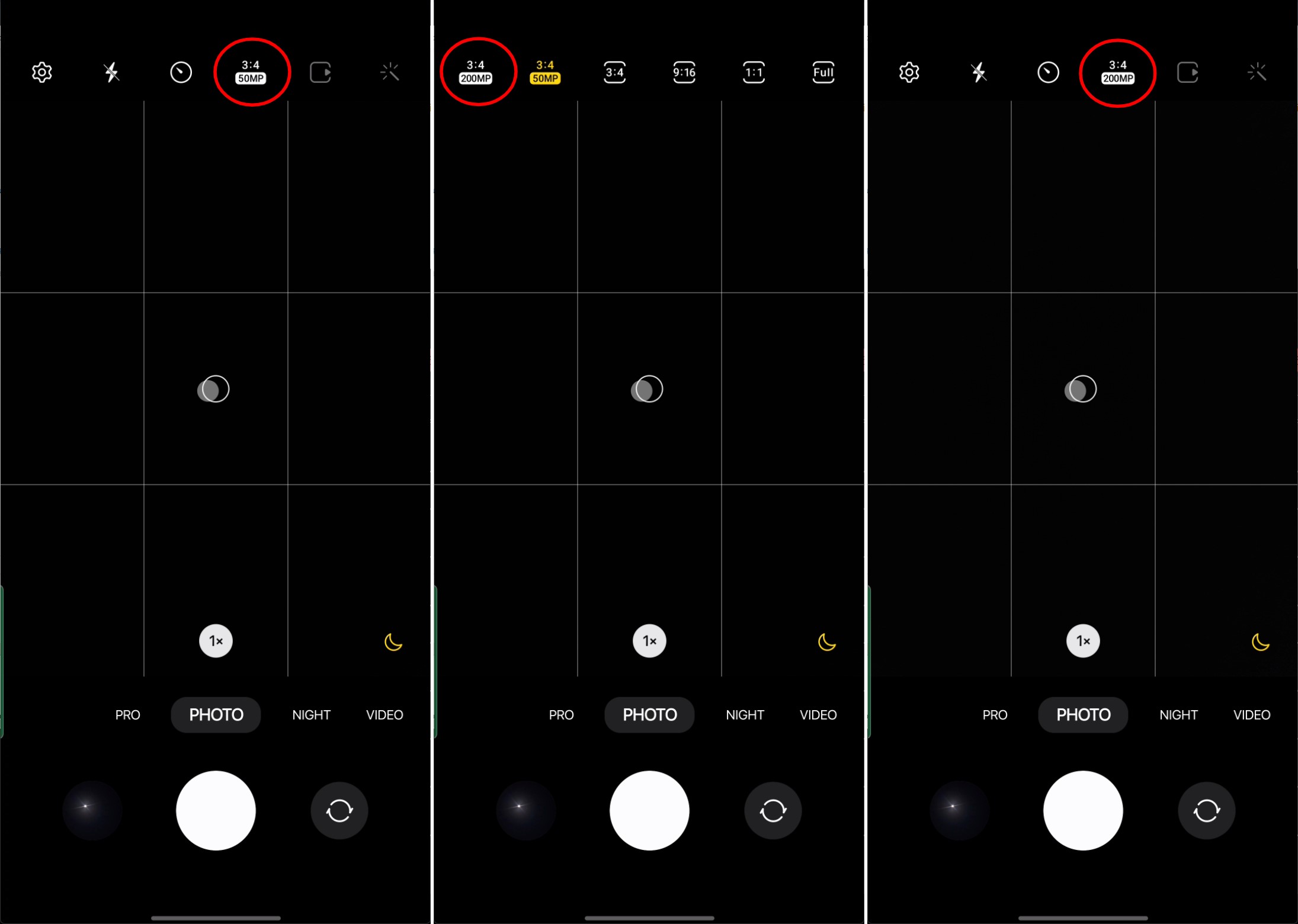
Make your own stickers

Have you ever taken a picture of something and wanted to remove the background from an image? Until now, you had to download an app from the Play Store, but with the Galaxy S23 Ultra, you can just lift the subject out of the photo, and save it to your phone.
1. Open the Samsung Gallery app on your phone.
2. Locate and select the image that you want to use.
3. Long-press on the subject of the image.
4. Select one of the options that appear.
4a. Select Copy to send it to your clipboard so you can paste it in another photo or in your favorite app.
4b. Select Share to open the share system dialog and send it directly to another app, like a social media app for posting.
4c. Select Save as image to save the lifted portion of the photo as its own image with a black background.

8K/30 video
Another major improvement Samsung introduced with the Galaxy S23 Ultra is the ability to record 8K video at 30fps. The ability to record 8K video has been available on Android phones for some time, but usually, these are limited to 24fps. Here's how you can switch over to the superior 8K/30fps video recording settings.
1. Open the Camera app.
2. Tap Video in the mode selection carousel.
3. Tap the Video Resolution button at the top of the screen. By default, it will show something akin to FHD 30.
4. Select the 8K 30 option that appears.
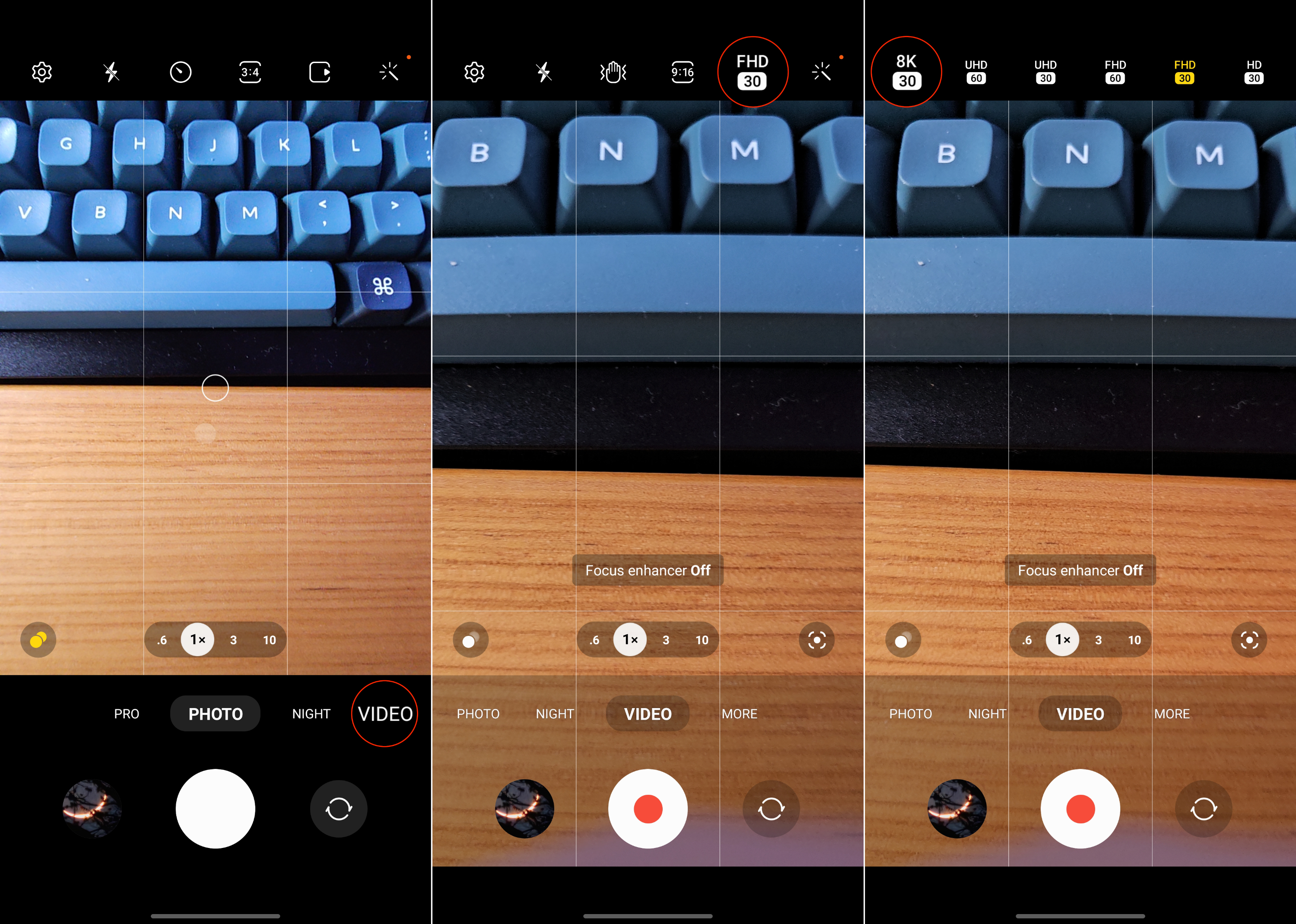
Camera Assistant
The built-in Camera app on Samsung phones is already pretty robust as it is, but Camera Assistant is just another example of giving users to turn things up a notch. With Camera Assistant, you can customize and change a wide variety of options, such as adjusting the "Capture Speed" and enabling a "Quick Tap Shutter" so that the photos are taken as soon as you tap the Shutter button.
1. Open the Galaxy Store app on your Galaxy S23.
2. Search and open the listing for Camera Assistant.
3. Tap the Install button.
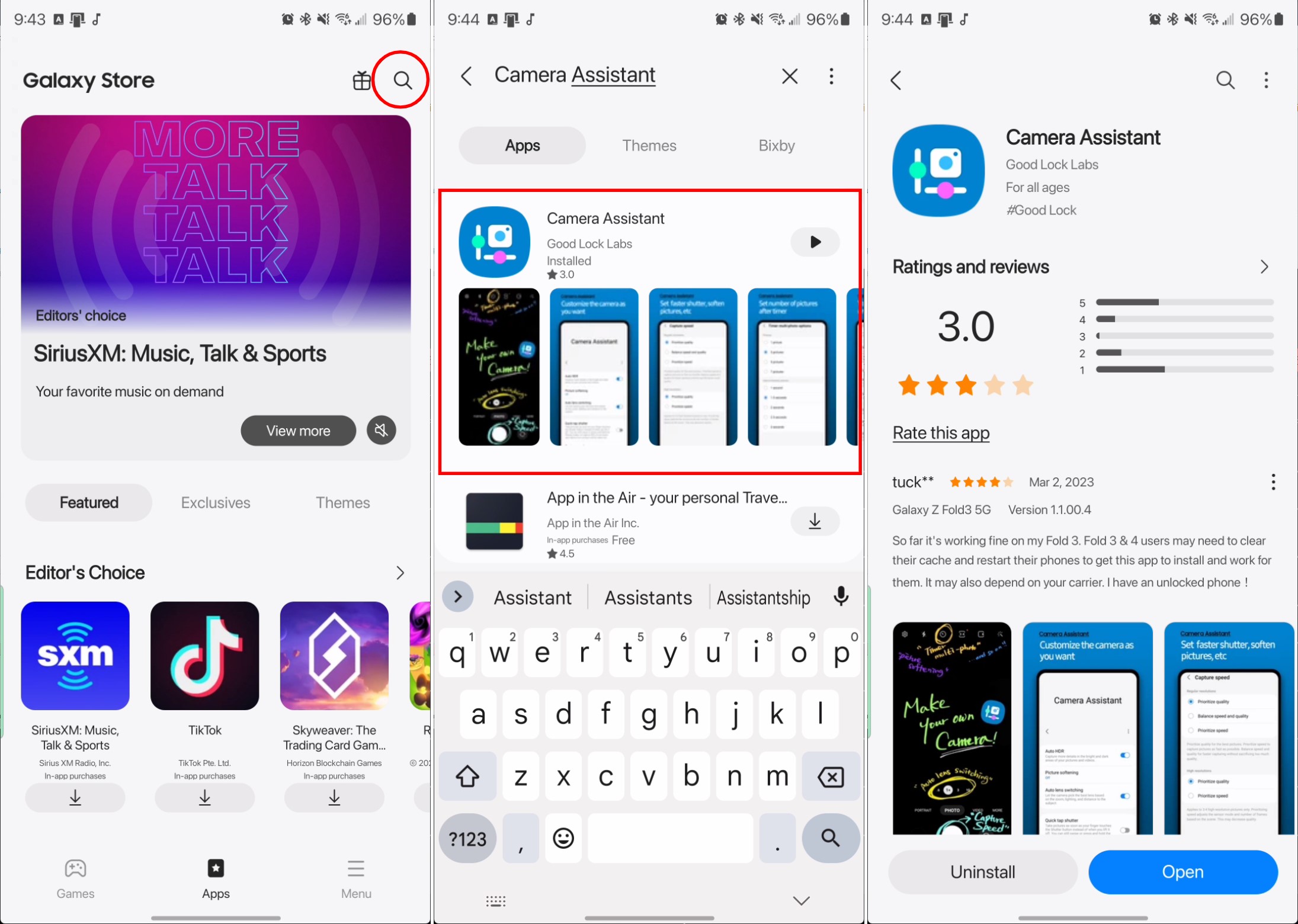
4. Once installed, open the Camera Assistant app.
5. Tap the toggle next to Quick tap shutter.
6. Tap Capture speed.
7. Under Regular resolutions, select Prioritize quality, Balance speed and quality, or Prioritize speed.
8. Under High resolutions, tap Prioritize quality or Prioritize speed.
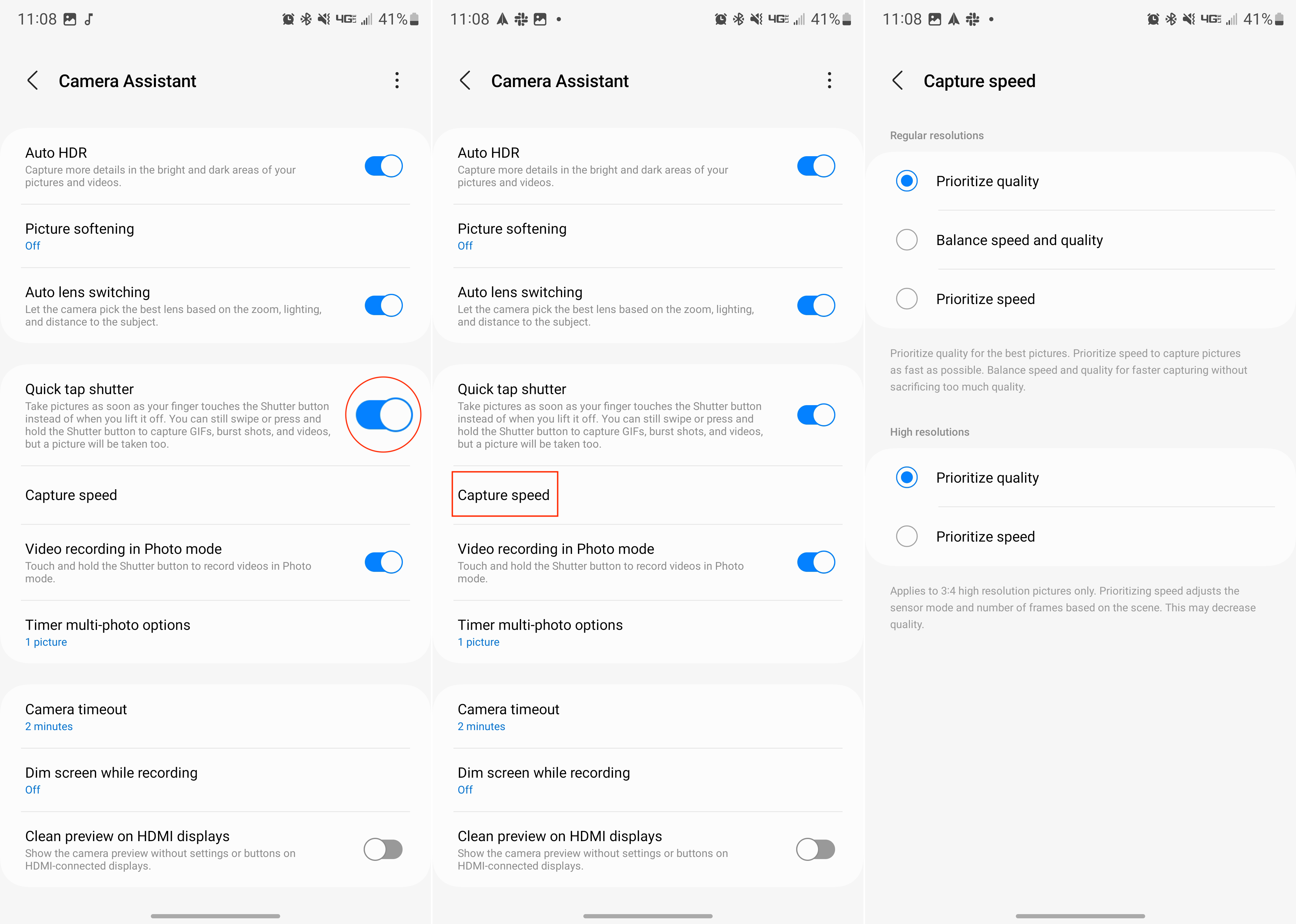
RAW over JPEG
Those who are serious about mobile photography and editing photos might not want to rely on the default JPEG file format. By switching over to RAW, you have more control when it comes to editing photos in an app like Adobe Lightroom or Photoshop. With the Galaxy S23 Ultra, you can choose whether you want to have RAW or JPEG images saved, or you can have both saved to the Gallery app.
1. Open the Camera app.
2. In the top left corner, tap the Settings (cog) icon.
3. Under the Pictures section, tap Advanced picture options.
4. Tap Pro mode picture format.
5. Select either RAW and JPEG formats or RAW format.
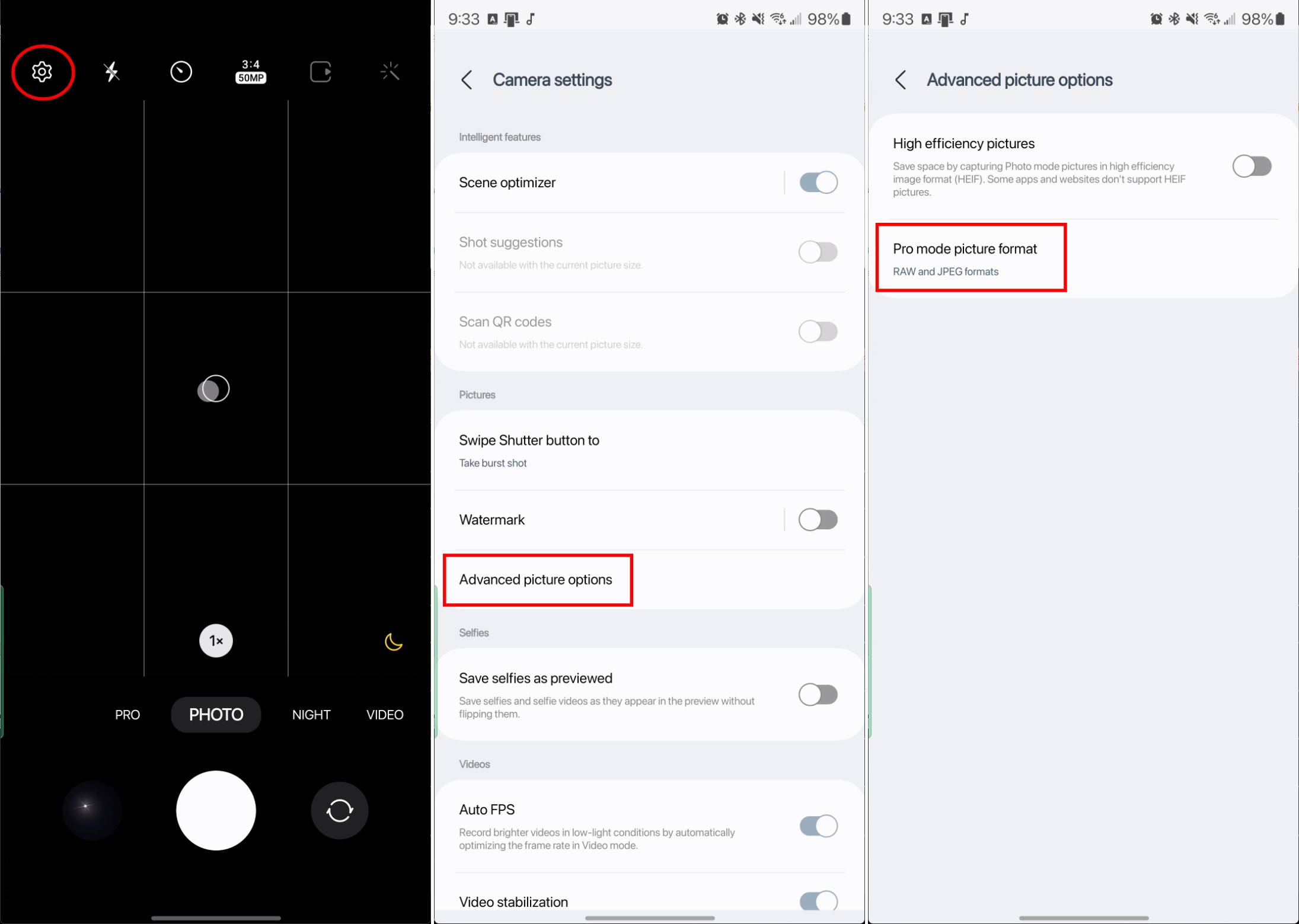
6. Go back to the main Camera app.
7. Scroll from right to left along the bottom to view the additional Camera modes.
8. Tap Pro.
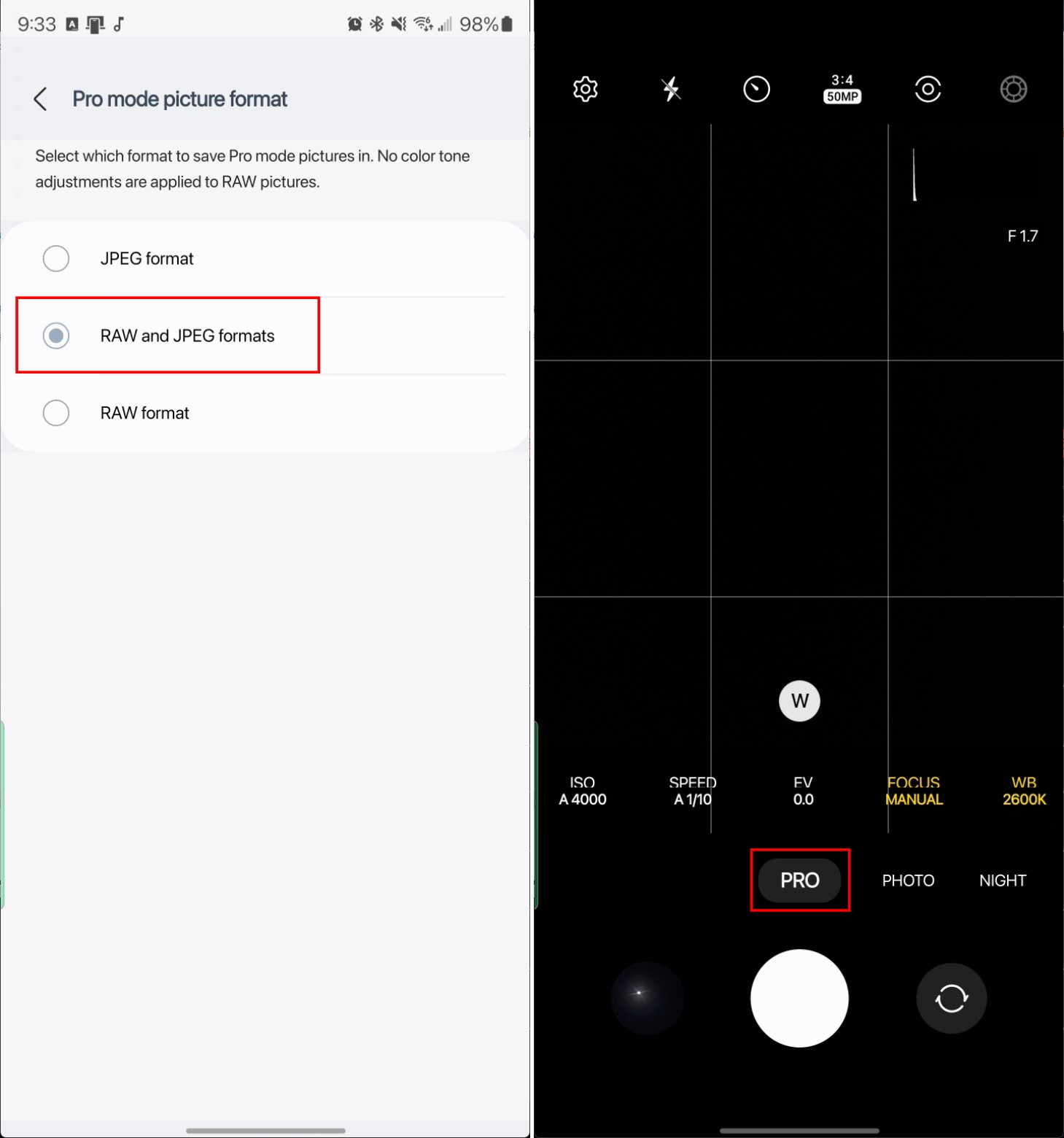
Something worth noting is that if you start taking pictures in the RAW format, you'll need to keep an eye on your phone's storage. RAW images take up a bunch of space, and it's not like we have the option to use a microSD card any longer.
Next-level nightography
It's pretty awesome being able to take a picture of the sky at night on our smartphones. The computational photography aspect continues to improve and get better with every new major phone release. While Google's Pixel 7 Pro is still considered the best, the Galaxy S23 Ultra is definitely no slouch.
1. Open the Camera app.
2. Tap Night in the toolbar above the Shutter button.
3. Tap the number in the bottom right corner of the viewfinder to change the duration.
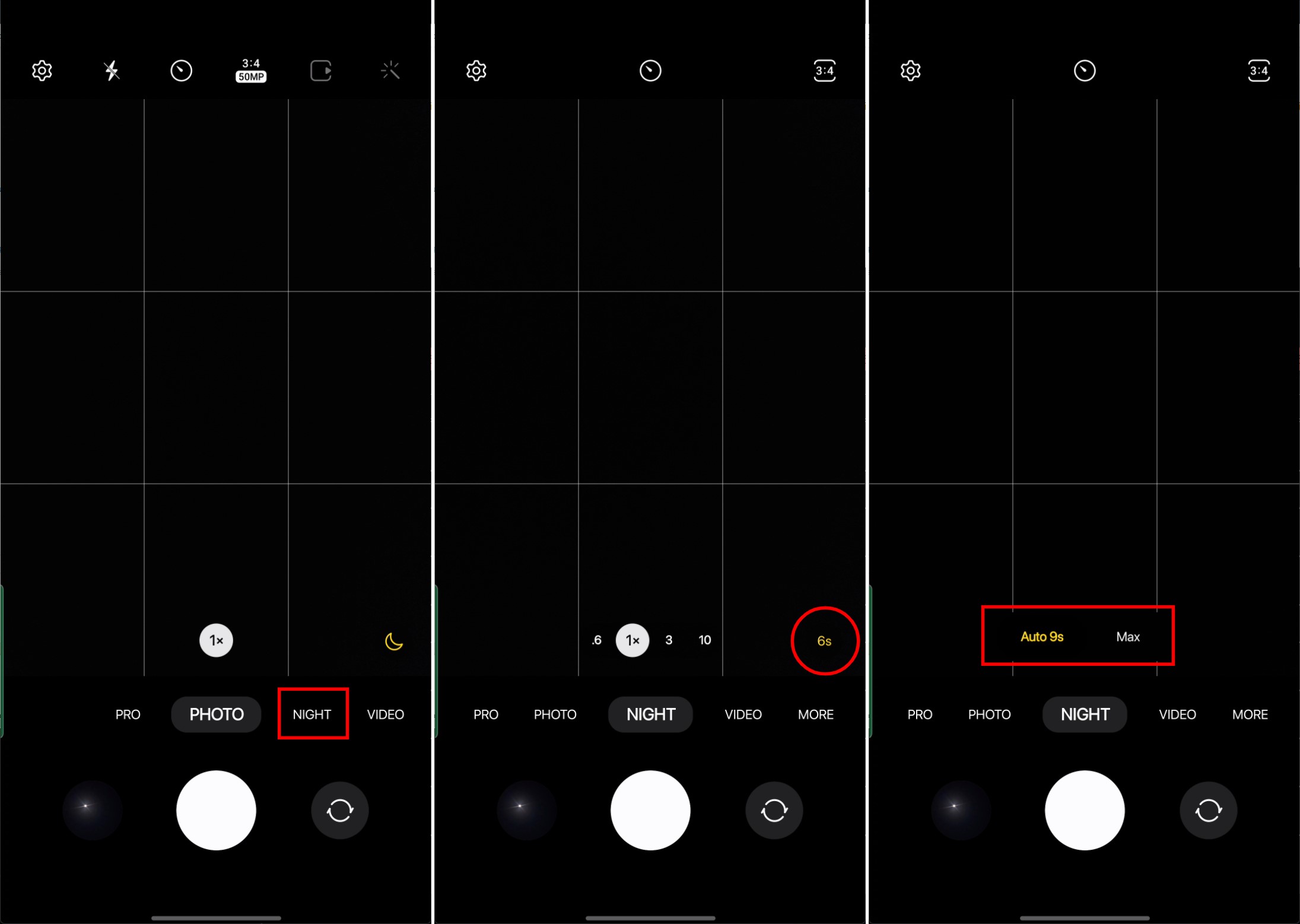
4. Frame your shot.
5. Tap the Shutter button.
Night mode hyperlapse with Star Trails
One addition to the camera software on the Galaxy S23 Ultra is the ability to take an "Astro Hyperlapse." Provided that you have clear skies above, your Galaxy S23 Ultra can record the movement of the stars, resulting in some pretty incredible results.
1. Open the Camera app on your Galaxy S23.
2. Tap More in the row of different camera modes.
3. Select Hyperlapse from the list of options.
4. Tap the FHD button at the top of the viewfinder.
5. Select UHD.
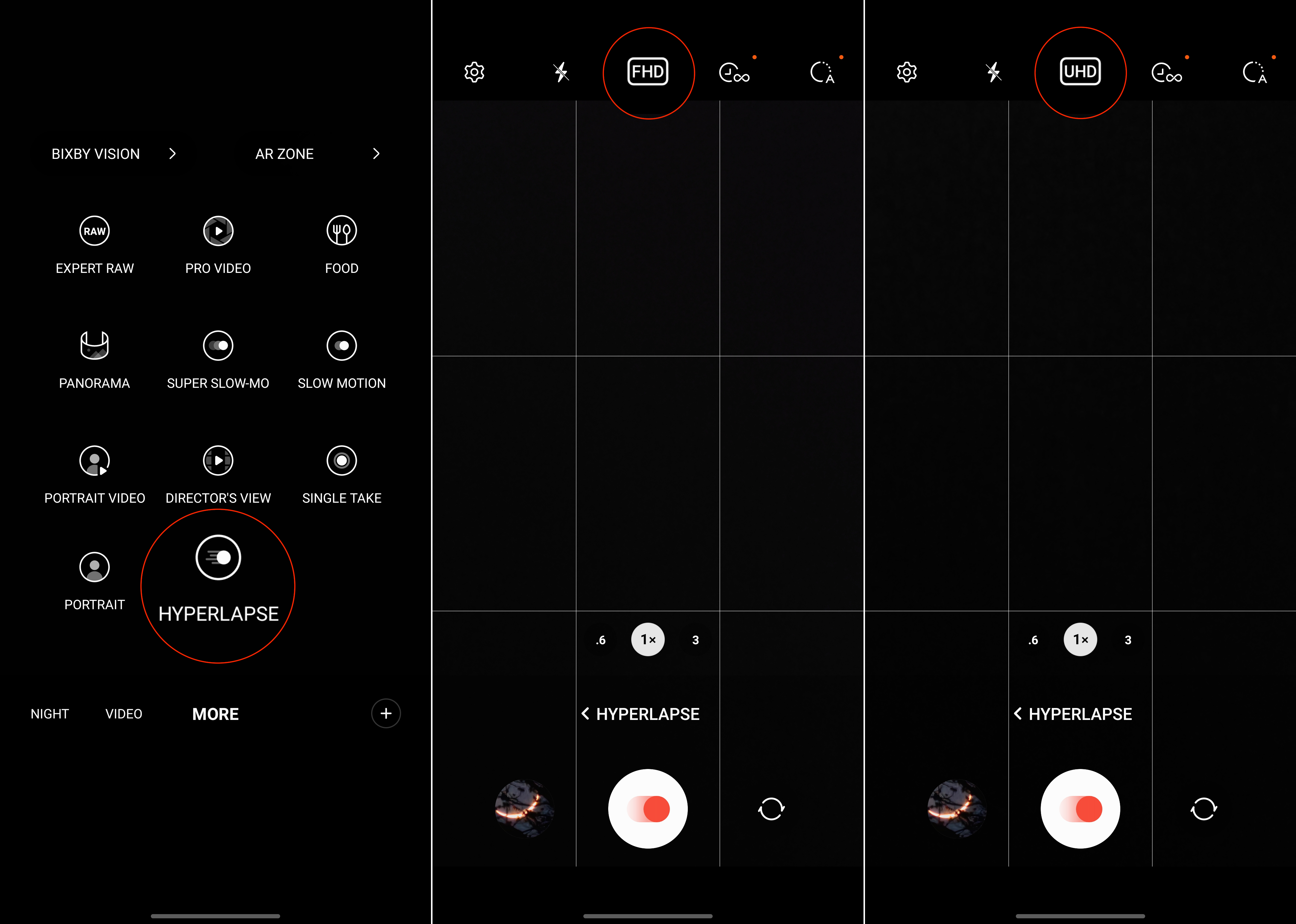
6. In the top right corner, tap the Recording Speed button.
7. Select 300x.
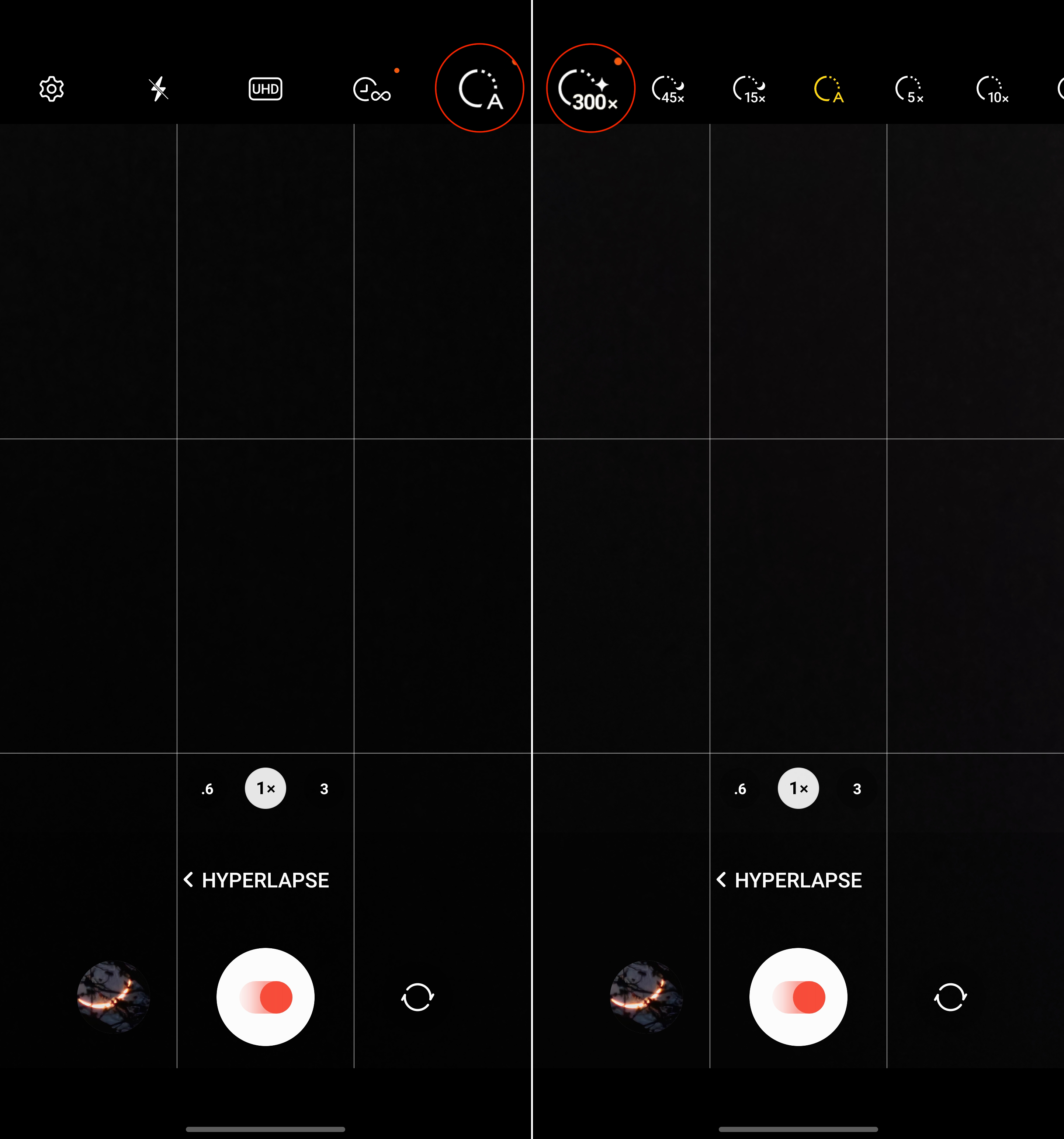
8. From the main viewfinder, tap the Star Trails button. This should appear in the corner above the list of modes.
9. Tap the Shutter button.
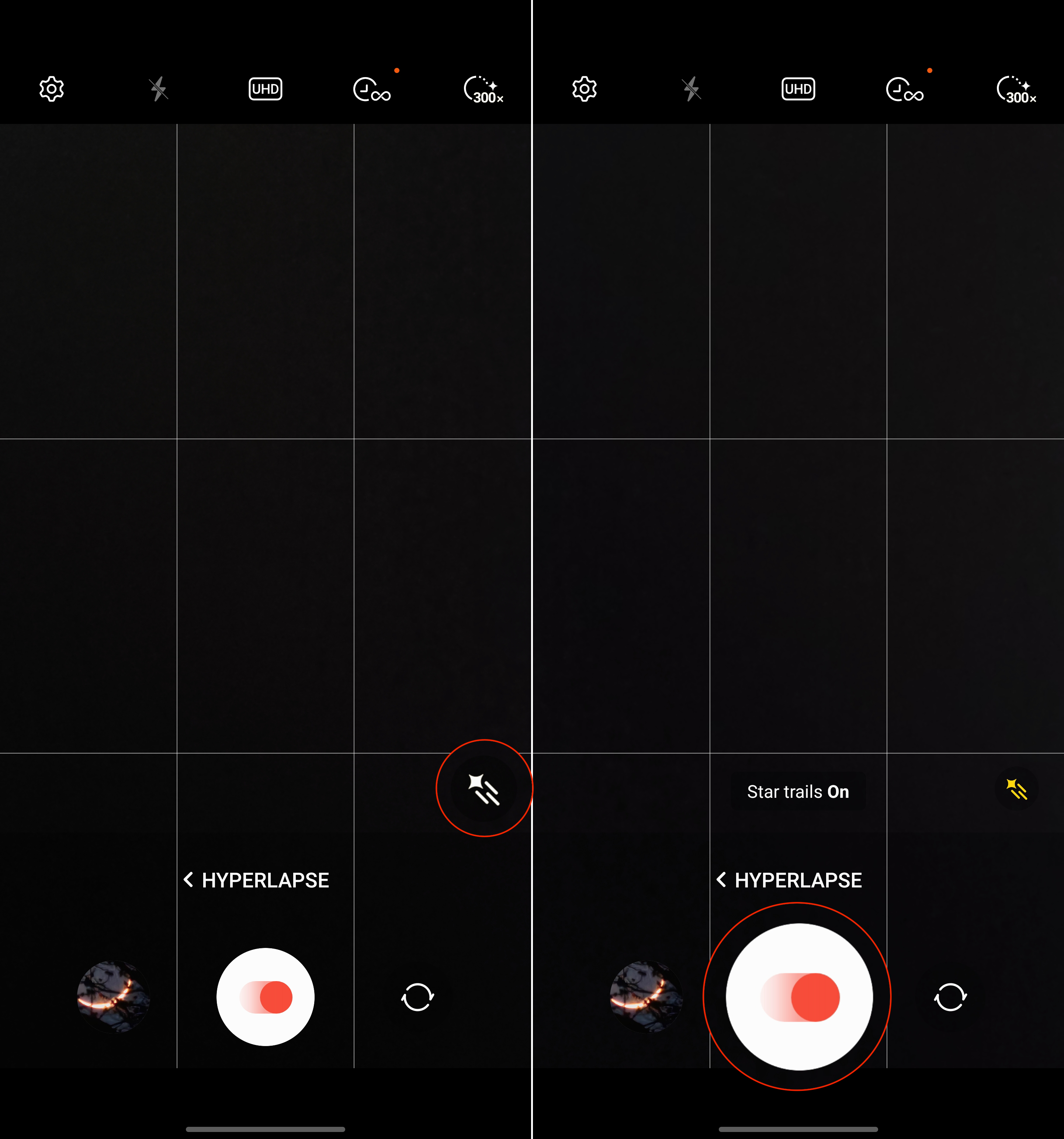
While it's technically possible to do this just by holding the phone in your hands, you might come away disappointed with the results. Instead, we recommend setting your Galaxy S23 Ultra up on a tripod to remove any possible movements throughout the process.
Accessorize and optimize

The Galaxy S23 Ultra is an absolutely massive phone, and while the new color options are pretty awesome, that doesn't mean you won't want to get a few accessories. These can change up your phone's personality, or making up for the lack of a charger in the box.

Internal view
Spigen makes some of the best cases for pretty much any smartphone out there. To celebrate the Galaxy S23 launch, the company introduced its new Zero One case. The back of the case shows off an internal teardown of the different components, while providing the same great protection you expect from Spigen's Ultra Hybrid cases.

Super Fast
While the Galaxy S23 Ultra still can't match up to the like of OnePlus and others in terms of charging, it can reach up to 45W charging speeds. And with the Anker 313 Ace PPS Fast Charger, you'll enjoy 45W charging speeds, taking your phone from 0-100% in under an hour.

Game on the go
Who says you need a dedicated handheld gaming device if you want to play games from your couch or on the go? Just grab the Naco MG-X Pro, pair it with your Galaxy S23 Ultra, and harness the power of the Snapdragon 8 Gen 2 chip.

Andrew Myrick is a Senior Editor at Android Central. He enjoys everything to do with technology, including tablets, smartphones, and everything in between. Perhaps his favorite past-time is collecting different headphones, even if they all end up in the same drawer.
