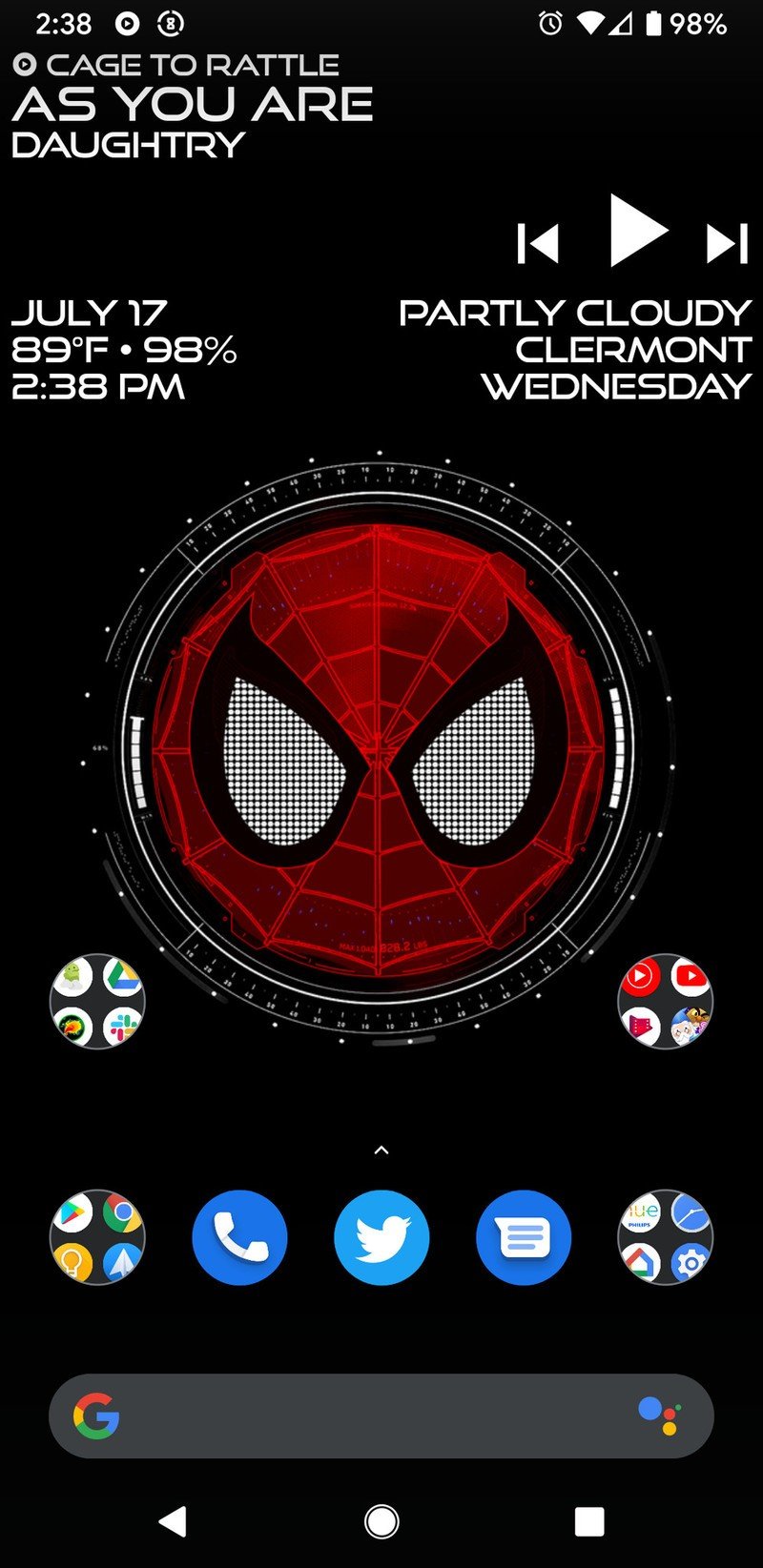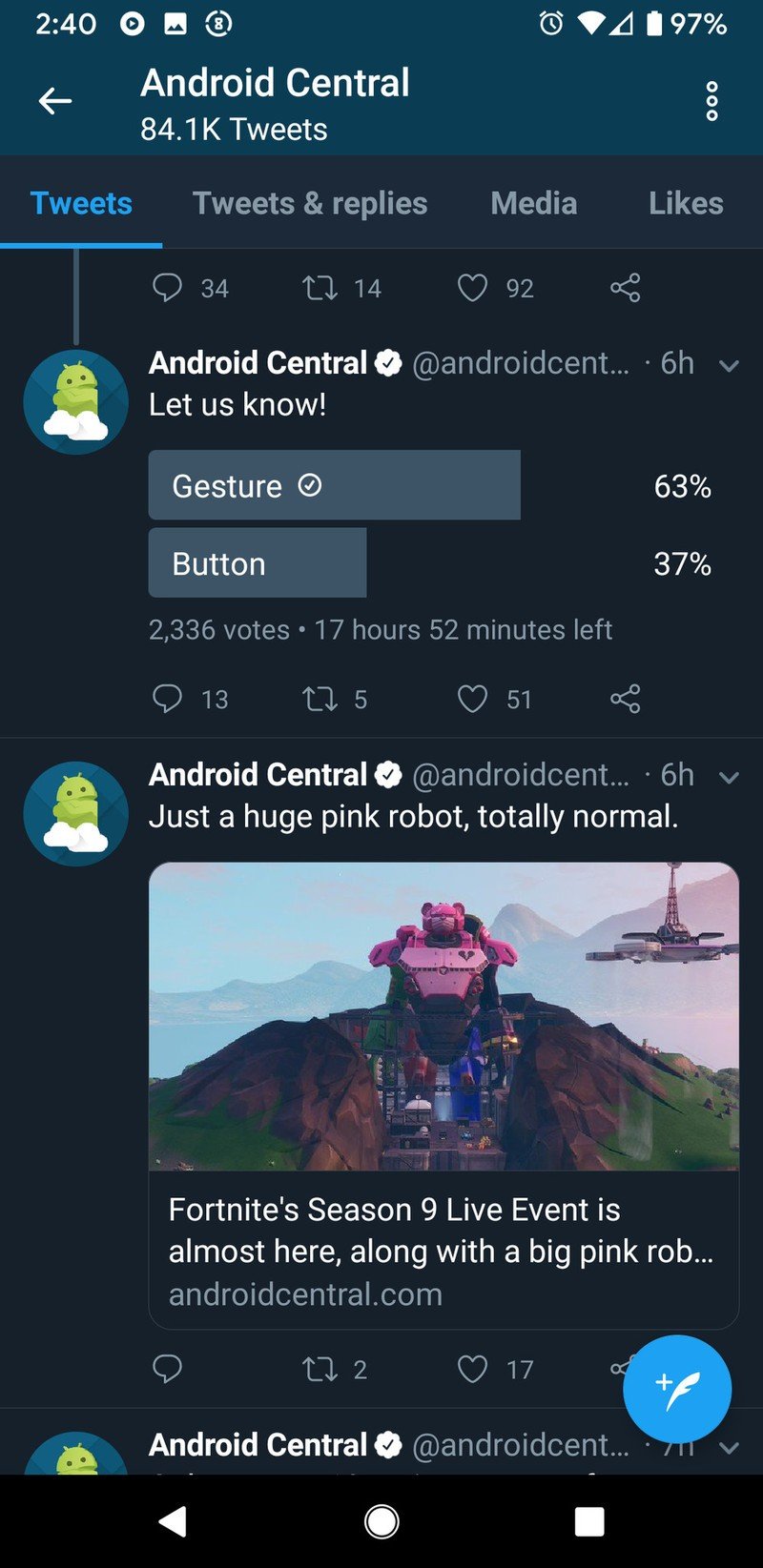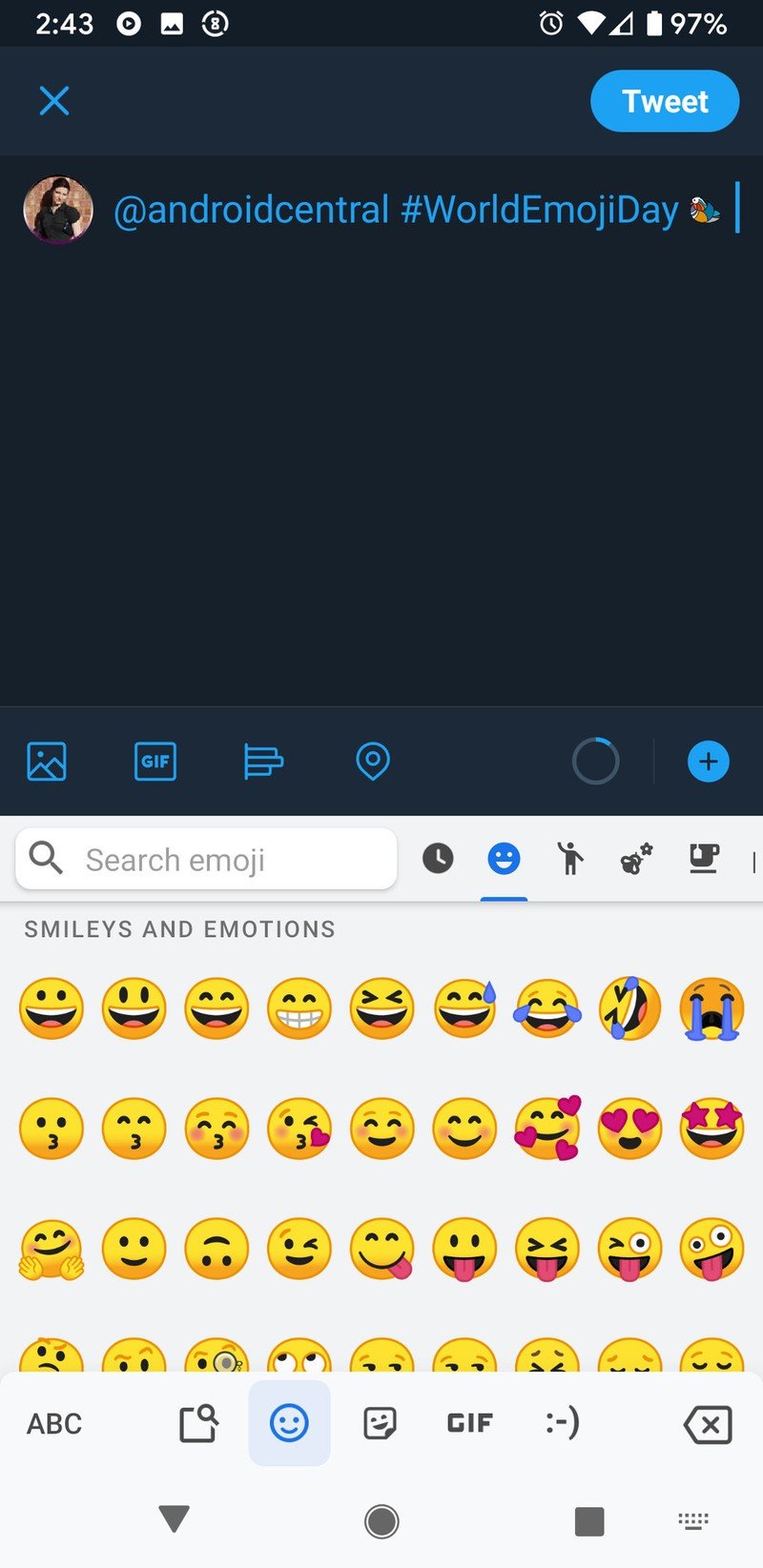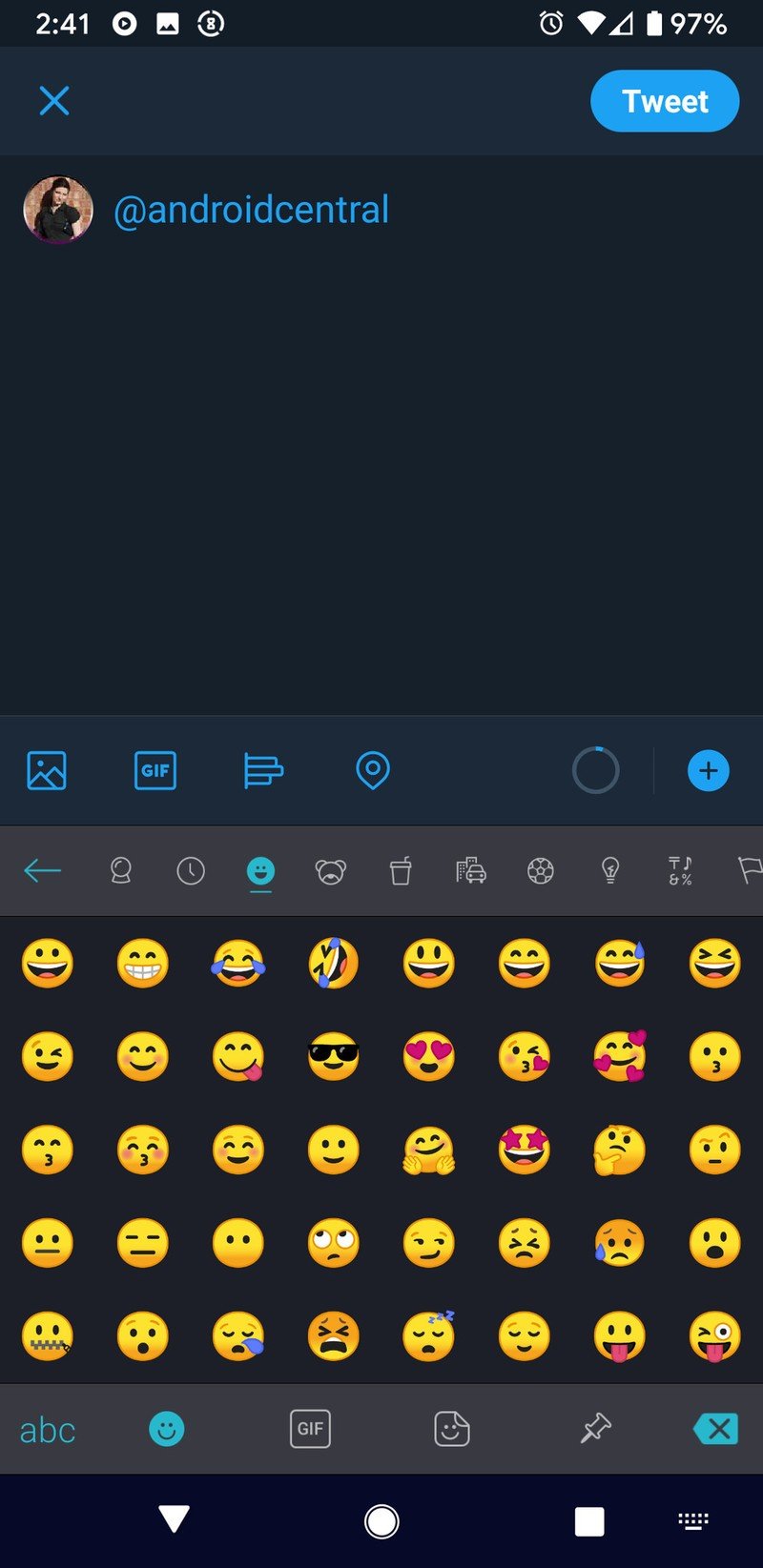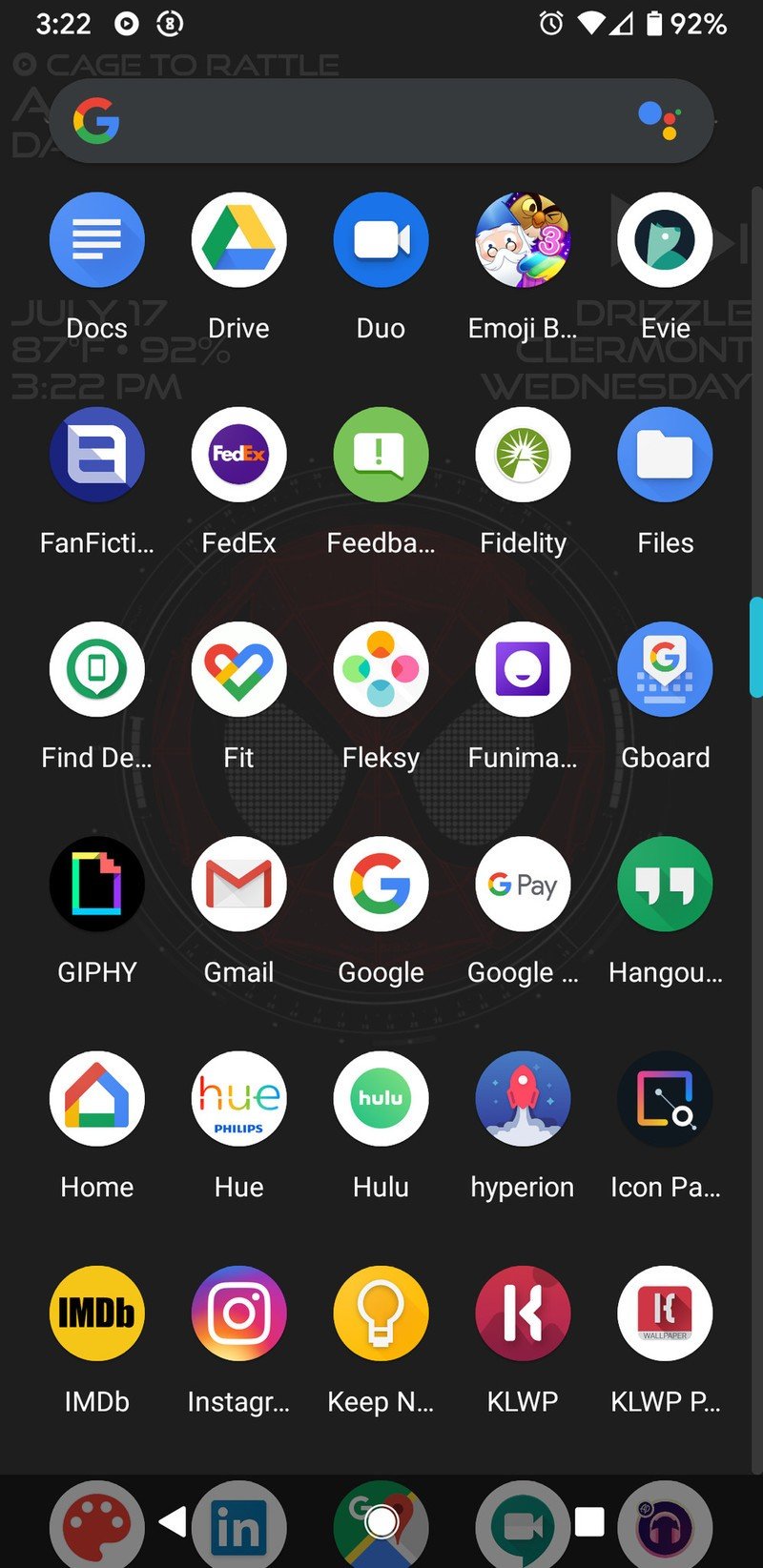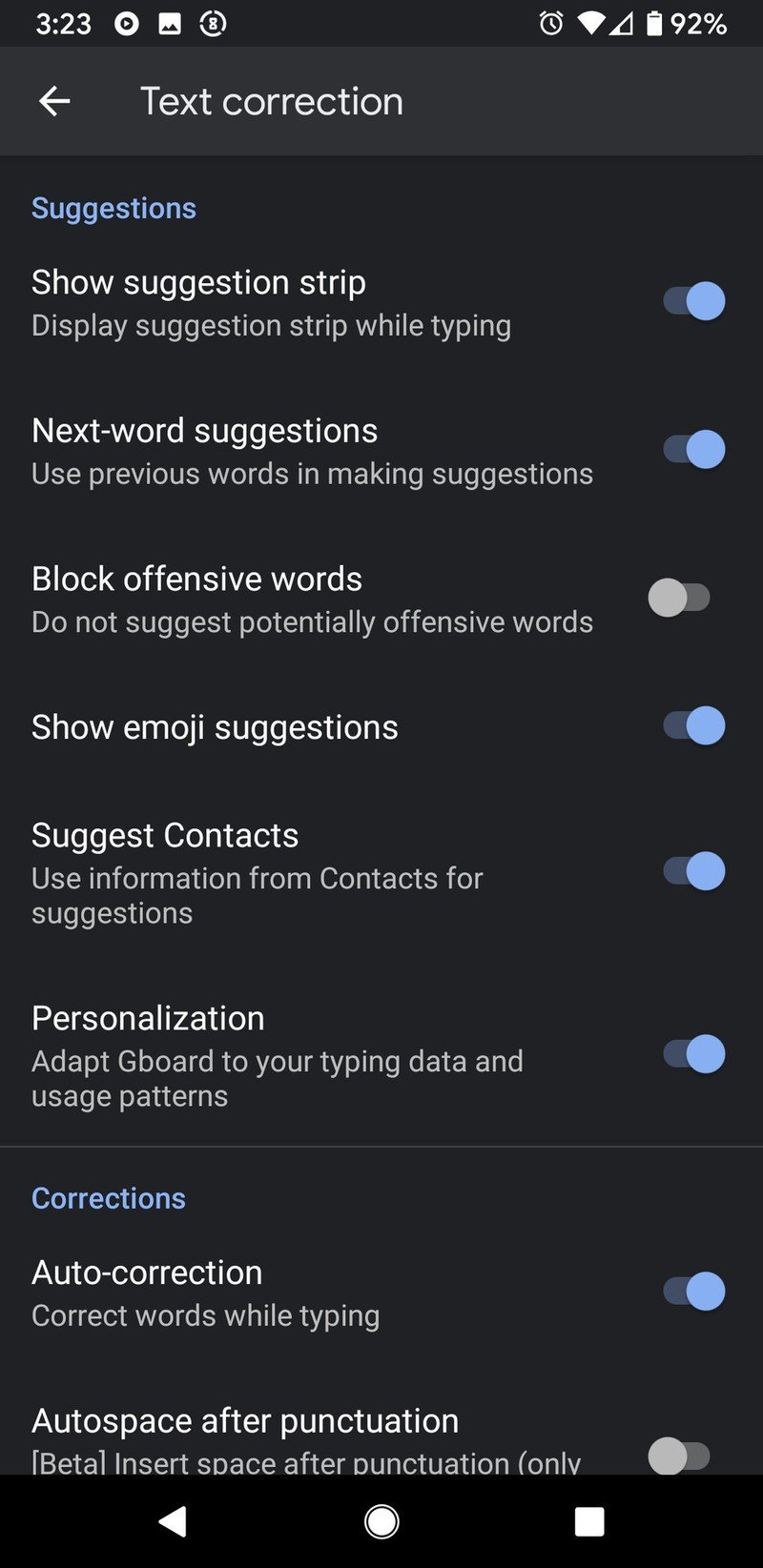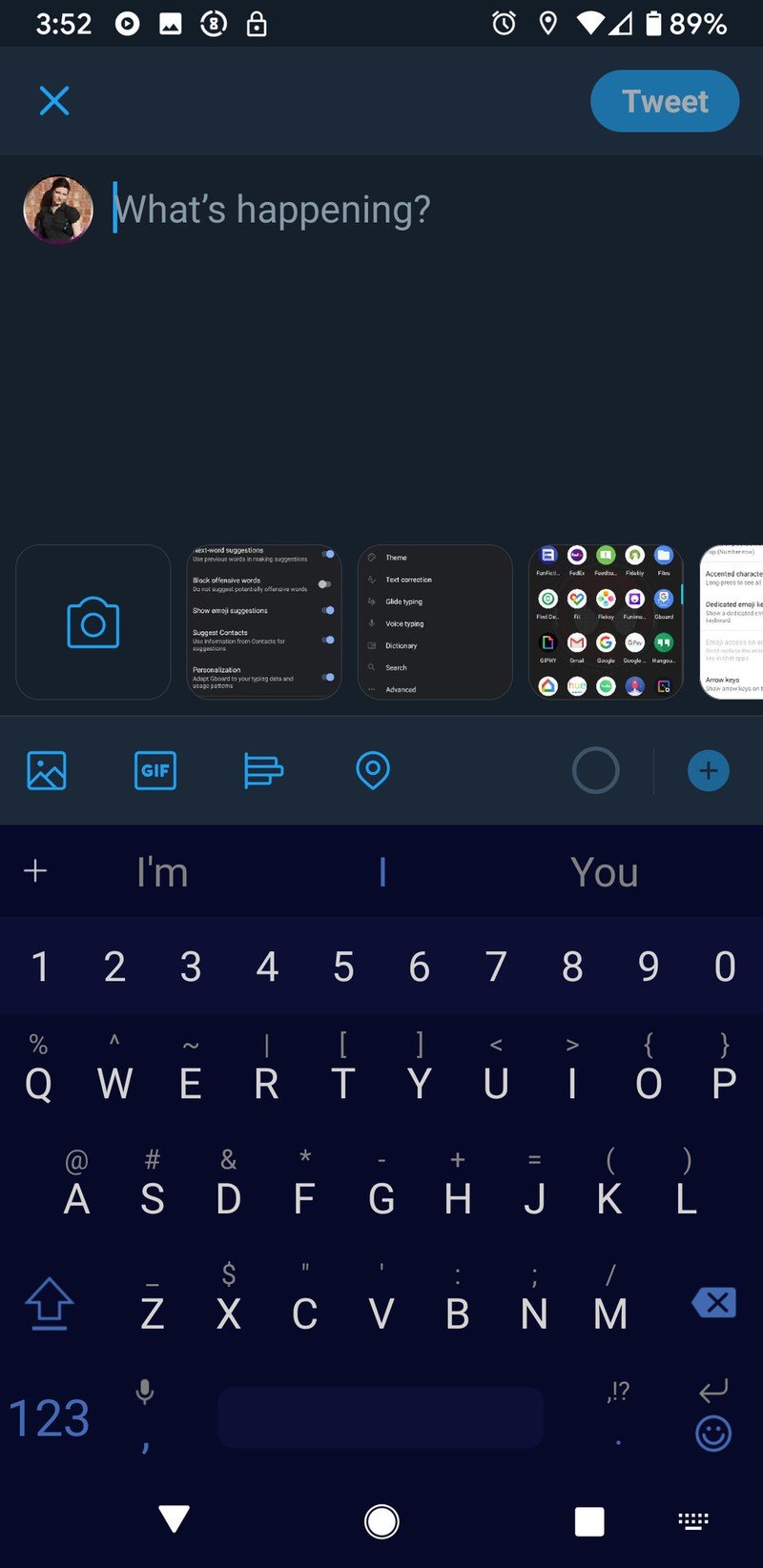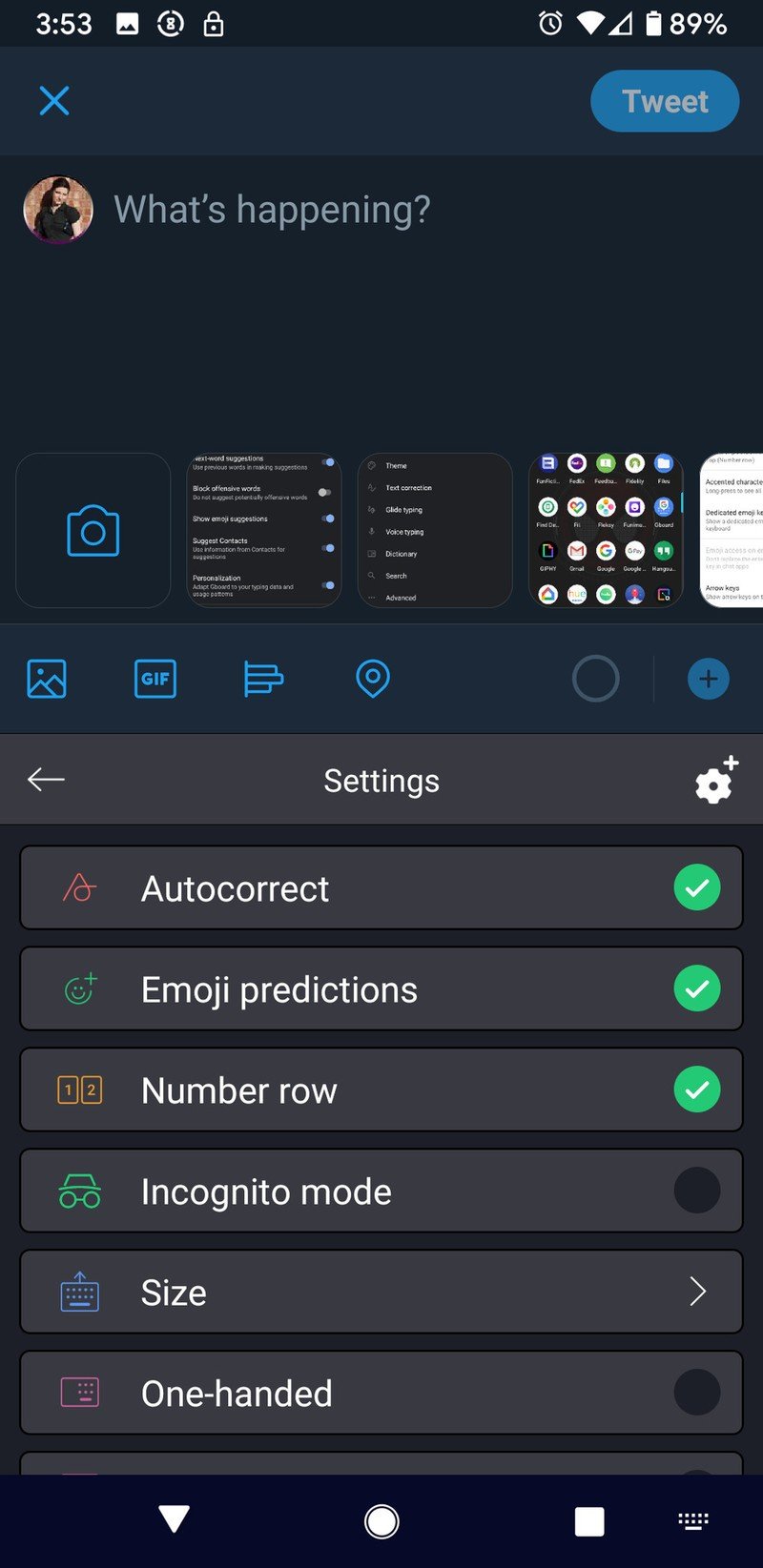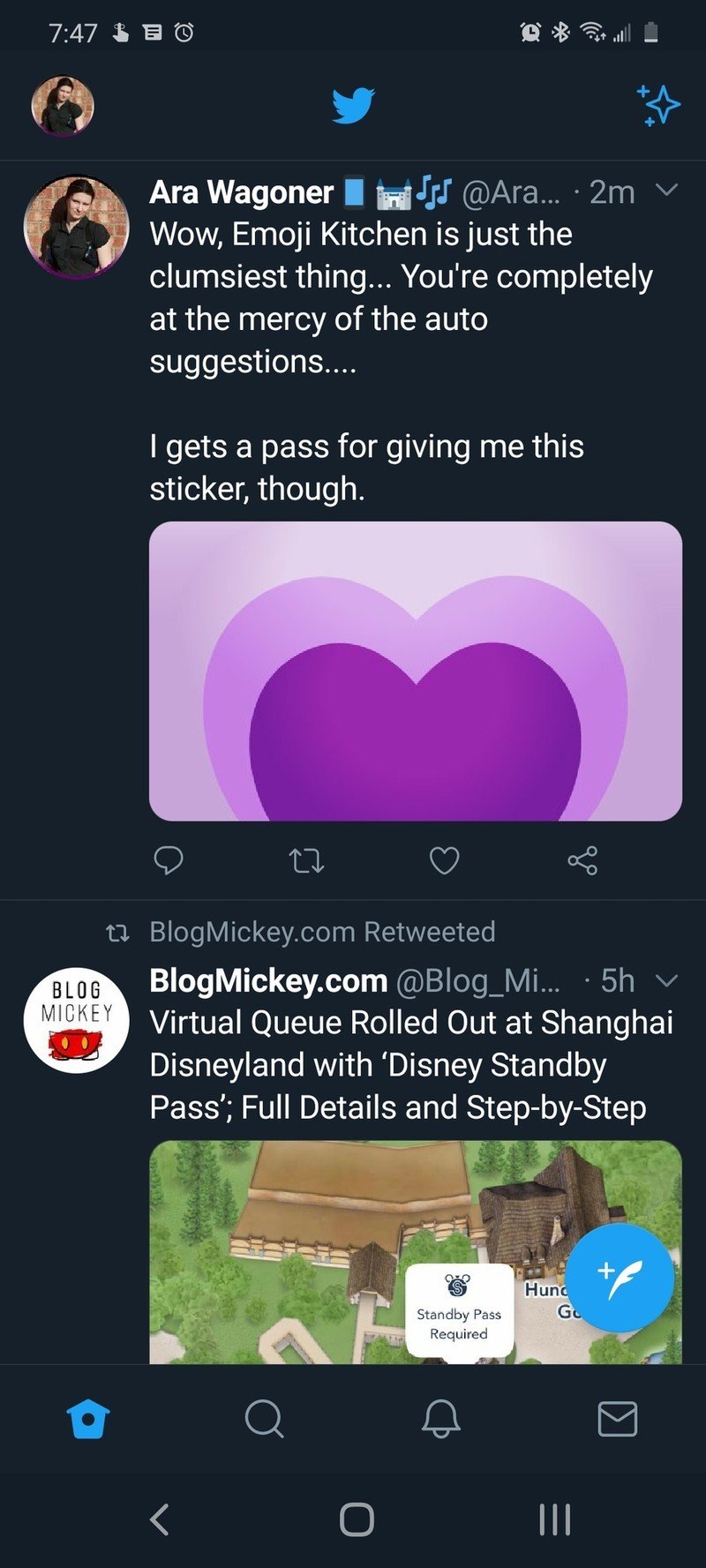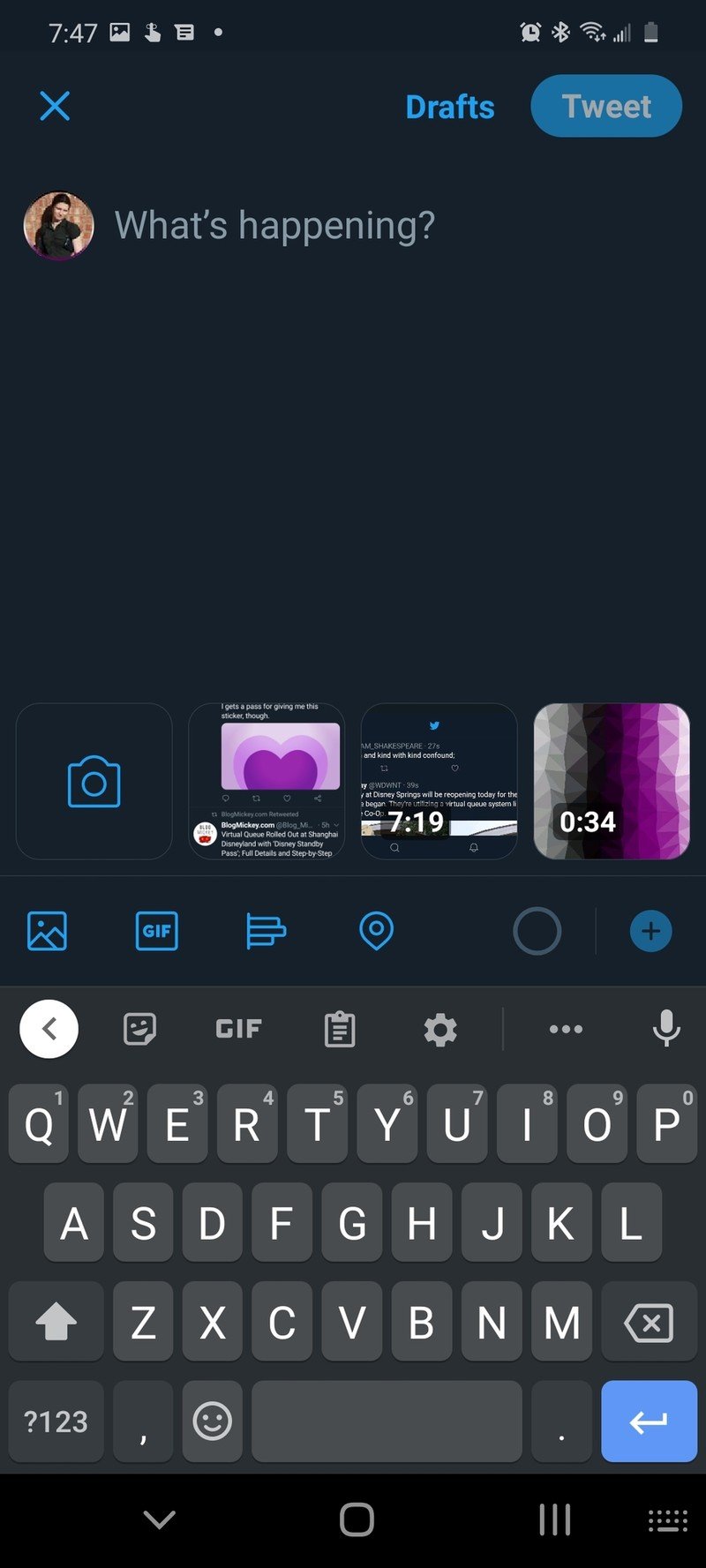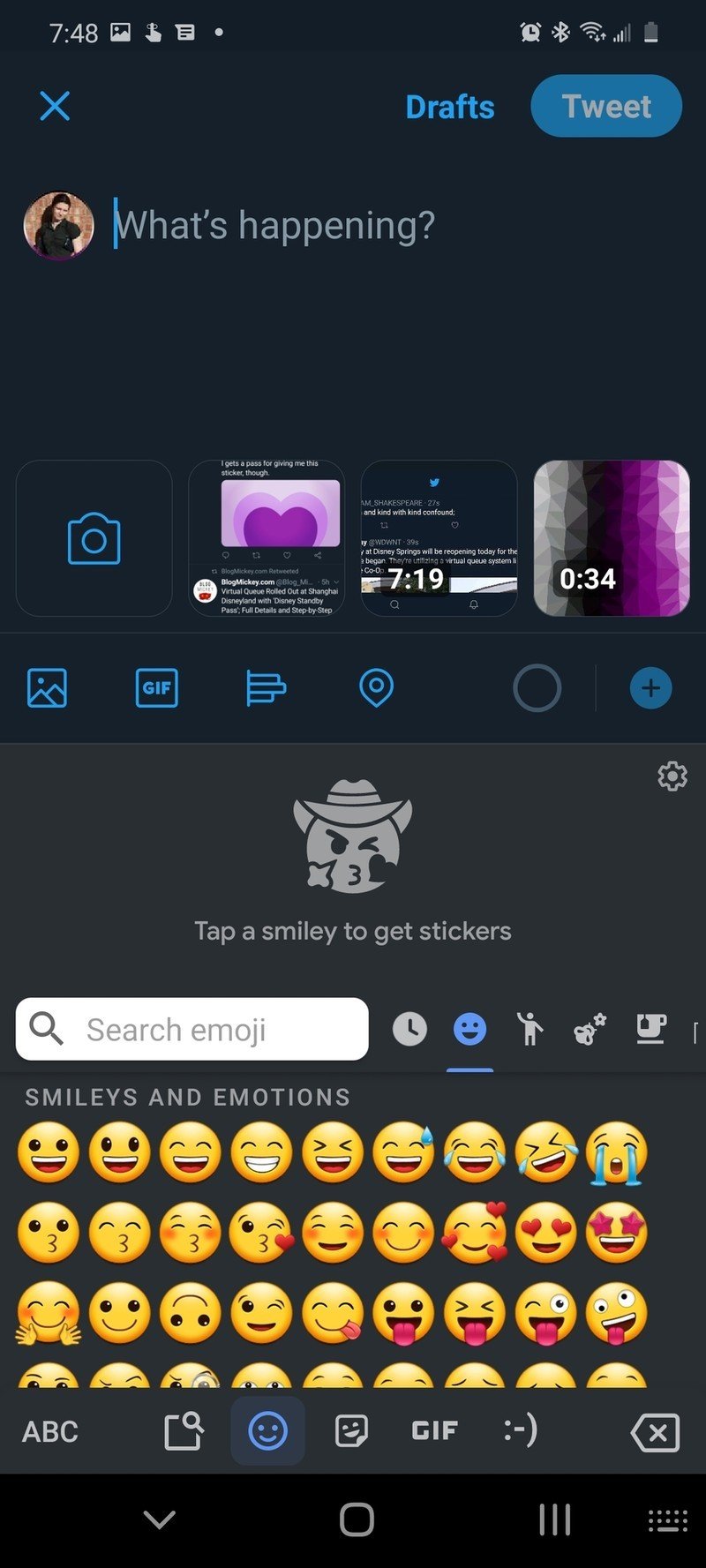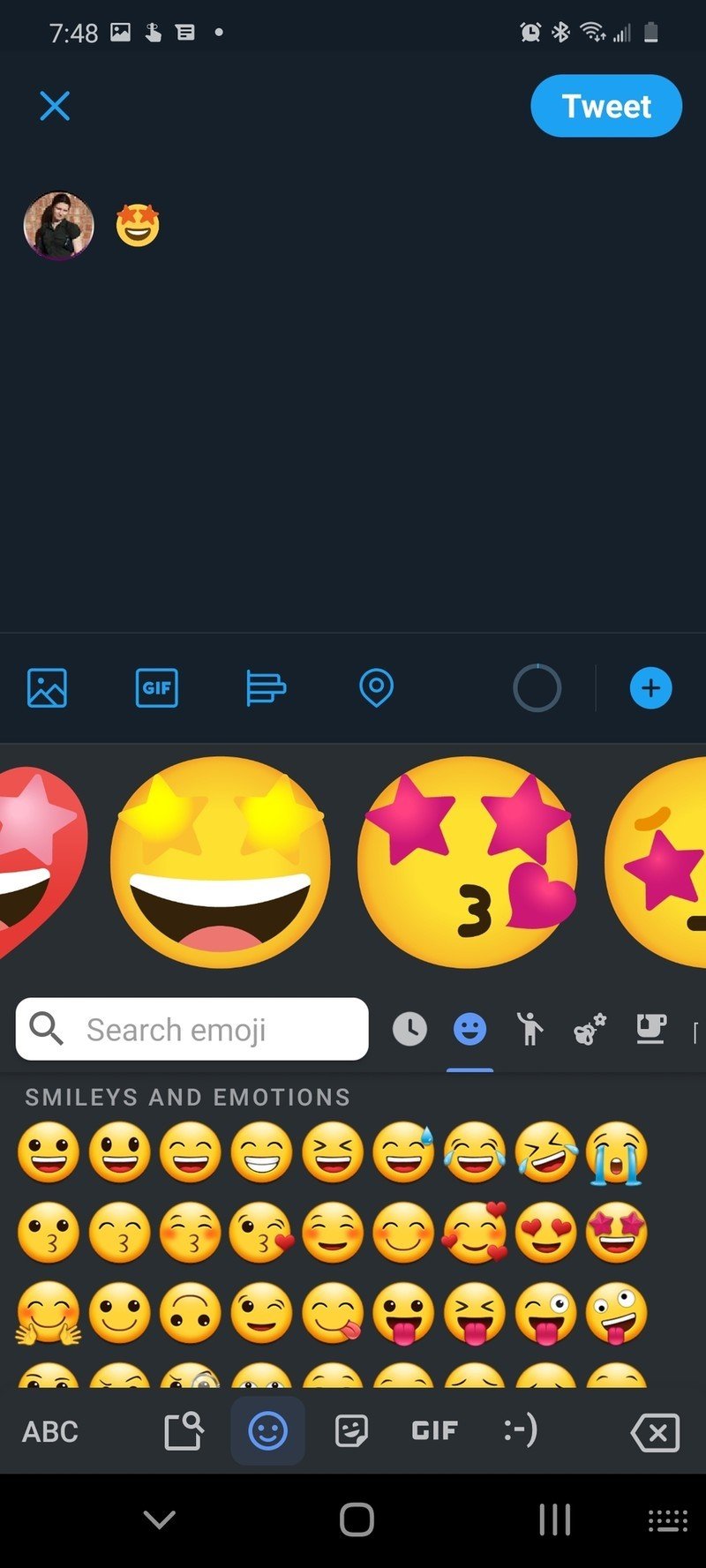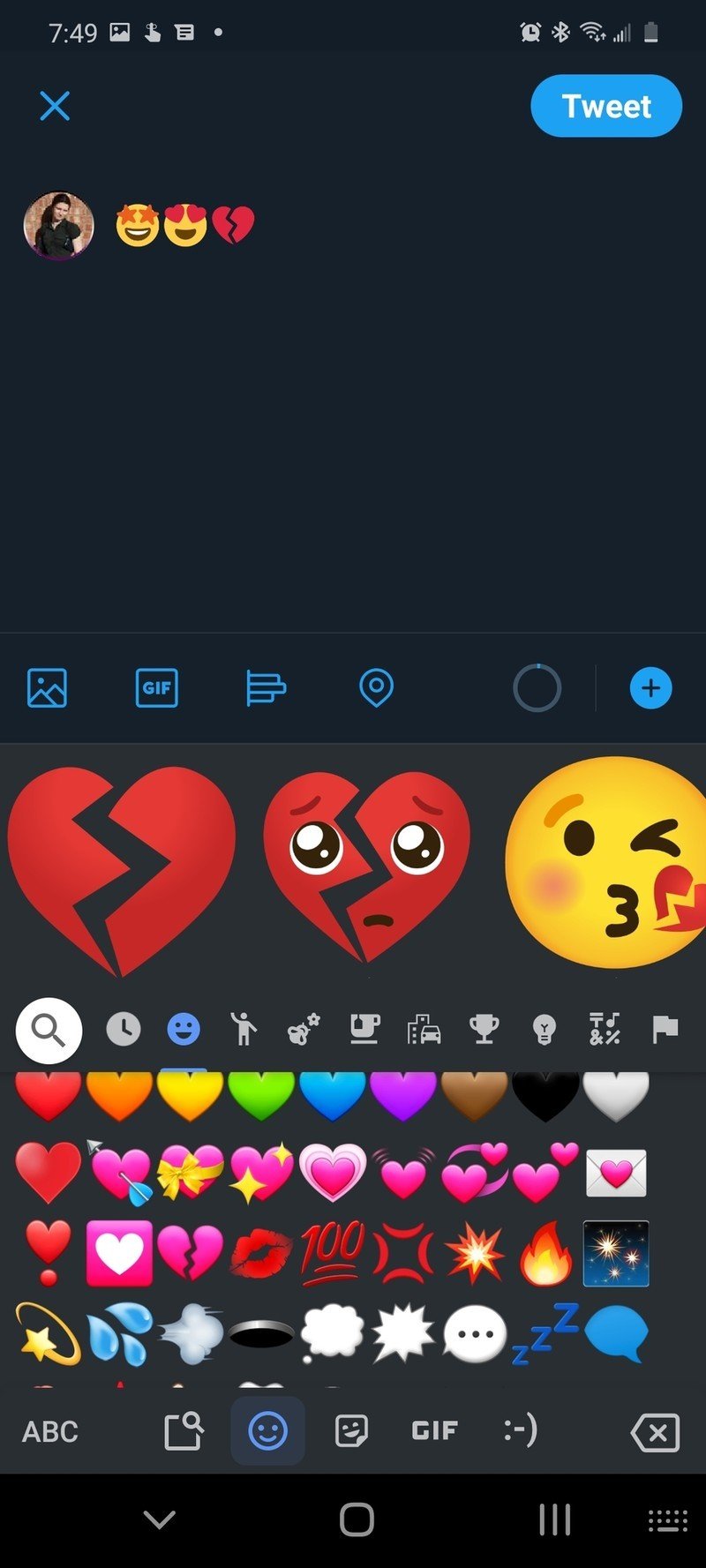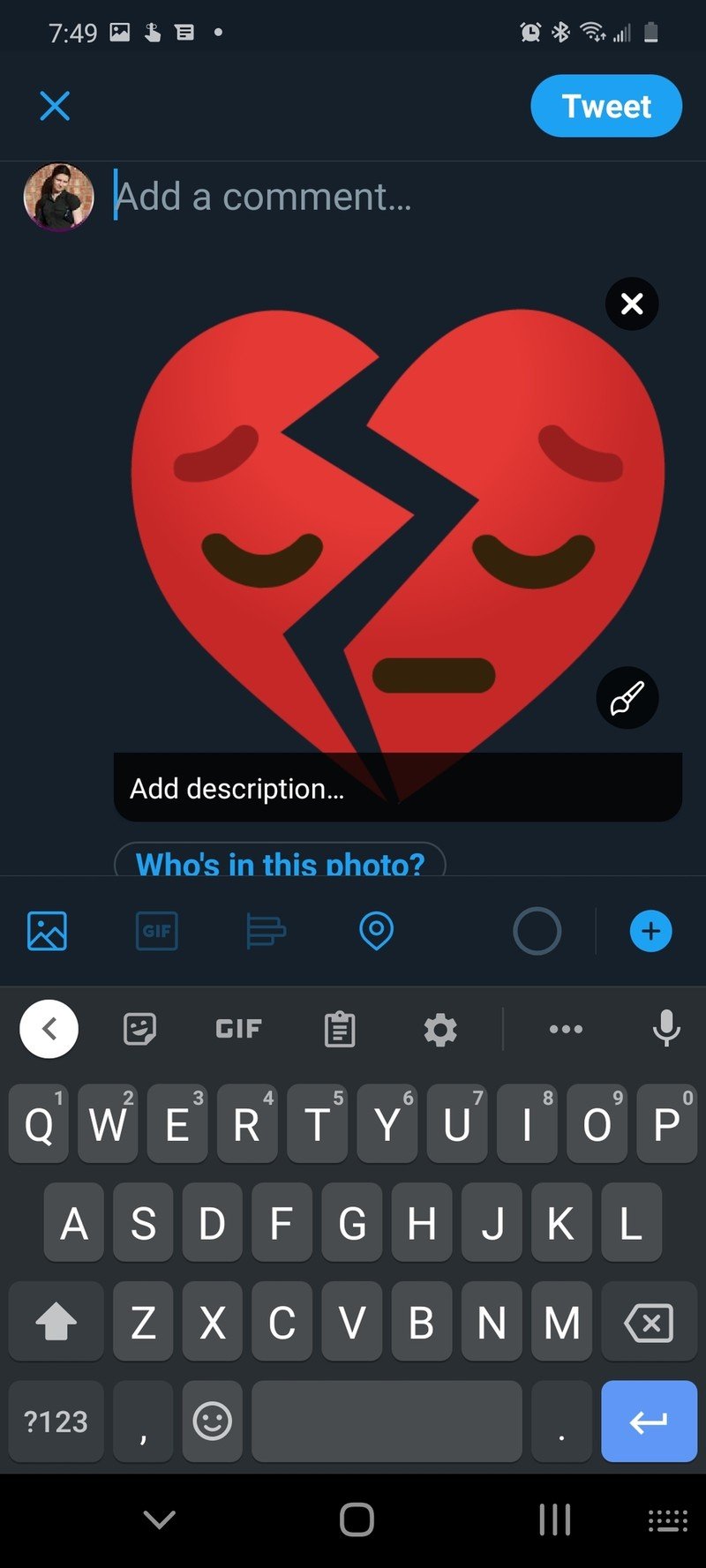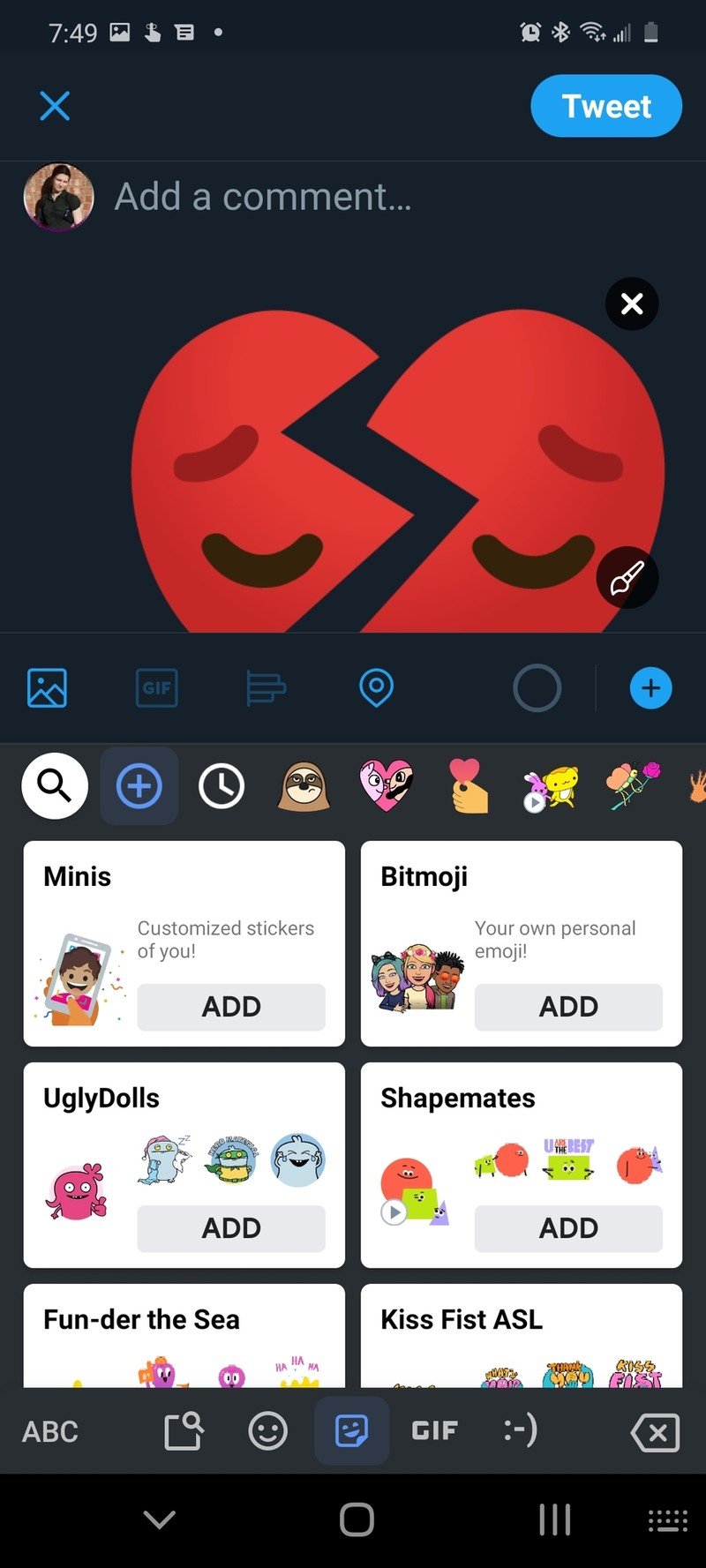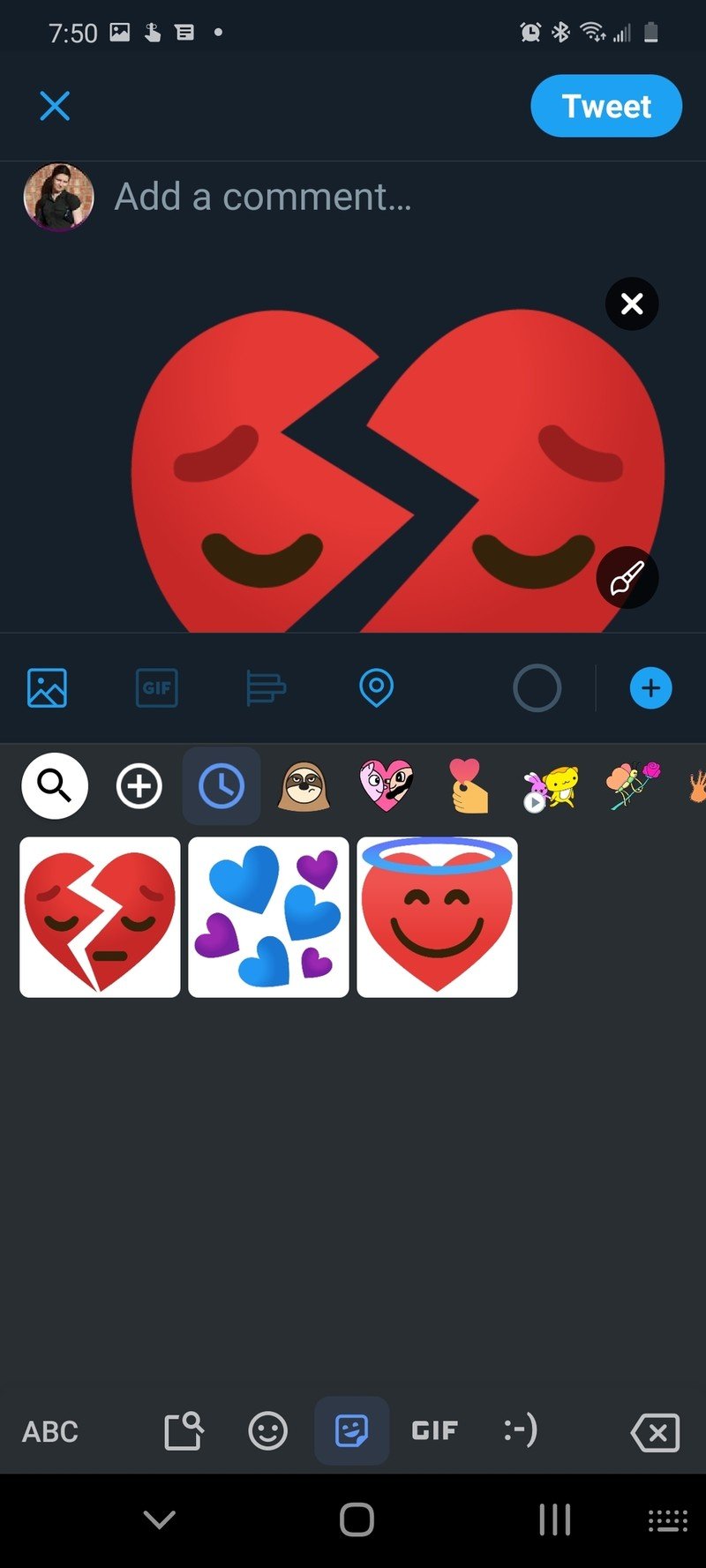How to access and use emoji on Android
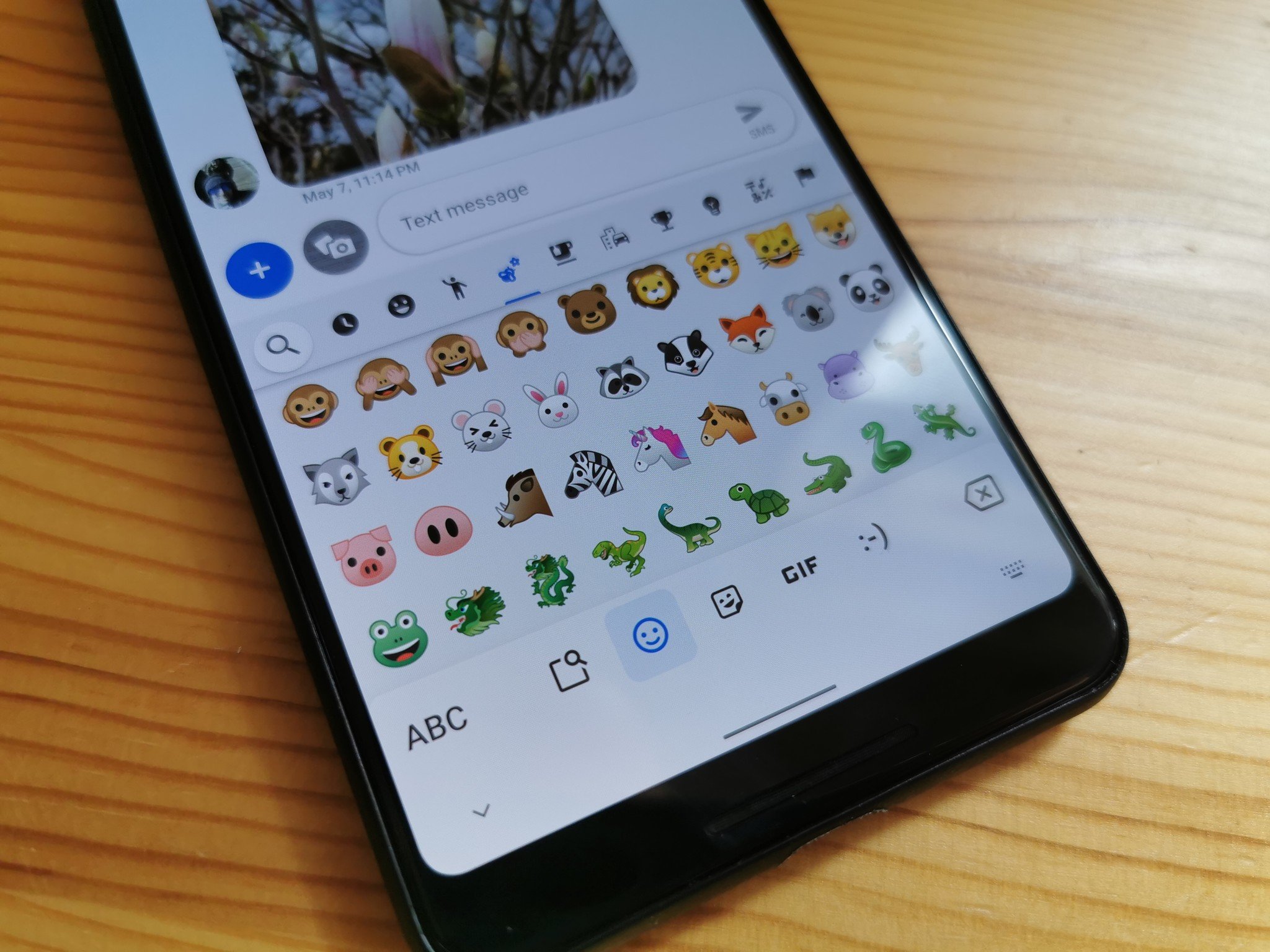
When words are not enough, emoji are always there to help us say what we mean through complex symbology! Emoji are awesome little glyphs that can be combined, communicated, and interpreted a million ways and counting. Whether you just want to send a 💖 to your grandkids or prod 🔱 your kids to clean their rooms, here's how to open the emoji on the keyboard you're most likely to encounter on an Android phone.
Keyboards used in this guide
How to access emoji on Gboard or SwiftKey
- Open any communication app like Android Messages or Twitter.
- Tap a text box such as a texting conversation or Compose Tweet to open the keyboard.Source: Ara Wagoner / Android CEntral and Ara Wagoner / Android Central
- If you don't see a smiley face, long-press the comma for Gboard or the enter for SwiftKey.
- The first page of emoji you normally encounter is recent emoji or the face emojis. You can drag your finger up or down within the page to scroll. You can tap to another page from the ribbon at the top of the keyboard.
- Tap your desired emoji to add it to your message.Source: Ara Wagoner / Android Central
- For Gboard, press the emoji then slide your finger up through the emoji options, only releasing your fingertip when it is over the version you want to add it to your message. Gboard puts male and female emoji in the same menu for profession and activity emoji.
- For SwiftKey, press and hold the base emoji until a menu pops up. Then tap the skin color option you desire. SwiftKey keeps male and female emoji in separate menus, so the only option within will be skin tone.
Emojis tend to be in slightly different categories in different keyboards, so you might need to look between a few pages to find the emoji you want — or you could turn on emoji predictions, and then typing the word Trident will bring up the lovely 🔱 to poke and prod all your friends with.
How to enable emoji predictions in Gboard
- Open Gboard in your app drawer.
- Tap Text correction.
- Tap Show emoji predictions to toggle it on.Source: Ara Wagoner / Android Central
How to enable emoji predictions in SwiftKey
We don't have to dig into the SwiftKey settings app to turn them on, they're one of the quick settings accessible within the keyboard itself, so if you have your keyboard open, you're already halfway there!
- Tap the + symbol in the top left corner of the keyboard.
- Tap the gear icon in the menu ribbon that appears above the prediction bar.
- Tap Emoji predictions to toggle it on.Source: Ara Wagoner / Android Central
Now that you've got emoji enabled and predictions on, it'll be easier than ever to get your 💃 on and 😎 with the 🐤🐤🐤. Or weird out your kids. Just stay away from the food emojis unless you have a translator handy.
How to create emoji mash-ups in Gboard with Emoji Kitchen
Earlier this year, Google added a fun new feature to Gboard that will combine two emoji to create a more unique emoji sticker, like a heart-eyed cowboy or a ghost wearing a face mask. The feature isn't perfect, but at least it's easy to use once you know its limitation: Emoji Kitchen only works on the emoji in the Smileys and Emotions section, so you can't go crossing a rose with a kissy face or a panda with a thundercloud yet.
- Open any communication app like Android Messages or Twitter.
- Tap a text box such as a texting conversation or Compose Tweet to open the keyboard.
- Tap the smiley face symbol next to the space bar.Source: Ara Wagoner / Android Central
- Tap the Smileys and Emotions tab of the emoji picker (the smiley face icon).
- Tap an emoji you wish to combine.
- Emoji Kitchen options will appear in the carousel above the emoji picker. Tap the emoji you want from this strip or tap another emoji below to try again with a different emoji.Source: Ara Wagoner / Android Central
Once you tap the emoji you want, it will be added to your message as a sticker image and Gboard will minimize itself. You'll need to reopen the keyboard to delete the first emoji you pressed in the keyboard, as that isn't deleted when the sticker is added. If you want to re-use a Emoji Kitchen sticker, you can access those from the sticker menu in Gboard.
Get the latest news from Android Central, your trusted companion in the world of Android
- Open any communication app like Android Messages or Twitter.
- Tap a text box such as a texting conversation or Compose Tweet to open the keyboard.
- Tap the sticker ion symbol in the ribbon above the keyboard.
- Tap Recently used (the clock symbol)).
- Tap the emoji sticker you want to use again.Source: Ara Wagoner / Android Central
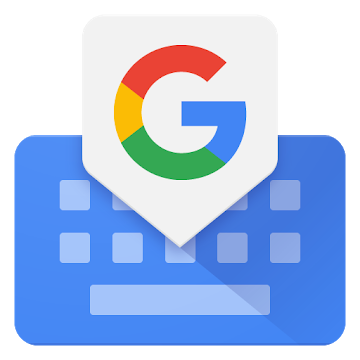
Get the latest emoji and mix them all up
Gboard is lauded as the best keyboard not just on Android but on mobile period, and for the average user it's already there, already awesome, and already ready to go. Among the newer features on Gboard is Emoji Kitchen, which will let you fuse emojis in new and fun ways for some added flair to your conversations.
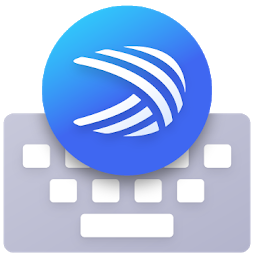
Easy emoji predictions
While Gboard may be faster at learning your word predictions, for emoji predictions, SwiftKey gets the nod from me for being quicker to suggest emoji and more wiling to. SwiftKEy also has better themes and the ability to quickly swipe from the period to get popular punctuation is very helpful for speed-tweeting.
Ara Wagoner was a staff writer at Android Central. She themes phones and pokes YouTube Music with a stick. When she's not writing about cases, Chromebooks, or customization, she's wandering around Walt Disney World. If you see her without headphones, RUN. You can follow her on Twitter at @arawagco.