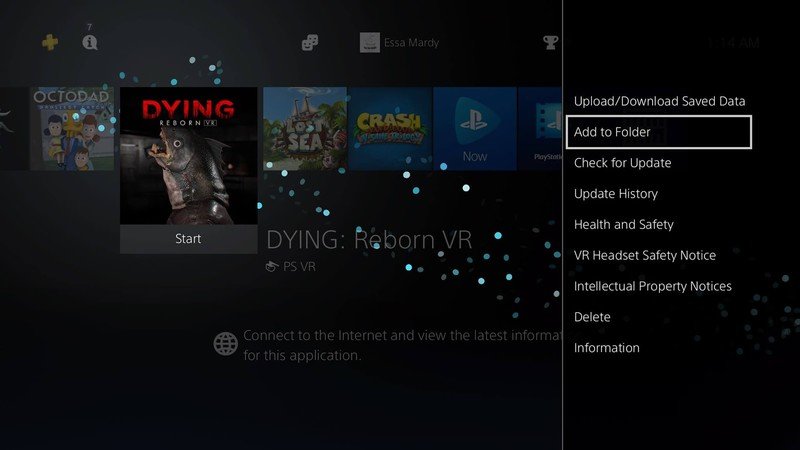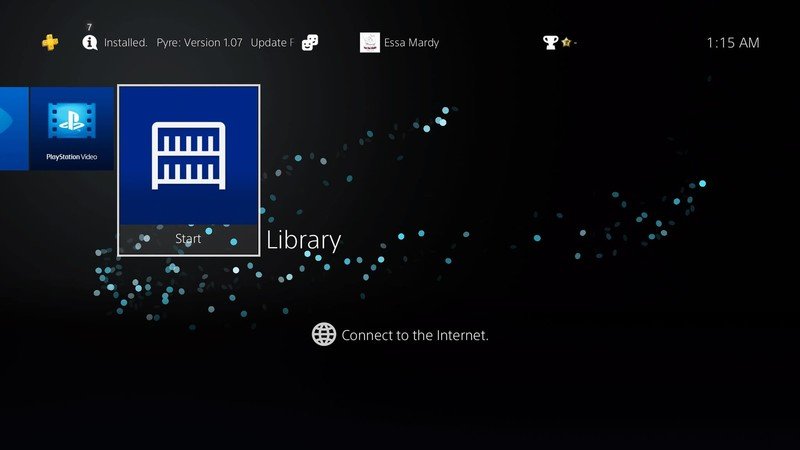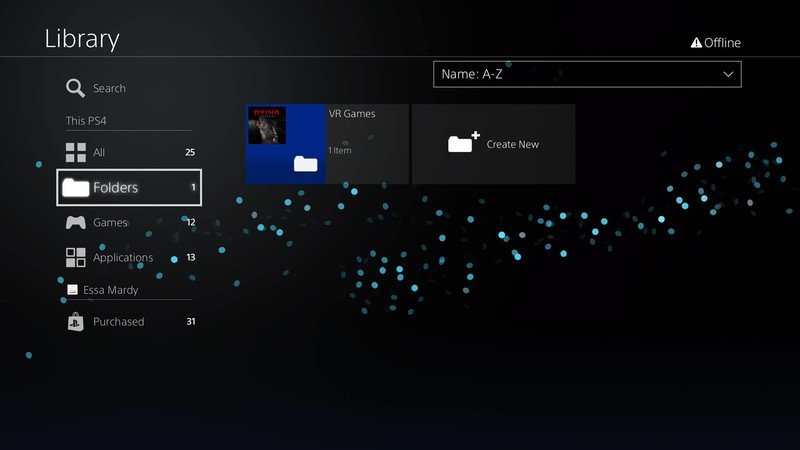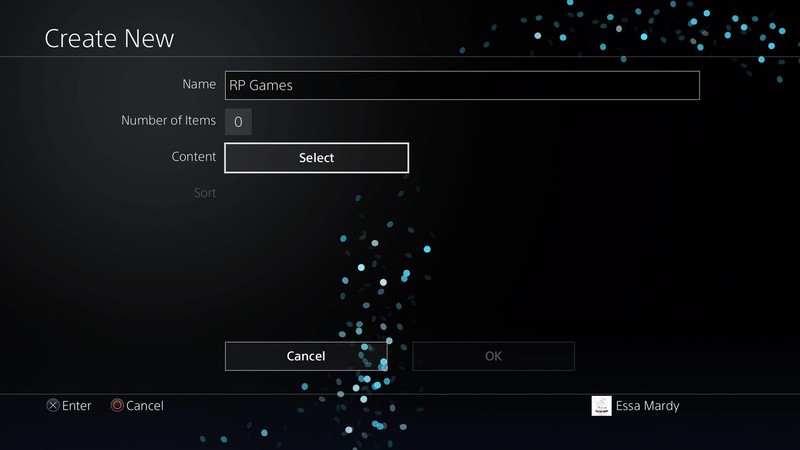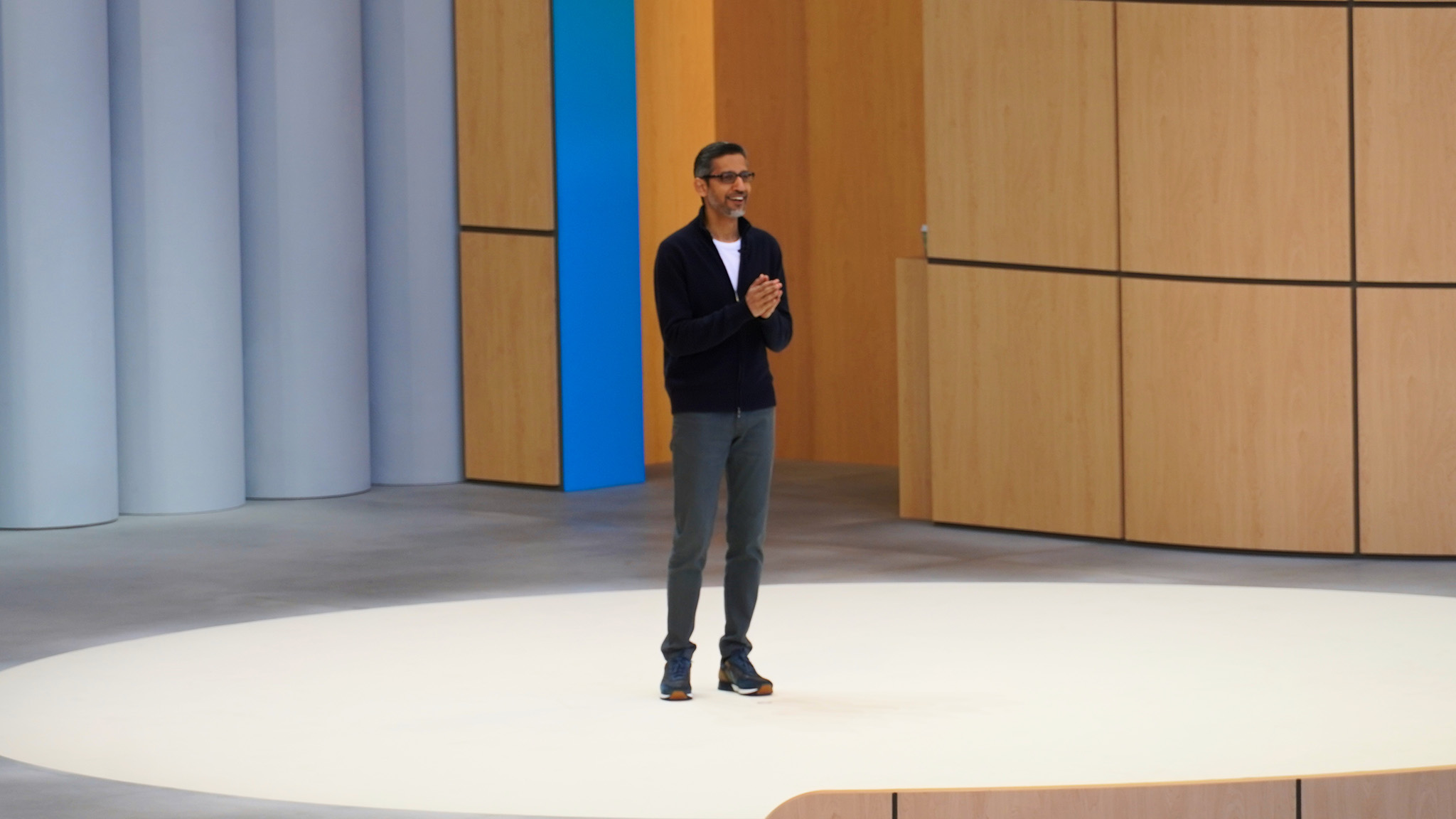How to organize your games on the PlayStation 4

If you're anything like me you love a well-organized screen. Currently, your home screen on your PlayStation 4 will show all of your games and apps in order of the ones that were last used. Well… Everything from my computer to my phone is organized, so why not my PS4 as well? This option is handy for organizing your PSVR games as well, that way they're not cluttering your home screen when you aren't in the mood to play them just yet!
Creating folders in the main menu
1000 games or apps will fit into each folder. You can start making a folder at any time on your PS4. After they are made, you can add any one of the games and apps to each folder. This way you will be able to separate them by genre!
- Select the game or app you want to add to a folder and press the "options" button on your DualShock controller.
- Select the "Add to folder" option.
- Name your folder based on the organization you plan on using and select "OK".
Creating folders in the Library
Creating folders from the main menu isn't the only place you'll have the option. You can also do this directly from your Library!
- Select "Library" from your home menu.
- Select the "Folders" tab.
- Select "Create New" by pressing the "Options" button on your controller, then name the folder what you wish.
- Select "Content" and add the content you wish to be in this folder and press confirm.
- Then select "OK"
Adding more content to a folder
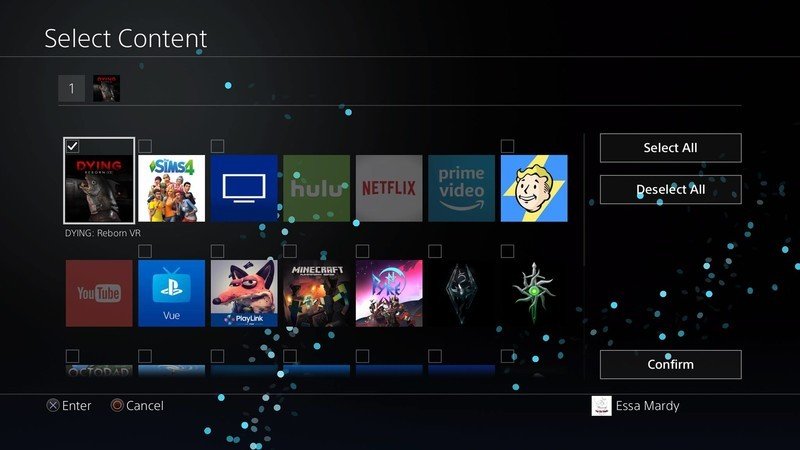
- Press the options button when hovered over the desired folder.
- Select "Edit"
- Select the "content" option.
- Select each game and app you wish to add to a folder.
- Select "Confirm"
Deleting a folder
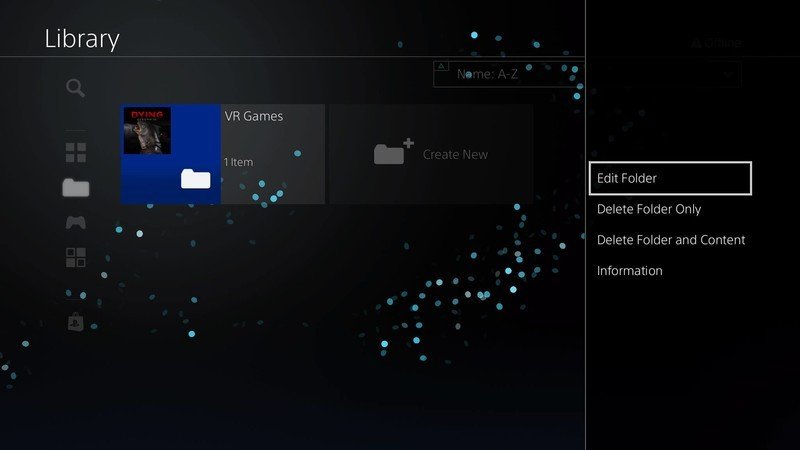
This will work from either your main menu or the Library, as long as you have the option to select the folder in question!
- Press the "Options" button on your DualShock controller while you have the Folder in question highlighted.
- Select "Delete Folder Only." This option will ONLY delete the folder and re-locate the games and apps back to being on your home screen.
- Select "Delete folder and content." This option will delete the folder AND the games and apps inside. If you select this option you will have to re-download all of your games and apps, so make sure you select the right one!
What are your favorite ways to organize your PlayStation 4?
Show us screen captures in the comment section below of what your home screen looks like!
Get the latest news from Android Central, your trusted companion in the world of Android
Essa Kidwell is an expert in all things VR and mobile devices who can always be found with an Oculus Go, a Pixel 2, and an iPhone 7+. They've been taking things apart just to put them back together for quite some time. If you've got a troubleshooting issue with any of your tech, they're the one you want to go to! Find them on Twitter @OriginalSluggo or Instagram @CosmeticChronus.