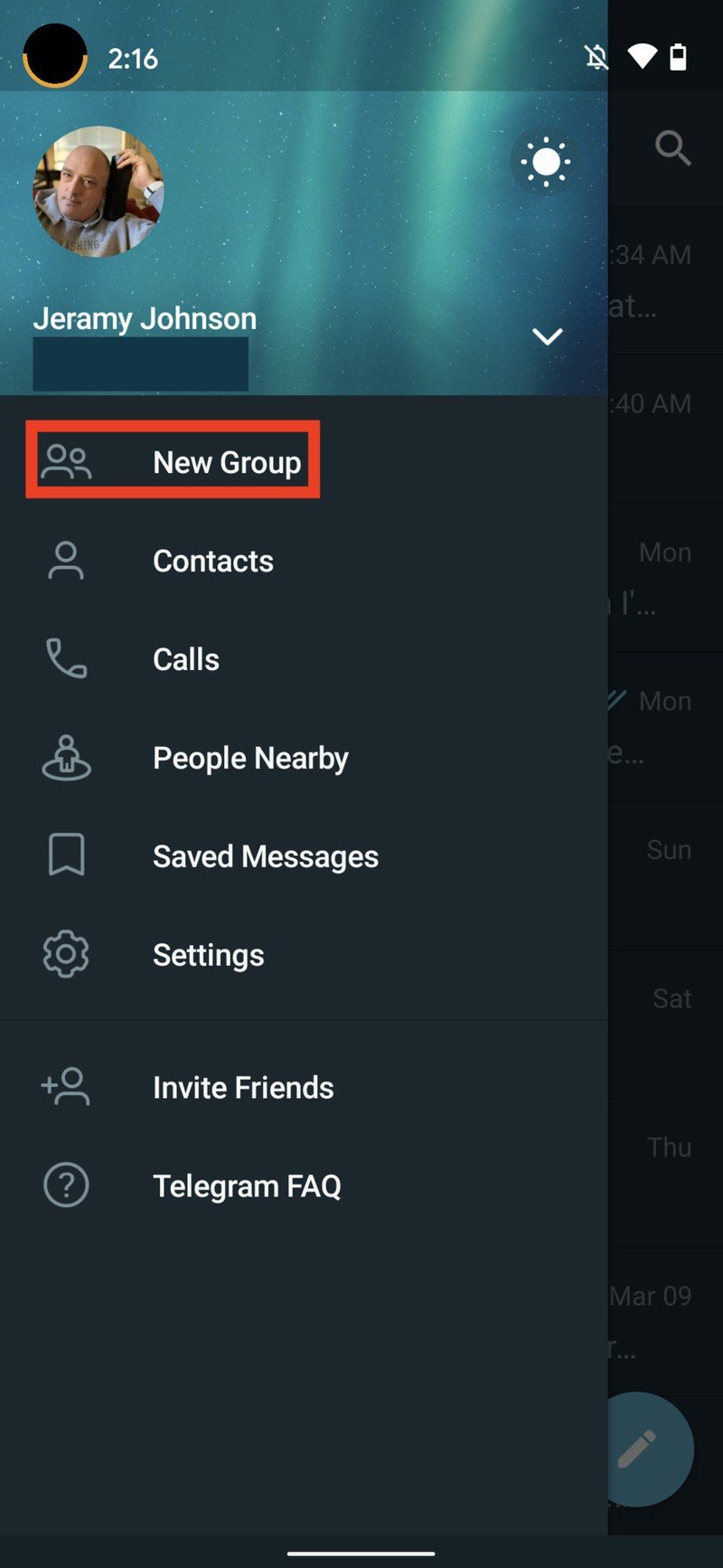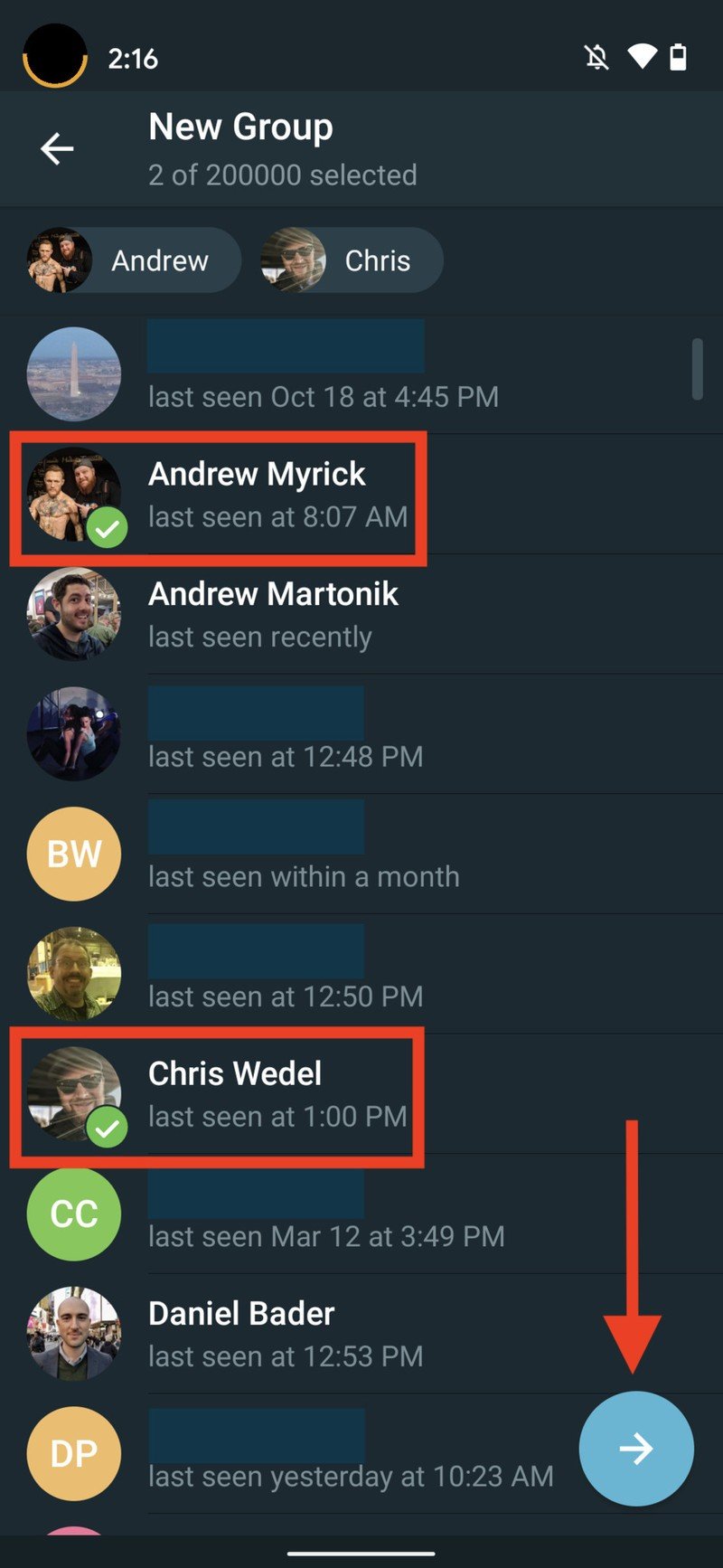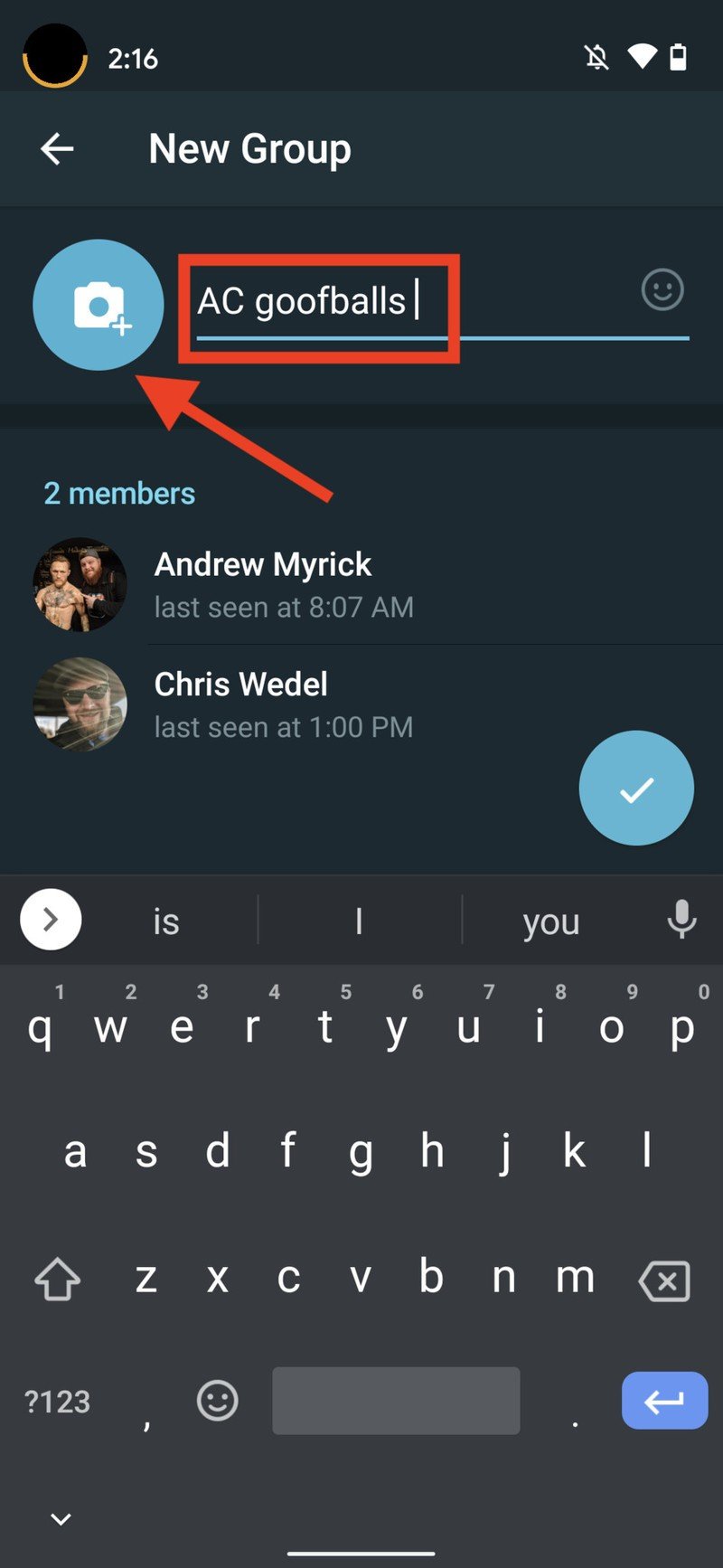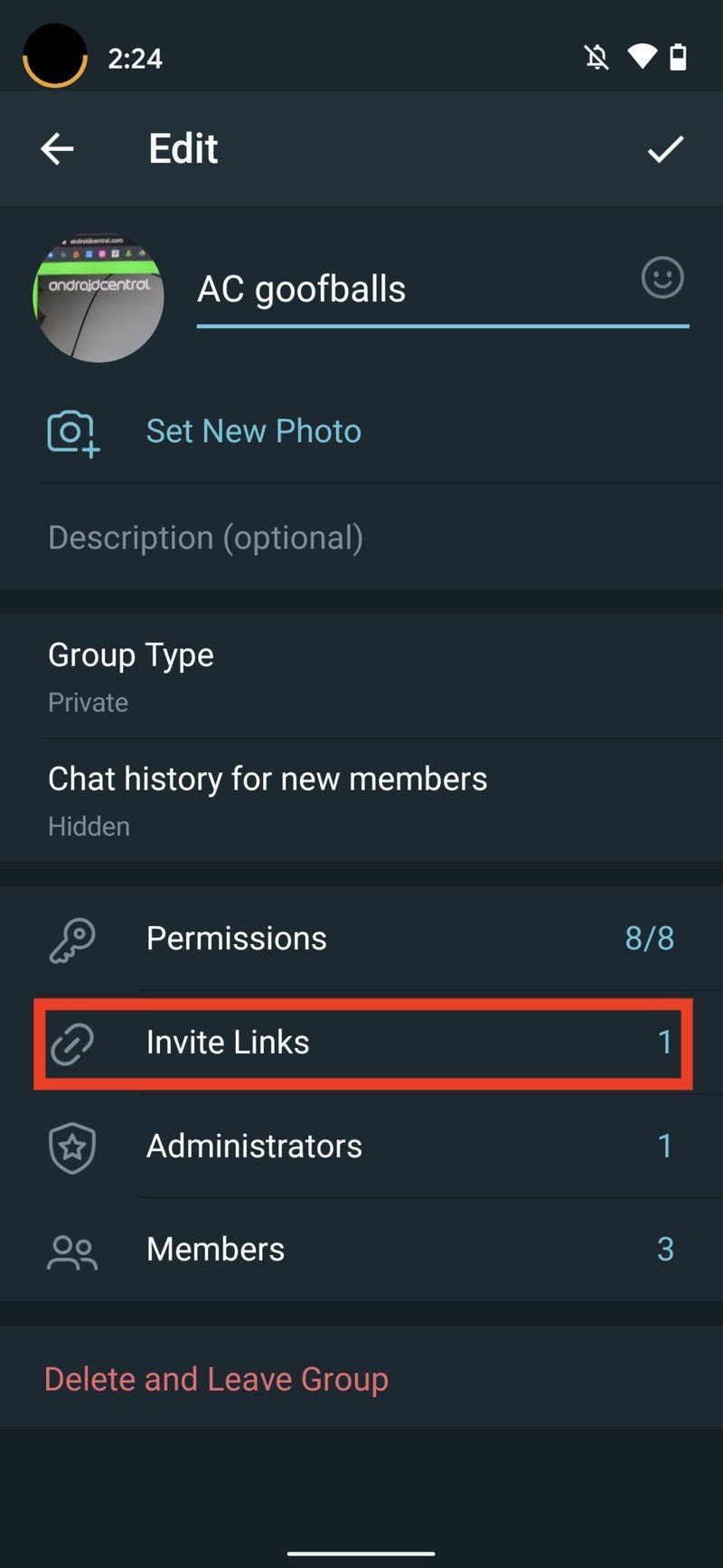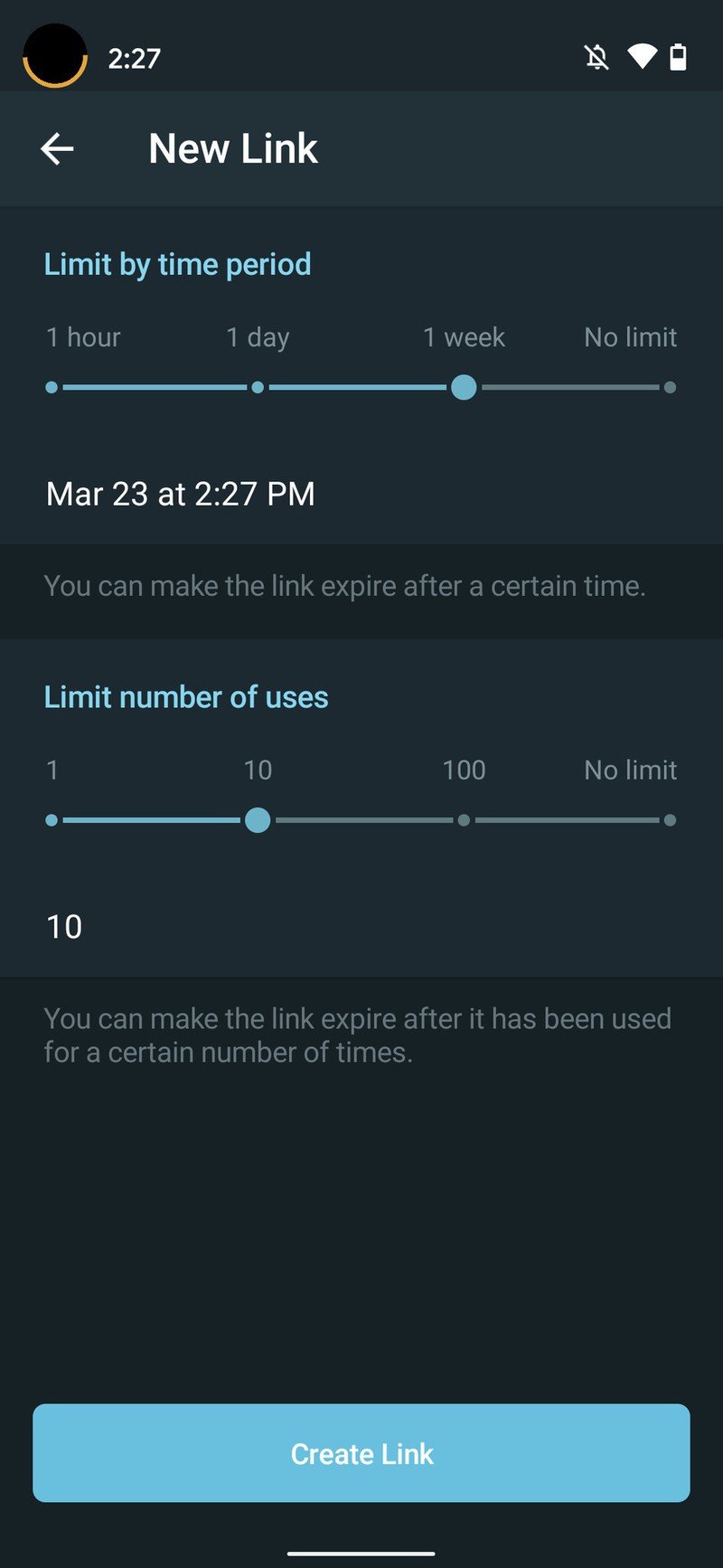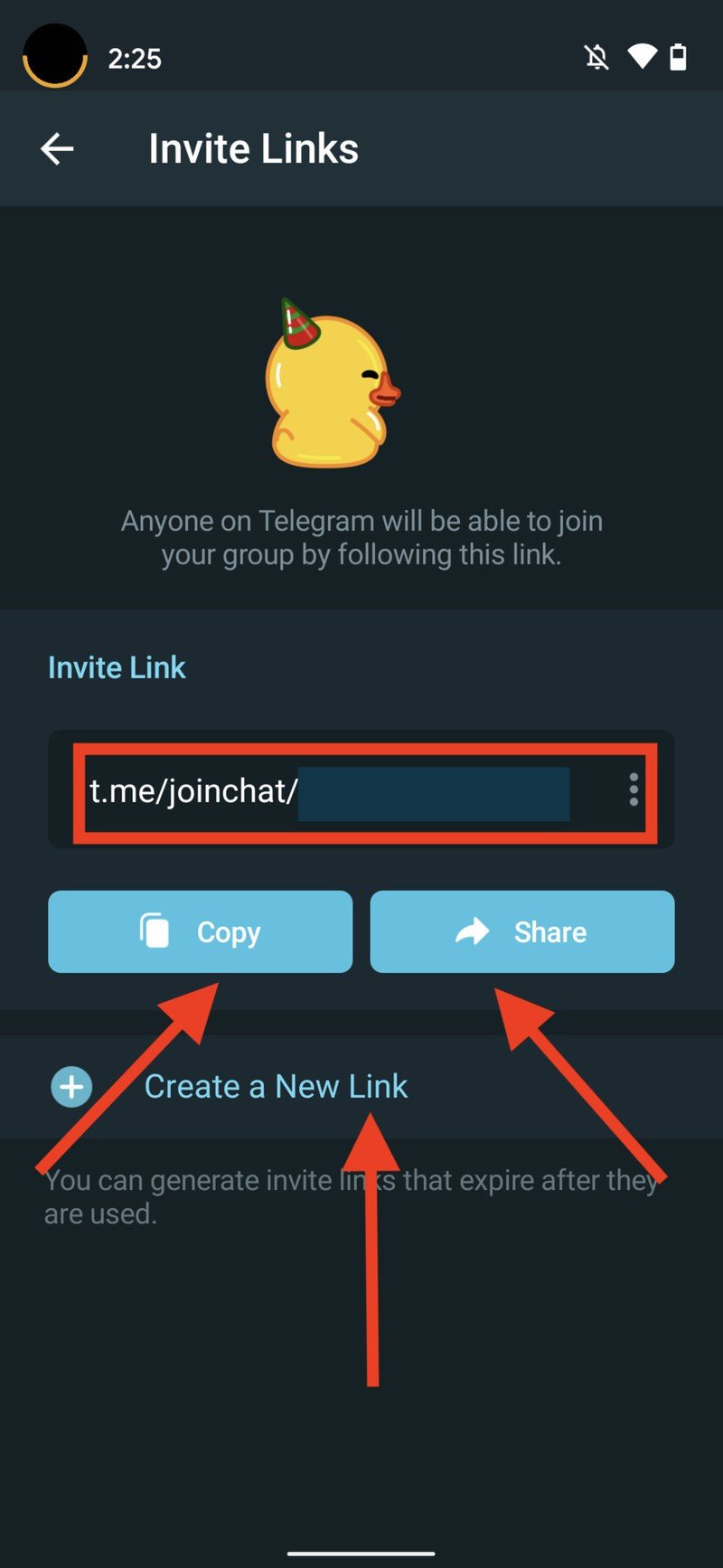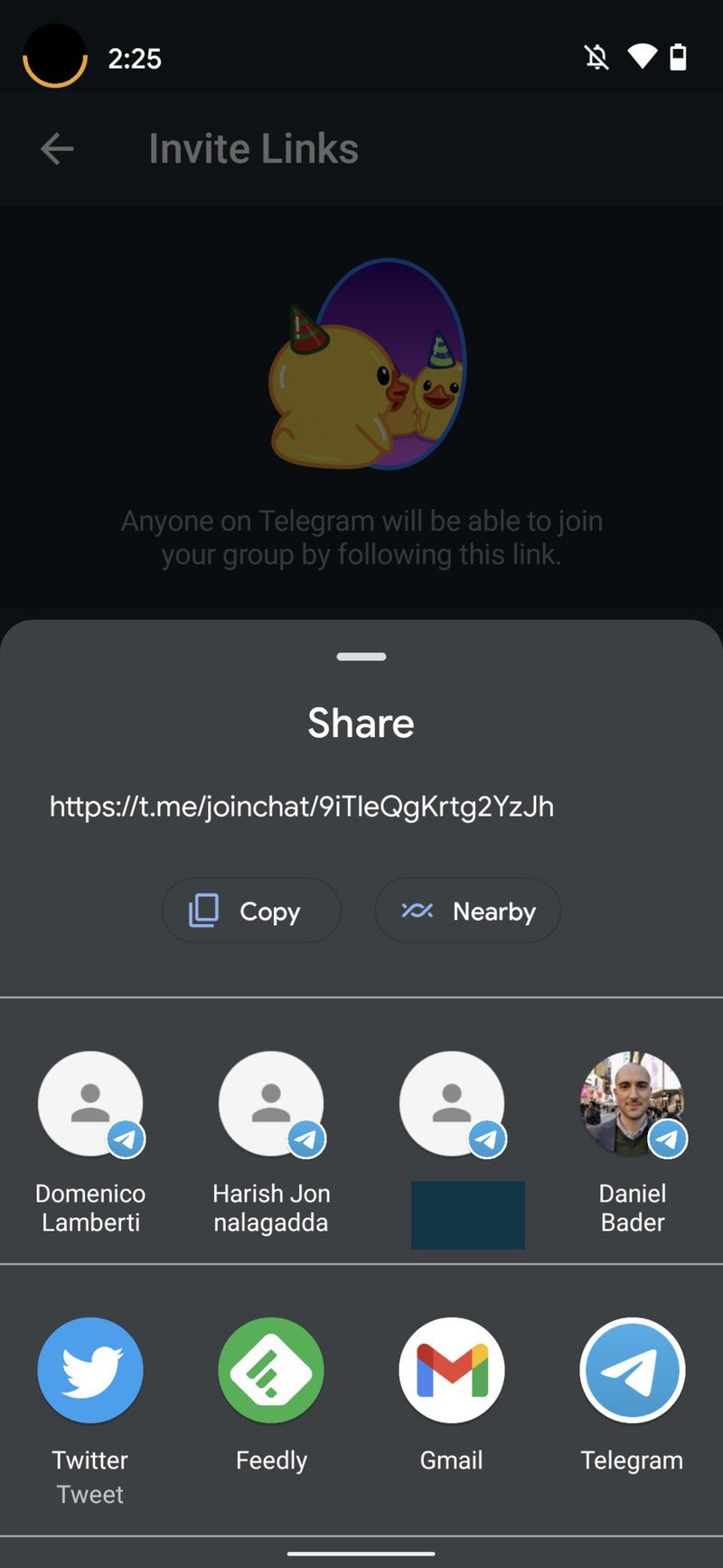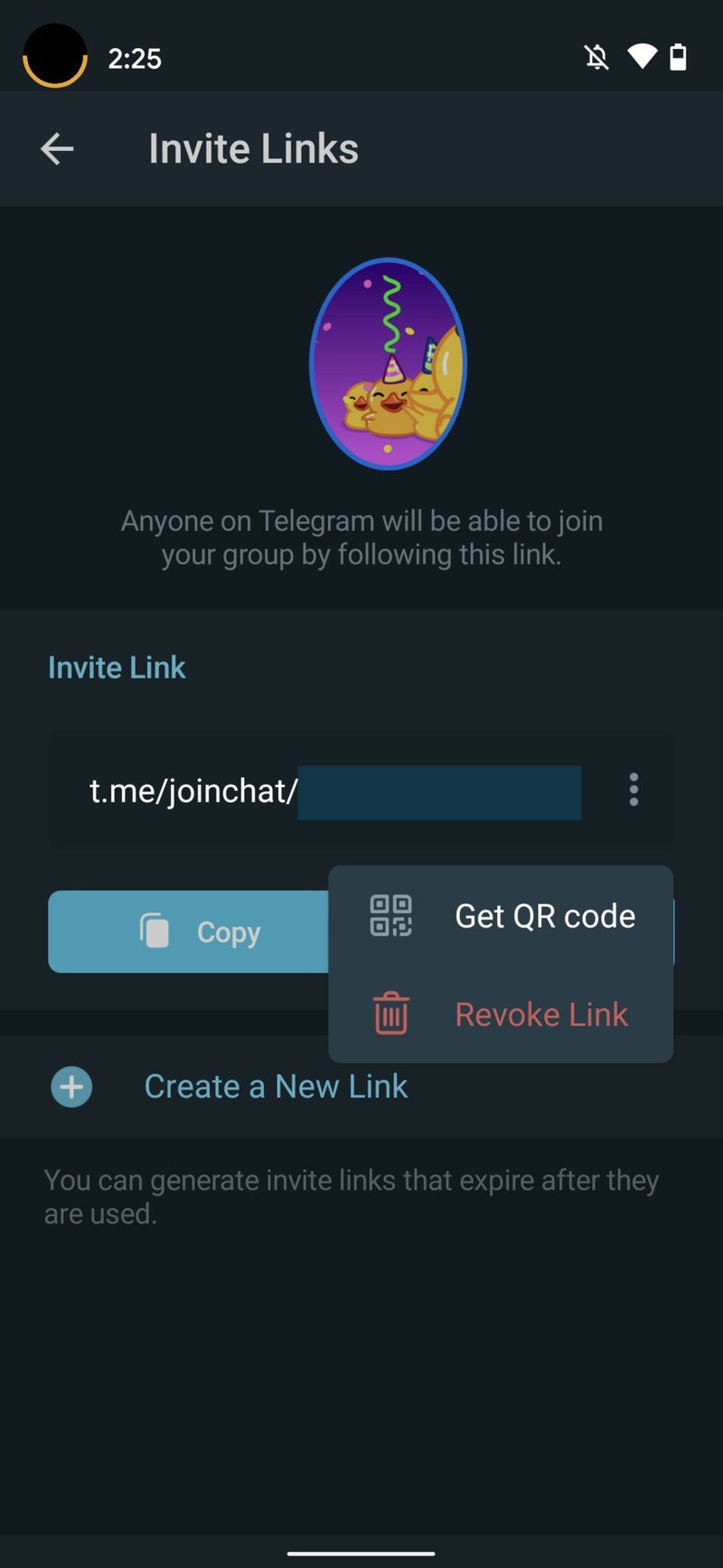How to create group chats in Telegram
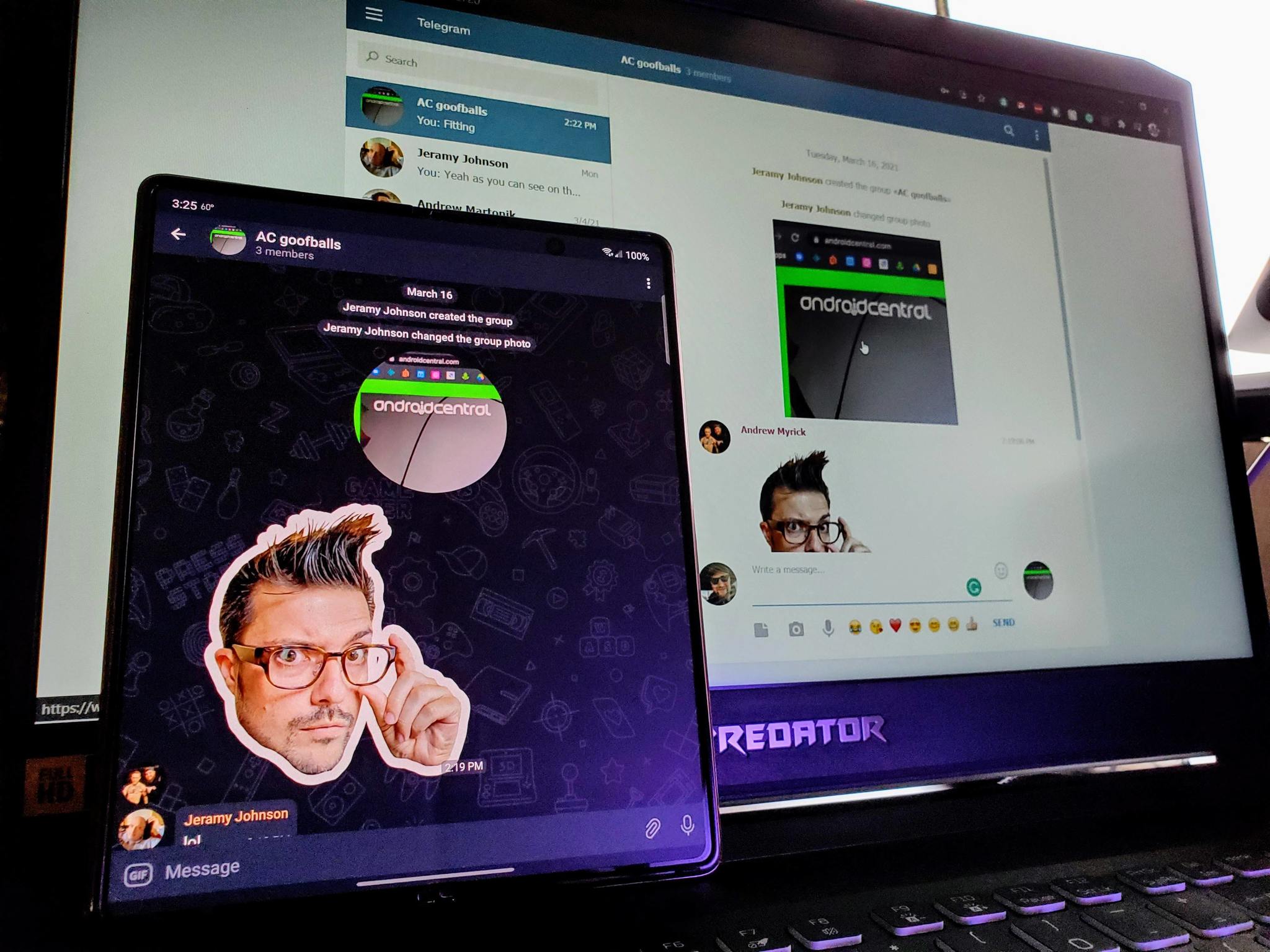
Telegram isn't new, but that doesn't mean that it isn't one of the best text messaging apps for Android available, and that's thanks in large part to its growing list of features. Whether it's to plan a party or to just catch up with some friends, group chats are an integral part of texting — so knowing how to create a group chat in Telegram is critical. Group chats can save time in planning and help keep that group of friends close to everyone in the same conversation. Let's get to the steps for creating your group chats in Telegram and get on with chatting.
How to create group chats in Telegram
- Open the Telegram app.
- Either click on the three lines in the upper left corner or the pencil icon lower right corner.
- Choose new group. Source: Android Central
- Select the contacts you want to be members of that group and tap the arrow at the bottom of the screen.
- Here, you can add a photo or image and also a name to represent the group, tap on the checkmark to finish.
Just as an FYI, creating a group will notify the contacts you have added to a group. These groups are accessible for chatting on phones or browsers and even let you pin a message to the top of the chat to ensure it never gets lost in the shuffle.
How to invite others to your Telegram group
Sometimes you may create a group and want to invite others to join rather than by adding them without their consent. That's one-way invite links can be used, and here's how to create one for your Telegram group.
- Tap on the group name at the top of the chat.
- When you see the pencil in the upper right, tap on it.
- Choose invite links in the edit options. Source: Android Central
- Set the time period you want the link to be good for.
- Choose how many uses the link can have.
- Tap on create link. Source: Android Central
- Next, you can copy or share the link. Tapping on share will bring up the quick share card to choose an app.
If you have a link that you want to discard before it expires, or if you didn't put an expiration on, you can find your created links by following the first three steps. This will show you current links that are live. Choose the link you want to cancel and then the three-dot menu beside it. This will bring up an option to revoke that link.
Get the latest news from Android Central, your trusted companion in the world of Android