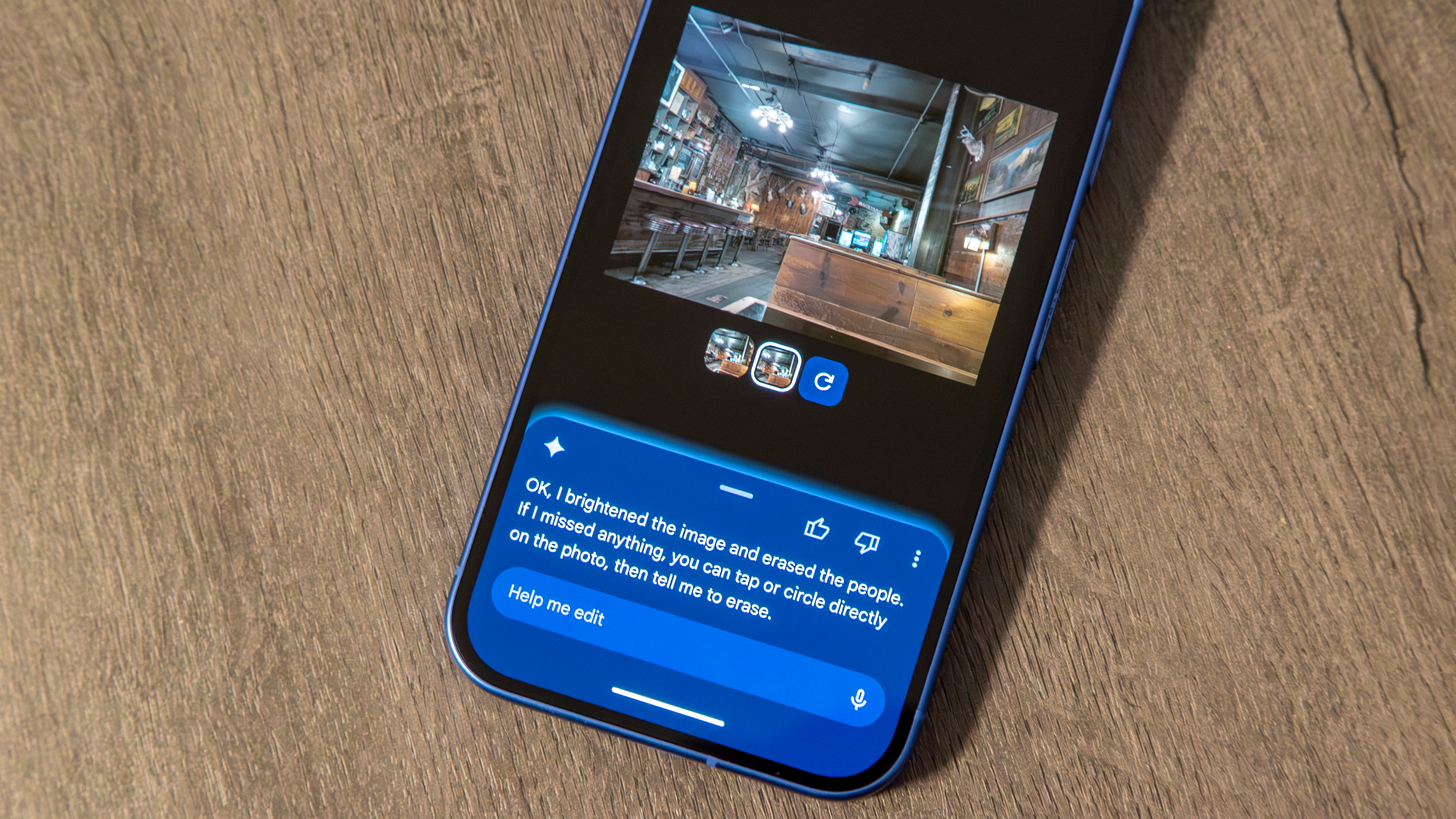How to change your phone's resolution and refresh rate

Throughout 2019, flagships from brands like Google, ASUS, and OnePlus started shipping with 90Hz panels, making for a far snappier-feeling experience than the 60Hz panels we're all used to. There's just one problem: higher refresh rates, along with the higher resolutions that have become commonplace, can have a pretty heavy impact on battery life. Here's how to take control of your phone's resolution.
Products used in this guide
- Adjustable resolution: Samsung Galaxy Note 10+ ($900 at Amazon)
- Adjustable refresh rate: Google Pixel 4 ($635 at Amazon)
How to change your phone's resolution
Whether you already have one of the aforementioned phones, or you're gearing up for the upcoming Galaxy S20 and its rumored 120Hz WQHD+ display, lowering your phone's resolution is a quick and simple process. Just bear in mind that the exact steps will differ a bit depending on what kind of phone you're using — we're using a Galaxy Note 10+ for the sake of this guide, but the steps are generally the same across the board.
- Open the Settings app.
- Tap Display.
- Tap Screen resolution.
- Choose your desired resolution. Generally speaking, the higher the resolution, the sharper your text will be, along with the accompanying battery drain.
Another important thing to note is that not every phone supports reduced resolutions. The smaller Galaxy Note 10, for example, can't be configured up or down from its default FHD+ (2280x1080) resolution.
How to change your phone's refresh rate
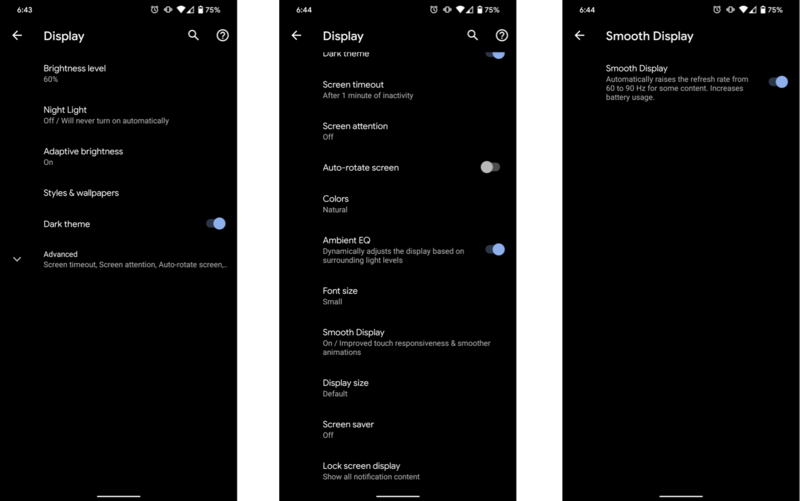
Similarly, you can't reduce the refresh rate on every phone — after all, most phones still max out at 60Hz, including the Note 10+ referenced above. Still, for phones like the ROG Phone II or the Pixel 4, reducing the refresh rate is just another way to cut down on battery drain. Conversely, upping to 90 or 120Hz can make your phone feel dramatically smoother and can even reduce strain on your eyes.
- Open the Settings app.
- Tap Display.
- Tap Advanced.
- Tap Smooth Display.
- Toggle the switch off or on to enable or disable the higher refresh rate.
In the case of the Pixel 4, Smooth Display dynamically switches between 60 and 90Hz depending on the context of your screen. It acts as a sort of built-in battery saver, only switching to 90Hz when you're scrolling through lists and playing intensive games. Other phones feature a constant 90Hz option, and some even reach up to 120Hz.
Products used in this guide

A productivity machine with a scalable resolution
The Galaxy Note 10+ may not have a high refresh rate display, but its WQHD+ panel is bright, sharp, and vibrant. That display can be a battery drain, though. Luckily the resolution can be lowered to 1080p or even 720p to conserve power.
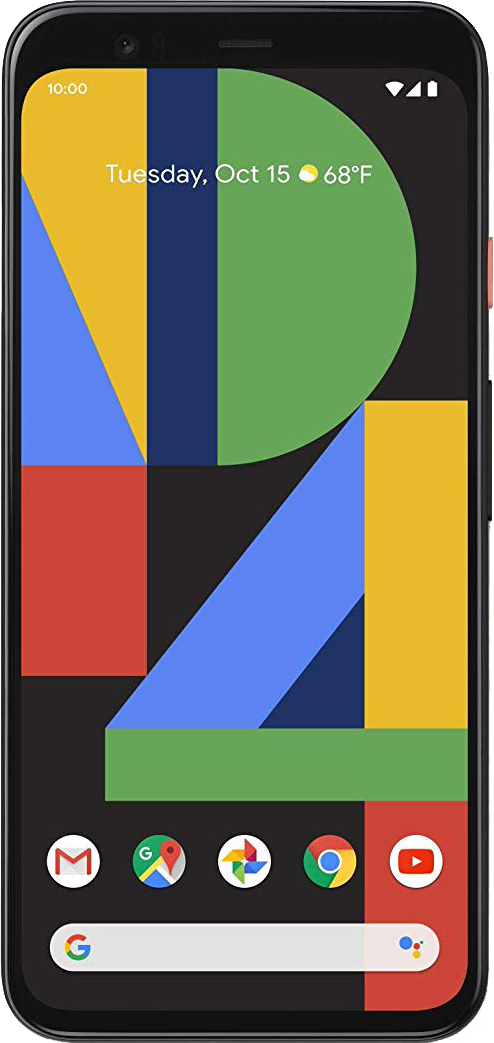
The best camera you can fit in your pocket
The Pixel 4 has an ultra-smooth 90Hz refresh rate that makes it feel much snappier than its predecessors. It also has an incredible camera system, taking stunning photos even in low light, thanks to its Night Sight and Astrophotography modes.
Get the latest news from Android Central, your trusted companion in the world of Android

Hayato was a product reviewer and video editor for Android Central.