How to take the best photos with your Google Pixel 2

The Google Pixel 2 has a superb camera. There's no doubt about that. But we know that with all photography, it's not just the tools — it's how you use them that makes a huge difference. Even though you can open up your Pixel 2 with no knowledge of photography and take some great shots, you should strive to do more — and we have a handful of great tips to help you get the most out of this phone's camera.
Turn on location
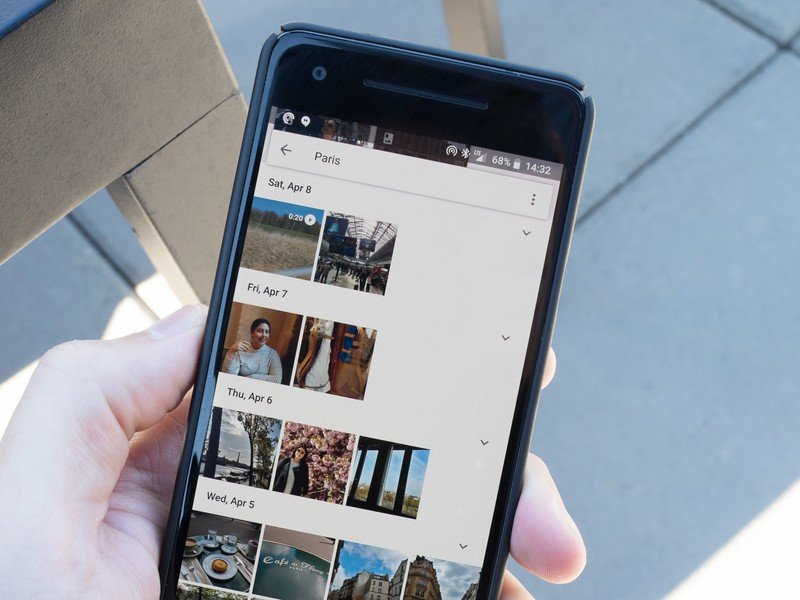
Every time you take a photo with a modern smartphone, it's capable of having its GPS-based location tied to that photo — that is, if you turn on this setting. Keeping a location tied to a photo may not seem important right now, but think about years down the road when you want to remember even more about the photo that you took — knowing more than a date and time will be super valuable. It also lets services like Google Photos easily group and make your photos searchable by location.
To turn it on, hop into your camera settings and you'll see the toggle for "Save location" right at the top. You can always turn this feature back off later, and Google Photos will also remove location information from photos when you share them from the app.
Use Smartburst with moving subjects
Google's camera app has a typical burst function: press and hold the shutter button, and it'll take photos in quick succession until you release it. But behind the scenes, this isn't actually a regular burst shot — it's a "Smartburst." Basically what this means is that the camera app will take a whole bunch of photos in quick succession, as expected, but also pick out what it thinks are the best ones after processing. The camera takes roughly 10 shots per second to hopefully grab one that's just right.
Smartburst can do a better job than you can.
This is super useful when you or your subject (or both) are moving, where Smartburst will very often get photos you'd never get by guessing when to hit the shutter yourself. If you're in a situation like this, just press and hold that shutter and see what the results were later. You may not have another opportunity for that exact shot, so do it when you can.
When you go to review the burst shots, you'll see them grouped together with the "best" one highlighted. It's then easy to keep that photo and delete the rest.
Choose your grid lines

You may think that having grid lines on your viewfinder will be distracting, but they can be super useful for helping you line up shots from the get-go. Tap the grid-like button on the side of the camera viewfinder, and you'll see four different options — no grid, 3 x 3, 4 x 4 and Golden Ratio — to choose from. Most people will be best off with the 3 x 3 grid.
Get the latest news from Android Central, your trusted companion in the world of Android
Use these lines to easily center your subject, get a flat horizon on that next sunset shot, or fill out the frame evenly with various elements dispersed into the three sections. Don't let the initial distraction of the lines put you off — this is super helpful to have!
Use focus and exposure lock
Unlike most phones, the Pixel 2 doesn't have a "Pro" or "Manual" mode that lets you tweak settings for a custom shot. The closest thing it has is an option to change the exposure manually, as well as lock the focus and exposure when you change it.
You don't get a full manual mode, but this is pretty helpful
When you tap on the camera viewfinder, the phone will focus on that point and also set the exposure to what it thinks is right for the point. But you can override that by moving the exposure slider on the right side of the viewfinder after tapping — up to +2 or down to -2, as you see fit. As soon as you move the camera, though, it'll re-focus and re-expose the image — that is, unless you hit the little "lock" button at the top of the exposure slider. Once you lock it, the settings stay put no matter how you move the camera or subject.
Most of the time you'll want to just let the camera choose the exposure and even the focal point. But if you need a different part of the frame to be your subject or want to change the exposure for a unique look, you have the option.
Don't be tempted by the flash

Lighting is everything in photography, so many amateur photogs will immediately think "more is better" and want to turn on their flash to get a "better" photo — but this is hardly ever the case. With the advanced HDR+ processing in the Pixel 2, chances are you can get a better photo by leaving the flash off and letting the camera do its magic.
Take control of the light — just don't do it with a flash.
In other cases, re-positioning the camera to direct the light in different ways will have a better effect on quality as well. It is true that many pro photographers use flashes in certain circumstances, but the inherent issues of having a very small, direct flash on a phone so close to the lens makes it far less useful than a professional camera flash.
The best way to look at it is this: the flash on your phone should be used as an absolute last resort. Try a few shots, reposition, find other light sources, exhaust your other options — and if you need to get more light, then you can turn on the flash.
Increase the panorama resolution
The Pixel 2 can take super-high-resolution panorama shots, but by default it actually isn't set to the highest possible resolution — presumably for size and processing time concerns. But you should be willing to deal with those things in order to get the best possible panoramas.
Go into the camera settings, scroll down to "Panorama resolution" and select "High" — now you'll take the best possible panoramas, even if it means dealing with a larger file and longer processing time in the end.
Andrew was an Executive Editor, U.S. at Android Central between 2012 and 2020.


