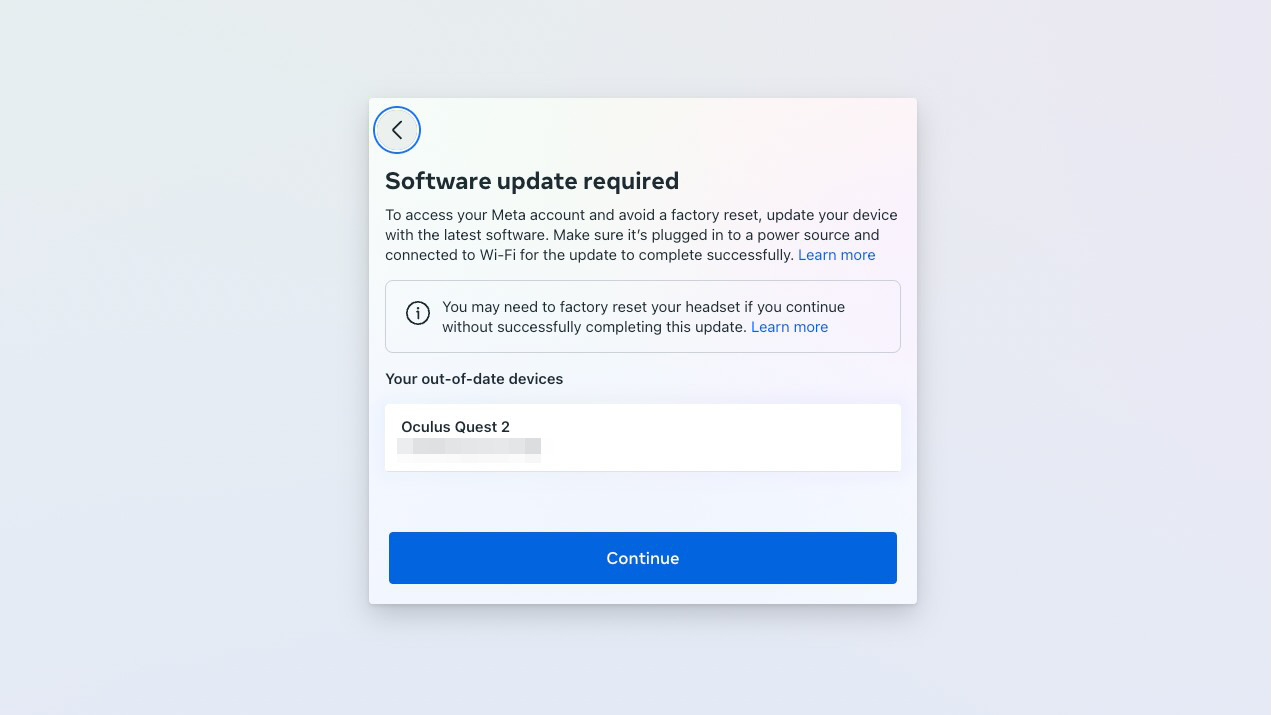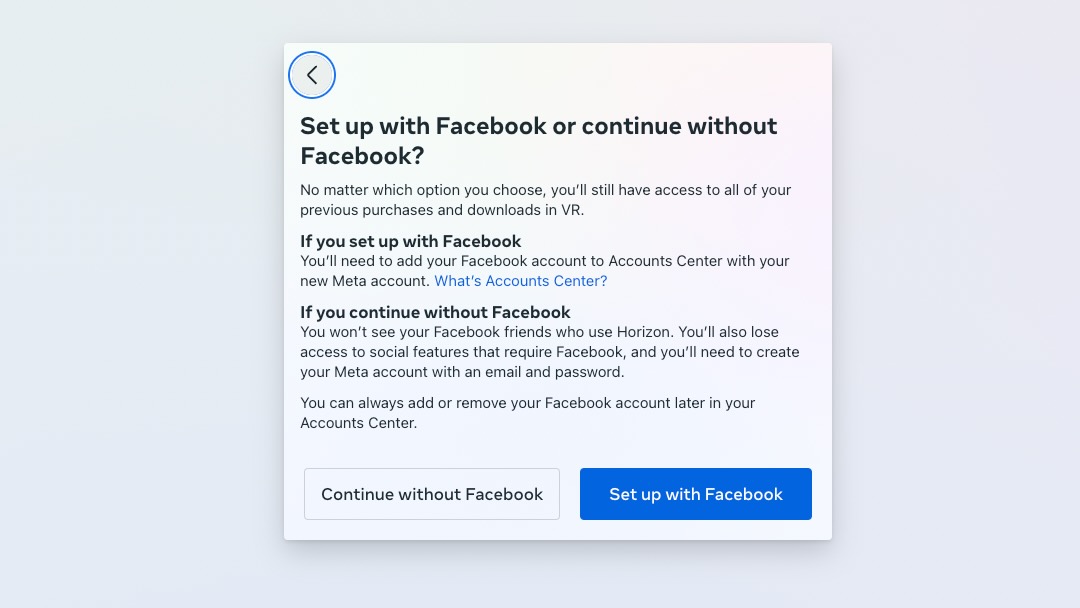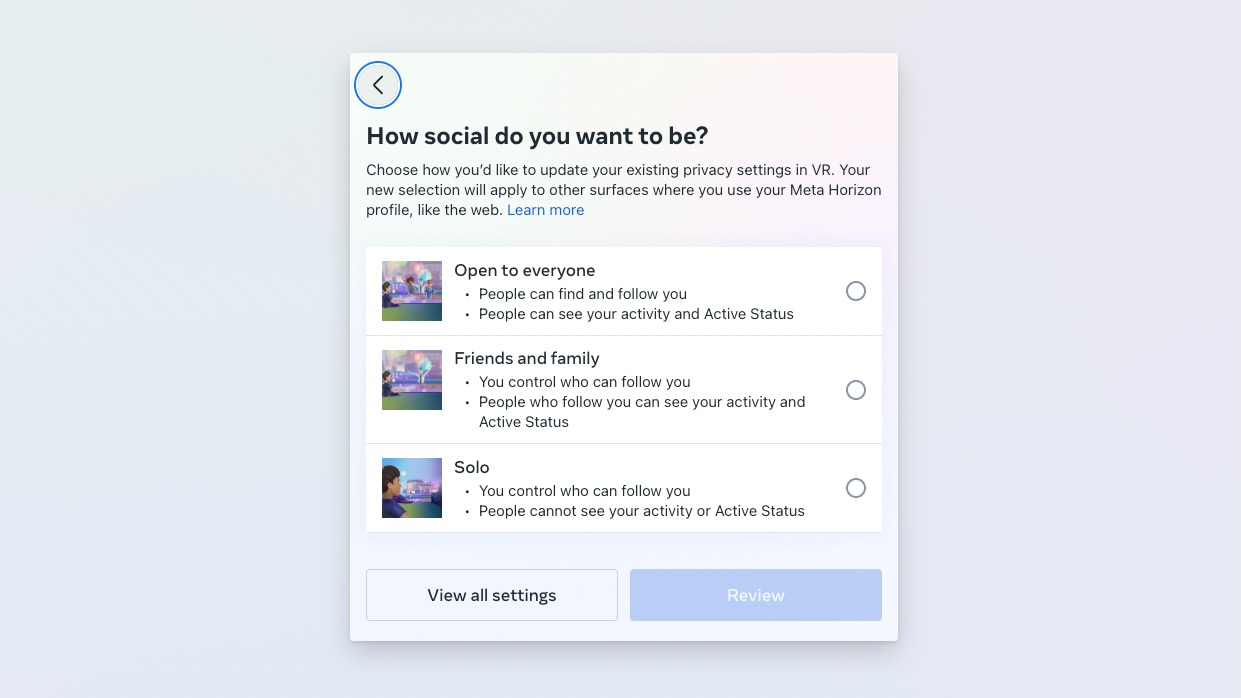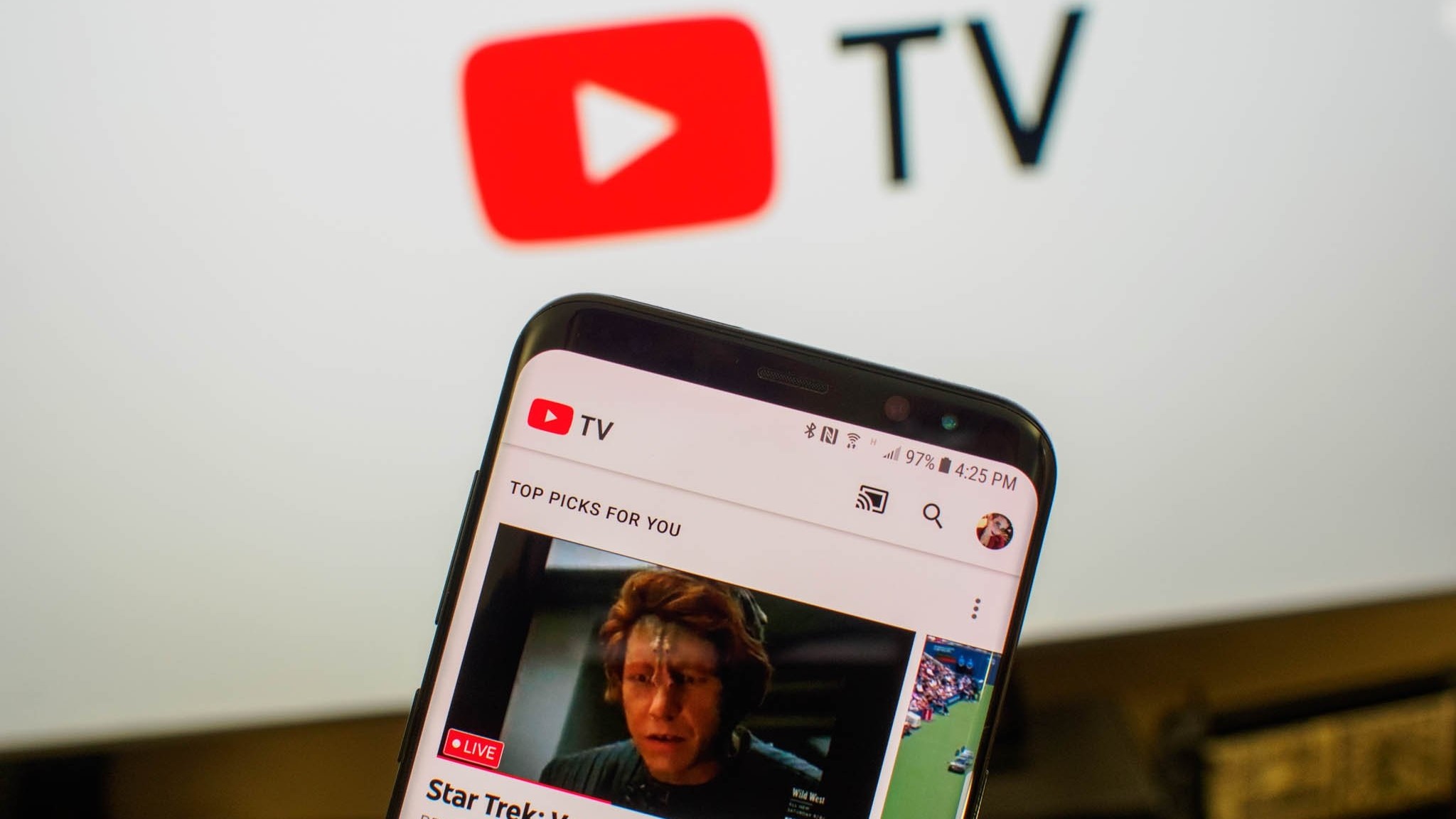How to create a Meta account for Oculus Quest 2
It's finally time to leave Facebook behind — if you want to.

Since the Quest 2 launched, people have balked at being forced to have a Facebook account to access the new headset or complained when a Facebook ban removed their access to games they owned. Finally, you can remove your Facebook account from the Quest 2, and even if you choose to keep it linked, your Meta account will be your real account moving forward.
Switching to a Meta account is pretty straightforward, but there are a couple of possible hitches you could run into that may lead to a factory reset. Here's how to remove your Facebook account from the Quest 2 and switch to a Meta account.
Start by updating your headset
Before you proceed with the steps below, you'll need to update the Meta OS so that it's compatible with the new accounts. The company warns that if you have an "out-of-date" Quest, "you may need to factory reset your headset."
To check if your Quest 2 needs an update, open Quick Settings on the left side of the Toolbar showing the time, power level, and wi-fi symbol. Select Settings in the top-right of this menu, then System in the top-left. In the left sidebar, scroll down until you find Software Update. You'll either see that you have the latest version or will be prompted to download it.
Once you see a pop-up that the latest update has successfully downloaded, hold down the Quest 2 power button and Restart the device. You'll see the new Quest 2 menu, and you may see a prompt warning you that you might need to factory reset your device (as we did). Ignore this for now, and remove your headset.
Create your Meta Quest account
These next steps can be completed on either your browser or the Meta Quest (formerly Oculus) app. We chose the browser for ease of use, but the choice is yours, and the steps don't change.
1. Log into your Facebook account.
Get the latest news from Android Central, your trusted companion in the world of Android
2. You'll see a prompt for Software update required. We saw this prompt even after updating our headset, so we simply ignored the warning and clicked Continue.
3. Choose whether you want to Continue without Facebook or Set up with Facebook. The former lets you use an email as your username and create a new password, and the latter enables you to continue signing into your Quest 2 headset with Facebook. We recommend choosing the former since it ensures you can log in even if your Facebook account is deleted. You can link Facebook to your account later if you want to access social features like Messenger in-headset.
4. If you chose to continue without Facebook, create a new password. You'll receive a 6-digit code at the email associated with your Facebook account. Input the code and select Continue.
5. "Finish" setting up your account. Meta will pull your name and birthday from your old Facebook info, so you don't need to do anything.
6. Add your public name to your account. You can choose to have a different name from your real Facebook name, in other words.
7. Choose your privacy settings. You can be open to everyone, only visible to Friends and family so you can control who follows you, or have a Solo account with which no one can see your activity, but you can still follow others or invite others.
8. Review and confirm your account info, then open www.meta.com/device.
9. Put your headset back on. If you successfully updated your headset and it was associated with your old account, you should see a pop-up window with an 8-digit code. Enter that code, and you'll have successfully logged into your Meta account!
10. Whether or not you used your mobile app to set up, you'll be logged out of your account. Reopen the app and log into your account using your new credentials.
Personalize your Meta account
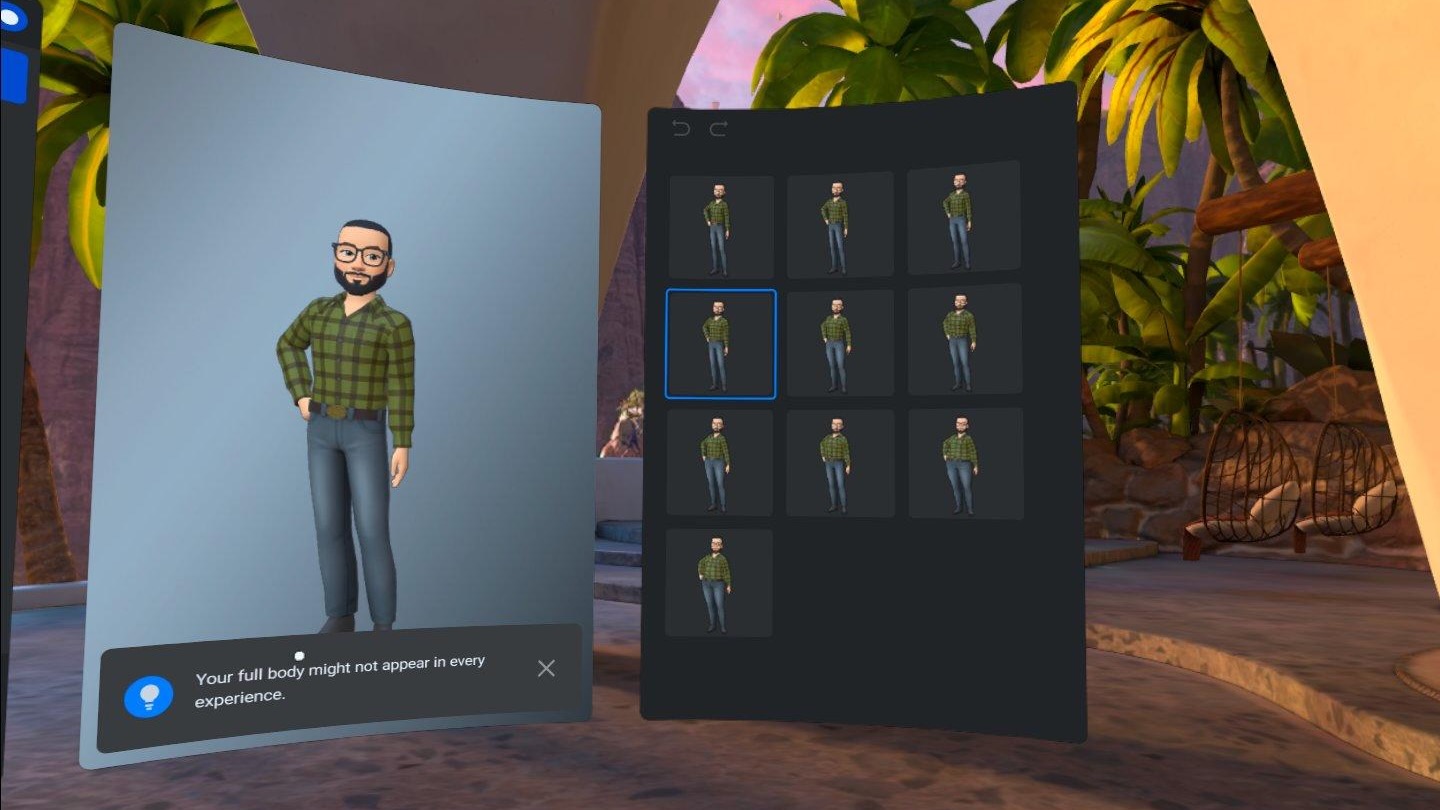
Your new Meta account will be very bare-bones once you successfully create it, and you may decide that you want to change your privacy settings. To make changes to your Meta account, put on your headset and select the Profile icon in the Toolbar.
First, you can Edit profile to change your public name, public bio, and username. You can change the first two options whenever you want, but choose your username carefully, because Meta only lets you change it every six months.
Then, select Edit avatar to create an avatar that'll appear in Horizon Home when people look at your profile. It might also be what appears in Horizon Worlds, though we're not sure about that. You can customize your face, body shape, and clothing.
Lastly, you can customize your privacy settings more specifically than you could before, found in the ellipsis menu. You can change what your friends can see in terms of your Activity and play history, or even remove specific games from your visible library in case you don't want people to know you really can join them for a game of Population: One but just don't want to.
Re-add your Facebook or Instagram account
We like that you no longer need Facebook to play Quest, but you still may want to be able to message friends on Messenger or be able to find friends more easily. Once you create a new Meta account without Facebook, it's easy to then add the app after the fact.
Go to Quick Settings > Settings to find a new Meta Accounts Center option on the bottom right. Click it and select Profiles > Add accounts to find the option to add a Facebook or Instagram account. Then you must simply log in with your credentials, and you'll have access to these apps again.
A new era for Quest 2 gaming

Anecdotally, we know of plenty of people who were interested in buying a Quest 2 and enjoying its huge library of great Quest 2 games but were scared off by the Facebook requirement and how it made the Quest feel like a Facebook VR device. Even though it's still Meta-owned, the Quest 2 could find plenty of new fans now that its blatant association with Facebook is gone.
If you're interested in buying a new Quest 2 device, you'll be prompted to create a Meta account directly without needing a Facebook account at all. Unfortunately, Meta hiked the price of the Quest 2 around the same time it removed its Facebook requirement. Our guide on the 128GB vs. 256GB Quest 2 will help you decide if it's worth upgrading or if you can make do with less storage.

Michael is Android Central's resident expert on wearables and fitness. Before joining Android Central, he freelanced for years at Techradar, Wareable, Windows Central, and Digital Trends. Channeling his love of running, he established himself as an expert on fitness watches, testing and reviewing models from Garmin, Fitbit, Samsung, Apple, COROS, Polar, Amazfit, Suunto, and more.