How to use Content Lock on the LG G4
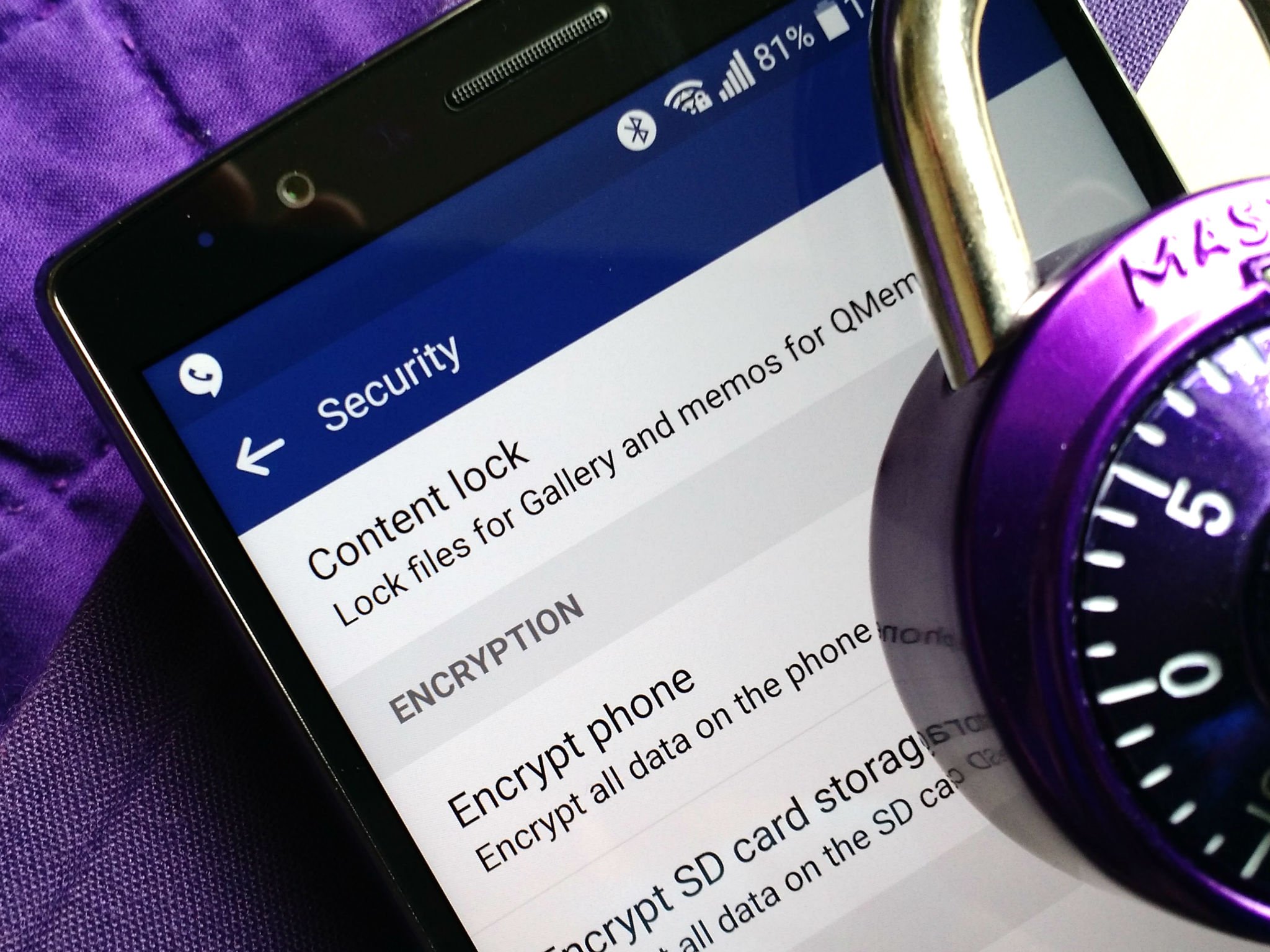
There are pictures you don't want your kids to get into, and there are some documents that you don't want anyone to get into. While locking and encrypting your phone are steps in the right direction, if your phone tends to be out and unlocked around the people in your life — kids, spouses, coworkers and friends — then you may want something a little different for hiding your stuff.
To this end, LG provides Content Lock on many of its phones, including the LG G4. Content lock can hide specific types of content behind yet another passcode so that maybe, just maybe, the items you want to keep private will actually be private.
Let's get stealthy.
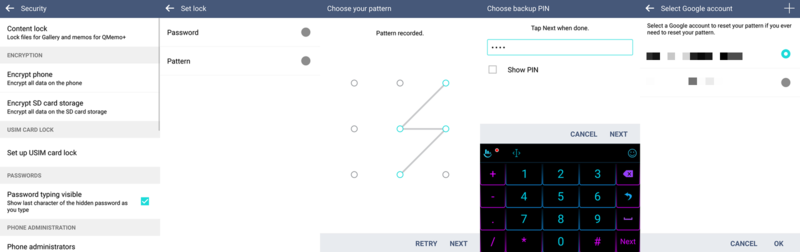
Content lock only works in the stock LG Gallery and QMemo apps, and before you use it in either app, you need to set the actual lock first. Content lock is the first item in Security settings. Upon opening it, you'll be asked if you want to use a password or a pattern. The password option is actually a passcode, not a password, as you can only use numbers. If you set a pattern, you'll also be prompted for a backup PIN, in case you forget it. Next, you'll chose an account for reset instructions to be sent to in case you forget your passcode, pattern or PIN.
With your lock set up, you're now ready to hide items that are for your eyes only.
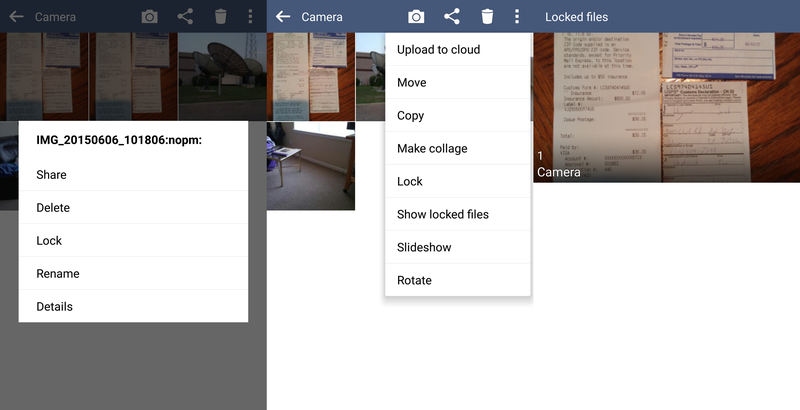
In LG's Gallery app, you can lock individual photos by long-pressing them and selecting "Lock" in the menu, or you can lock multiple photos in a folder by tapping the three-dot menu drop-down and selecting "Lock." In order to see your locked photos, tap that tree-dot menu again and "Show locked files." After inputting your passcode or pattern, you can browse your locked files. If you wish to unlock a single photo, you can long press the photo and select unlock from the popup. If you wish to unlock multiple photos, tap the unlock icon in the top bar. Select your photos and then tap UNLOCK.
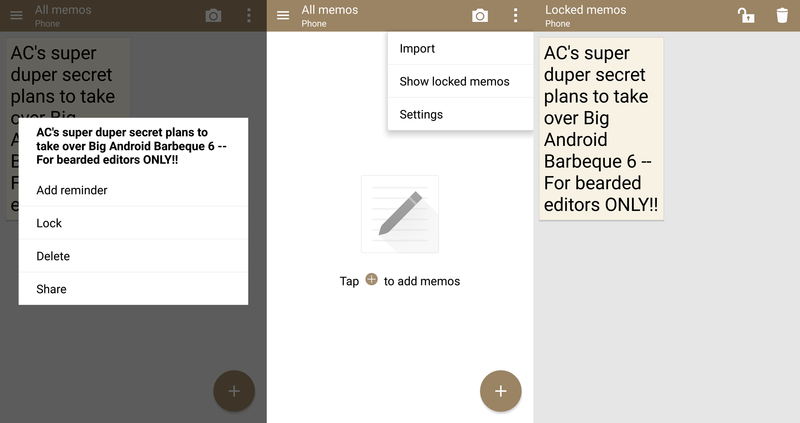
In QMemo — LG's notepad app — things are quite similar. To hide a single note, long-press it and select "Lock." To hide multiple notes, select "Lock" in the three-dot menu. To hide, select "Show locked files" in the three-dot menu. To unlock files, either long-press each item and select "Unlock" or select "Unlock" from the three-dot menu.
Get the latest news from Android Central, your trusted companion in the world of Android
Now, go forth and protect your secret plans and collections of highly classified photos.
Ara Wagoner was a staff writer at Android Central. She themes phones and pokes YouTube Music with a stick. When she's not writing about cases, Chromebooks, or customization, she's wandering around Walt Disney World. If you see her without headphones, RUN. You can follow her on Twitter at @arawagco.

