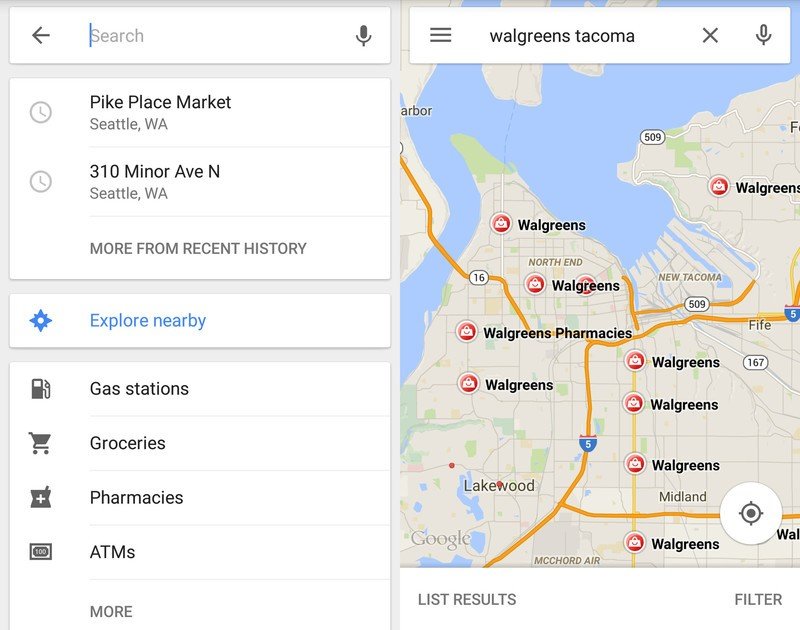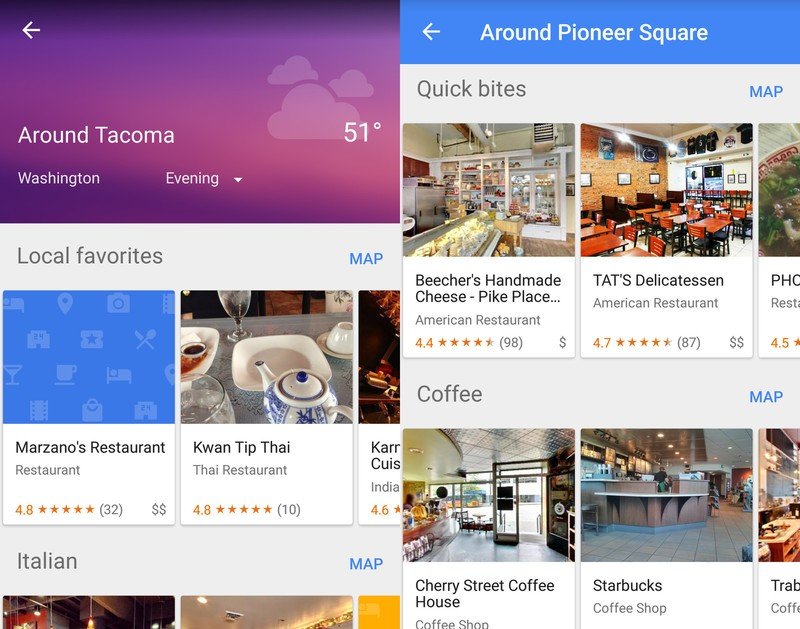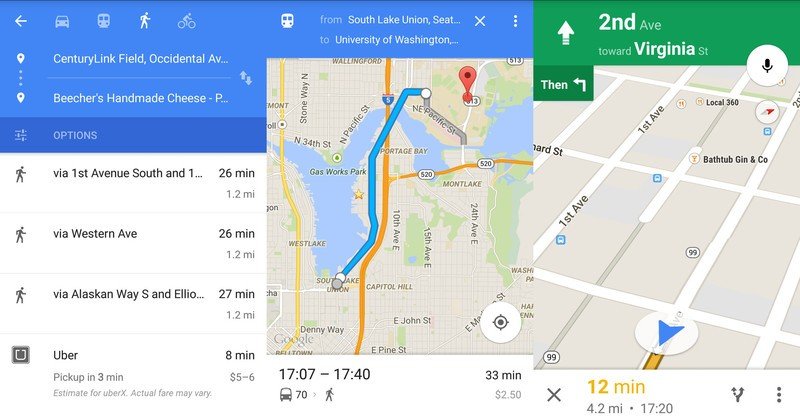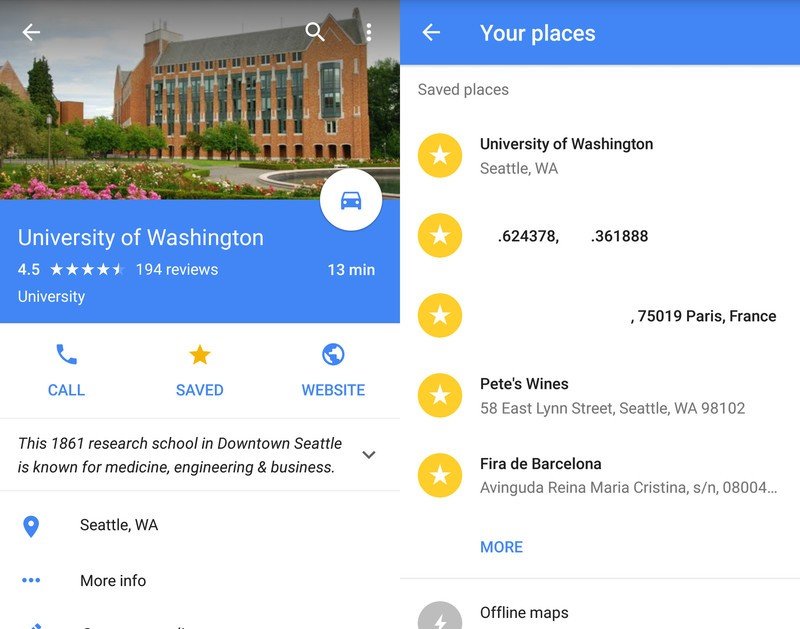The basics of Google Maps for Android
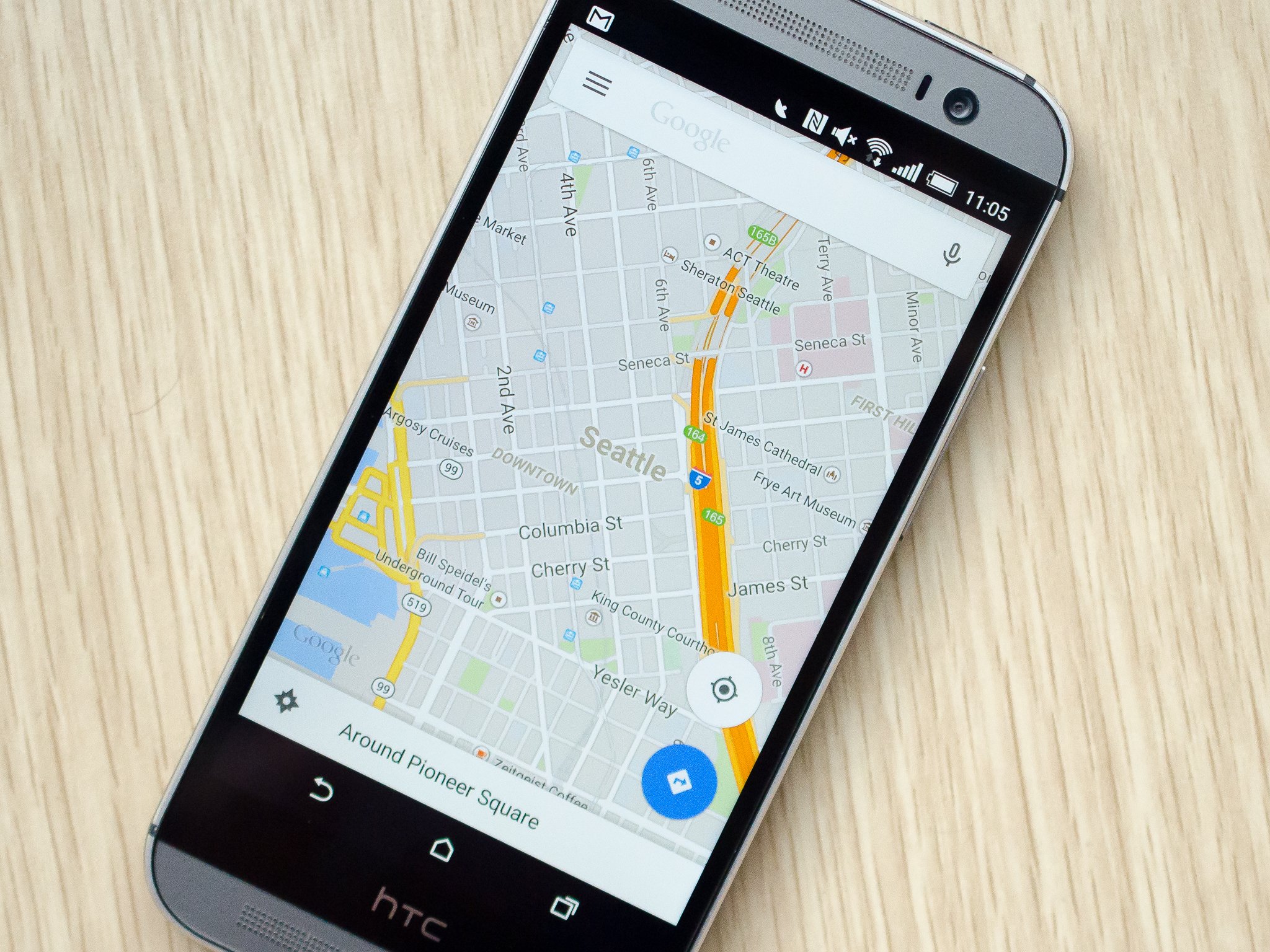
But with a system this powerful things start to get complicated, and it isn't always obvious how to do the most basic things you want to do in a mapping app. Whether you're opening up Google Maps for the first time on your new phone or just need a refresher on the app you've kept on your home screen for months, we're here to help. Read along for our quick guide to the basics of Google Maps on Android.
Read now: The basics of Google Maps for Android
Finding places
Few of us are going to open up Google Maps and scroll around aimlessly until we find something interesting — most of the time we're opening up the app with a distinct destination in mind. Luckily Google Maps is driven by the vast search power of Google — just tap the search box at the top of the interface and type (or speak!) anything you need.
You can search for states, cities, retailers, types of stores or just a complete address if you know it — and Google Maps will populate results with what it thinks is relevant information. If you just tap the search bar and scroll up rather than type, you can see your most recent searches (on any device with your Google account signed in), as well as an "Explore nearby" section and popular search groups like gas stations and ATMs.
Select an item from the search results or suggested items and you'll be whisked away (virtually, anyway) to that location on the map.
Explore places around you
While many of us think of apps like Foursquare, OpenTable and TripAdvisor for finding interesting places to go and dine, Google Maps has a pretty robust listing of places and restaurants for you to discover. When Google Maps is confident that it has locked in on your location — from GPS, cellular networks and Wifi — a bar will pop up on the bottom of the interface with a small star and "Around [location]" on it.
Tap that bar, and you'll be taken to a screen of nearby attractions, museums, photo spots, restaurants and interesting things to see nearby. You'll be given information on each location, and the option to dive deeper if you're interested — of course you can get directions in the end if you want to go there. If you're looking for information on a place that you aren't currently at, swipe the map around to the location that you're interested in and hit that explore bar — you'll be given the same kind of results, but for that area.
Get the latest news from Android Central, your trusted companion in the world of Android
Navigating to those places
Once you've narrowed down where you're going to go based on your search, you'll surely want a little help getting there. Once you have a location selected on the map, you'll see a circle in the bottom-right corner of the interface — tap it and you'll be taken to the navigation screen. By default you'll be taken to the driving directions, but you can adjust your app settings to default to public transit, biking or walking as well. Tap the route you prefer to take — the top option is the fastest available — and away you go. Google Maps will route you step-by-step to your destination.
If you know exactly where you're going before you open Maps, you can just tap the blue navigation button on the main maps screen — again in the bottom-left corner — and enter the starting and ending locations. By default the starting location will be your current location, but you can change that.
Rate places you've been to
So you've just used Google Maps to find a great place to go, you got directions and had a full afternoon of fun. Maybe you want to go back and rate those places the next day so others will have your recommendation — that can be done inside Google Maps, too. Whether you're at the place or not, go into Google Maps and find the location you want to rate. Tap it on the map and you'll see detailed information, including reviews.
To add your own review, scroll down until you see your Google+ profile picture and an empty set of stars. Tap the star rating you'd like to give the place, and you'll be taken to a new screen where you can add a short review to go along with the star rating. Tap Post at the bottom when you're done, and your review will shortly be viewable by everyone who looks for more information on the place.
Save locations for later
Maybe that new restaurant you found with your friends is the best in town — you'll surely want to save that for future reference. Back to the place information page where you just left a rating, under the lead image at the top of the page you'll see a Save button with a star above it. Tap the button, and the place will automatically be saved and synced to your Google Account. If you want to save a specific location that isn't tied to a building, landmark or business, simply long press on a spot on the map and you'll be able to save the location from that point.
You'll now be able to access it with other saved locations from the left-edge slide-in panel in Google Maps under the "Your places" button, as well as see a small star when looking at a map on either your mobile devices or desktop. As is the case with any other location, you can quickly navigate to a saved location with just a couple taps in the app.
This is just the tip of the iceberg
Google Maps is an amazingly powerful tool, and though it may take a while to figure out all of its features and quirks, we're here to help you figure it all out. You can keep up with all of our Google Maps coverage right here as we post more helpful articles!
Andrew was an Executive Editor, U.S. at Android Central between 2012 and 2020.