First 12 things to do with the OnePlus 12
Set up the OnePlus 12 just the way you want.
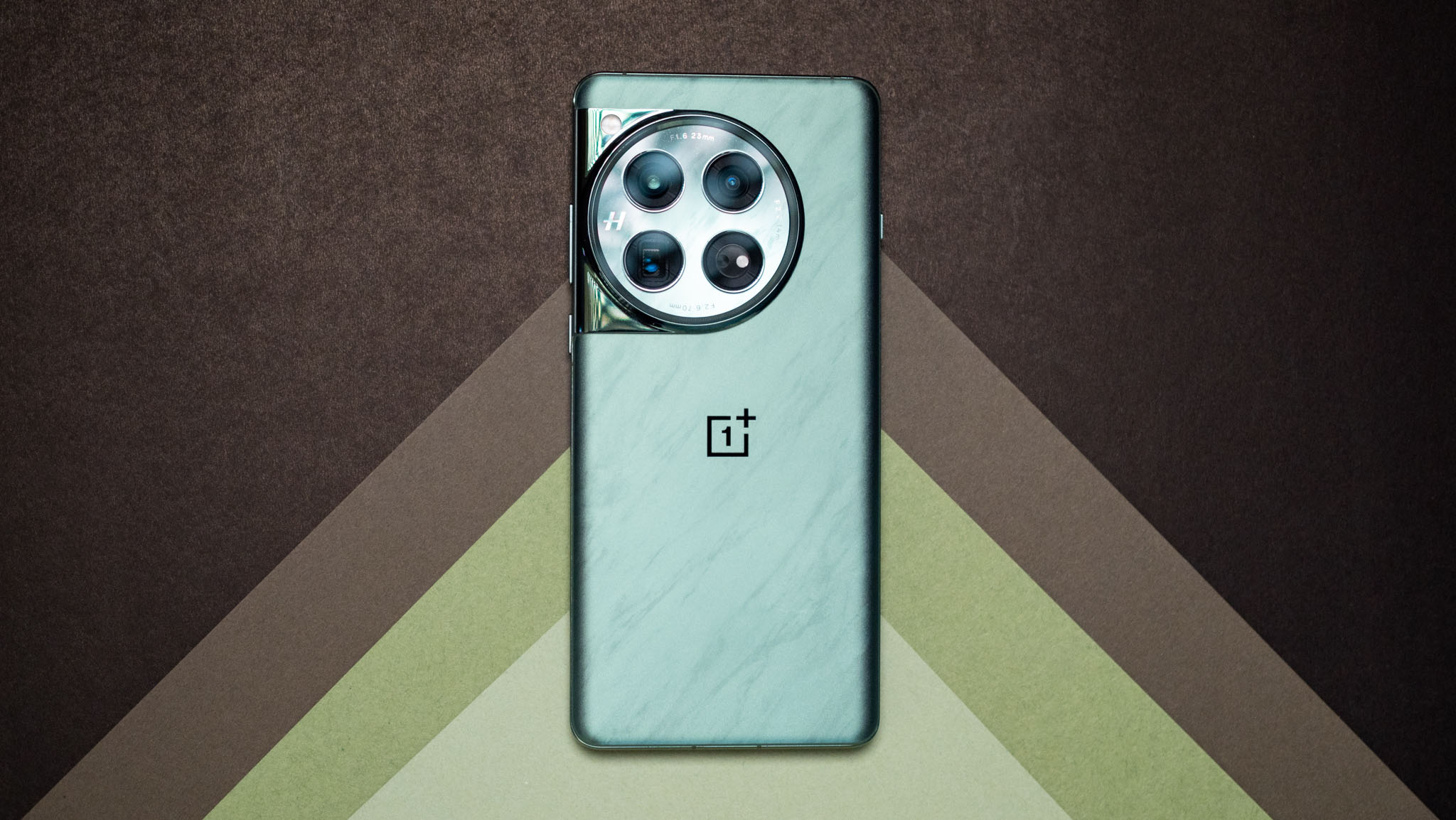
You just bought the OnePlus 12, and are looking to set up the device just right. OnePlus offers one of the most feature-rich interfaces on Android, and while the UI itself has a lot of overt styling these days, you still get an extensive amount of configurability.
Then there's the fact that the OnePlus 12 has a lot of custom features, so if you're upgrading from an older OnePlus device or switching from another brand, you'll find plenty of new additions. I used every single device OnePlus launched thus far, and most of the time, I switch back to a OnePlus phone after I'm done with other reviews. I used the OnePlus 12 for just over a month when it launched, and here's how I set up my phone immediately after transferring data over to the device.
Access notifications easily with a pull-down gesture
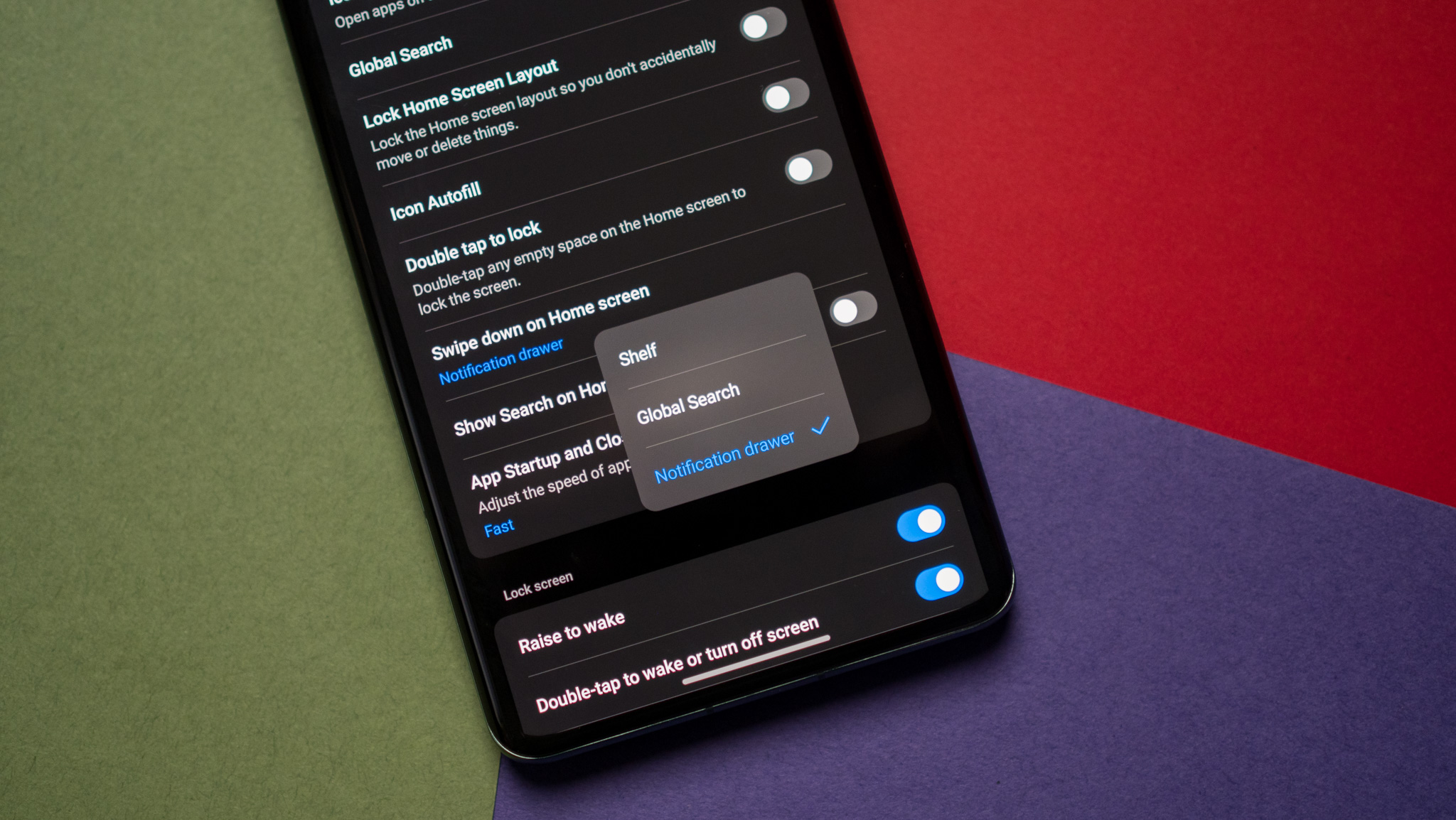
One of the most annoying features in OxygenOS is that the default action for a pull-down gesture anywhere on the home screen is to launch Global Search. This is a feature that's baked into the UI, and it doesn't offer much in the way of utility. You'll needs a lot of permissions as well, and is generally not worth the hassle.
So what you should do instead is switch the gesture to surface the notification pane — like all other Android phones. To do this, go into the Settings, go into the Home screen & Lock screen menu, and select the Swipe down on Home screen setting. In the options that show up, choose Notification drawer. After that, you can go back to the home screen and use the pull-down gesture to show the notification pane.
Get the most out of the display
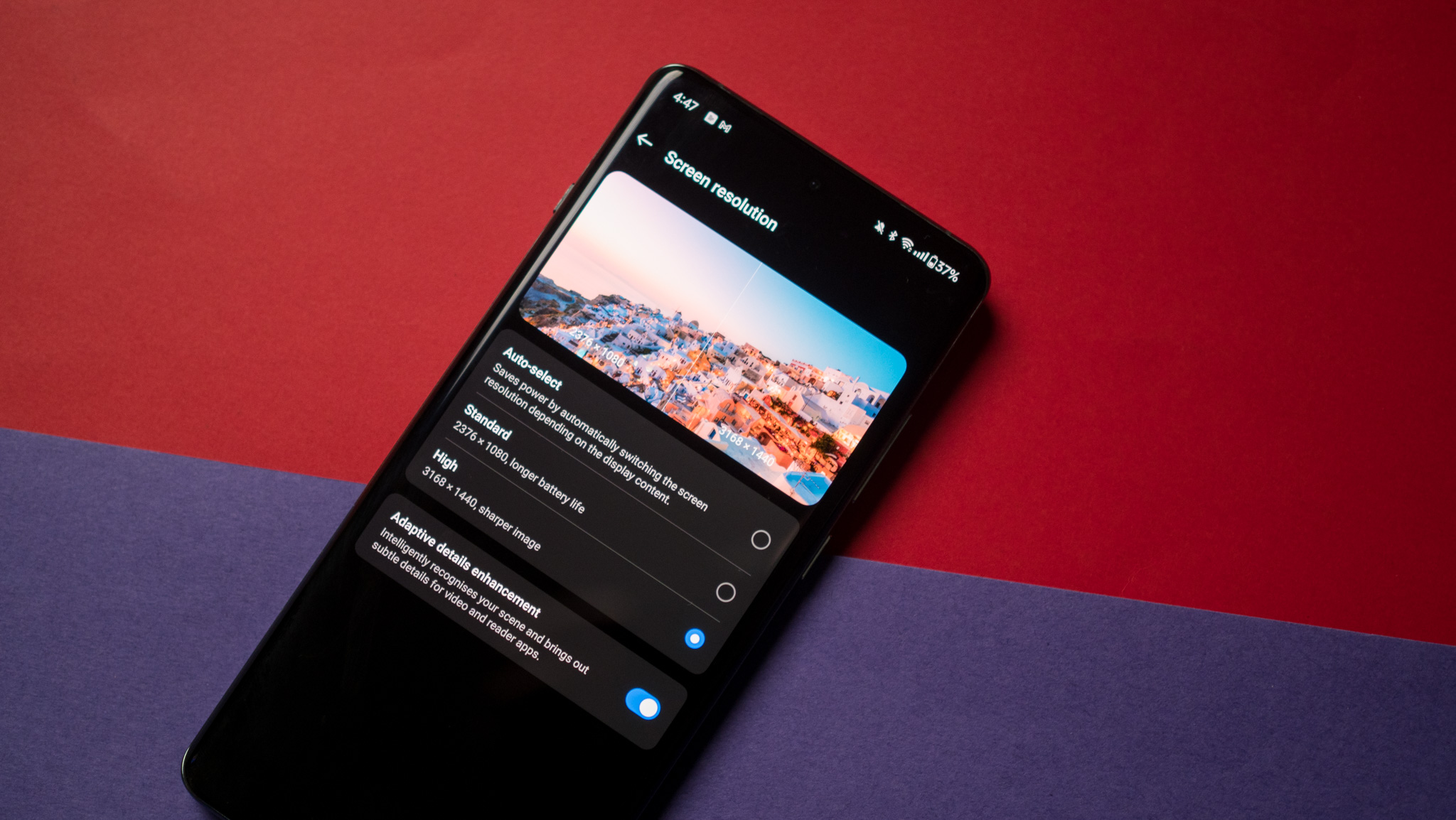
The OnePlus 12 has one of the best AMOLED panels you can get on any phone today, with the screen going up to 4500 nits in HDR content. Of course, you don't get to use this a whole lot, but even in daily use, it gets incredibly bright. It also has a QHD+ resolution, but this isn't selected out of the box. By default, the Standard (2376x1080) is selected, but you can switch to the High (3168x1440) resolution if you want to maximize the screen density.
You can change the mode by going into Settings -> Display -> Screen resolution and selecting High. While you're there, you should also change the screen refresh rate; it's selected to Auto out of the box, and you can change it to High to get 120Hz everywhere. Go to Settings -> Display -> Screen refresh rate and set the mode to High.
Give your eyes some comfort
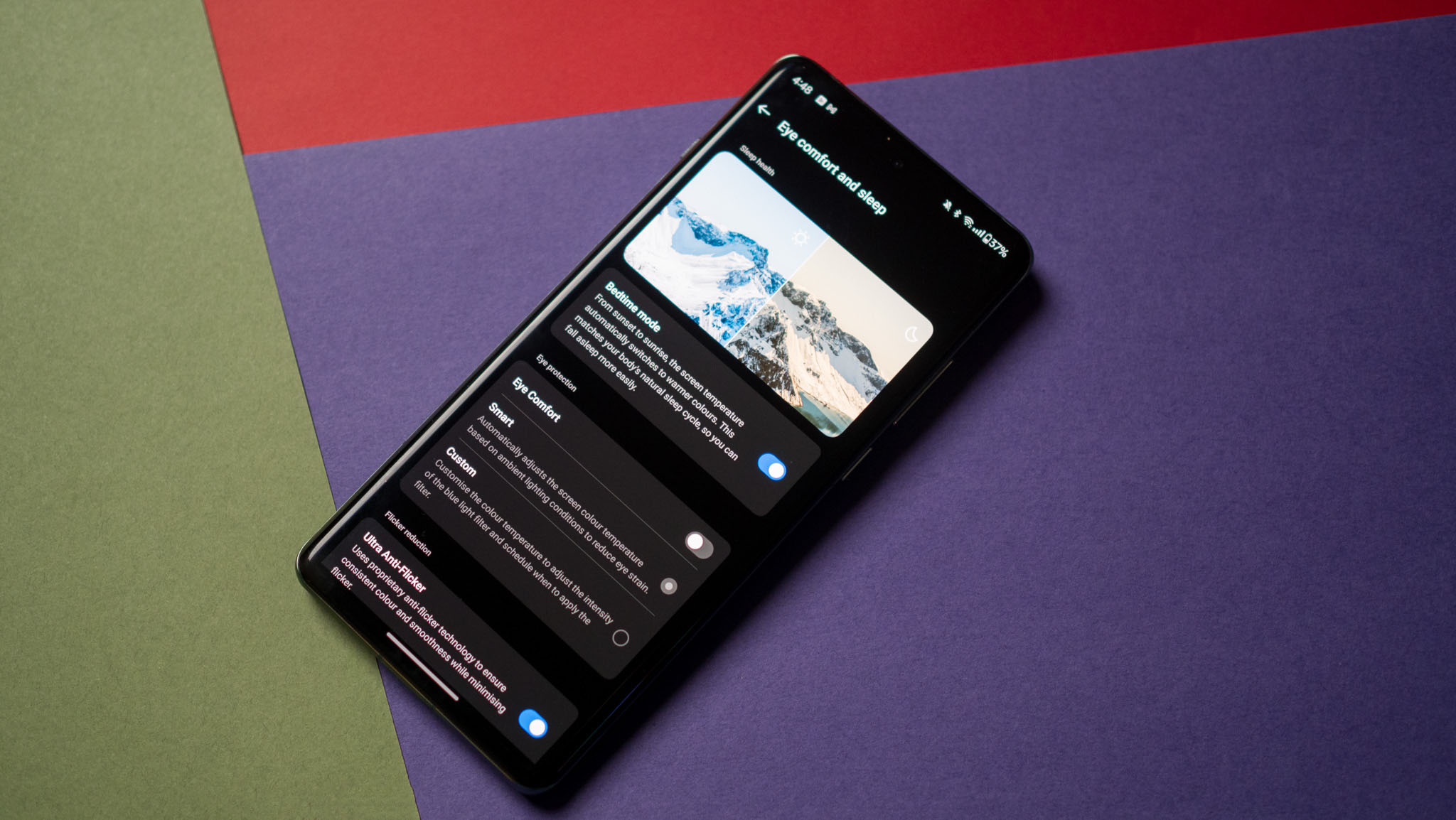
OnePlus has a few useful features that boost the colors of videos and images, and you can toggle these in the display settings if you want to. What you'll end up using more is the eye comfort settings; you get a Bedtime mode that switches colors to warmers hues at night, and an Eye Comfort mode that adjusts the colors based on ambient lighting. Toggle Ultra Anti-Flicker if you're sensitive to PWM flicker.
Get the latest news from Android Central, your trusted companion in the world of Android
What I also like is the Nature Tone Display mode; this basically changes the color balance based on ambient light conditions to deliver accurate colors, and it makes a difference. Note that switching this on disables the Bedtime mode and other Eye Comfort features.
Never miss a notification
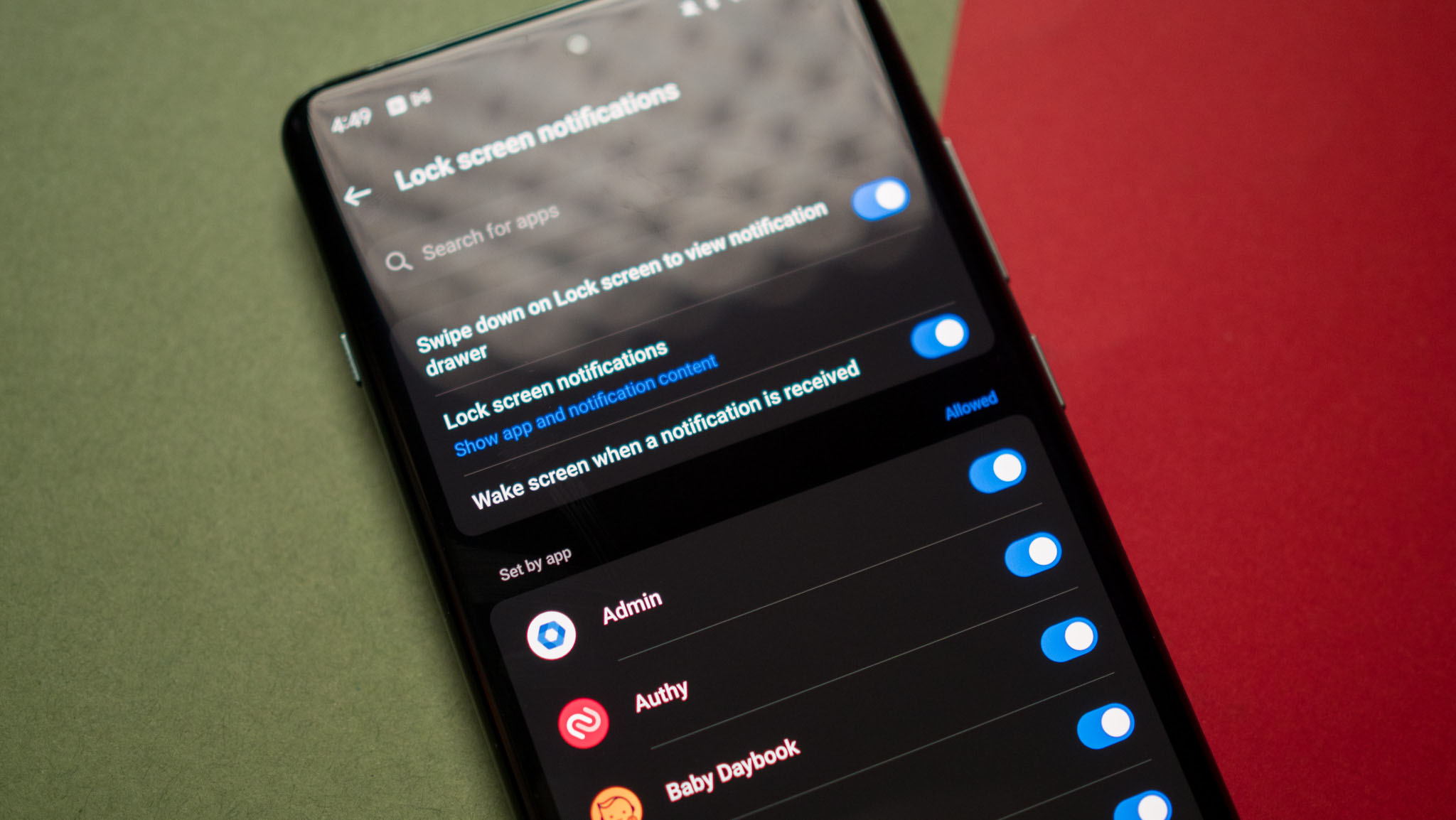
If you don't want to turn on the always-on mode but want to see notifications as they come in, OxygenOS has a nifty setting that wakes the screen whenever there's a new notification. You can set this up by going into Settings, selecting the Notification & status bar menu, choosing the Lock screen icon, and toggling Wake screen when a notification is received to On.
Doing this wakes the screen every time you get a new notification, and it is very handy.
Make the most out of AOD
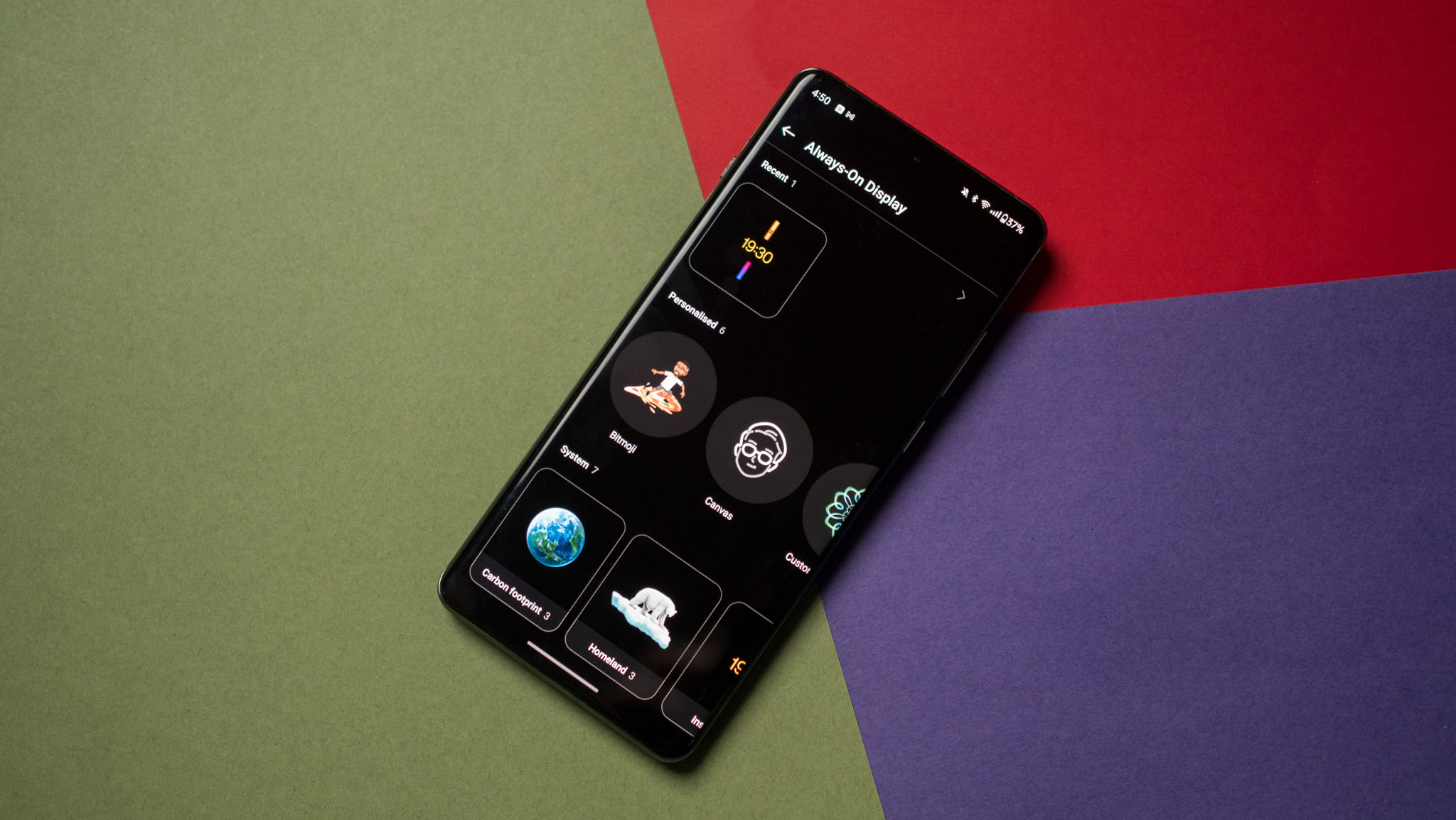
OnePlus has the best Always-on Display styles of any device, and you get a ton of unique options that stand out. The Insight style that debuted a few years ago is still my favorite, and it gives you a visual overview of the amount of time you've used your phone over the course of the day — unlocks, usage, and so on — with the bar diminishing based on length of use. The Homeland style shows the effects of global warming, and the new Carbon footprint option shows how CO2 emissions impact ecosystems.
You can also use a silhouette of your own images on the lock screen in what is called Canvas, or make a Bitmoji, an avatar, draw custom patterns, or text. OxygenOS shows contextual info on the lock screen, so if you use Spotify, you can control music playback without having to wake the screen.
Customize everything to your liking
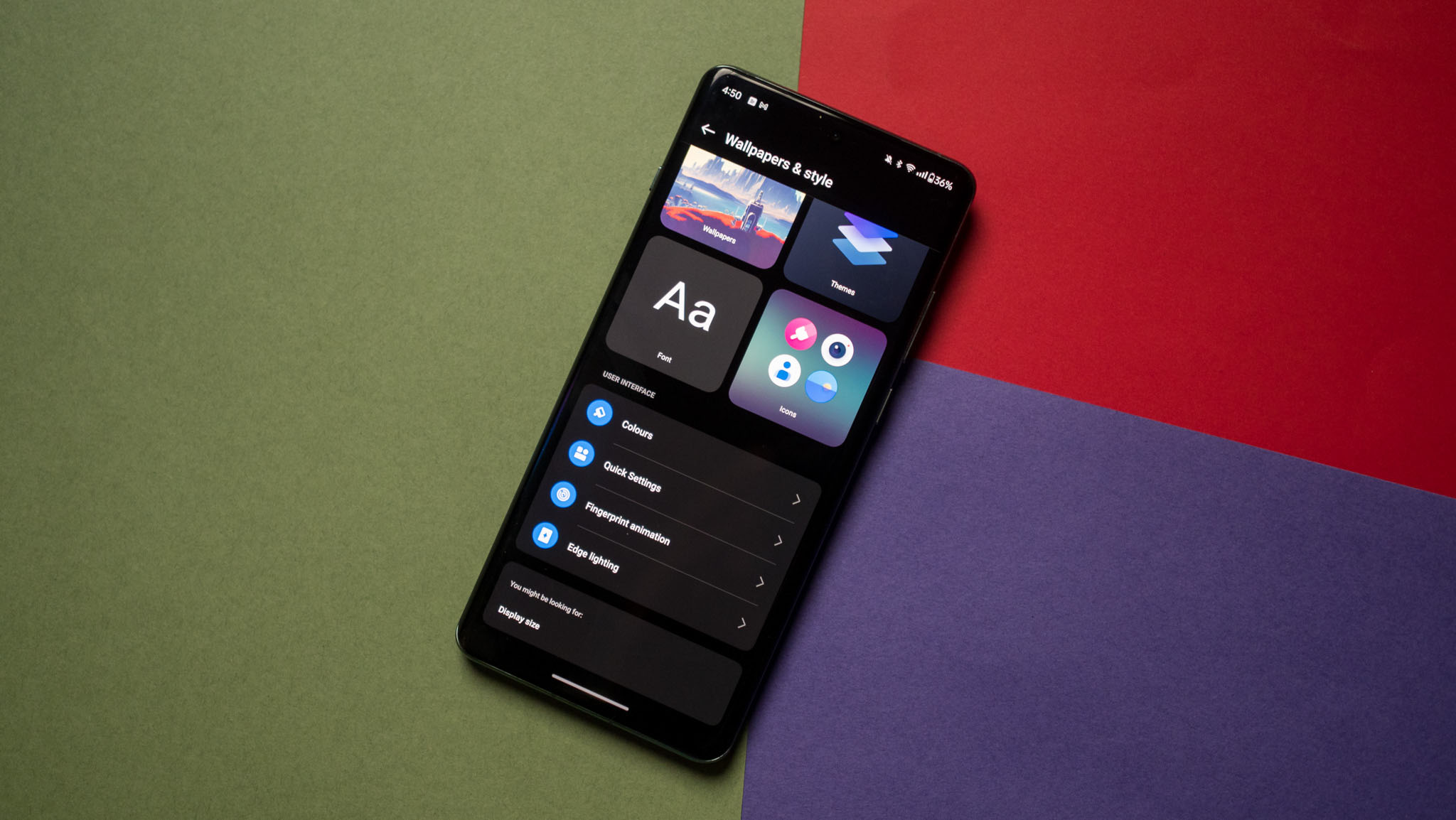
OnePlus always had a lot of customizability on its devices, and that has continued in the new iteration of OxygenOS. You get a decent selection of options to tailor the phone to your tastes, including default backgrounds, always-on styles, and icons.
You can easily change these by going into the Wallpapers & style menu. You can see all the wallpapers available with the device, change the font — you get the standard Roboto font that's available on all Android devices, a One Sans font that looks a little cleaner, and OnePlus Sans.

I'm a big fan of the icon customization that's available in OxygenOS, and it easily lets you change to rounded icons, or go with a custom style. You can change the size and design of the icon, and use the system color palette — a new addition in OxygenOS 14.
OxygenOS lets you use the color picker feature that's standard in Android 14, and this allows you to select vibrant access colors. You can also change the look of the quick settings tiles, and change edge lighting — where the edges of the screen light up when getting a notification.
Get the battery stats you need
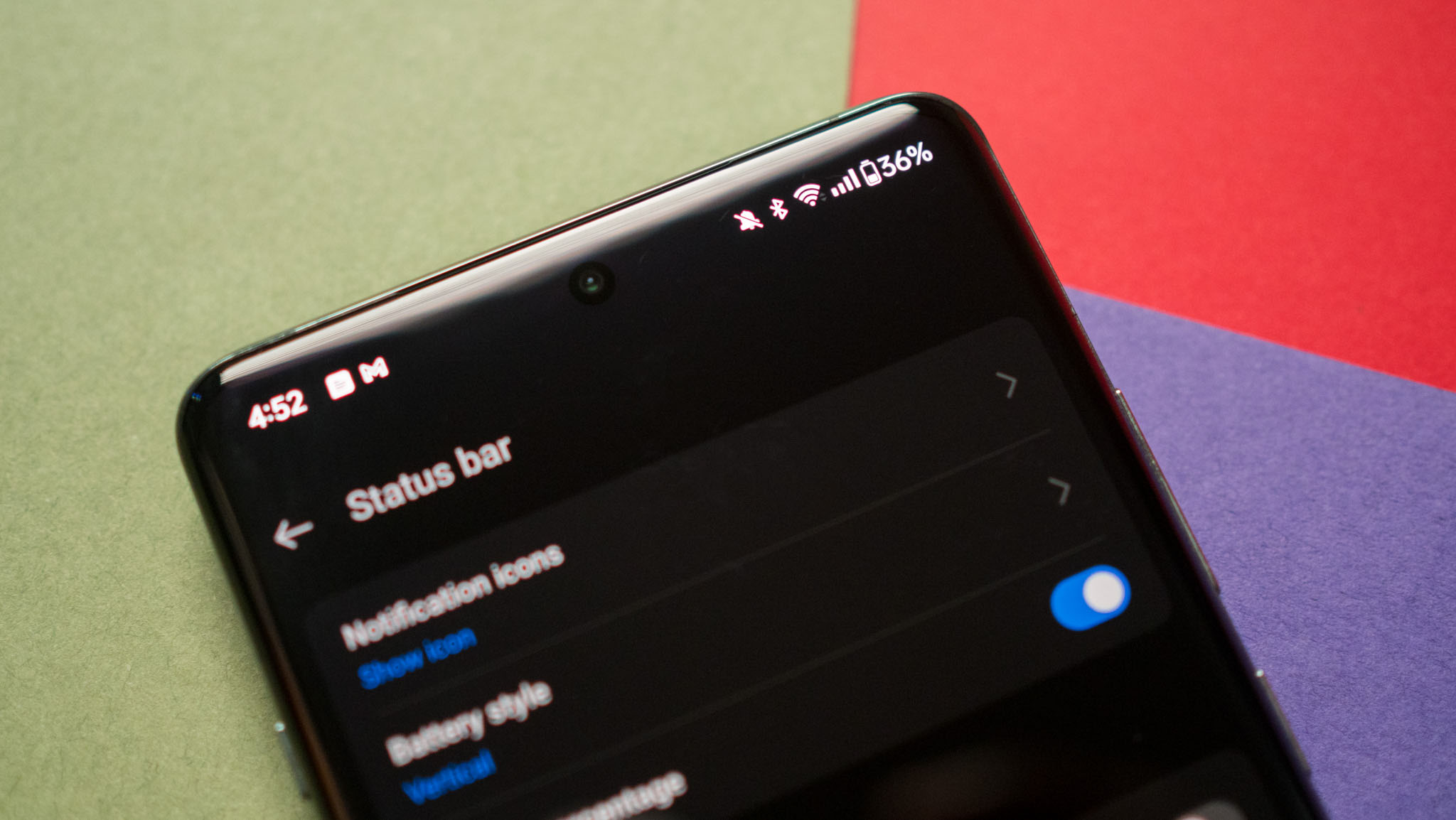
OxygenOS has a few different styles when it comes to how it shows the battery icon, and you can change these by going into Settings -> Notifications & status bar -> Status bar -> Battery style. You can choose a vertical icon, horizontal, or not have the icon visible at all. You also get the ability to enable the battery percentage in this sub-menu; just toggle Battery percentage to On.
If you want to increase battery longevity, you'll need to go into the dedicated Battery menu and enable a few features. Go to Settings -> Battery, and then select Battery health. In this section, toggle Smart charging, and the phone intelligently tweaks charging patterns based on your usage. This basically means the battery doesn't charge all the way to 100% immediately, instead going up to 80% and only charging the rest of the way before you take it off the charger.
Connect your phone to Windows
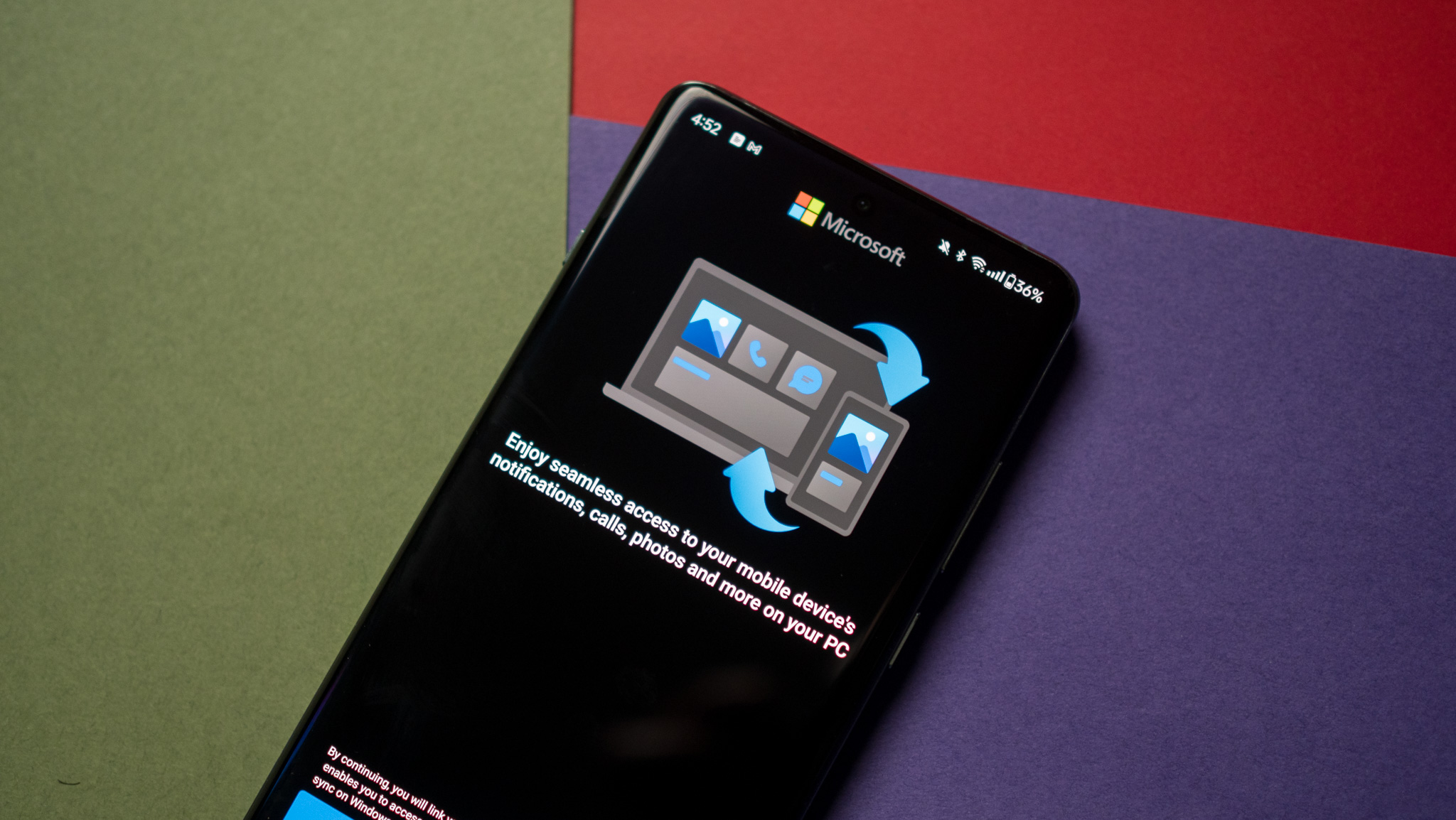
Samsung offered Link to Windows on its phones for several years now (the feature is dubbed Your Phone), and other brands are getting in on the action. OxygenOS has it baked into the UI now, and it easily lets you link your phone to your Windows machine so you can mirror notifications and transfer data seamlessly.
Anyway, it's available via Settings -> Connection & sharing -> Link to Windows. You'll get a screen asking you to log in to your Microsoft account, and once you do this, you'll be able to use the feature.
Edit quick settings tiles
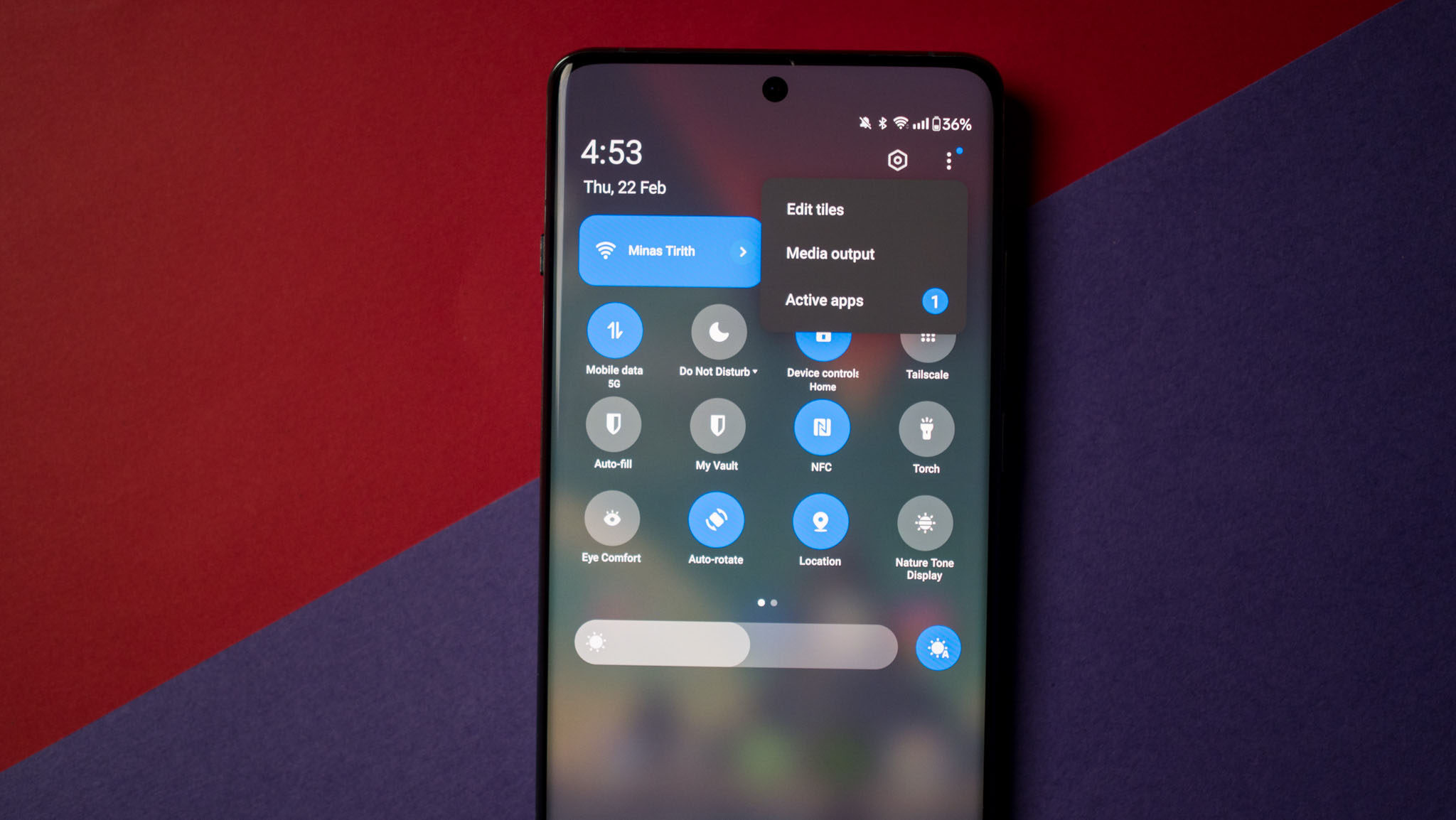
OxygenOS has a notification pane with two large rectangular tiles and smaller tiles at the bottom, and as is the case with everything else in the UI, these are easily customizable. Just use a pull-down gesture to bring down the shade, select the three vertical dots, and select Edit tiles. I like adding Bitwarden's autofill and Tailscale tiles, and you can easily drag tiles around to change the configuration any way you want.
Immerse yourself in audio

A big change in OxygenOS 14 is new ringtones and notification tones (seriously). And while I like to use my own on all the new devices I test, the new tones are very good, even if they're not designed by Hans Zimmer. What's more interesting is that the phone has Dolby Atmos virtual surround sound, and you can change profiles based on scenario: Smart automatically does this, and there are Movie, Music, and Gaming modes.
There's spatial audio as well, and it makes a difference when you use earbuds, like the Buds 3. But what I like the most is Holo Audio, which lets you place audio sources in various zones, and it does a good job. All of these settings are accessible via Settings -> Sounds & vibration.
Talking about audio, the alert slider on the left is very useful if you want to switch between ring, vibrate, and silent modes.
Customize haptics

As we're in the same section, you'll want to customize the haptic feedback. The OnePlus 12 has an excellent haptic motor, and the phone delivers granular feedback. What I like about OxygenOS is that it lets you adjust the level of feedback, and you can also tweak how they feel. You can enable the feature and tweak the feedback intensity by going to Settings -> Sounds & vibration -> Haptics.
Achieve some Zen
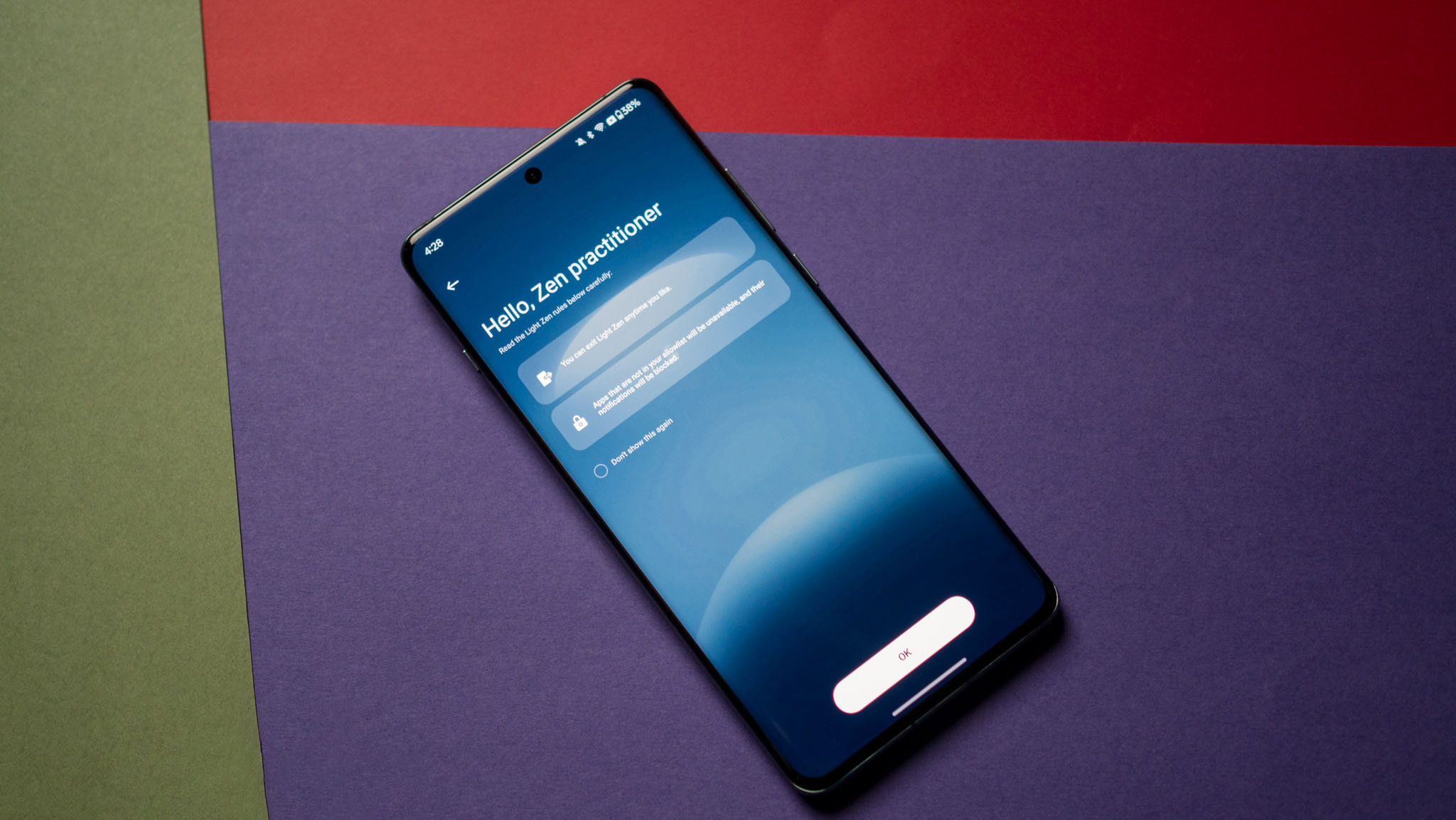
OxygenOS has a great utility that lets you minimize distractions. Dubbed Zen Space, it lets you launch a distraction-free mode wherein only the apps you whitelist will be available. You won't get notifications or alerts from other apps while in this mode, and you can set the duration.
There used to be a Zen Mode that did this, but it was a bit extreme — you couldn't use your phone at all when the mode was active. This is a lightweight version of it, and the best part is that you get to select ambient music to play while in the mode. Zen Space is available as a dedicated app in the drawer, and you can put it on the home screen.
That's a short rundown of the things you can do to get your OnePlus 12 customized just the way you want. There's a lot to like with the device, and it is one of the best OnePlus phones launched to date. If you're interested in knowing more about the hardware and cameras, be sure to read my OnePlus 12 review.

Harish Jonnalagadda is Android Central's Senior Editor overseeing mobile coverage. In his current role, he leads the site's coverage of Chinese phone brands, networking products, and AV gear. He has been testing phones for over a decade, and has extensive experience in mobile hardware and the global semiconductor industry. Contact him on Twitter at @chunkynerd.
