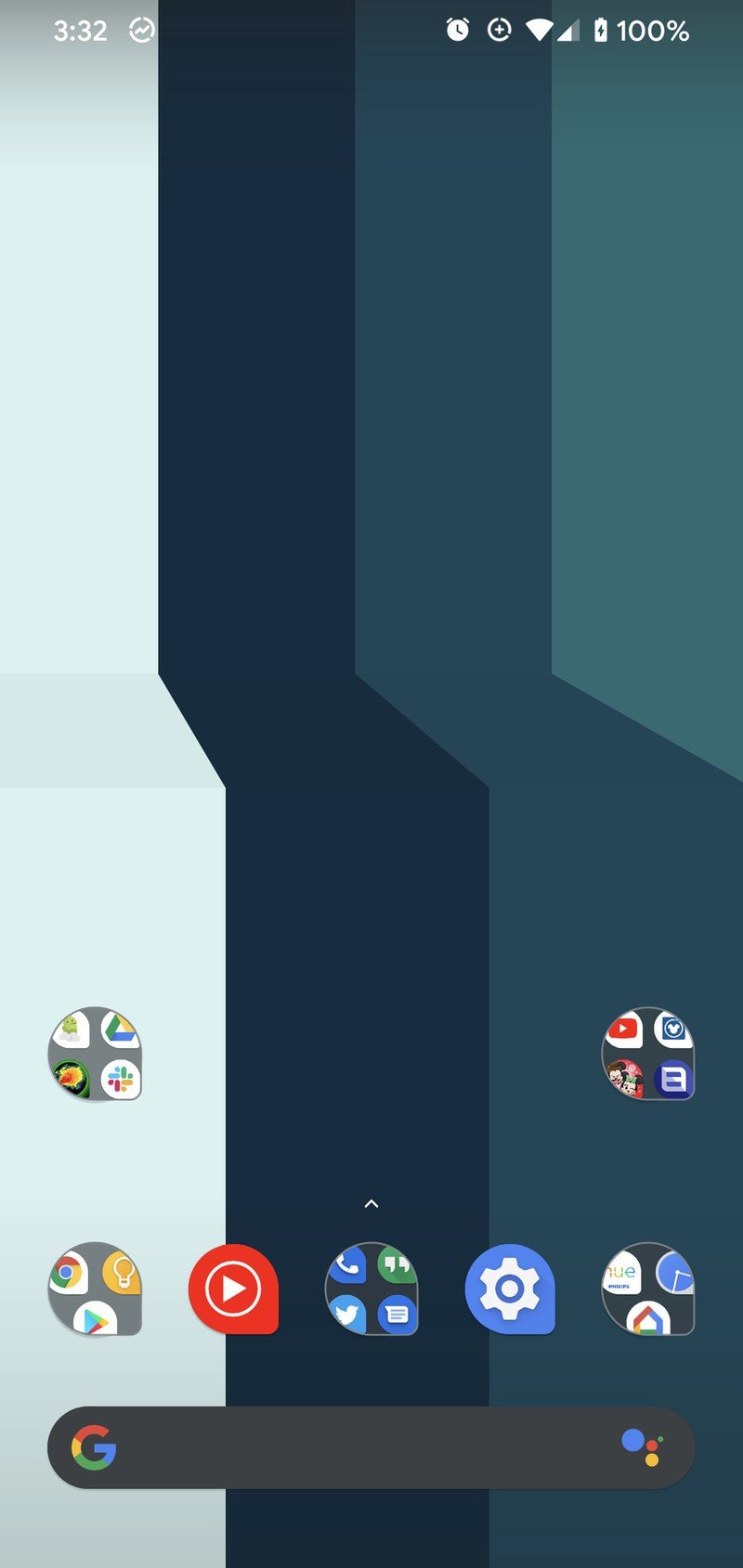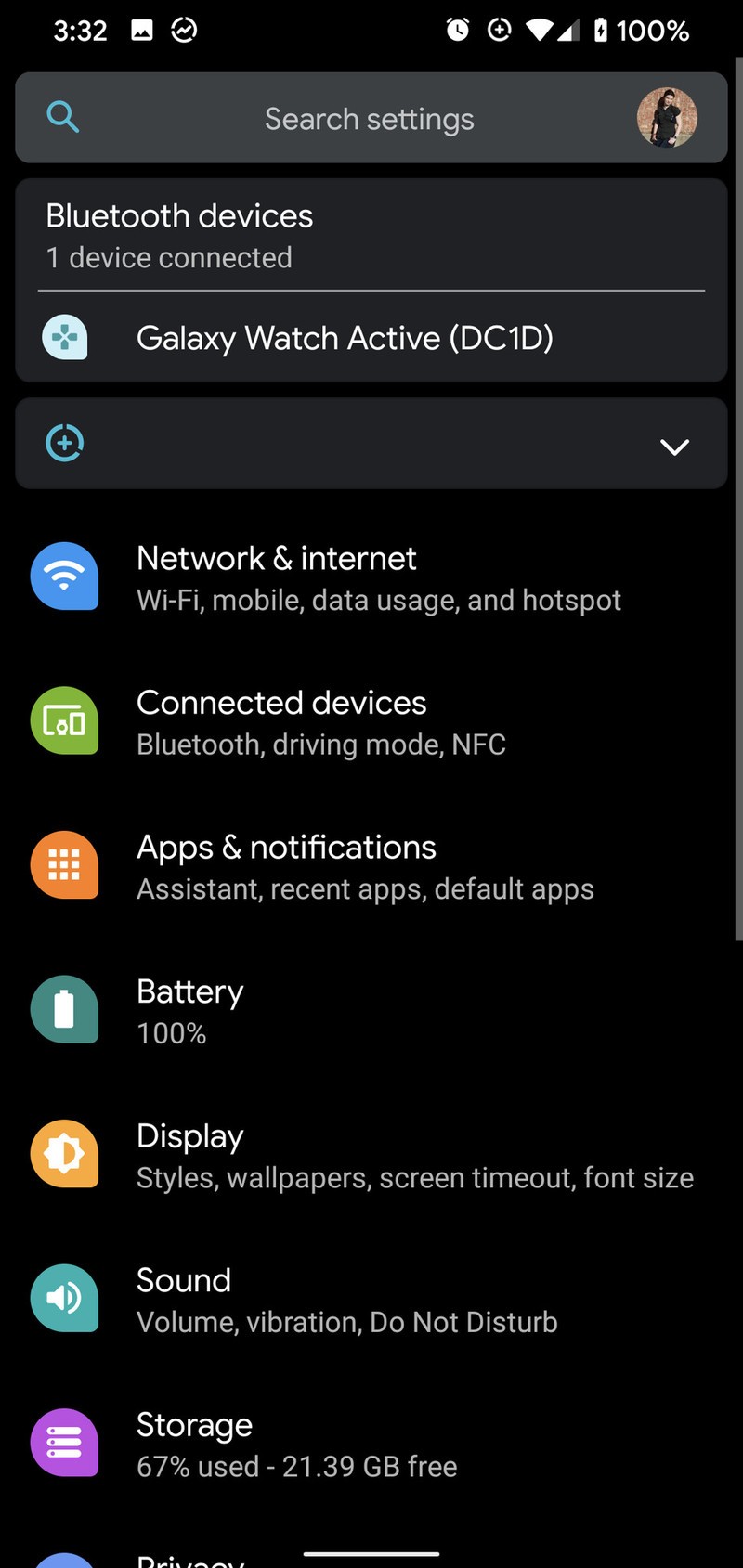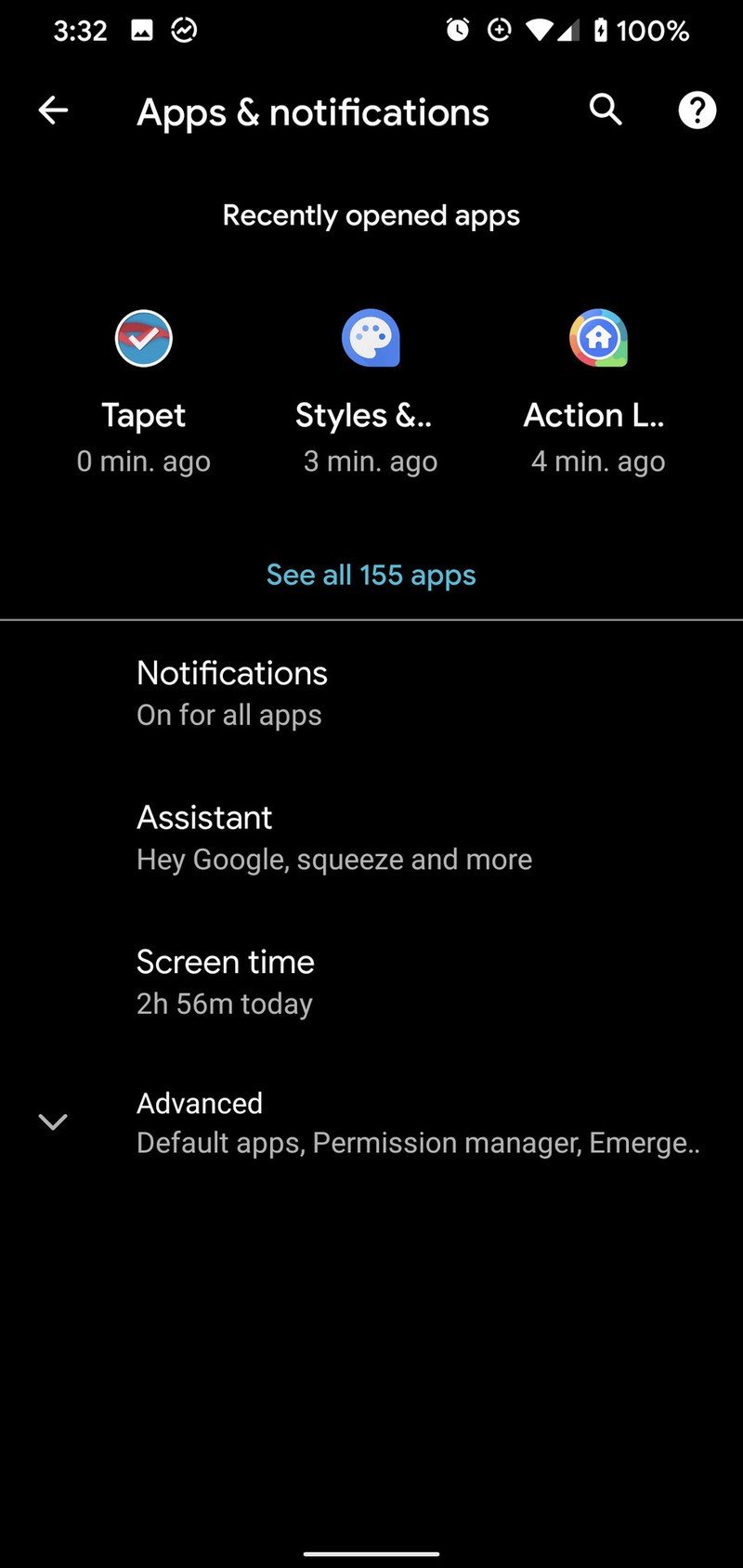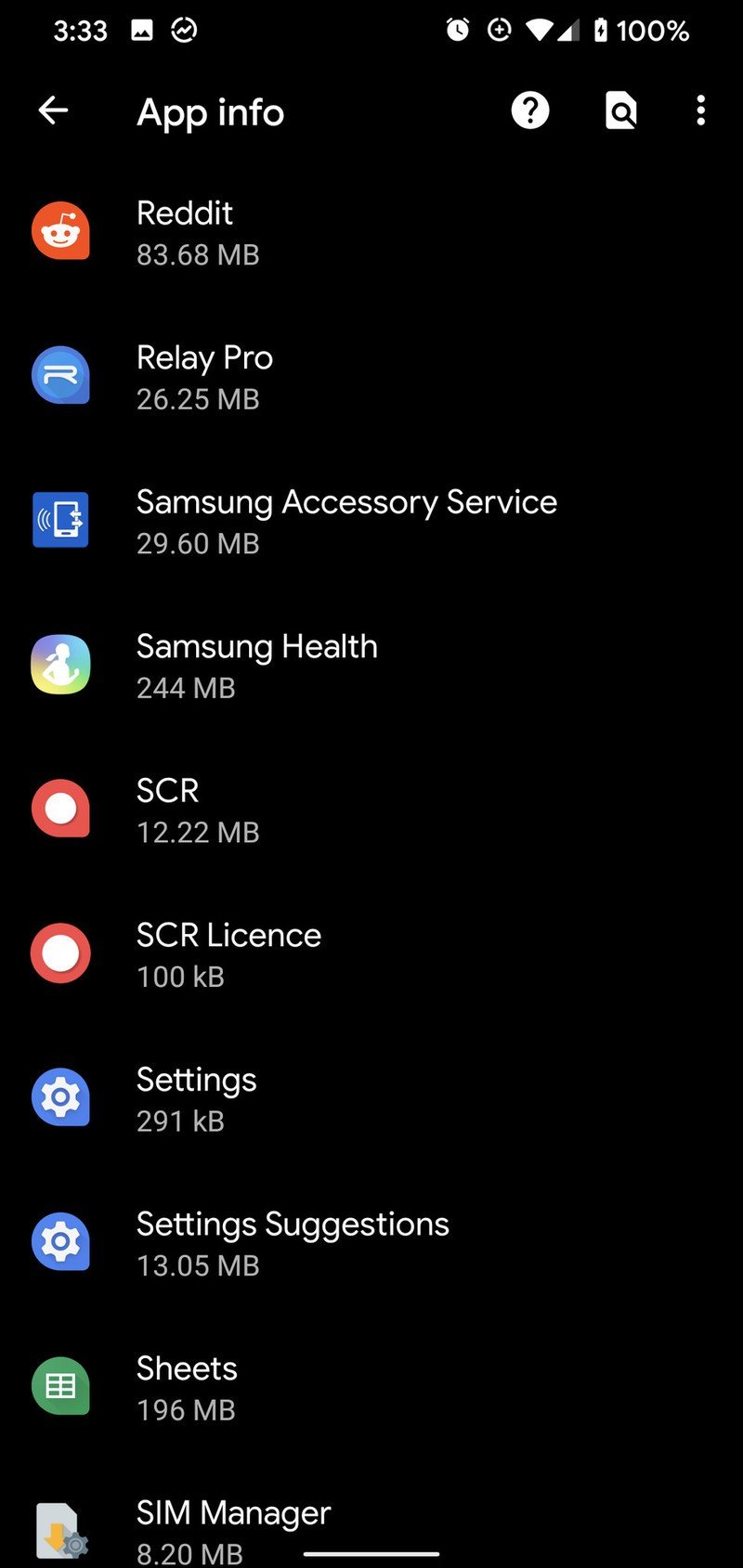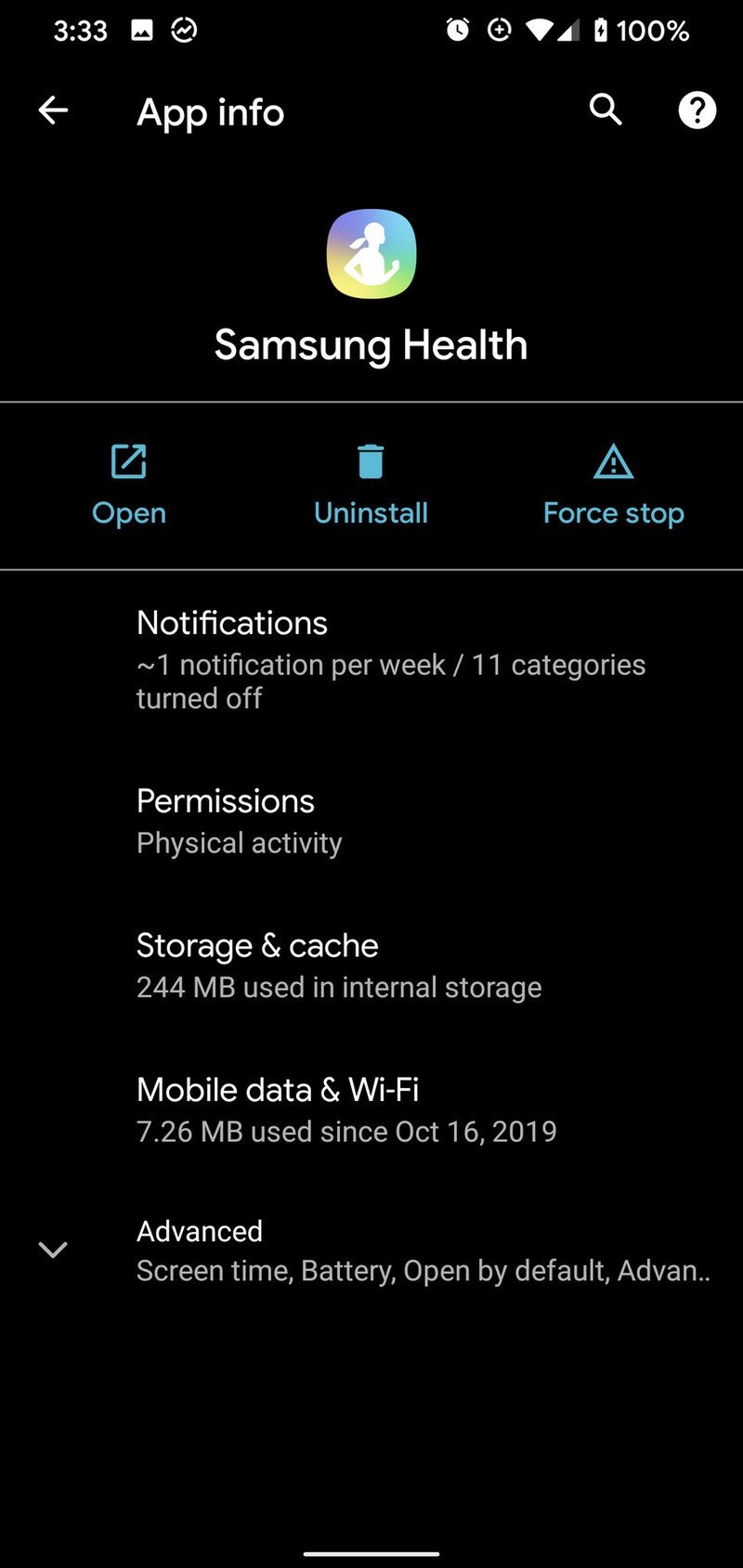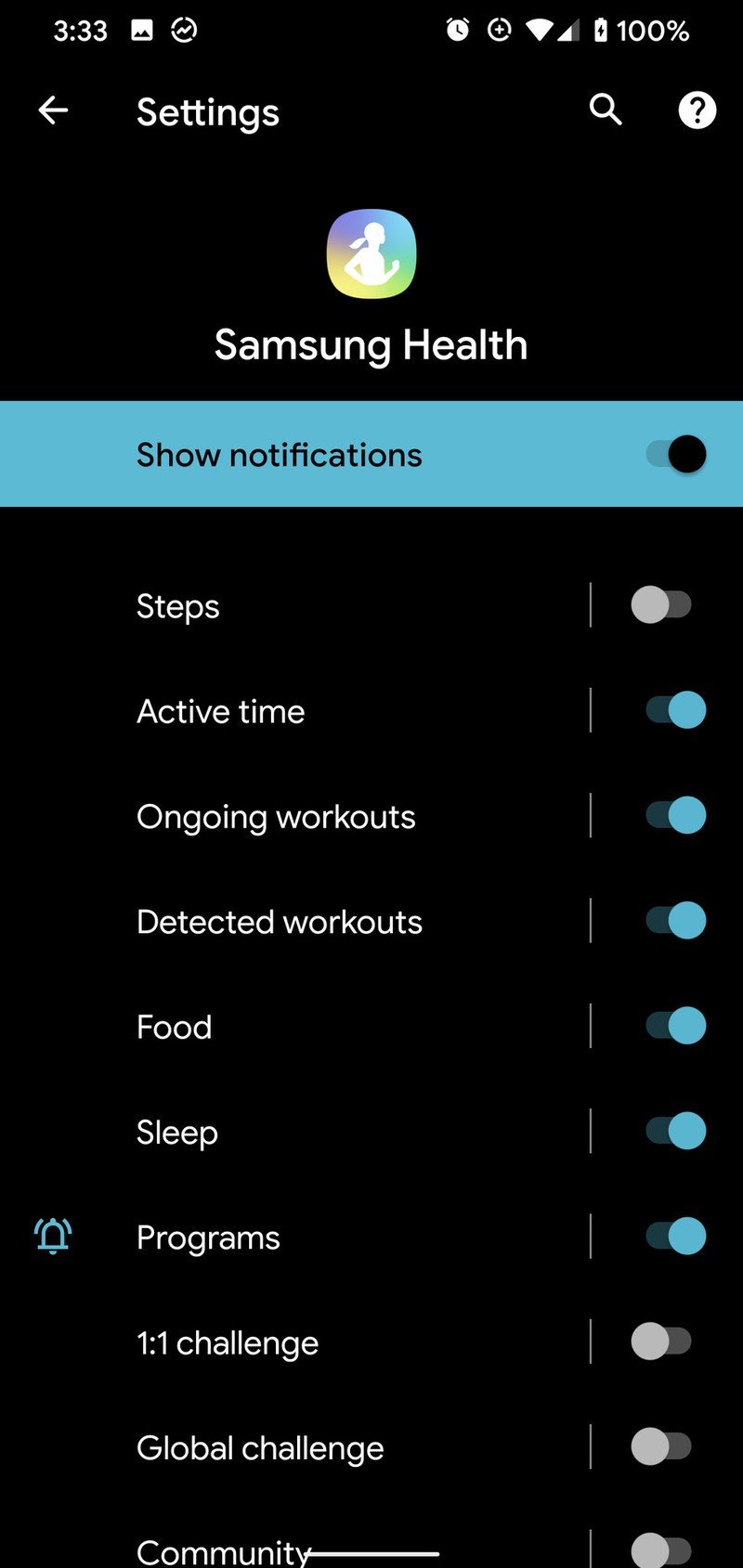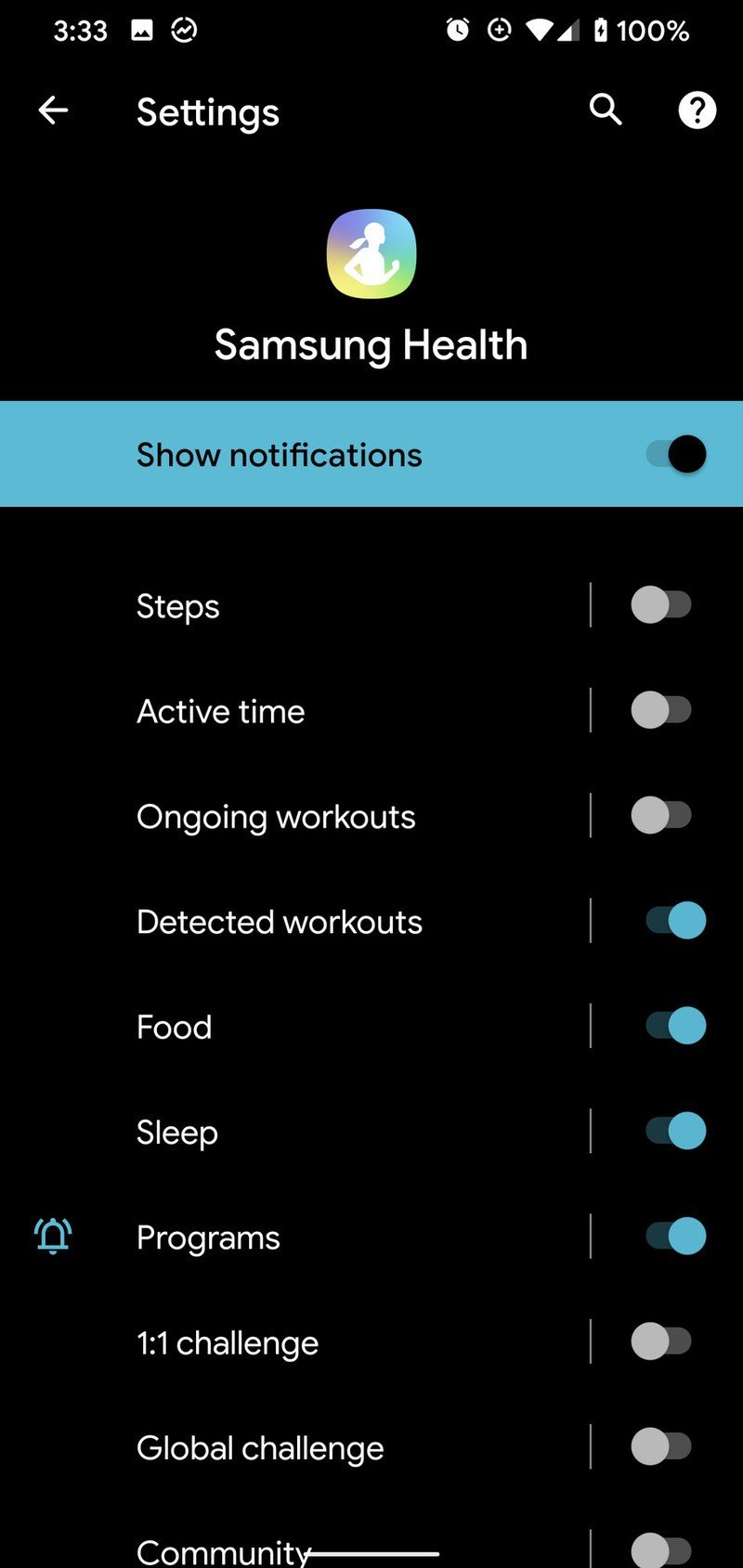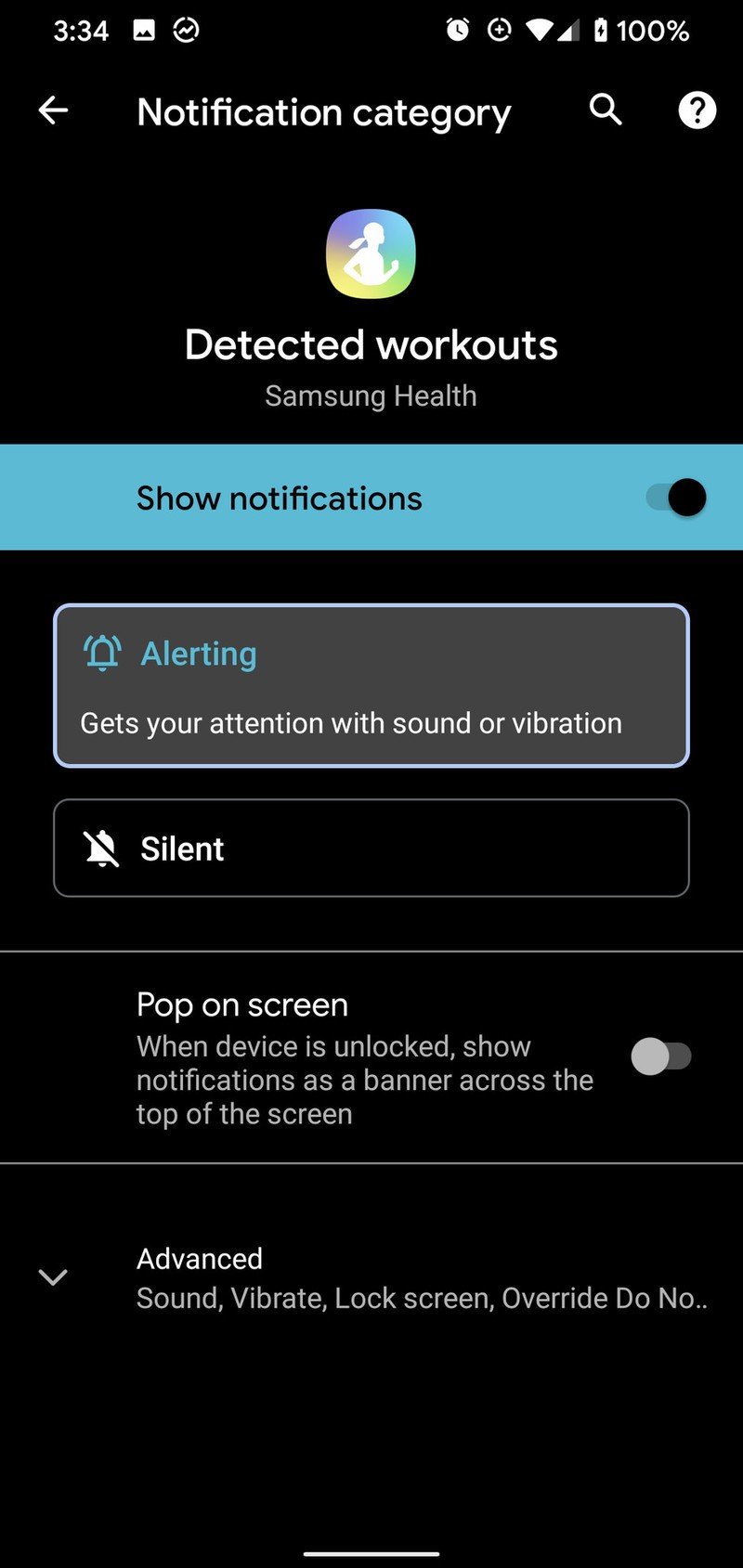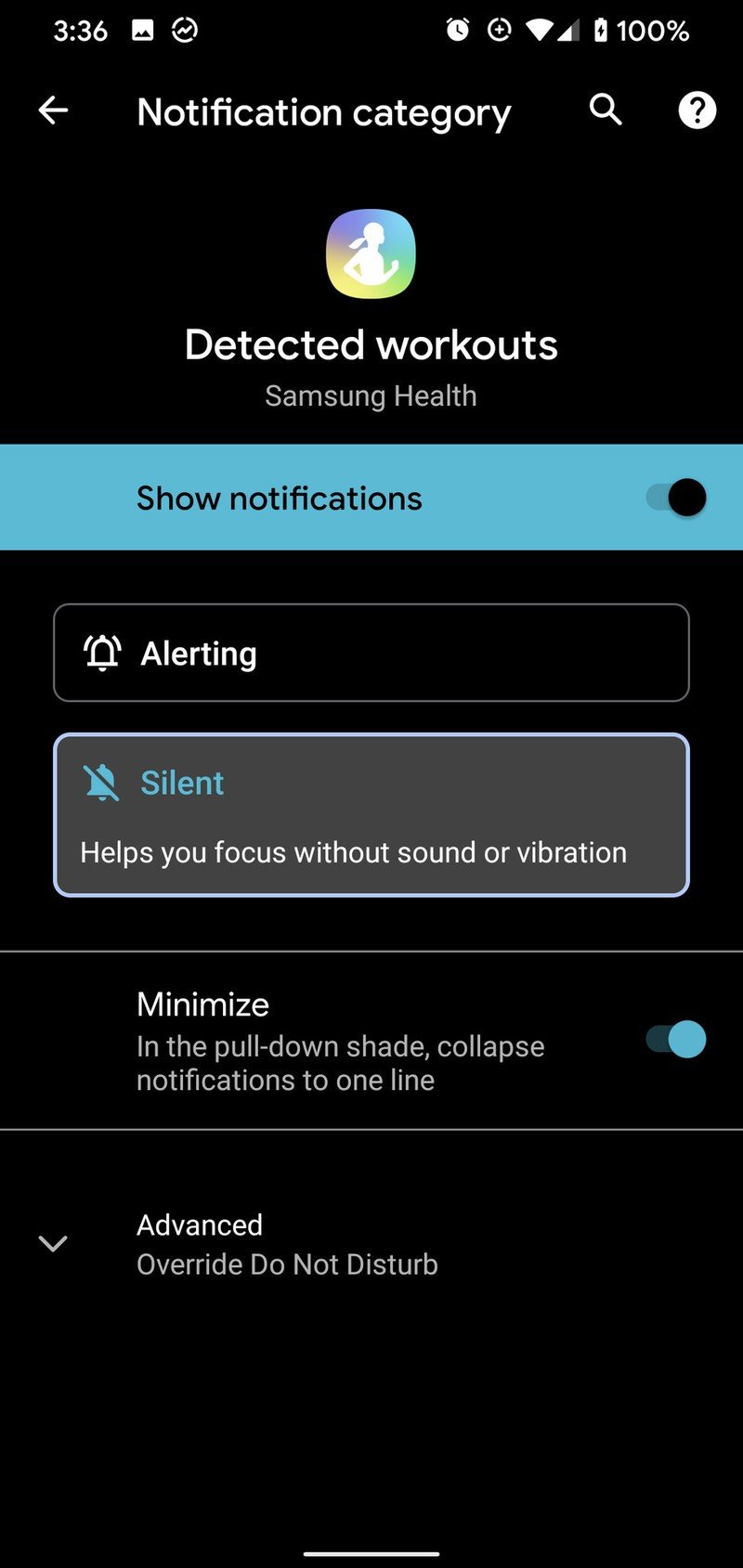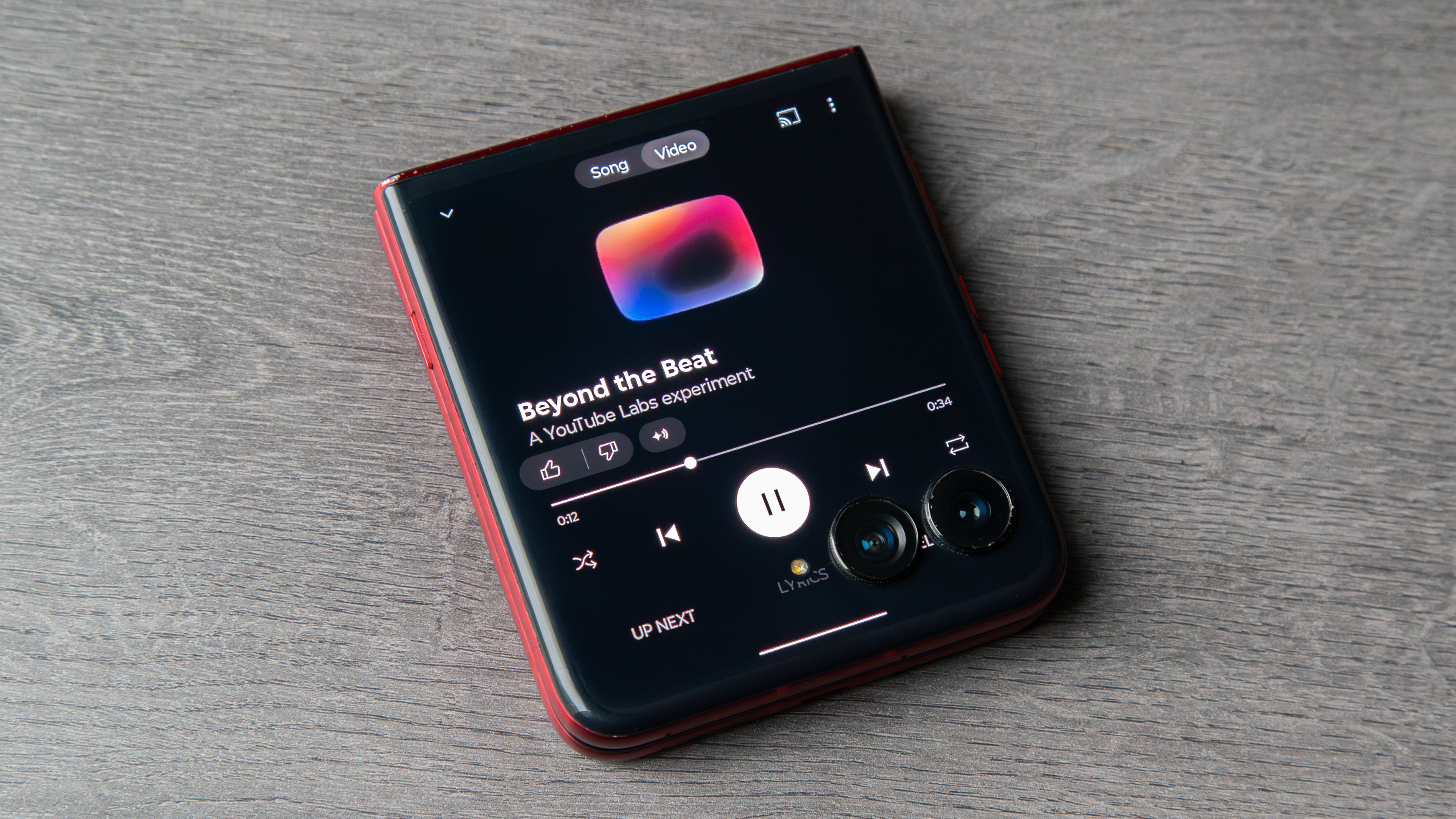New Year's Resolutions are for suckers, but these 5 tricks can help you be better in 2020
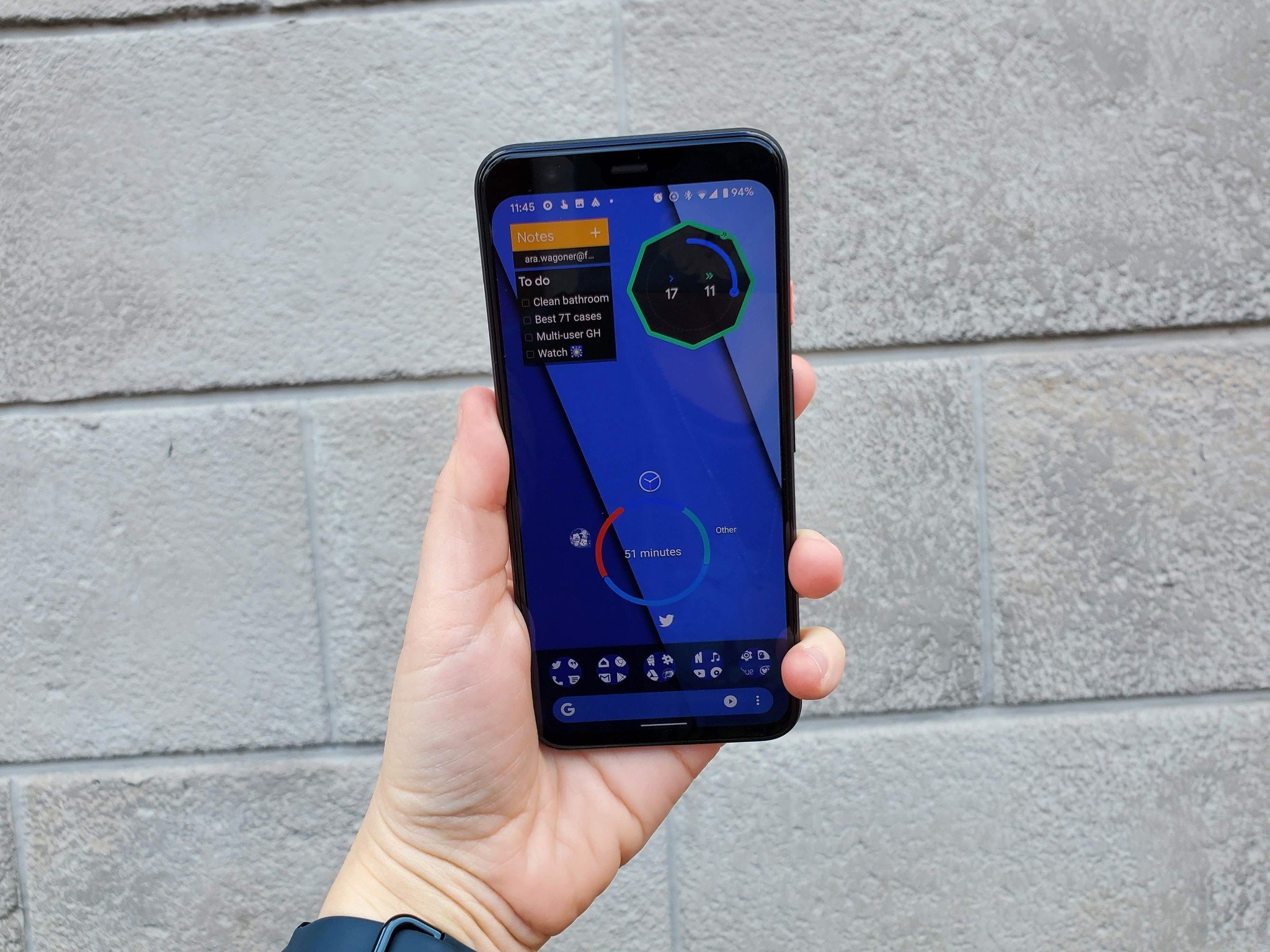
We are less than two weeks into 2020 and my New Year's resolutions are trashed. I didn't even set hard ones for myself — be better about cleaning my apartment, review cases more frequently, and go to theme parks more regularly — and yet they're broken and January isn't close to over yet. I am a terribly weak woman, I know, but if there's some small comfort to be had, it's that I know I'm not alone in my failure.
Resolutions are hard to keep up, especially if there's not much motivation spurring on dramatic lifestyle changes you decided to take on. Rather than trying to do a big thing all at once, I have found much better luck in the slow changes I've been undertaking over the last few months to go to bed at a reasonable hour and eat more regularly (I have the horrible habit of forgetting to take regular meals when working). My phone has been a very big part in helping me keep to these goals, and here's some of the best ways it can help you be a better you in the year ahead.
Google Assistant reminders and routines
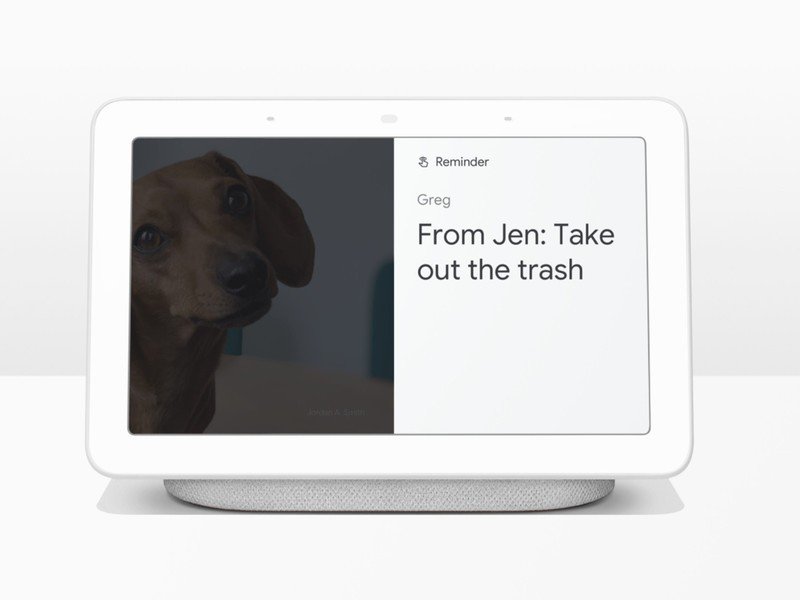
Whether you need a reminder daily, weekly, or monthly, Google Assistant's reminders are probably your bet best because they'll show up on every single phone, tablet, laptop, and smart display you're logged into Google Assistant on. Smart speakers like the Google Nest Mini will even light up when you have one that hasn't been acted on yet.
Reminders aren't the only way Google Assistant can help keep you on the right path; if you have a Google Nest Mini or any other Google Assistant-powered speaker or display, you can also use Google Assistant Routines. Turning on or off smart lights and smart plugs help remind me to turn off the TV and go to bed, or to take a break from work and get a bite to eat. The "Speak" action in Google Assistant routines allows Google Assistant to dictate reminders to you while it's doing things like telling you the time or the weather.

Assistant routines can be subtle or totally in-your-face, which means that with a little fine-tuning, you can make it work for you.
ActionDash: A better version of Digital Wellbeing
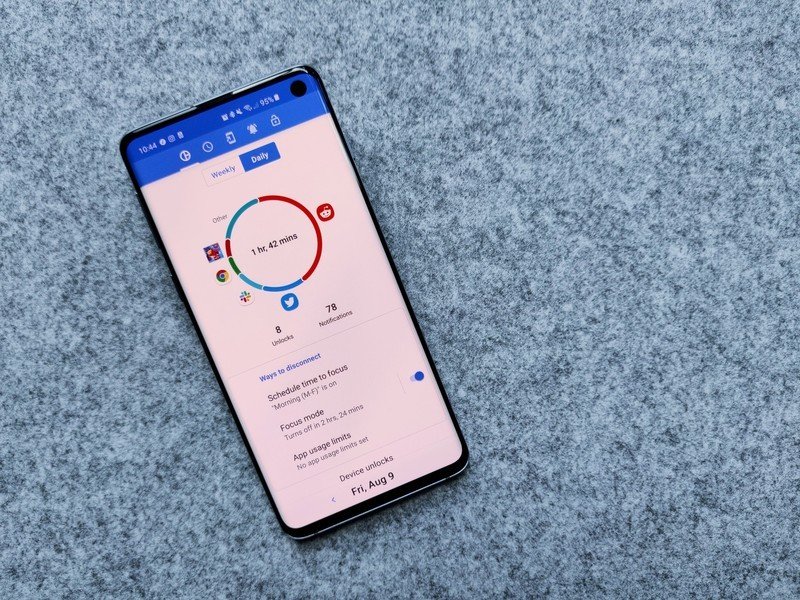
Want to curb your phone addiction in 2020, or try to rein in the amount of time you spend mindlessly scrolling through Instagram on the toilet? (What? It's better than playing Angry Birds.) Google rolled out Digital Wellbeing a few years ago to help you take control of your smartphone usage, but honestly, ActionDash is better.
Developed by Action Launcher's Chris Lacy, ActionDash is compatible with more devices than Digital Wellbeing, has more options for curtailing your usage — multiple focus mode profiles and schedules — as well as the recently-added ability to pause apps for the entire day directly from the home screen in Action Launcher. ActionDash also has a much better UI than Digital Wellbeing, and I like the way its daily and persistent notifications stage things, which is important because those notifications are the main way I monitor and try to limit my distraction-engagement.
Get the latest news from Android Central, your trusted companion in the world of Android
You don't necessarily need to lock everything down with Focus mode and time limits, but just having the counter running as you go about your day is a good start to ease your way into curbing yourself. After all, you need to measure your usage before trying to cut it half.
Regulate your internal clock with Alarms
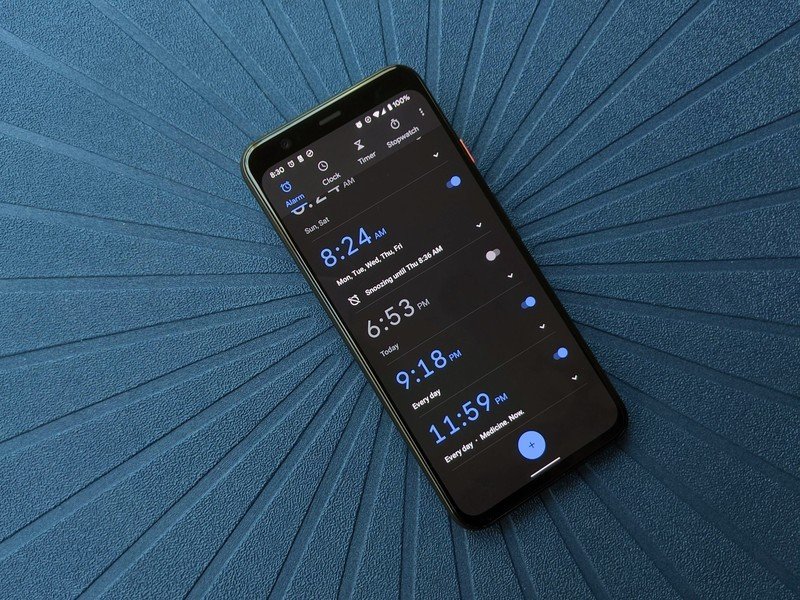
Google Assistant reminders are great when you're actively using your phone, but if you need a reminder that's impossible to ignore, then it's time to graduate from reminders to alarms. Most people just use alarms to wake up in the morning or after that afternoon power nap — I so envy you, nappers — but I use alarms for as a bedtime warning.
My alarm goes off mid-evening as a reminder to take my meds and start wrapping up the current episode of whatever I'm watching. It's a vibrating alarm rather than one with sound, since some evenings I'm watching fireworks while this alarm goes off. Alarms also have another benefit over Google Assistant reminders: alarms get a notifications two hours before they go off, meaning if you get whatever that alarm was for done early, you can cancel the alarm before it goes off.
Keep goals front and center with Widgets
Widgets are criminally underused on Android, which is an utter shame because perhaps their best use is showing things off quickly so that you don't have to open an app to see them. There are a couple of widgets that can come in handy here depending on the goals you're trying to reach:
- Fitness widgets: Whether you're using Google Fit, Samsung Health, or another fitness app, putting a widget on your home screen can tell you how far you are from your daily goal to help remind you to take a quick break and go get that last 2,000 steps and three heart points.
- Google Keep: Google Keep's widget allows you to showcase all notes or just notes with a specific tag/category. This was a mainstay of mine for years because I could put my daily to-do list front and center on my home screen so that I'd see it every time I opened my phone. The only reason it isn't still on my home screen today is that I have too many pinned notes for work.
- ActionDash: ActionDash has a widget that will show your usage so far today, but it's only available on Action Launcher right now. The widget just debuted in December, so I'm hopeful it'll come to more launchers soon.
Notification controls and custom tones to cut down distraction
Android notifications have gotten more granular in the last two years, and while this can potentially make things confusing when notifications run amok, it also means that, if you're so inclined, you can really cut down on notification overload. For instance, the Samsung Health app can be useful, but it can also go overboard with its notifications.
Here's how I curbed them back to a more reasonable level (the exact steps might vary from manufacturer to manufacturer):
- Open Settings.
- Tap Apps & notifications.
- Tap See all apps.Source: Ara Wagoner / Android Central
- Tap the app you want to limit notifications from.
- Tap Notifications.
- For any category you don't want to see notifications from, tap the toggle to turn them off.Source: Ara Wagoner / Android Central
- If you still want to see notifications for a category, but don't want them to be as intrusive, tap that category.
- Tap Silent to keep the notification from making a sound when it triggers.
- Tap Minimize to keep the notification to one line so it won't take up much space in your notification shade.Source: Ara Wagoner / Android Central
You can repeat these steps with every app and notification category as desired. I only go through this effort for the apps that really go overboard on notifications, like media apps and games. Samsung also just tends to be overbearing when it comes to notifications.
Another thing you can do while you're in the Notifications menu, however, is start setting custom notification sounds for the apps that you actually care about answering, such as Gmail or Slack. Custom notification sounds can also be useful for distinguishing text messages from your partner or from coupon codes for your neighborhood pizza joint.
Need more protection from distractions? Do Not Disturb is your friend
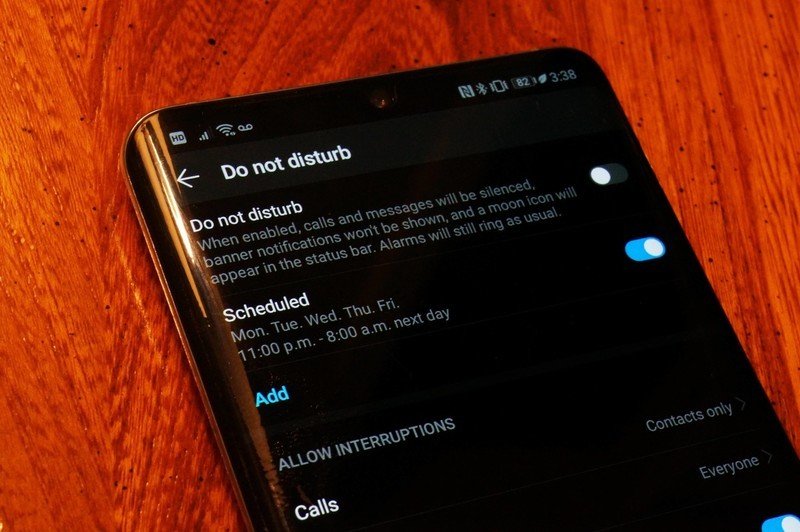
Do Not Disturb gets overlooked a lot in favor of simply muting your phone when you need some peace and quiet, but if you're looking to tune out all distractions while still being reachable for important matters, it's actually awesome. As the name implies, you won't be disturbed while you're trying to get down to business — or trying to wind down before bed, which is when I use it.
Regardless of when you're intending to use it, you'll want to tweak Do No Disturb so that it lets through what you need without letting in too much. You can head into the Settings on your phone and tweak DND so that you'll still get calls and messages from contacts. If you somehow don't get many spam calls, you could leave on calls from everyone, but I'd just allow repeat calls through instead, as someone not in your contacts will likely call again if it's an emergency.
Don't worry about being perfect
The biggest reminder I have to make for myself is not with an alarm or Google Assistant reminder; it's the reality that I'm still going to have days where I fall down the rabbit hole and forget to adult. I still have days when I go to bed at 4 a.m., but most days I'm remembering to take my meds before the reminder goes off.
The beauty of slowly adding good habits to your routine is that they become, well, routine and you start doing them without needing a prompt. I don't need as many of my reminders these days as I did back in September, though I still use the daily usage reminder from ActionDash as a barometer for how busy and/or distracted my day was.
Another great tool for reminders — especially for health reminders — is to get a smartwatch. Notifications for reminders and alarms will ping on both your phone and your watch, so you'll still get them when your phone is charging across the room or across the house. Additionally, fitness-geared watches like the Galaxy Watch Active 2 will also give you routine reminders to get up and stretch if you stay stagnant for too long.
Ara Wagoner was a staff writer at Android Central. She themes phones and pokes YouTube Music with a stick. When she's not writing about cases, Chromebooks, or customization, she's wandering around Walt Disney World. If you see her without headphones, RUN. You can follow her on Twitter at @arawagco.