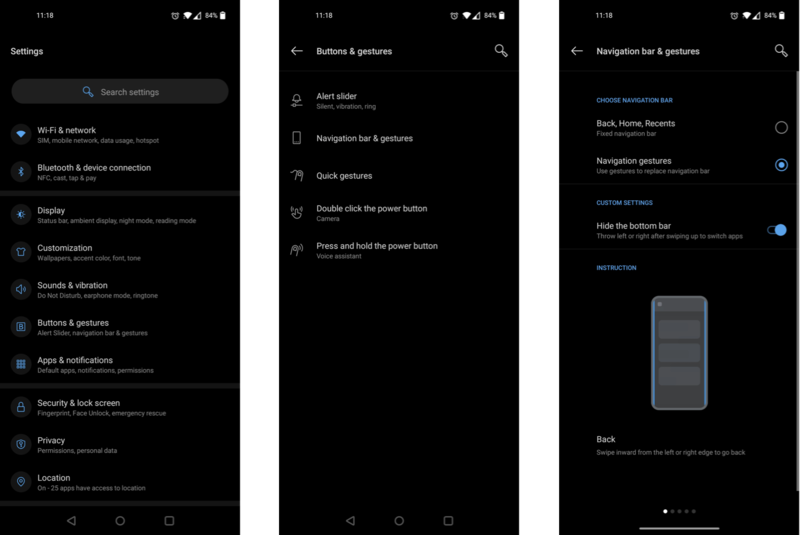How to use full screen gestures in Oxygen OS on a OnePlus phone

If you're upgrading for the first time in a few years and coming from a phone that still used Android's traditional three-button bar at the bottom of the screen, you might be confused to find that it's been replaced with gesture-based navigation. Don't panic; it's not too hard to get the hang of, and it frees up some space at the bottom of your screen. OnePlus's Oxygen OS interface may be a bit different from the "stock" Android experience you'd get on, say, a Google Pixel, but the gestures work just the same.
Products used in this guide
- Top of the line: OnePlus 8 Pro ($900 at Amazon)
- Most of the same: OnePlus 8 ($700 at Amazon)
How to enable full screen gestures

Full screen gesture navigation is enabled by default on any phone running Android 10, which includes the OnePlus 7T, 8, and 8 Pro. But if you're using an older OnePlus device, you may need to manually switch away from the three-button navigation bar.
- Open the Settings app.
- Tap Buttons & gestures.
- Tap Navigation bar & gestures.
- Under Choose Navigation Bar, tap Navigation gestures.
From there, your Back, Home, and Recent Apps buttons will disappear, replaced by a small white bar at the bottom of the screen.
How to use full screen gestures

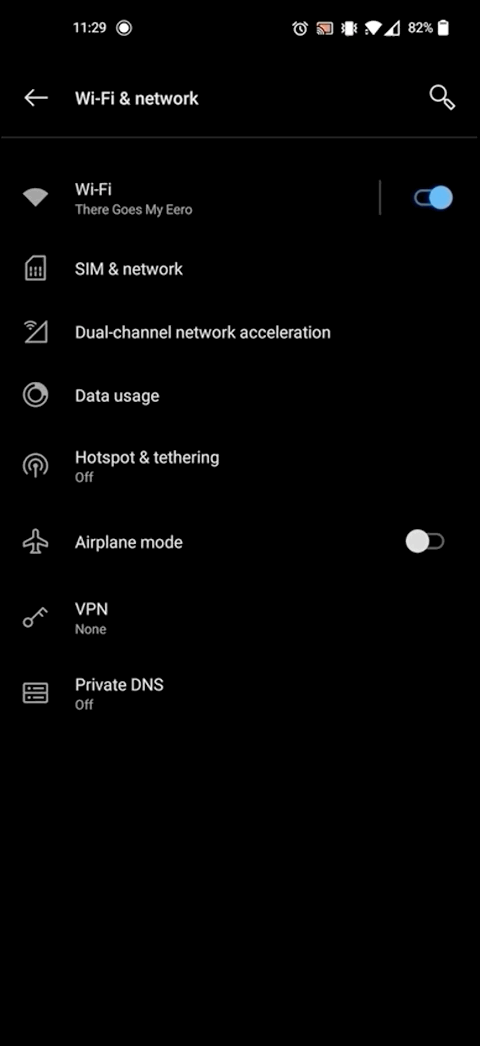
First introduced with Android 10, these full screen gestures are fairly intuitive once you grasp the basics. To go home from within an app, all you need to do is swipe up from the bottom of the screen. If you leave your finger on the screen for a moment after swiping up, you'll instead open the Recent Apps view, which displays swipeable cards of all the apps running in the background.
To make things a bit easier, Oxygen OS offers a helpful white bar at the bottom of the screen as a visual cue for these gestures. You can swipe this bar to the right to quickly switch to the last app you had open, and after doing so, swiping it to the left will return you to your previous app. Just keep in mind that once you've done anything in your foreground app, the previous one is moved to the background, meaning you'll need to swipe right rather than to the left to access it again.
To go back in a menu or app, all you need to do is swipe across from either side of the screen. This is possibly the biggest benefit of full screen gesture navigation since it makes it easier to go back no matter which hand you're holding the phone in. When swiping, you'll see a visual cue with a back arrow in an expanding gray bubble.
Get the latest news from Android Central, your trusted companion in the world of Android
What about accessing sliding panes?

Being able to swipe from either side of the screen to go back is convenient, but it does interfere with a long-standing Android design: sliding menu panes. You'll still find these panes in many apps like the Play Store. While you could previously swipe over from anywhere on the left of the screen to access additional menu options, it's since been altered to give some distinction from the back gesture.
It's a bit clumsy, but accessing menu panes without reaching all the way to the top of your screen can still be done. Instead of swiping straight across from the left edge, you'll need to first swipe slightly down the edge of the screen, then across, in a single L-shaped motion. With a bit of practice, you'll be back to accessing your additional settings in no time.
How to hide the navigation bar
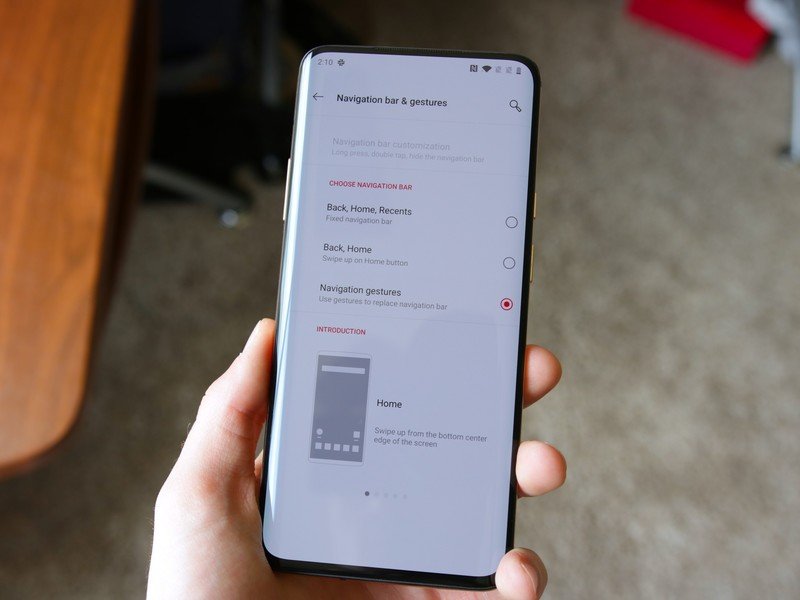
If you want to maximize every last millimeter of screen real estate on your phone possible, you can easily hide the gesture bar at the bottom of the screen with a quick hop into the system settings.
- Open the Settings app.
- Tap Buttons & gestures.
- Tap Navigation bar & gestures.
- Toggle Hide the bottom bar.
Keep in mind that removing the navigation bar will slightly alter the way you switch between recent apps. Rather than dragging the bar to the left or right, you'll need to swipe up from the bottom of the screen and over to the right or left in a diagonal motion. Otherwise, everything works exactly the same with or without the bottom bar.
Our top equipment picks

A true flagship-caliber phone
The OnePlus 8 Pro is the company's most powerful and full-featured phone yet, with everything from 5G connectivity and great cameras to water resistance, wireless charging, and more. It's available in stunning finishes, and has one of the best displays on the market.

Hayato was a product reviewer and video editor for Android Central.