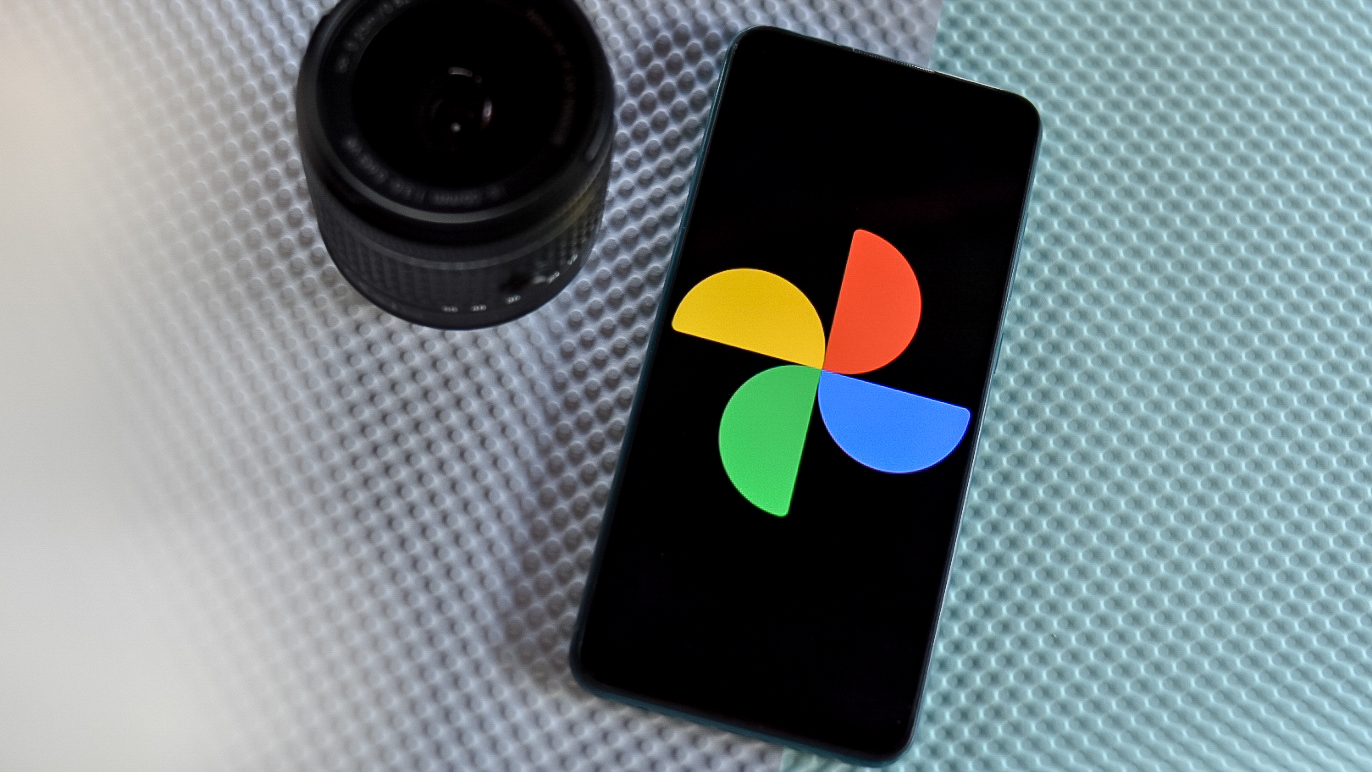Android 101: Getting Started with Google Play
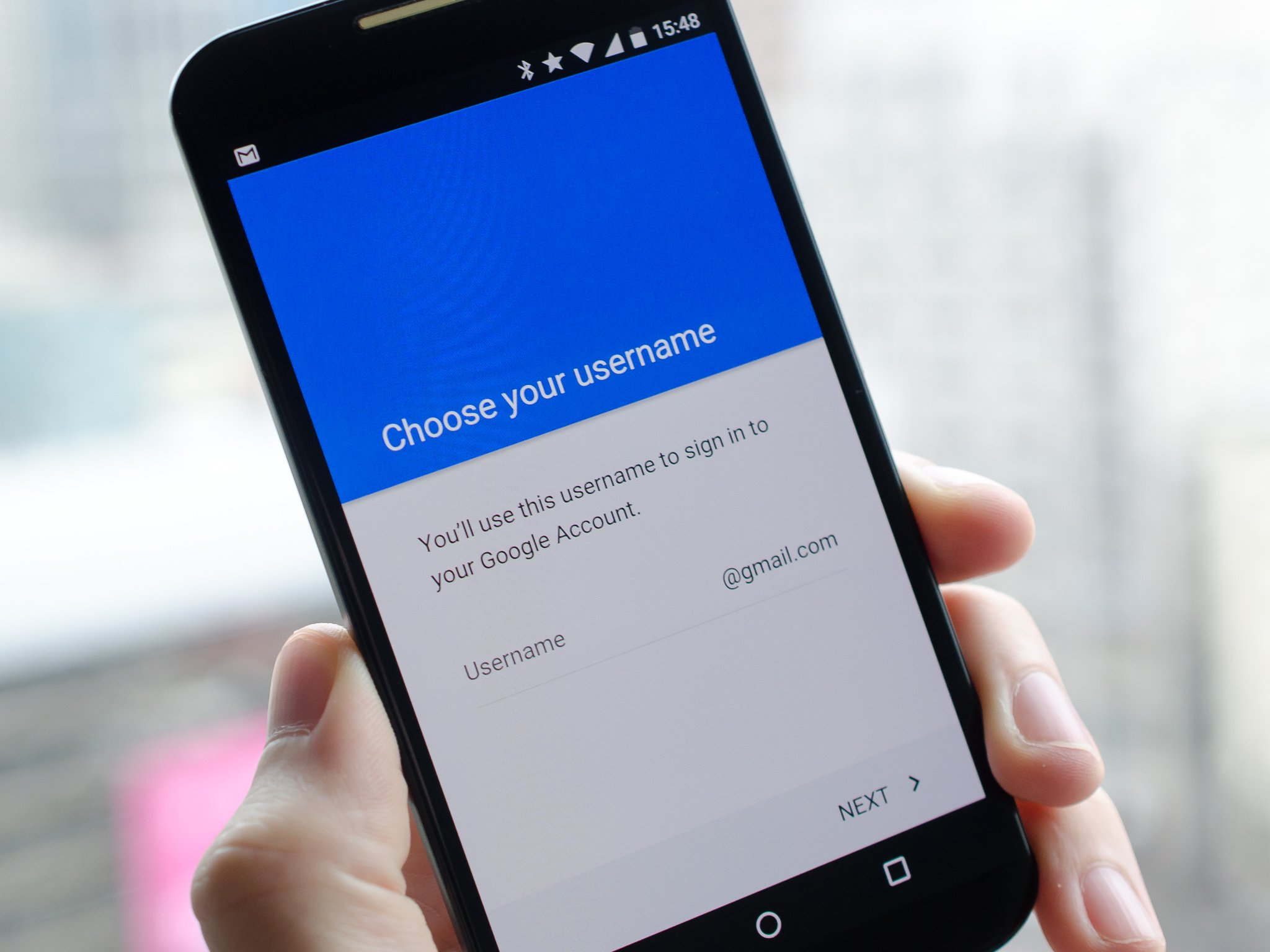
The Google Play Store probably is your best bet for finding the apps you need
So, you've got your Google Account, and now you want to dive into the rest of the Google Play Store. Well, there's a small trick to that. See, you can go into the Play Store and use it for movies, music and books without an Android device, but in order to install or purchase anything in the apps section, you have to add your Google Account to an Android device first. Slight bummer, I know, but is there really much point in buying apps if you can't install them on a device?
So, grab yourself a phone or tablet and let's get started.

Now, when you're first setting up a device, it asks if you have an existing Google Account, like the one we just set up here, and then asks us to put in our login information. If you have two-step verification, the initial login will fail and take you to a web-based login so that you can use your two-factor codes.
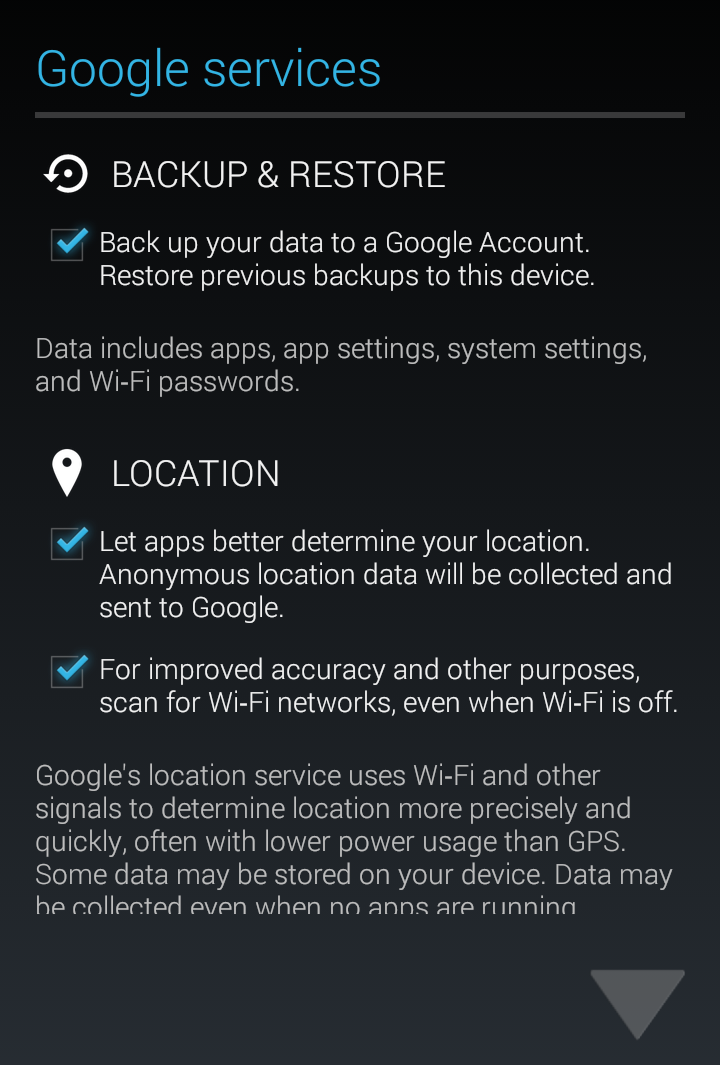
After logging and agreeing to the Terms of Service, you're halfway happy. Google will ask you if you want to backup and restore from this account, and if this is going to be your primary account you're likely going to say yes to this. PLease also note that this is the first — but certainly not the last — place to opt out of Google's location tracking. You can also turn off the Wi-Fi always scanning here too, if you're not a fan of that.
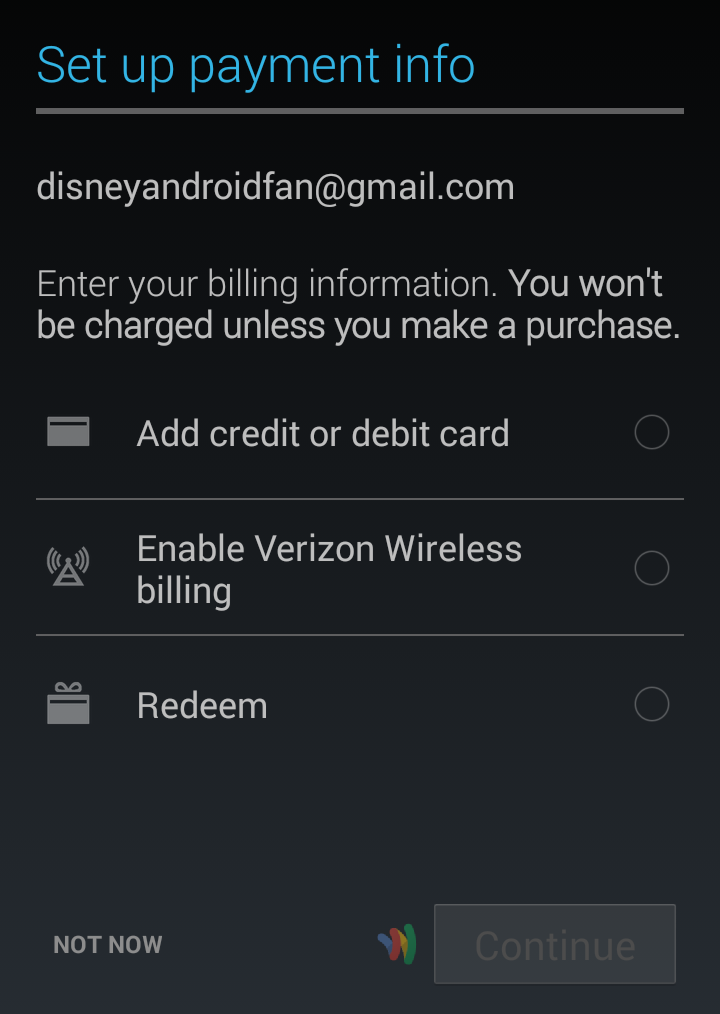
Now, the majority of the content in the Google Play store is paid, and so Google would really, really like you to put a credit card on file. Really. Now, if you're not comfortable with this — or if you're not old enough for Google Wallet — you can skip this step with the Not Now option at the bottom of the screen. If you prefer to make your purchases without a credit card, you can start loading up your Google Play credit balance with some lovely gift cards, and carrier billing is an option depending on your particular provider, but otherwise, pull out your card and let's get typing.

You can either manually enter your credit/debit card information, or you can take a picture of your card using the little camera button hiding down in the navigation bar. Either way, you'll need to put in the cardholder name, billing zip code and a phone number to go with that card. And don't worry, this information will not be used until you decide to buy something.
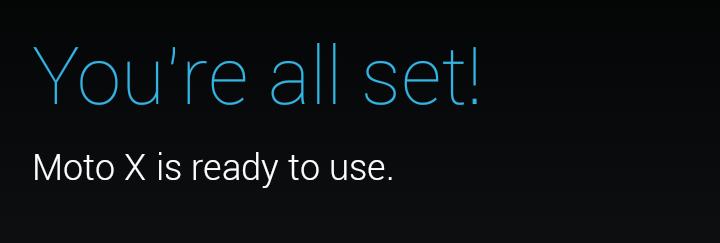
And you're ready to dig into Google Play, be it with movies, music, apps or just looking for a good book to curl up with. Coming up, we'll take a look at some of Google Play's popular — and not so popular — options and store services.
Get the latest news from Android Central, your trusted companion in the world of Android
Ara Wagoner was a staff writer at Android Central. She themes phones and pokes YouTube Music with a stick. When she's not writing about cases, Chromebooks, or customization, she's wandering around Walt Disney World. If you see her without headphones, RUN. You can follow her on Twitter at @arawagco.