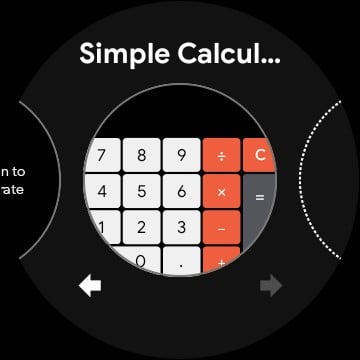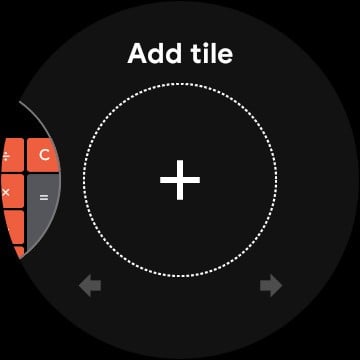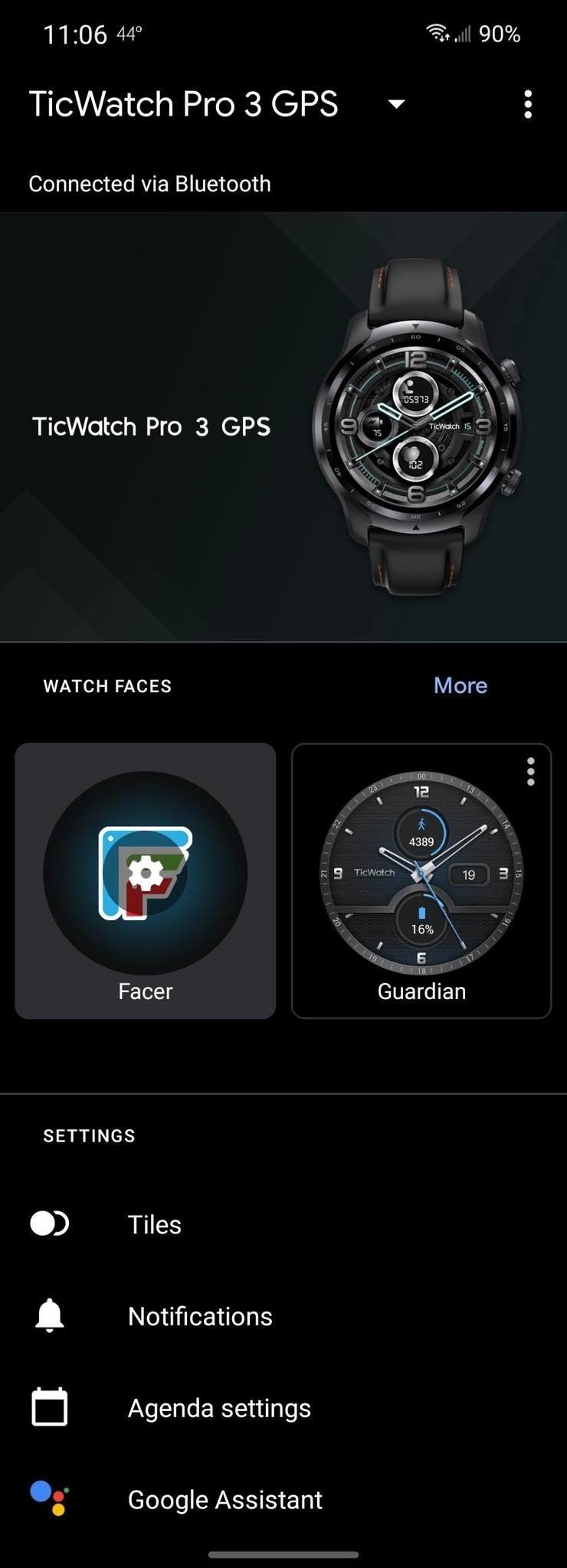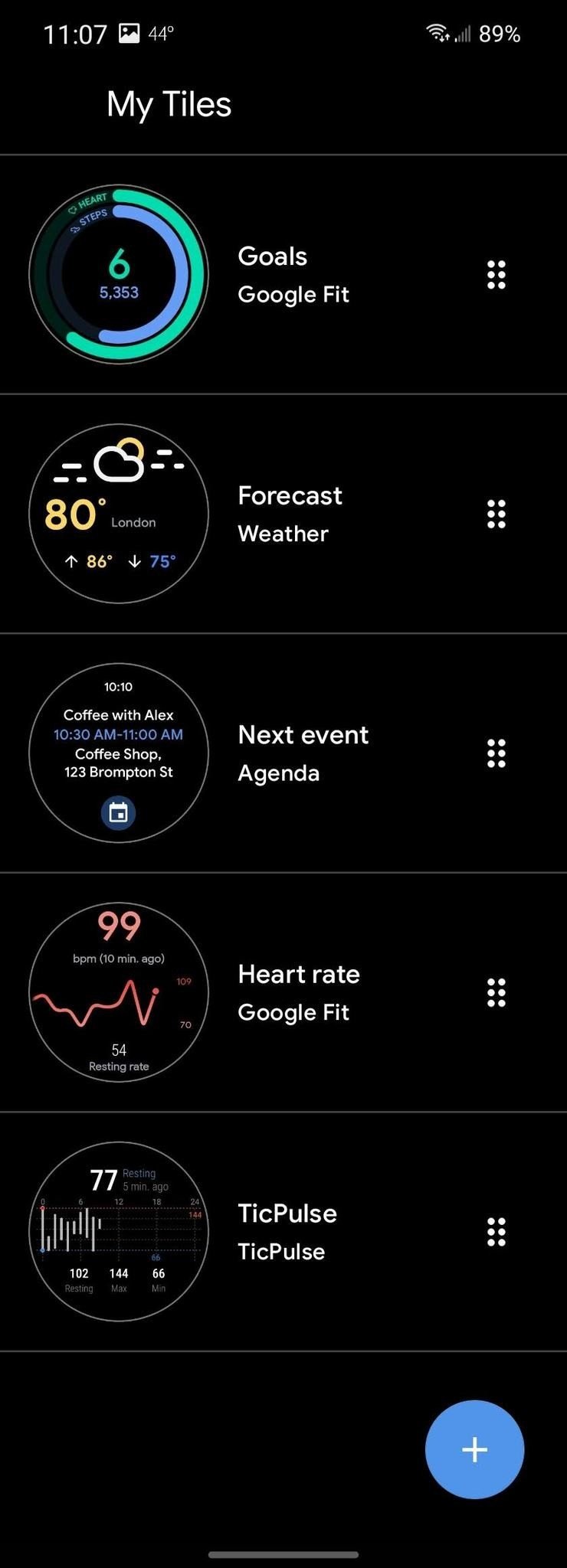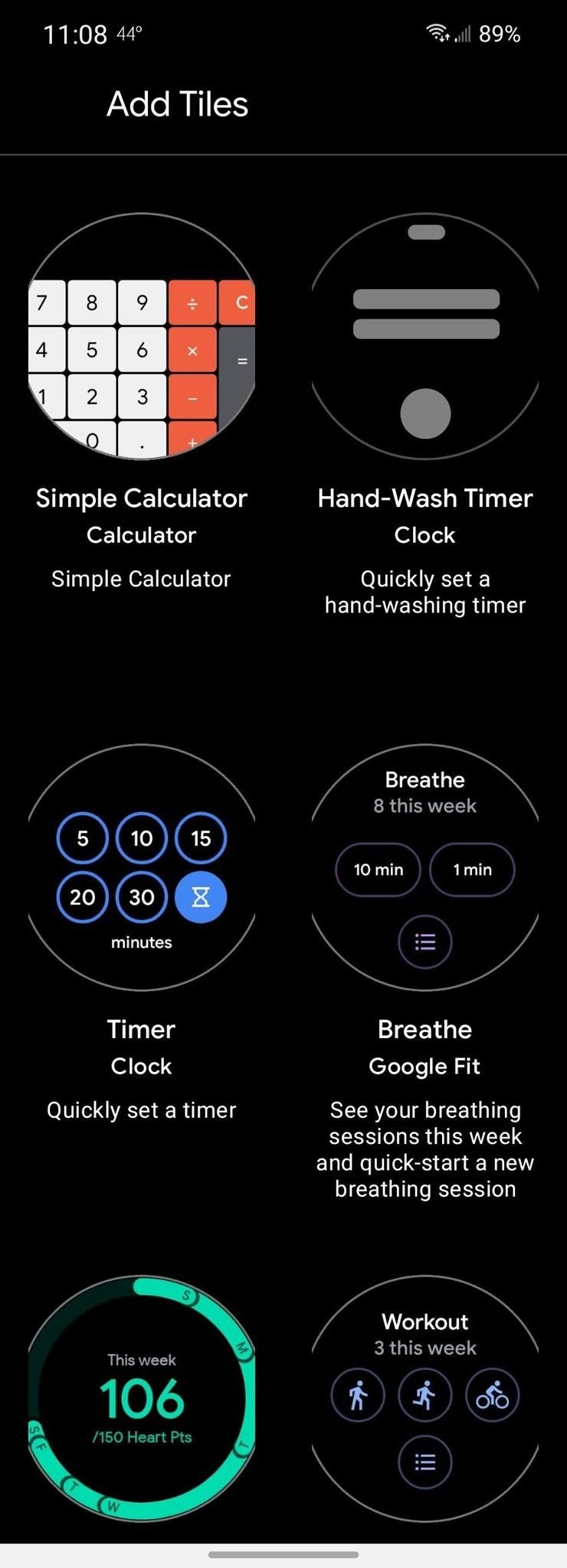How to customize Wear OS Tiles
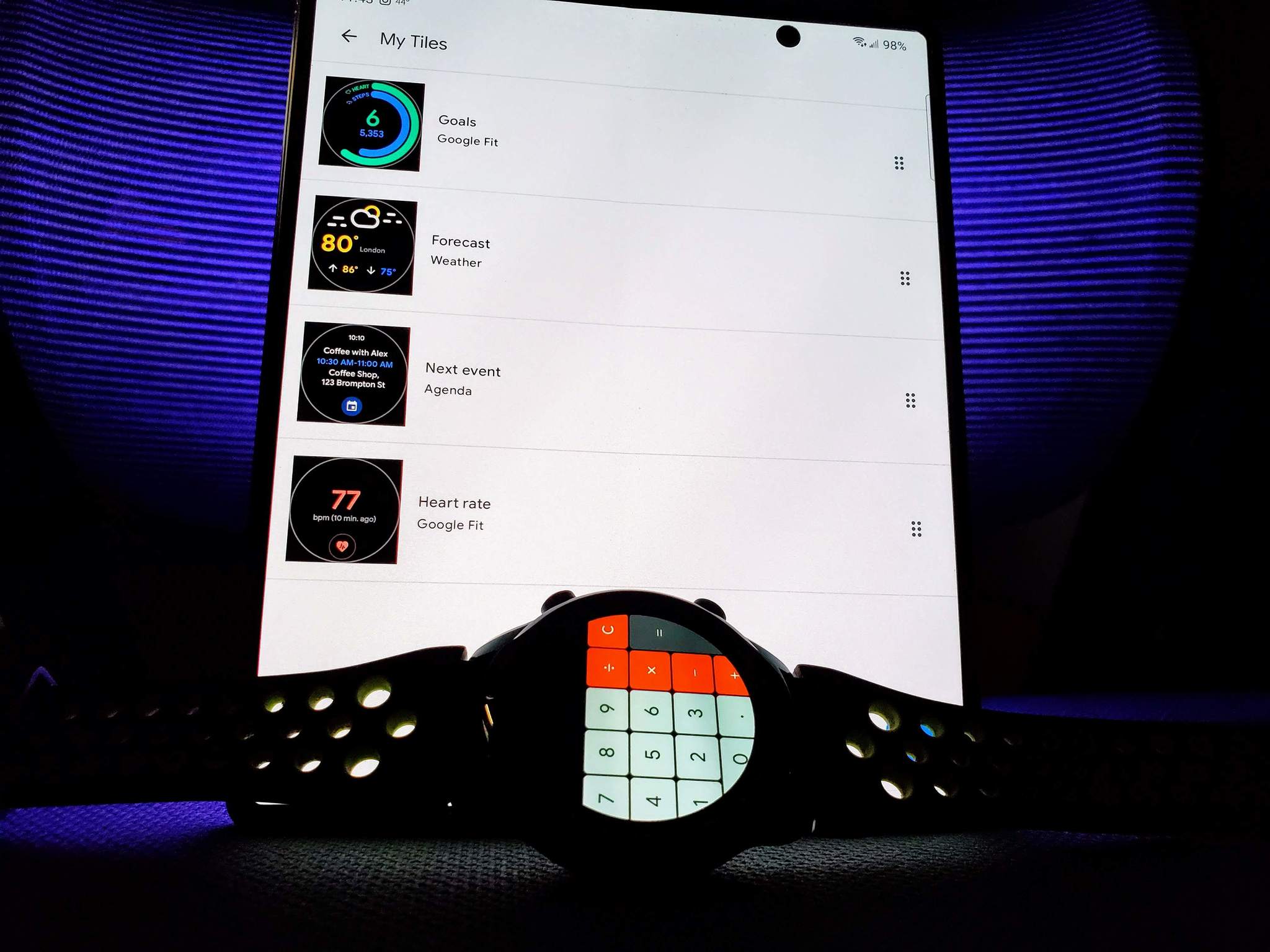
In an update a couple of years ago, Wear OS picked up the ability to add widgets — called Tiles — and knowing how to customize Wear OS Tiles is a great way to quickly access the info you want. While the best Wear OS watches have access to some great apps for Wear OS, unfortunately, few of them can offer a Tile for your watch.
That may be changing soon, as Google is opening up Tiles to more third-party developers in the future. Even though there may not be many Tiles available on Wear OS watches right now, the ones that are accessible now are still useful. So, customizing the ones that are there can get you a helpful setup on your smartwatch and ready if more Tiles are released.
How to customize Wear OS Tiles using your smartwatch
You can change the order, remove, and add Tiles directly on your Wear OS watch — and here's how.
- Swipe from right to left to see the Tiles currently active on your watch.
- Press and hold a Tile to enter edit mode.
- To rearrange your Tiles, tap on the left or right arrow until you have the current Tile where you want it.
- To get rid of a Tile, when in edit mode, swipe up on the Tile you want to remove.
- To add a new Tile, swipe right to left until you reach your current Tiles' end.
- Tap on the circle with a plus sign.
- Tap the Tile you'd like to add.
- After you have finished making your Tile changes, press the side button of the watch to exit edit mode. Source: Chris Wedel/Android Central
While you will find the same Google-created Tiles on all Wear OS watches, some manufacturers will add extra Tiles for their devices. For example, the TicWatch Pro 3 has some Tiles like TicExercise, TicBreathe, and more, that won't be found on other Wear OS watches.
How to customize Wear OS Tiles using your smartphone
You can also make changes to the Tiles on your Wear OS watch from the Wear OS app on your smartphone, so long as your phone and watch are actively connected.
- Open the Wear OS app on your phone.
- Tap Tiles.
- To remove a current Tile, swipe left to right on the Tile you want to remove.
- To rearrange your Tile order, drag and drop the six dots on the right-hand side of the Tile up and down.
- To add a Tile, tap on the plus sign in the lower right corner.
- Tap the Tile you wish to your watch. Source: Chris Wedel/Android Central
Once you have finished editing the Tiles for your watch from your phone, you can go to your Wear OS watch and swipe from the right to left to see the changes. Having quick-glance info like your Google Fit stats, weather, and more, are helpful and time-saving. Hopefully, third-party Tiles will be along shortly now that Google has opened the framework up.
Get the latest news from Android Central, your trusted companion in the world of Android