How Samsung's eye contact tracking stacks up to NVIDIA
Keeping your eyes on the meeting at all times

Over the past few years, many people have become very familiar with video meetings on platforms like Zoom, Google Meet, and WebEx. But, while these meetings are a great way to communicate remotely, it doesn't always look like you're looking at the folks in the room.
That's because your camera is usually above the monitor, so when you're looking at people on your monitor you're not looking at the camera. Both Nvidia and Samsung have AI-driven ways to help this situation and they both work pretty well, but which does it best?
For this test, I'm using a Samsung Galaxy Book 3 Ultra which includes Samsung's eye contact software and other great Samsung features like multi control. I'm also using the free Nvidia Broadcast app which works on any PC with an Nvidia RTX GPU. If you have an RTX card, download that and give it a shot!
Samsung vs Nvidia eye contact tracking for videos
The best Samsung laptops now come packed with a piece of software that's designed to make your webcam experience better. It can enable HDR-like lighting, automatically fit you in the frame, blur the background and, of course, make it look like your eyes are more focused on the camera instead of somewhere else.
In the video above, I put Samsung's eye contact tracking against Nvidia's RTX-powered eye contact tracking in the Nvidia Broadcast software. I recorded these differences during a regular Google Meet meeting in order to create a more natural kind of test.
In the middle of the frame is how I look without any software assistance and it looks pretty obvious when I'm looking away from the camera. Nvidia's solution does the best job of keeping my eyes "glued" to the camera so long as I don't tilt my head too much in any given direction.
It has a bit of an uncanny valley effect at times — that's when something looks human but doesn't quite act 100% human — but it does an exemplary job of transitioning between AI-drawn eyes and my actual eyes when I turn my head too far out of its range.
Get the latest news from Android Central, your trusted companion in the world of Android
Samsung's eye contact software is far more subtle than Nvidia's. It does try to make it look like my eyes are looking more toward the camera than I actually am but it doesn't go as overboard as Nvidia's — which often delivers an unsettling, intense stare that doesn't quite feel natural.
Samsung's software doesn't do quite as good of a job of drawing my eyes convincingly at every angle but I appreciate that it doesn't try too hard to get the job done.
How to use Samsung eye contact tracking in videos and meetings
Samsung's eye contact tracking software is dead simple to use so long as you have a Samsung laptop with the aforementioned software pre-installed. Studio Mode, as Samsung calls it, should be automatically enabled but here's how to check to make sure just in case:
1.) Open Samsung Settings. You can find it in your start menu by typing Samsung Settings.
2.) Scroll down and select Advanced Features.
3.) Enable Studio mode.
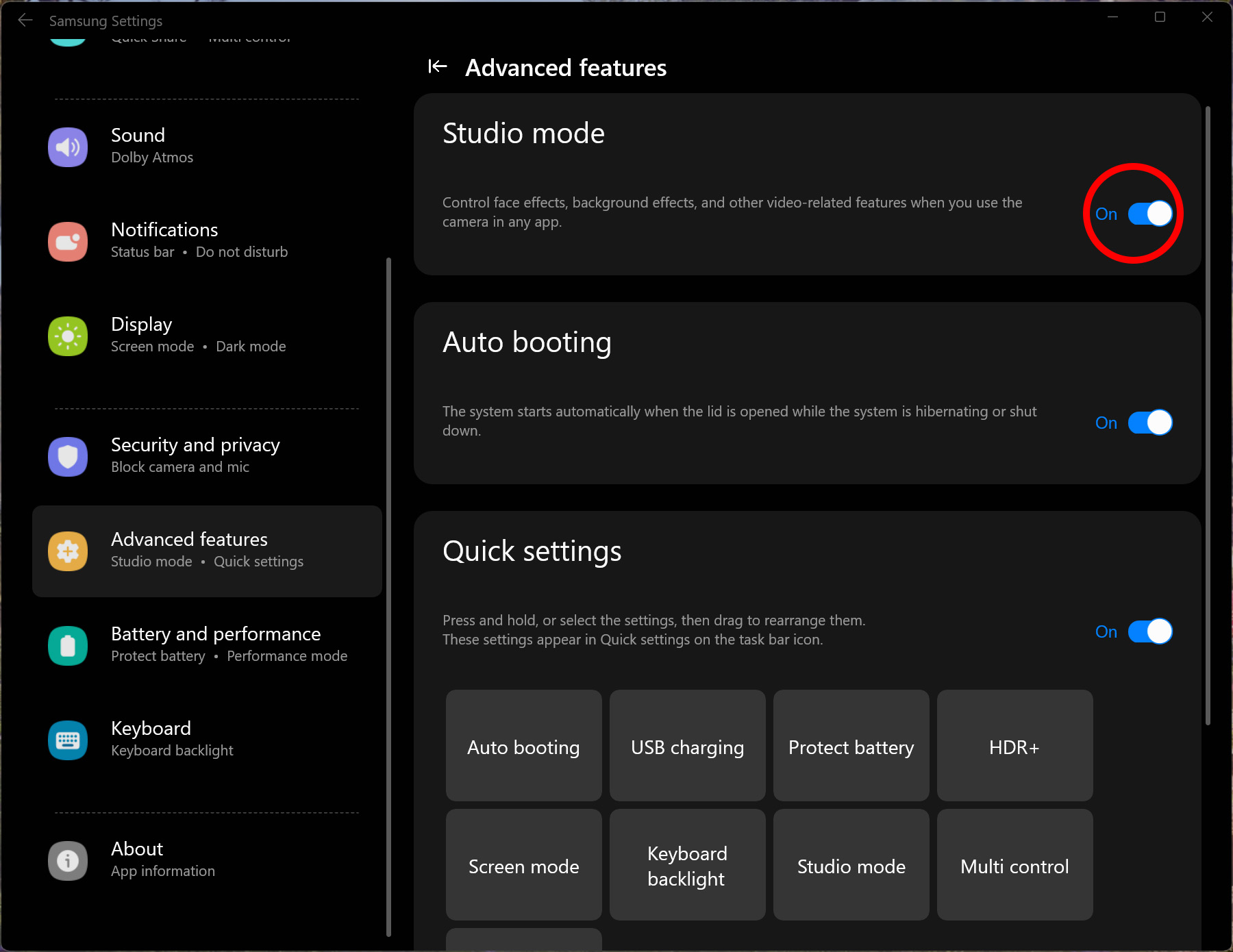
Once Samsung Studio mode is enabled, all you need to do is start an application that uses the webcam on your PC. That could be a video meeting on Google Meet, Zoom, WebEx, or some other similar platform, or you could be recording a video locally or streaming via OBS Studio. As soon as your webcam activates, Samsung Studio mode should automatically launch as a hotbar at the bottom of your primary display.
Once the hotbar appears, all you'll need to do is tap the eye contact button to enable eye contact tracking.

The button will turn blue when enabled. To disable it, tap it again so the words are white.

Get the laptop with eye contact tracking built right in so you look your best while working at home. It's got a gorgeous and light aluminum built, a powerful Nvidia RTX GPU inside, and great tie-ins with the Samsung ecosystem of smartphones and earbuds.

