How to change the keyboard on your Android phone
Use the keyboard app that you want.

Most stock keyboards on Android are pretty great, but whether you're after more customization options, want a new layout, or anything else in between, switching to a new keyboard takes just a few taps and a little bit of patience. Need some help figuring this out? Here's a step-by-step guide on exactly what this process looks like.
How to download a new keyboard
First things first, you need to download a new keyboard from the Play Store. Let's get that knocked out.
1. Open the Google Play Store on your phone.
2. Search for "keyboard."
3. Choose the keyboard that you want to download. (In this example, we're using SwiftKey.)
4. Tap the Install button.
5. Wait to proceed until after the keyboard app is finished being installed.
Be an expert in 5 minutes
Get the latest news from Android Central, your trusted companion in the world of Android
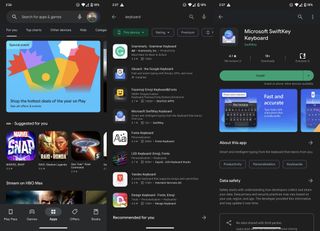
How to change your keyboard on Android
Now that you've downloaded a keyboard (or two) you want to try, here's how to start using it.
1. Open the Settings app on your Android phone of choice.
2. Scroll down and tap System.
3. At the top of the page, tap Languages & input.

4. Under Keyboards, tap On-screen keyboard.
5. Tap the toggle next to the keyboard that you want to use to the On position.
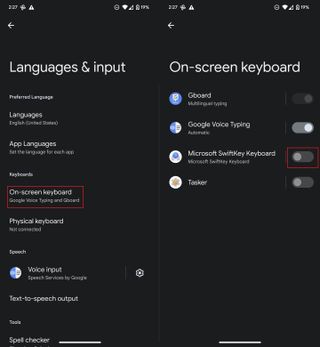
Once enabled, the next time that you bring up the keyboard in any application, the new keyboard will appear instead of whatever was previously being used. But there are some apps such as Tasker and 1Password that have dedicated keyboards for different tasks, but don't work quite as well (if at all) as the primary keyboard.
Because of this, you might find yourself wanting to switch between the different keyboard apps that you have instead. The best part is that you don't need to jump into the Settings app every time you want to use a different keyboard app.
1. Open your keyboard (this can be in your texting app, Gmail, Google Search — anything that opens the keyboard).
2. Tap the keyboard icon in the bottom-right corner.
3. Tap the keyboard that you want to switch to.
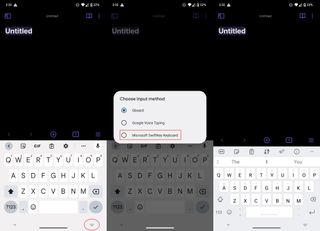
And with that, you're done! If you ever want to switch back to your old keyboard, just follow the steps above. Happy typing!
How to change your keyboard on Samsung Galaxy phones
It may seem a bit odd to have two different sections just for changing your smartphone's keyboard. But the truth is that thanks to Samsung's One UI software, some of the settings for Galaxy phones aren't in the same place as the rest of the best Android phones. The process to change your keyboard on Android isn't too much different, but here are the necessary steps to do so from a Samsung phone.
1. Open the Settings app on your Samsung Galaxy phone.
2. Scroll down and tap General management.
3. Tap Keyboard list and default.
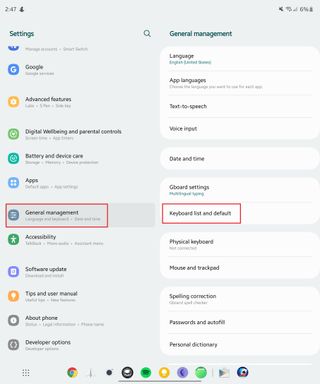
4. Next to the keyboard that you just installed, tap the toggle to make the keyboard available.
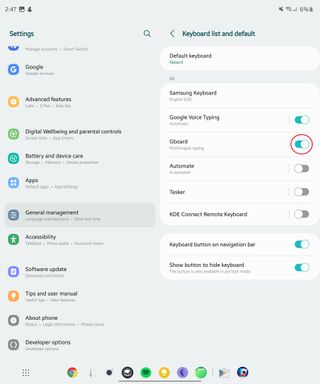
5. Tap Default keyboard at the top of the page.
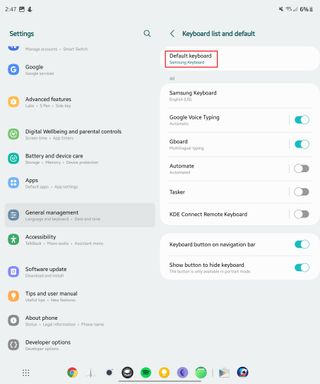
6. From the Choose input method prompt, tap the keyboard that you want to use.
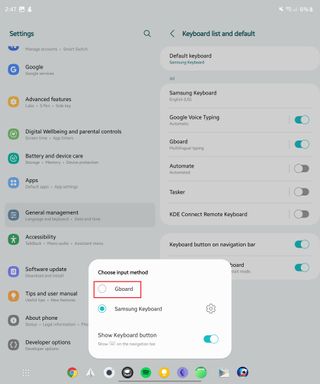
And that's it! If you want to quickly switch between keyboards on your Galaxy phone, the same icon appears in the bottom right corner when the keyboard is open. It's just that the steps to actually switch to a different keyboard are a bit different with Samsung's continued dedication to throwing a slew of additional settings and options into each new phone.
Check out your keyboard's app and settings
Regardless of whether you stick with the default keyboard or download one of the best keyboard apps for Android, there's more to it than just setting a default. For example, Gboard has different themes that you can customize, along with changing the layout to add a number row or change the vibration strength.
Samsung phones are equipped with Samsung Keyboard out of the box, and while you might want to jump over to Gboard immediately, you might want to wait a bit. One reason for this is thanks to Keys Cafe, which is one of the available modules within Good Lock. With Keys Cafe, you can create a fully customized keyboard, with different themes and layouts based on what you like, as opposed to sticking with a pre-installed theme.
No matter what you decide, make sure you tinker around with the settings a bit. Being able to customize everything is one of the best reasons to use an Android phone, and that even extends to the virtual keyboard that you use every day.

The latest Pixel
Google's Pixel 7 may not look like much of an upgrade over its predecessor, but that's simply not the case. The Pixel 7 offers a refined design, flat display, while still being more than capable to keep up with many of the flagship phones that cost hundreds more.

Andrew Myrick is a Senior Editor at Android Central. He enjoys everything to do with technology, including tablets, smartphones, and everything in between. Perhaps his favorite past-time is collecting different headphones, even if they all end up in the same drawer.
